Movavi не видит видео mov
Смонтированный в Movavi Video Converter клип или фильм с изменениями можно смотреть только во встроенном проигрывателе. Для получения видеоролика, который можно загрузить в интернет или открыть через любой плеер, проект необходимо сохранить в файл. Рассмотрим, что делать если программа не сохраняет видео, как выполнить сохранение видео ролика в видеоредакторе от Мовави и какие проблемы при этом возникают.
Сохранение видео в Мовави
Способ №1
- В процессе монтажа прогресс работы рекомендуется сохранять на диск через пункт главного меню «Файл».
- После завершения обработки нажмите «Сохранить» под окном проигрывателя или через главное меню.
- Задайте параметры выходящего файла. Здесь можно пойти двумя путями: выбрать готовый шаблон и, при необходимости, подкорректировать его или вести настройки вручную.
- В первом случае кликните по кнопке «Сохранить для устройства» или «…телевизора», выберите качество, путь вывода и жмите «Старт».
Способ №2
Шаблонов мало, подкорректировать настройки нельзя, поэтому второй метод предпочтительнее.


- Укажите формат, качество контента и визуализируйте его.
- Для изменения параметров вывода жмите «Дополнительно». В зависимости от формата среди доступных опций будут: видеокодек, разрешение (выбор стандартного соотношения сторон или ввод свободного), частота смены кадров, битрейт, частота дискредитации аудио.

Чтобы сохранить видео в Мовави, нажмите «Старт».
Вопросы и ответы
Вывод проекта в видеофайл сопровождается проблемами.
Почему Movavi не сохраняет видео?
Иногда приложение не может сохранить видео. Попробуйте следующим меры.
Измените видеокодек (часто помогает выбор «MPEG-4»).

Отключите аппаратное ускорение в параметрах редактора (пункт главного меню «Настройки»).

Убедитесь, что на диске достаточно свободного места или сохраняйте видеофайл на иной раздел. Удалите спецсимволы с названия файла.
Если работаете за ноутбуком с двумя видеокартами, передайте задачу по обработке контента более производительной (дискретной). Подробнее.
Как открыть формат MOV в Мовави?
Формат MOV создан Apple для собственных нужд, но свежими версиями Movavi Video Editor он поддерживается.
Если возникли проблемы:
- Конвертируйте клип через Movavi Video Converter в MP4 или иной знакомый видеоредактору формат.
- Скачайте последнюю версию программы.
Если появляются другие проблемы – пишите в комментарии со скриншотами ошибок.

ПРОБЛЕМА №1
Полное отсутствие видео в зоне предпросмотра в программе.
На месте видео может быть черный экран, белый экран, зеленый экран или вообще ничего не быть (логотип программы).
Некорректное отображение видео в зоне предпросмотра в программе.
Могут возникать различные артефакты, пикселизация видео, и иные проблемы.
(только для Видеоредактора) Отсутствие добавленных переходов или эффектов в готовом видео.
Экспортированное видео может содержать ваши ролики и фотографии, но без переходов.
ПРОБЛЕМА №2
Ошибка «Невозможно открыть файл. Файл повреждён или кодек файла не поддерживается».
Если файл Вашего формата обозначен в списке читаемых форматов, проверьте, возможно ли воспроизвести видео в медиаплеере.
Обратите внимание: программа не поддерживает форматы защищённого видео с DVD, Apple Store и других источников.
ПРОБЛЕМА №3
При воспроизведении сконвертированного видео звук и видео не синхронны.
РЕШЕНИЕ:
Проверьте воспроизведение оригинального файла, не повреждён ли он, корректно ли он воспроизводится в плеере программы Movavi Видеоконвертер и Вашем медиаплеере.
Попробуйте также воспроизвести сконвертированное видео в Movavi Видеоконвертер.
Если сконвертированный файл воспроизводится некорректно и в Movavi Видеоконвертер, добавьте оригинальное видео и отключите все доступные ускорения в меню Настройки — Параметры — Ускорения. Попробуйте сконвертировать видео еще раз и воспроизведите его.
ПРОБЛЕМА №4
В сохранённом файле нет видео, слышно только звук.
РЕШЕНИЕ:
Попробуйте изменить кодек видео файла, который Вы сохраняете. Для этого нажмите на Файл — Сохранить фильм — Сохранить как видеофайл и выберите формат в меню Конвертировать В и Профиль формата. Можно попробовать, например, Основные видеоформаты и профиль AVI. Нажмите на кнопку Настройки и в настройках видопотока выберите другой кодек (MPEG-4 вместо H.264 для формата AVI). Закройте настройки проекта и сохраните его как видеофайл, проверьте его воспроизведение.
Формат MOV – это видео. Файлы с таким расширением – стандарт для macOS и нативного проигрывателя QuickTime. В файле формата MOV закодированы звук, изображение, субтитры, кодеки – все составляющие фильма или любого другого видео. Для того, чтобы воспроизвести запись на компьютере или мобильном устройстве нужно иметь специальный кодек, а ещё можно использовать программу-конвертер и перевести файл MOV в другой формат без потери качества. Конвертация – проще, чем подбор кодека, к тому же, хороший универсальный конвертер MOV и других файлов может еще не раз пригодиться.
В этой статье описан порядок работы с конвертером на примере того, как конвертировать в MOV из AVI, MKV, MP4, WMV и других форматов, и наоборот. Также вы узнаете, как конвертировать видео онлайн и какие инструменты для открытия MOV могут уже быть установлены на вашем устройстве.
Как использовать удобный конвертер MOV – Movavi Video Converter
Если вы ищете программу для конвертации MOV-файлов, попробуйте Movavi Video Converter, это оптимальный выбор для тех, кому необходимо преобразовать MOV в MP4, AVI, WMV или другой видеоформат. С этой удобной программой всего за четыре простых шага вы сможете изменить формат MOV-файлов. Все очень просто.
Шаг 1. Скачайте конвертер MOV
Загрузите и откройте дистрибутив Movavi Конвертера Видео. Процедура установки займет всего несколько минут, после чего вы сразу сможете приступить к работе с вашими файлами.
Шаг 2. Добавьте файлы в программу
Шаг 3. Выберите формат конвертации
Раскройте вкладку Видео и кликните название нужного вам формата. Из раскрывшегося списка выберите профиль с требуемым разрешением. Если же вы не хотите менять разрешение видео, выберите профиль, содержащий в своем названии надпись Исходное разрешение.
Чтобы конвертировать видео для просмотра на мобильном телефоне или планшете, нажмите на вкладку Устройства и выберите подходящую модель из списка.
Шаг 4. Конвертируйте MOV-файлы
Перед началом конвертации нажмите кнопку Сохранить в внизу и укажите нужную вам директорию. Теперь нажмите кнопку Конвертировать, и программа изменит формат ваших MOV-файлов. Уже через несколько минут преобразование будет завершено, и вы сможете увидеть результат в автоматически открывшейся папке с готовыми файлами.
Movavi Video Converter – это не только удобное, но и крайне универсальное приложение для конвертации. Конвертируйте файлы в форматах MOV, MP4, MP3, WMA, используйте удобные профили для мобильных устройств, обрезайте и соединяйте видеоролики и многое другое. Какую бы задачу вы ни поручили программе, быстродействие и неизменно высокое качество результата всегда будут вашими спутниками.
Альтернативное решение – конвертер в MOV онлайн
- Много доступных популярных входных и выходных форматов, помимо MOV, даже AVCHD и GIF – можно выбирать из большого количества вариантов
- Есть бесплатный аккаунт, хоть и с ограничениями на размер
- Интерфейс и подробная справка об использовании – в помощь новичку – на русском языке
- Поддерживает загрузку исходных файлов напрямую из аккаунтов облачных сервисов Google Drive и Dropbox
- Для конвертации MOV больше 100 МБ нужно оформлять подписку
- Нет функций для тонкого редактирования, например, изменения скорости видео или пропорций прямо в процессе преобразования в другой формат
Формат MOV: чем открыть из тех программ, которые у вас уже возможно установлены
Среди нативных программ для операционных систем Mac от компании Apple и Windows – от Microsoft много универсальных. Инструменты, которые вы годами используете для повседневных задач, иногда могут содержать совершенно неожиданные функции, например, конвертер или подпрограмму для открытия видео в MOV без установки кодека. Вы знали, что для работы с MOV годятся: QuickTime Player, Windows Media Player (MP), VLC Media Player и Google Drive? Все перечисленные инструменты вы сможете использоваться, когда потребуется срочно посмотреть что за видео в MOV вам прислали, а конвертера под рукой не окажется.
QuickTime Player
QuickTime Player – стандартный проигрыватель в macOS, который в первую очередь следует использовать для воспроизведения MOV. Именно для этой программы формат когда-то разработали. На случай, если вы хотите перенести ролик с макбука на ПК, можно воспользоваться встроенным в плеер конвертером и сделать из MOV AVI буквально в несколько кликов. Также программу можно использовать, чтобы поменять формат стандартного фильма на DVD в MOV с одновременным сжатием файла до компактного размера.
- Привычный интерфейс на языке операционной системы
- Работает без подключения к Интернету
- Поддерживает множество типов файлов, не только MOV и AVI
- Свежая версия всегда под рукой, если Mac регулярно получает обновления
- Крайне мало настроек порядка конвертации – только самые базовые
- Одновременно без проблем обрабатывает только один файл
Windows Media Player
Windows Media Player – проигрыватель, стоящий на большинстве компьютеров с операционной системой Windows версии старше десятки. Он не позволяет конвертировать MOV, зато содержит встроенный кодек для воспроизведения видео с таким расширением. В нем записи можно посмотреть, хоть и не всегда комфортно – с подвисаниями, вылетами, проблемами со звуковой дорожкой. Справедливости ради отметим, что лагает программа не всегда, и это зависит от железа устройства.
- Содержит нужный кодек и помогает, когда нужно срочно просмотреть записи в формате MOV
- Распространяется бесплатно и обычно предустановлена в системе по умолчанию
- В программе отсутствует хоть какой-то редактор, можно только смотреть movie, обрезать или сжать не получится
- Часто бывают проблемы с корректным отображением текста субтитров
VLC Media Player
VLC Media Player – универсальный мультимедийный центр в программном виде, который не прекращают разрабатывать и дополнять новыми возможностями. Разумеется, в нем отлично воспроизводится MOV, а интегрированная подпрограмма для конвертации неплохо справляется с преображением в MOV/из MOV. Тем, кто не готов лезть в дебри многоуровневых вложенных меню, лучше выбрать что-то попроще, даже если VLC у вас уже предустановлен. А самые терпеливые смогут с помощью этой бесплатной программы изменить MOV и сделать с ним практически что угодно, кроме монтажа, разумеется.
- Универсальность – козырь программы, в ней есть конвертер MOV и прочие полезные опции для работы с мультимедиа в любой операционной системе
- Бесплатность – в любой момент можно скачать, установить и пользоваться, даже если на карте нет денег для оплаты подписки на какой-то из лицензионных аналогов
- Запутанный интерфейс c вложенными меню в котором иногда сложно разобраться, даже продвинутым пользователям
- Медленно работает на устройствах с малым ресурсом
Google Drive
Google Drive – действительно мультиплатформенный инструмент, справляющийся с открытием MOV на компьютере и на мобильных. Посмотреть видео с расширением .mov, которое поместится на имеющееся у вас свободное пространство в облаке от Google, получится в любом современном браузере, но лучше всего использовать Chrome. Загрузите видео на диск через веб-интерфейс и нажмите на значок загруженного файла дважды для запуска встроенного плеера.
- Работает в любой операционной системе
- Не требует поиска кодеков и других манипуляций для воспроизведения файлов MOV со звуком
- Чтобы сохранить большой фильм в бесплатном аккаунте и открыть его, может потребоваться освободить место и удалить какие-то хранящиеся там данные
- Воспроизведение требует большого количества аппаратных ресурсов и на медленном старом ноутбуке обязательно будет тормозить все другие запущенные процессы
Как воспроизвести формат MOV на Андроиде
В смартфонах на мобильной ОС Андроид файлы MOV зачастую открывают через сторонние проигрыватели. Но скачивать и устанавливать дополнительный плеер не обязательно, достаточно иметь Google Drive (Диск). Клиент облачного сервиса Google содержит кодеки для корректного проигрывания MOV и есть практически на всех смартфонах Android.
Чтобы воспроизвести видео в формате MOV на планшете или смартфоне с Android:
- Откройте приложение ДИСК.
- В правом верхнем углу нажмите на иконку поиска.
- В фильтре отметьте, что вам нужны только ВИДЕО.
- Нажмите на нужный видеофайл.
По нажатию файл в .MOV откроется во встроенном в клиент Google Drive видеоплеере со звуком и возможностью перемотки. Проигрыватель крайне простой, годится, только для просмотра, зато точно всегда под рукой, независимо от наличия подключения к Интернету. Если нужно что-то посерьезнее – с таймером, закладками, настройками насыщенности цвета картинки и эквалайзера, – придется скачивать стороннее приложение.
У формата MOV много достоинств, ключевое – высокое качество при достаточно маленьком размере. Поэтому владельцы устройств от Apple часто хранят в нем не только загруженные из Интернета фильмы, но и домашние видео, клипы, еще не загруженные на YouTube влоги. Кодек, необходимый для декодирования файлов в этом формате, предустановлен далеко не на всех ПК и мобильных устройствах. Мы подготовили эту статью как раз на случай, если у вас не получится воспроизвести MOV на каком-то из многочисленных экранов: на умном телевизоре, мобильном или рабочем компьютере на Linux.
Все упомянутые в материале инструменты мы протестировали – на момент публикации статьи все они работают. Возможно, что совсем скоро появится какой-то программный мультитул для открытия каких-угодно файлов – независимо от их расширения. Но пока такого нет. У каждой программы из статьи есть свои пределы возможностей. Зато у вас всегда остается выбор: посмотреть фильм в MOV на мобильном клиенте Google Drive или преобразовать его в MP4 при помощи Movavi Video Converter и открыть на большом экране домашнего SMART TV.
В чём проблема!
Редактор категорически не хочет видеть и прогружать (MOV) формат.
Если прогружает, то видео нет, только звук один!
А сейчас просто, закидываешь файл этого формата и программа начинает очень сильно тормозить, а сам файл никак не хочет прогружаться. Просто значок загрузки на превью видео стоит и всё!
Устанавливал несколько разных версий со сторонних сайтов, но ничего не получается.
2021 выдаёт просто звук без видео, 2020 висит на ''бесконечной загрузки'' самого видео.
Раньше такой проблемы не было.
Галка на ускорителях и OpenGL установлена, но и без них ничего не происходит.
Перепробовал буквально 99,9% информации о том, как лечить, но всё без толку!
Кодеки, quicktime и всё в том дух установлено.
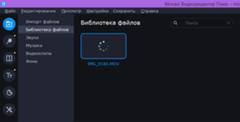
AVC Video Converter установи себе и перегони видео в МР4 или в AVI и тогда работай в редакторе а MOV Movavi не подерживает. сам с этим редактором работаю.
Как не поддерживает, если целый год я нормально работал, без головняков каких либо..
Видео которые идут (по крайней с которыми я экспериментировал) до 1-2мин в формате MOV, редактор прекрасно видит и может сделать с ним всё что угодно.
А с видео которые идут 10+м ничего не может сделать.
верю, но формат MOV для редакторов это проблемный формат и если ты за него речь ведёшь то видимо фотиком цыфровым снимаешь. я такую школу прошел давно уже, были такие проблемы. я знаю что перегонять в другой формат это время на это тоже уходит но на все есть свое терпение, так что сделай то что говорил и будет все пучком. форматируй в другой формат и не морочь себе голову. я сам занимаюсь съёмками и снимать приходится ни по 10 минут а по полтора часа и более сюжеты, я работаю там где приходится снимать кучу материала и собираю ролики которые выкладываю в соцсети. так что твои ролики это просто эксперементы для первоклассников и в Movavi Video Suite я работаю уже ни один год и прислушивайся к тому что советуют другие.
Эпловский формат файла. По идее должен открывать, если его не переименовывали. Хотя можно через конвертер прогнать, у Movavi он норм, можно без потери качества, попробуйте.
Читайте также:


