Мигает зеленая лампочка airpods

Air Pods не подключается
Иногда гарнитура отказывается подключаться к привычному iPhone или ipsd, несмотря на то, что до этого синхронизация происходила без каких-либо проблем. Пользователь не может понять, почему Airpods не подключаются автоматически. В этом случае, первое, что необходимо сделать – поместить наушники обратно в кейс. После этого подождать как минимум секунд 10, вынуть гарнитуру и вставить в уши. Если все в порядке, Эйр Подс должны найти ближайшее устройство с включенным блютуз, и синхронизироваться с ним как обычно. Процесс должен занять не более 3-5 секунд.
Во время подключения, лампочка на кейсе должна периодически мигать белым цветом.
Если этого не происходит, следует закрыть кейс и выполнить перезагрузку, зажав кнопку включения на несколько секунд. После выполнения этой процедуры, лампочка либо сразу начнет мигать белым цветом, либо придется еще некоторое время зажимать кнопку. Лампочка должна пару раз мигнуть желтым и затем переключиться на нормальное белое мигание.

В случае, если произошел сбой подключения Airpods, и наушники все равно отказываются синхронизироваться в автоматическом режиме, можно попробовать перезапустить Blurtooth на мобильном устройстве. Необходимо подождать хотя бы минуту и включит модуль заново. Если подключение не происходит и в этом случае необходимо полностью перезагрузить Air Pods.
Перезагрузка Air Pods
Перезагрузка не займет больше 20 секунд. Как это сделать:
- Положить гарнитуру в кейс
- На задней поверхности кейса следует найти кнопку и держать ее зажатой в течение 20-30 секунд
- Как только загорится желтая лампочка, наушники будут перезагружены
После этого можно открыть кейс недалеко от необходимого мобильного устройства, и Air Pods сами выполнят подключение.
Процедура перезагрузки не только устранит возможные технические неполадки, но и заставит на некоторое время работать наушники немного быстрее, чем обычно.
Индикатор AirPods (2) мигает красным/зеленым/белым/оранжевым

Ни для кого не секрет, что AirPods являются девайсом, который до сих пор опережает другие производители по удобству использования.
Как в первом, так и втором поколении, есть индикатор заряда. Он может гореть красным, оранжевым, зеленым или белым цветом. У каждого из них есть своё назначение, о которых мы сейчас и поговорим.
Лампочка AirPods (2) горит зеленым, красным или желтым
Наверняка вы уже видели, что уровень заряда наушников можно увидеть при открытие крышки на самом iPhone или просто на страничке виджетов.
Кроме этого, уровень заряда батарейки можно узнать при помощи индикатора.
Вот что означают разные цвета:

Зеленый цвет индикатора AirPods
Думаю вы знаете, что есть ещё и белый цвет индикатора. Он немного отличается своей функцией от других.
Мигает белый индикатор на кейсе AirPods
Этот цвет является особенным для этих наушников и он никак не связан с зарядом. Вы наверняка слышали, что этот девайс можно подключать не только к устройствам от компании Apple.
Сейчас я расскажу одну инструкцию и всё сразу станет на свои места. Для подключения стороннего девайса (на Android, Windows и т.д.) вам нужно сделать такие действия:
- заходим на устройстве в раздел Bluetooth;
- зажимаем на кейсе AirPods кнопочку на кейсе, пока не загорится белая лампочка;
- видим наушники в списке Bluetooth, подключаем их.

Белый цвет индикатора AirPods
По сути, белый цвет индикатора означает, что гаджет находится в режиме синхронизации. Такой способ можно использовать и с iPhone, если возникают какие-то трудности с подключением.
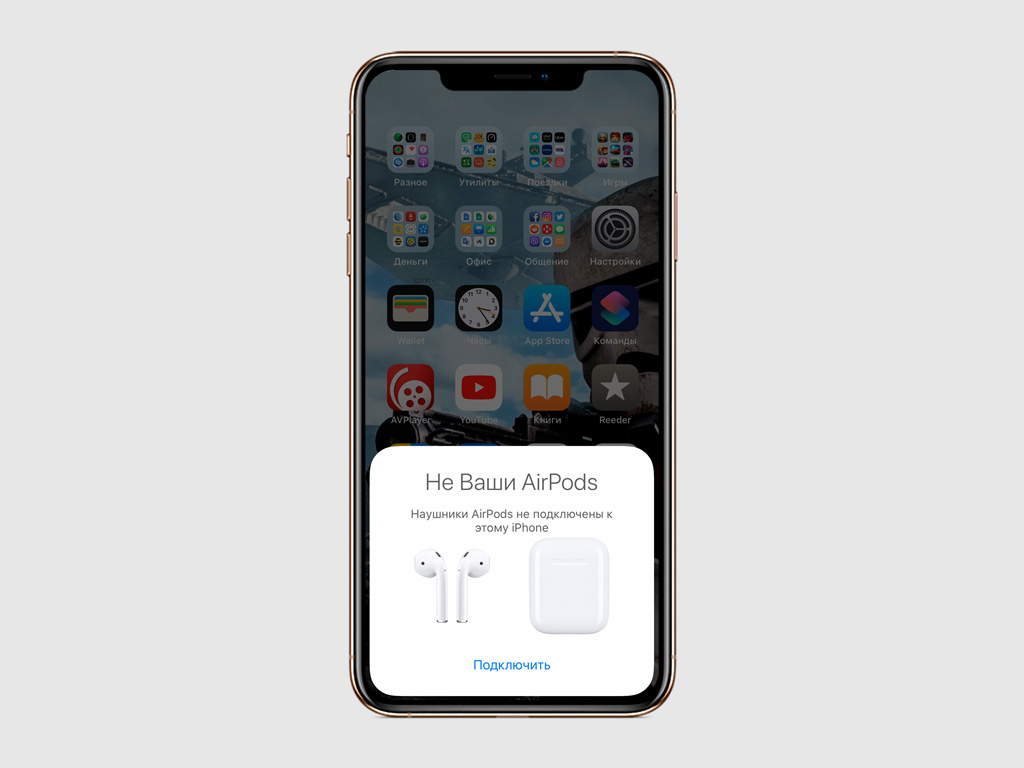
Шаг 2. Откройте футляр AirPods с наушниками внутри.
Шаг 3. Нажмите «Подключить» на анимационной заставке на экране iPhone.
Благодаря встроенному чипу W1 после первого подключения к вашему iPhone наушники будут автоматически настроены для работы со всеми устройствами, которые привязаны к вашему Apple ID.
Вы сможете управлять воспроизведением на AirPods с iPhone, iPad, Mac.
2. Что показывает световой индикатор на футляре

На футляре AirPods есть всего один световой индикатор, который демонстрирует все, что происходит с наушниками:
Нет индикации: наушники полностью разрядились, их нужно подключить к питанию;
Оранжевый с наушниками внутри: наушники и футляр заряжаются от сети;
Оранжевый без наушников внутри: заряда в футляре меньше, чем нужно на одну зарядку AirPods;
Оранжевый мигает: есть ошибка подключения наушников, их нужно переподключить, удерживая кнопку на задней части футляра;
Зеленый с наушниками внутри: наушники заряжаются от футляра;
Зеленый без наушников: заряда в футляре хватит минимум на одну зарядку AirPods;
Зеленый мигает: индикатор загорается и гаснет, когда вы вытягиваете и устанавливаете наушники в футляр;
Белый мигает: наушники находятся в ожидании подключения.
Световой индикатор находится под крышкой футляра AirPods — прямо между наушниками.
3. Наушники можно контролировать двойным касанием
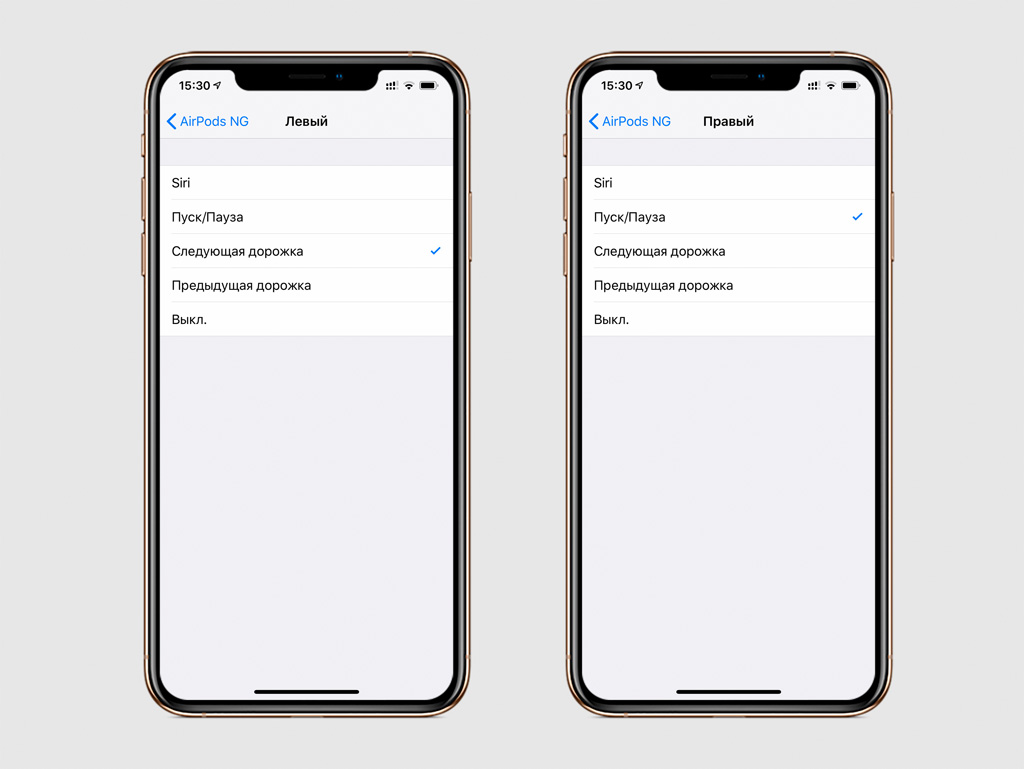
Шаг 1. Откройте «Настройки».
Шаг 2. Перейдите в раздел Bluetooth.
Шаг 3. Разверните меню AirPods.
Шаг 4. Выберите «Левый» или «Правый» в разделе «Двойное касание AirPods».
Шаг 5. Определитесь с действием.
По двойному касанию одного из AirPods вы можете активировать Siri, запустить воспроизведение или поставить его на паузу, переключить дорожку на следующую или предыдущую.
Выберите любое действие для каждого из наушников, чтобы управлять ими по своему усмотрению.
4. Можно использовать только один наушник
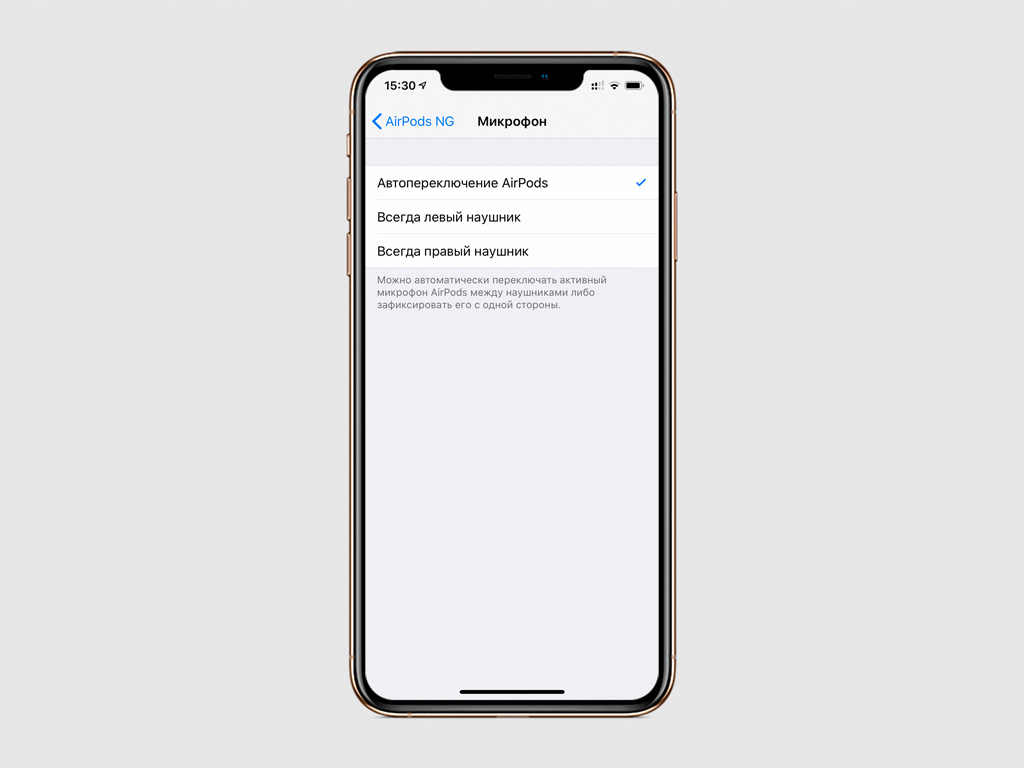
Вы можете использовать один наушник в роли беспроводной гарнитуры. В меню «Настройки» > Bluetooth > AirPods > «Микрофон» можно выбрать, левый или правый наушник это будет. Если вы выбираете то правый, то левый по ситуации, в меню должен быть выбран пункт «Автоматически».
5. Автоматическое определение уха можно отключить
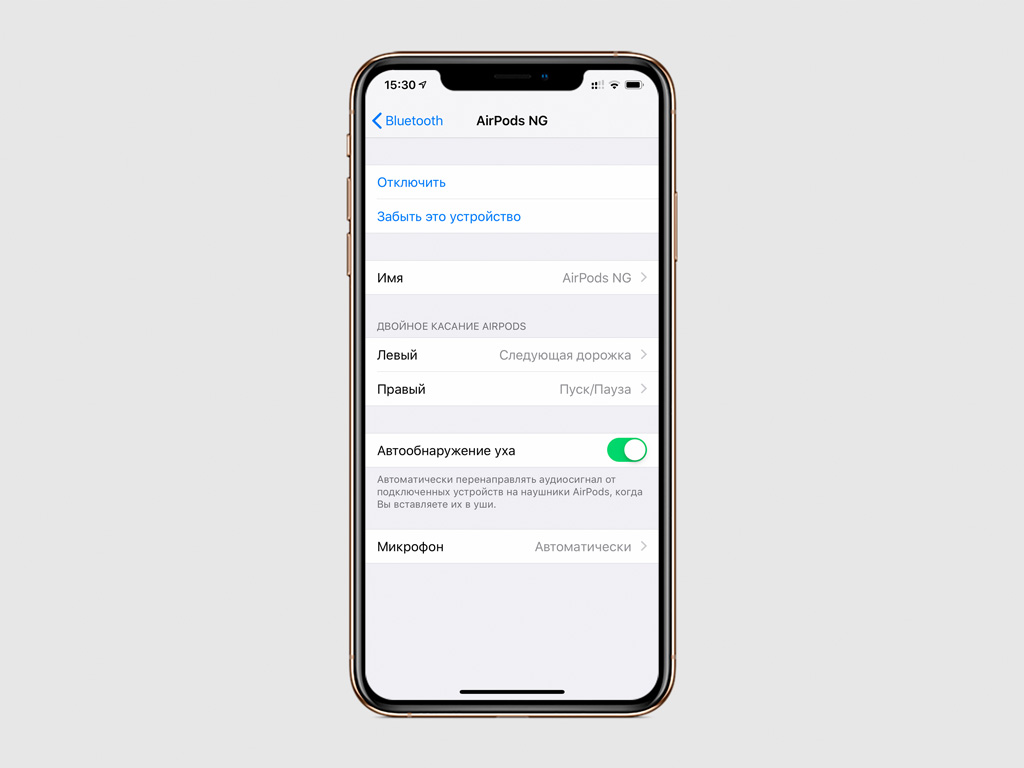
Шаг 1. Откройте «Настройки».
Шаг 2. Перейдите в раздел Bluetooth.
Шаг 3. Разверните меню AirPods.
Шаг 4. Переведите в неактивное положение переключатель «Автообнаружение уха».
В этом случае AirPods не будут устанавливать воспроизведение на паузу, когда вы вынимаете из уха один из наушников. Звук с iPhone также не будет автоматически переключаться на AirPods, когда вы вынимаете их из футляра и вставляете в уши.
6. Имя наушников AirPods лучше всего изменить
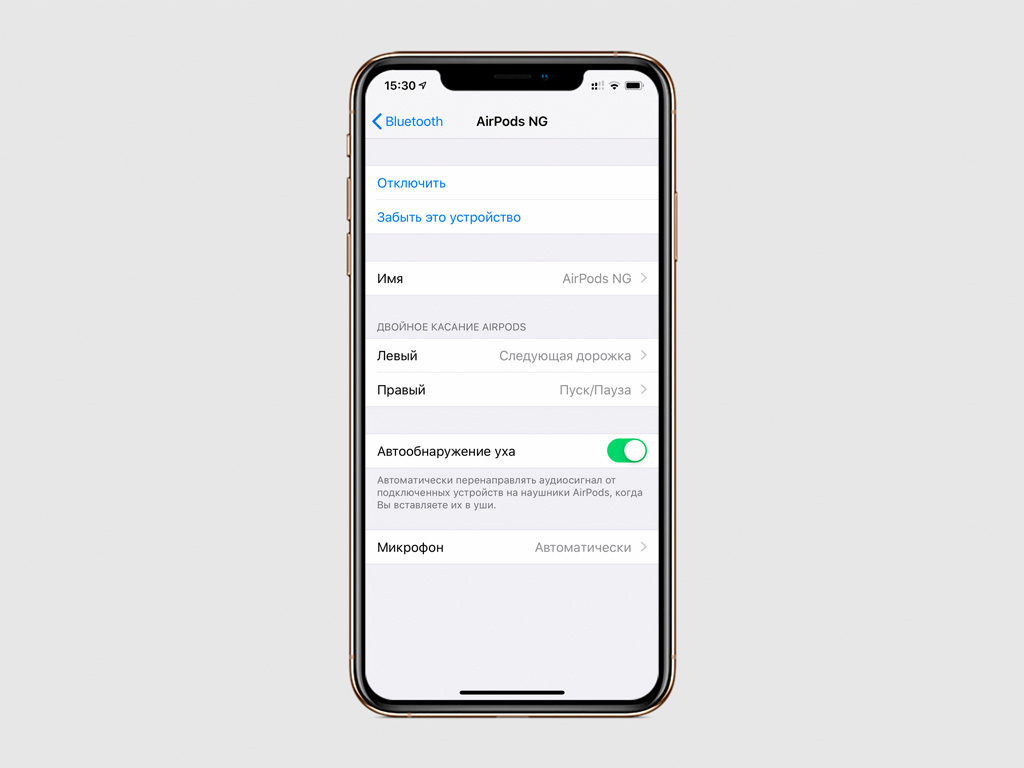
Шаг 1. Откройте «Настройки».
Шаг 2. Перейдите в раздел Bluetooth.
Шаг 3. Разверните меню AirPods.
Шаг 4. Измените название наушников в пункт «Имя».
Вы можете добавить к имени наушников номер своего телефона. Если вы потеряете AirPods, при попытке подключения к новому устройству нашедший увидит номер и сможет связаться с вами, чтобы вернуть наушники.
7. AirPods с iPhone можно превратить в радионяню
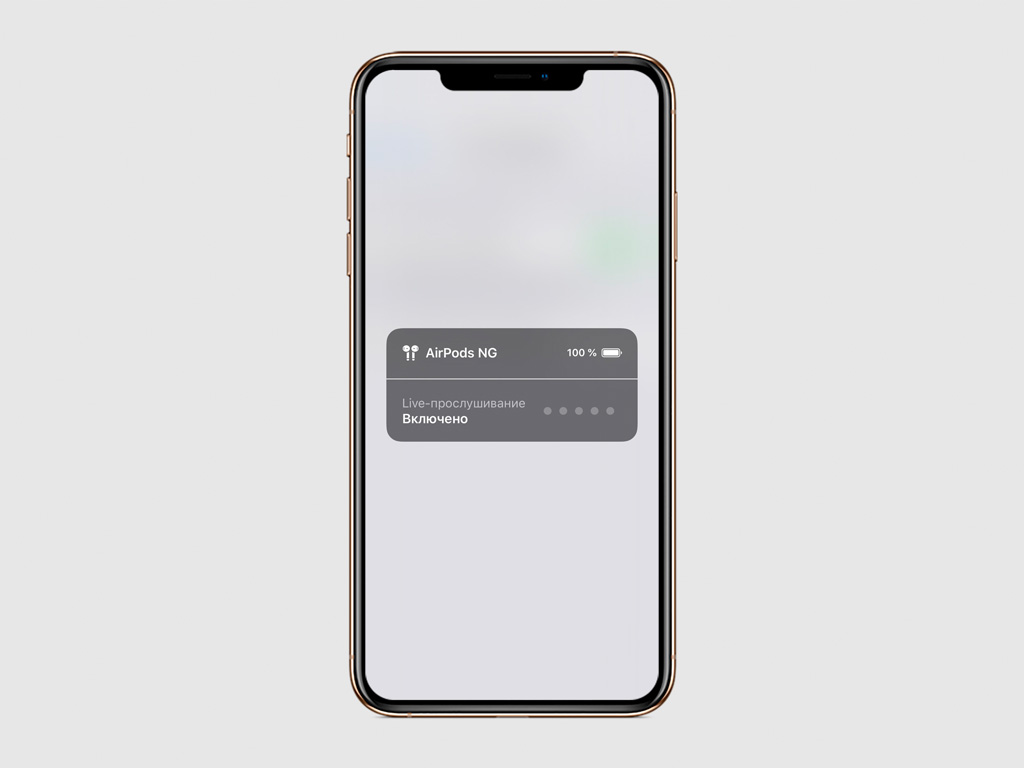
Шаг 1. Откройте «Настройки».
Шаг 2. Перейдите в раздел «Пункт управления».
Шаг 3. Разверните меню «Настроить элем. управления».
Шаг 4. Добавьте в «Пункт управления» функцию «Слух».
Шаг 5. Откройте «Пункт управления», активируйте функцию «Слух» и включите «Live-прослушивание».
Шаг 6. Оставьте iPhone возле ребенка и наденьте AirPods.
Теперь вы сможете услышать все, что происходит рядом с устройством на расстоянии 10-15 метров. Так вы превратите пару из iPhone и AirPods в настоящую радионяню.
8. Местоположение AirPods можно найти на карте
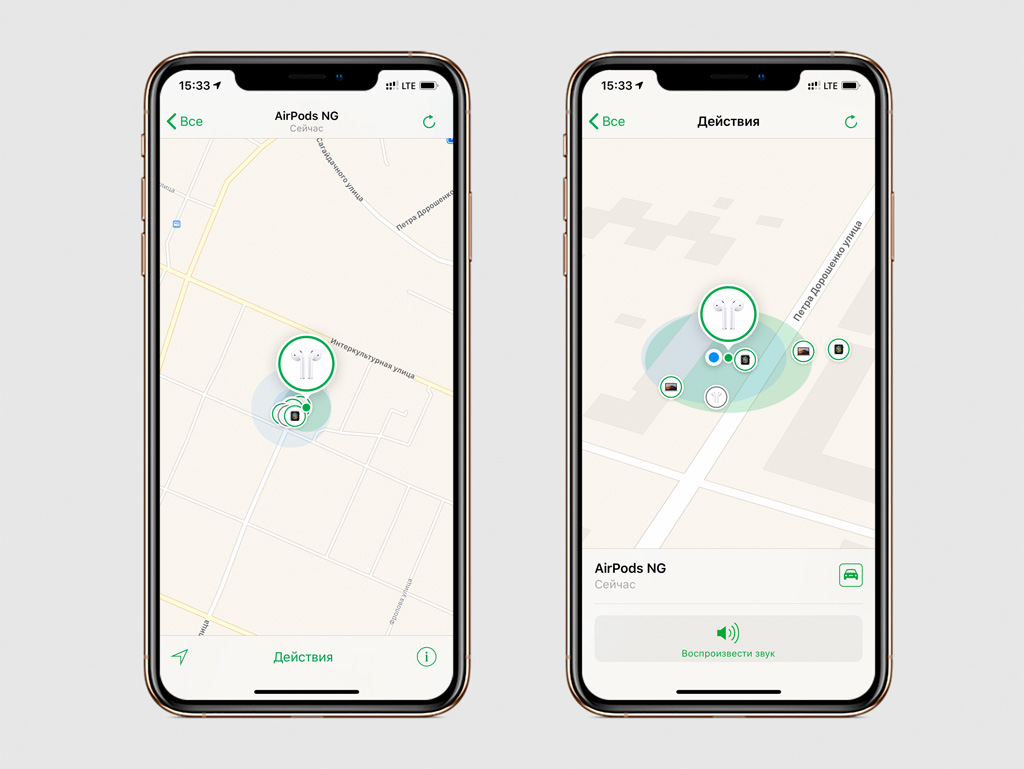
Шаг 1. Откройте «Найти iPhone».
Шаг 2. Введите логин и пароль Apple ID, чтобы войти в сервис.
Шаг 3. Выберите AirPods в списке «Мои устройства».
Здесь вы увидите последнее местоположение AirPods, а также сможете воспроизвести пронзительный звук на наушниках, чтобы найти их дома или в офисе.
Если наушники в приложении «Найти iPhone» обведены зеленым, они все еще подключены к смартфону, если серым, они вне зоны действия Bluetooth.
9. Проверьте заряд AirPods на iPhone и Apple Watch
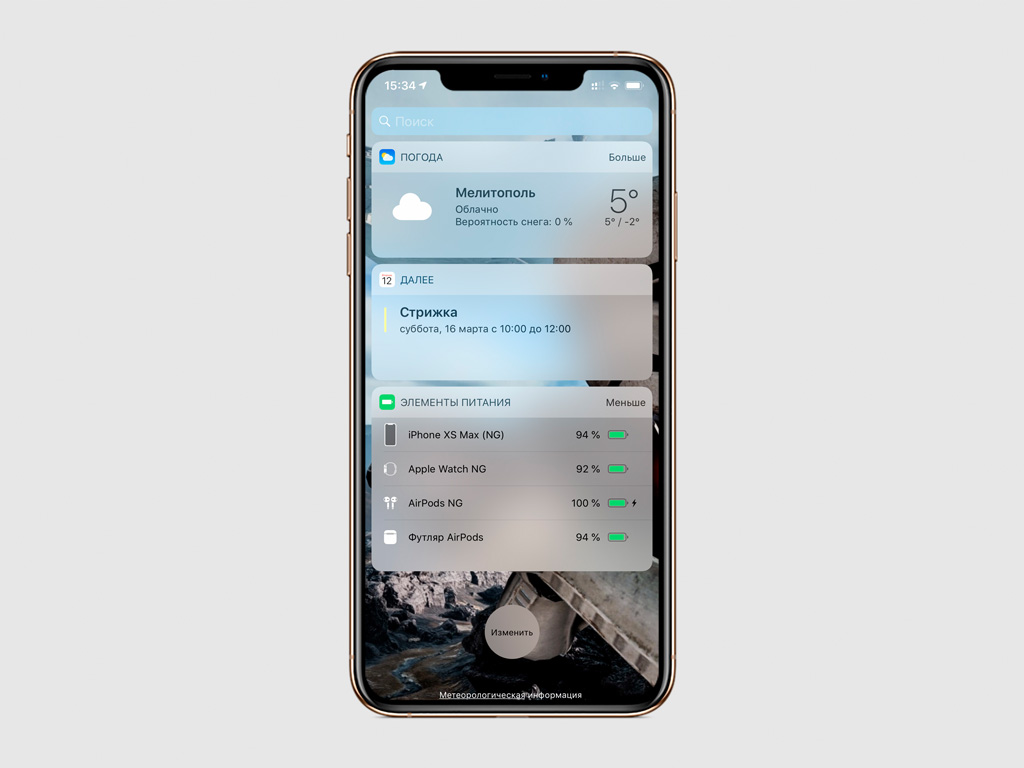
Чтобы узнать точный заряд наушников, добавьте виджет «Элементы питания» на iPhone. Тут они будут отображены, когда вы их используете.
Вы также можете открыть «Пункт управления» на Apple Watch и перейти в меню аккумулятора. Если наушники активны, здесь будет показан их заряд.
10. AirPods можно использовать через Apple Watch

Если вы уже подключили AirPods к iPhone, можете выбрать их в качестве источника воспроизведения в приложении «Музыка».

AirPods – самый успешный аксессуар от Apple. Хоть и стоят наушники немало, с ними не сравнится ни один аналог на рынке. Конечно, звучание наушников не лучшее, но этот недостаток окупает их удобность и дизайн.
Если у вас есть AirPods, вы и так всё понимаете. Но вы можете не знать некоторые пункты, которые мы перечислили ниже. Читайте дальше, чтобы знать о своих AirPods всё.
1. Что значит каждый цвет индикатора AirPods?
На футляре AirPods есть маленькая лампочка-индикатор. Когда вы откроете чехол, то увидите огонёк между наушниками. По цвету индикатора вы можете понять, в каком состоянии находятся наушники.
Нет света
Ваши AirPods разряжены, и их нужно зарядить.
Оранжевый индикатор, когда AirPods не в чехле
Чехол AirPods может обеспечить менее одной полной зарядки.
Зелёный индикатор, когда AirPods в чехле
Чехол AirPods может обеспечить больше одной полной зарядки
Белый мигающий индикатор
AirPods были сброшены и готовы к подключению.
Оранжевый мигающий индикатор
AirPods нужно сбросить из-за возникшей ошибки.
Оранжевый индикатор с наушниками внутри
Наушники и кейс заряжаются от сети.
Зеленый индикатор без наушников
Заряда в футляре хватит минимум на одну зарядку AirPods.
Мигает зеленый индикатор
Индикатор загорается и гаснет, когда вы достаете и вставляете наушники в кейс.
Внимание! Красного и синего индикаторов на оригинальных AirPods нет! Поэтому если у вас горит синий или красный индикатор на самих наушниках, то у вас подделка.
2. Настраивайте жесты
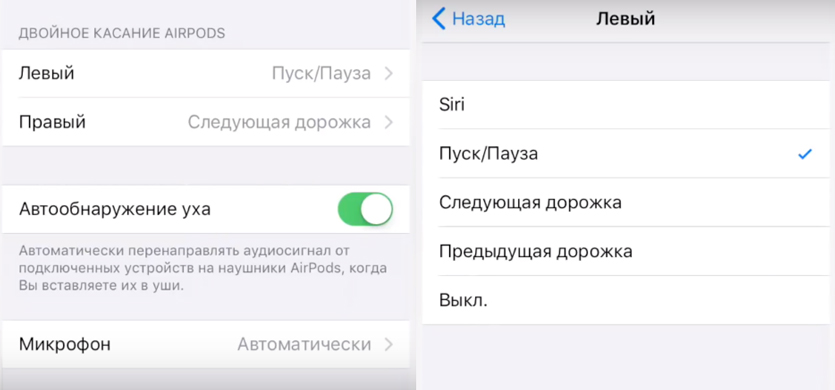
Главная проблема AirPods – отсутствие кнопок громкости, пауза/play и переключения треков. Двойное касание наушников по умолчанию активирует Siri. Apple хочет, чтобы для всего управления вы использовали Siri, но это работает не всегда. К счастью, жесты можно настраивать.
Когда вы подключите AirPods к смартфону, зайдите в Настройки -> Bluetooth и нажмите значок «i» рядом со своими AirPods. Здесь вы увидите варианты левый и правый. Выберите один из них, и у вас будет пять вариантов: Siri, Пуск/Пауза, Следующая дорожка, Предыдущая дорожка и Выкл.
Если вы вообще не будете использовать Siri, можете для одного наушника выбрать Пуск/Пауза, а для другого – следующая дорожка. Это два самых распространённых действия, которые очень удобно использовать.
3. Отключите Автообнаружение уха
По умолчанию AirPods автоматически выключают музыку, когда вы вынимаете один наушник. Когда вы вставляете его обратно, музыка начинает играть. Когда всё работает как надо, это волшебство, но так бывает не всегда. Если ваши AirPods сами по себе выключают и включают музыку, нужно отключить Автообнаружение уха в настройках AirPods в секции Bluetooth.
4. Измените название своих AirPods
В секции Bluetooth нажмите значок «i» рядом со своими AirPods и выберите Имя. Здесь вы можете выбрать для наушников новое название.
5. Используйте AirPods с любыми устройствами
AirPods работает автоматически и лучше всего с устройствами Apple, но это всё ещё Bluetooth-наушники, и их можно использовать с любыми устройствами. Вы можете подключить их к смартфону с Android или ноутбуку с Windows.
Чтобы подключить AirPods к новому устройству, откройте их чехол и зажмите кнопку сзади – активируется режим подключения. Убедитесь, что другое устройство тоже доступно для обнаружения. Когда AirPods появятся в списке доступных устройств, выберите их.
AirPods работают с любыми устройствами, но их смарт-функции, как Автообнаружение уха, работать не будут.
6. Используйте функцию Live-прослушивание

В iOS 12 есть новая функция универсального доступа Live-прослушивание. Она превращает ваш iPhone в устройство для прослушивания, а AirPods – в динамики. Когда вы включите функцию, вы можете расположить свой iPhone в одной комнате и слушать всё происходящее вокруг него из другой.
О том, как использовать функцию, читайте в нашей инструкции.
7. Находите потерянные AirPods

Если вы потеряли свои AirPods, то наушники можно найти через iPhone с помощью приложения «Найти iPhone» или «Локатор». Если функция у вас включена, она автоматически активируется и для AirPods.
Чтобы найти потерянные AirPods, откройте приложение Найти iPhone и выберите свои AirPods. Вы увидите их расположение на карте. Рядом с ними будет синяя, зелёная или серая точка. Синяя показывает устройство, которое вы используете для поиска. Зелёная означает, что AirPods подключены, а серая – что они оффлайн. В третьем случаи наушники могут быть разряжены, находиться в чехле или просто слишком далеко.
Лучший вариант – зелёная точка. Вы можете коснуться её, чтобы включить на AirPods звуковой сигнал для удобного поиска. Если вы видите серую точку, не всё потеряно. Приложение отобразит последнюю локацию, в которой были активны AirPods, и вы можете поискать наушники там.
8. Подключайте AirPods вручную

AirPods автоматически подключаются к вашему устройству, когда вы открываете чехол, но иногда это не работает. К счастью, наушники можно подключить вручную.
Для этого откройте Пункт управления и зажмите виджет с музыкой. Теперь нажмите значок AirPlay в правом верхнем углу и выберите свои AirPods.
9. Проверяйте зарядку через iPhone

Чтобы проверить зарядку AirPods, вы можете просто открыть их чехол. Но что, если вам нужно узнать процент зарядки, когда наушники используются? На своём iPhone зайдите на экран с виджетами и добавьте виджет Элементы питания. С помощью этого виджета вы можете легко проверять зарядку своих AirPods и чехла.
10. Проверяйте зарядку через Apple Watch

Если ваши AirPods подключены к тому же iPhone, что и Apple Watch, вы можете проверять зарядку наушников и через смарт-часы. Проведите по экрану вверх, чтобы открыть Пункт управления, и нажмите на значок батареи.
11. Используйте AirPods с Apple Watch

AirPods можно использовать вместе с Apple Watch, и работают они очень хорошо. Вы можете использовать наушники с Apple Watch с сотовой связью даже для звонков. Если вы берёте на пробежку Apple Watch и AirPods, их нужно соединить через Пункт управления часов. Нажмите значок AirPlay и выберите свои AirPods.
12. Используйте AirPods с Mac
Когда вы подключите свои AirPods к iPhone, они синхронизируются со всеми вашими устройствами через iCloud. Подключать их к каждому устройству отдельно не нужно. Чтобы использовать AirPods с Mac, просто откройте их чехол рядом с Mac и зайдите в секцию Bluetooth. В списке выберите AirPods.

Этот процесс должен быть лёгким, но часто он работает неправильно. В большинстве случаев Mac не может подключиться к AirPods. К счастью, программа AirBuddy упрощает процесс подключения.
13. Используйте AirPods с Apple TV
AirPods не подключаются к Apple TV автоматически, так что это нужно делать вручную. Зайдите в Настройки -> Пульты и устройства -> Bluetooth и зажмите кнопку AirPods, чтобы начать подключение.
Когда AirPods подключатся, вы сможете быстро переключаться на них через экран AirPlay.
14. Используйте Объявление вызовов
Если у вас нет Apple Watch, без смартфона определить, кто вам звонит, невозможно. Если вы не хотите каждый раз доставать из кармана свой iPhone, можно включить функцию Объявление вызовов, которая будет оповещать о том, кто вам звонит.
В Настройках зайдите в Телефон -> Объявление вызовов и выберите Только наушники.
15. Используйте по одному наушнику
А вы знали, что можно использовать по одному наушнику AirPod? Вам будут доступны все функции, как звонки и Siri. Если зарядка наушников на исходе, вы можете использовать один, пока второй заряжается.
16. Сделайте свои AirPods удобнее

Есть большие насадки, с которыми наушники точно не выпадут из ушей во время пробежки, но они в чехол не помещаются.

17. Купите чехол для чехла

Чехол для AirPods довольно прочный. Однако, если вы постоянно всё роняете, лучше защитить его дополнительным чехлом. Можно купить простой яркий чехол, который добавит защиту, но не сделает основной чехол громоздким.

Есть и более прочный чехол с защитой от воды и падений с карабином. Он тоже доступен в нескольких цветах.
18. Купите адаптер для беспроводной зарядки

Хоть и Apple выпустила AirPods с футляром для беспроводной зарядки наушников, но если у вас версия с обычным футляром, который не имеет возможности беспроводной зарядки вы можете приобрести специальный адаптер, который сделает из обычного футляра, футляр с беспроводной зарядкой.
19. Украсьте чехол наклейкой

Чтобы выделить свои наушники из толпы, можно использовать наклейку для чехла. Вы можете сделать его похожим на коробку Тик-Так или зубную нить, и это ещё и убережёт вас от кражи. Большой выбор таких наклеек вы найдёте здесь и здесь.
20. Как сбросить AirPods
Если ваши AirPods не подключаются к iPhone, или с ними возникают какие-то проблемы, нужно их сбросить. Это можно сделать, зажав кнопку на чехле на 10 секунд. Наушники отключатся от ваших устройств, и вы сможете подключить их заново. Сделать сброс также можно через секцию Bluetooth в Настройках.
Читайте также:


