Maxdone не синхронизируется со смартфоном
Купив какую-либо популярный трекер, мы задаемся вопросом, каким образом синхронизировать новый фитнес-браслет с мобильным телефоном. Прямое подключение устройств между собой с помощью блютуз обычно не даёт нужного результата. Потому, выполнив данную операцию, пользователь обнаруживает, что большинство функций не доступны. Как же правильно синхронизировать устройства, и что для этого понадобится? Расскажем в нашем материале.
Зарядка фитнес-браслета перед подключением
Первый важный шаг, позволяющий нам выполнить синхронизацию фитнес-трекера со смартфоном – это полностью зарядить оба устройства . Большинство продающихся на рынке устройств поставляются с зарядным кабелем USB. Один конец такого кабеля подключается к браслету, а второй – к разъёму ЮСБ зарядного устройства (ноутбука, планшета павербанка etc.).
Если у вашего устройства есть экран, то появится символ, например, в виде батареи, показывающий, что устройство подключено и заряжается. В ином случае о зарядке сигнализирует светодиодная подсветка, мигание (свечение) которой указывает на зарядку браслета.
Красный индикатор сигнализирует о зарядке браслетаУстановка специализированного приложения на смартфон для синхронизации
Для работы практически всех фитнес-трекеров требуется установка на смартфон специализированного приложения, обслуживающего работу данной модели. Такие приложения обычно разработаны как для ОС Андроид, так и на iOS, и вы можете найти соответствующий вариант программы для синхронизации на Play Market или App Store.
Для работы браслета понадобится соответствующее приложениеКакое именно приложение требуется для вашего фитнес-браслета можно определить по инструкции, идущей в комплекте к устройству . Обычно там указано название приложения или ссылка на него, поданная в виде QR-кода . Просканируйте данный код с помощью любого приложения для сканирования QR-кодов, и вы получите ссылку. Перейдя по ней, вы сможете скачать обслуживающую трекер программу, и установить её на ваш телефон.
Просканируйте QR-код, имеющийся в инструкции к браслетуНастройка учётной записи для подключения трекера к телефону
После установки и запуска приложения вам будет предложено создать учетную запись в приложении, или авторизоваться в нём, если учётная запись у вас уж есть. Создание профиля может включать создание имени пользователя и пароля, выбор устройства из списка доступных, и ввода ваших биометрических данных (рост, вес и др.). Вам также может быть предложен принять пользовательское соглашение и разрешить приложению доступ к данным на вашем телефоне.
Синхронизация фитнес-браслета со смартфоном
Пришло время соединить фитнес-браслет с мобильным телефоном, что позволит просматривать данные о вашей активности через установленное вами приложение. Перед осуществлением синхронизации убедитесь, что трекер находится рядом с телефоном, на нём включен блютуз, Интернет, и работает функция определения местоположения (GPS).
Если после авторизации в приложении процесс сопряжения с браслетом не запускается автоматически, найдите в приложении опцию запуска сопряжения (поиска устройства для сопряжения). Лучшие приложения такого плана обычно имеют чёткие руководства на экране, помогающие провести процедуру синхронизации.
Обычно запустив поиск фитнес-трекера с помощью приложения через блютуз, вы быстро обнаружите ваш гаджет. Останется тапнуть на его название на экране приложения. И процедура синхронизации с телефоном будет осуществлена.
Давайте рассмотрим, как выполнить сопряжение фитнес браслета со смартфоном на примере ряда популярных моделей.
Каким образом подключить М3 к телефону
Для синхронизации популярной дешёвой модели браслета М3 со смартфоном нам понадобится приложение « Lefun Health ».
- Включите на вашем телефоне блютуз и GPS, и разместите браслет рядом с телефоном;
- Установите на телефоне приложение «Lefun Health» и запустите его;
- Предоставьте программе все необходимые разрешения;
Способ синхронизировать фитнес-браслет М4 с мобильным устройством
Для сопряжения браслета М4 с телефоном нам понадобится приложение « FitPro ».
- Включите на вашем смартфоне блютуз и GPS, и разместите телефон рядом с фитнес-трекером;
- Установите на смартфон приложение «FitPro». И запустите его;
Инструкция по подключению трекера Mi Band 3
Для работы с данным браслетом от компании «Xiaomi» нам понадобится приложение « Mi Fit ».
- Включите на вашем смартфоне блютуз и определение местоположения (GPS);
- Скачайте и установите на телефон приложение «Mi Fit»;
Особенности синхронизации фитнес-браслетов Jet Sport с телефоном
Для подключения данных трекеров нам понадобится приложение « JetSport Pro » или аналог.
- Включите на телефоне блютуз и GPS;
- Скачайте приложение JetSport Pro» (или аналог) на свой смартфон и запустите его;
- Разрешите приложению доступ к данным на телефоне;
- В открывшемся приложении перейдите в раздел « Настройки »;
- Тапните там на опцию « Bluetooth », и ваш смартфон выполнит поиск находящегося рядом браслета;
- Телефон обнаружит трекер. Тапните на его название для выполнения процедуры синхронизации;
- Сопряжение смартфона с умными часами будет установлено.
Заключение
В нашем материале мы разобрали, каким образом синхронизировать ваш фитнес-браслет любого производителя с мобильным телефоном. А также какова процедура выполнения данной операции. Используйте перечисленными нами шаги для сопряжения и полноценного пользования широкими возможностями вашего устройства.
Для этого приложения пока нет обзоров
Для этого приложения пока не указаны ссылки
Аналоги Maxdone: Гармоничный список дел



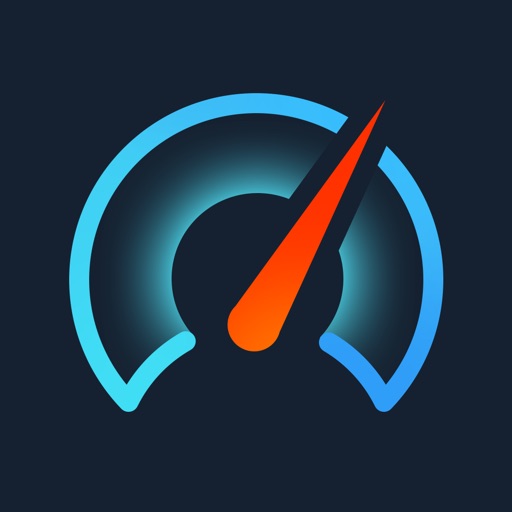
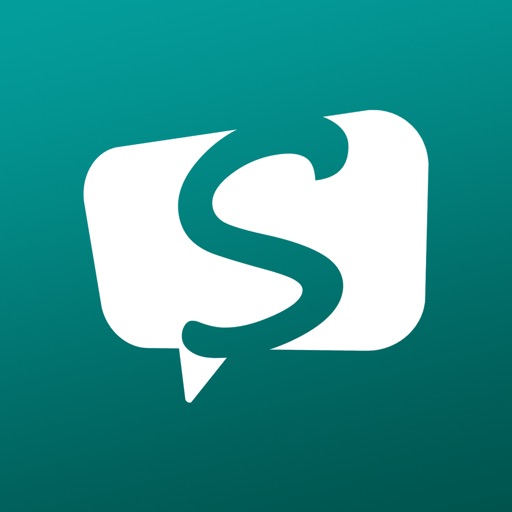
Отзывы о приложении Maxdone: Гармоничный список дел ( 70 )
Ни одна задача из веба не скачивается.
Wi-Fi/LTE, выйти-войти, все пробовал. Синхронизация не работает. Ответить
Пользуюсь календарем и этим приложением
Перестал терять и забывать задачи- они либо выполнены либо отменены по не зависящим от меня причинам
Спасибо!
Максим Дорофеев и это приложение сделали меня счастливым и уравновешенным человеком который знает что и когда нужно делать!
Обновление отзыва от 28.02.19: С определенного времени приложение стало будто заброшенным - обновлений давно нет, по поводу багов техподдержка не отвечает :< Ответить
2. задачи на неделю можно было видеть в разбивке по дням в оформлении как в первом пункте
3. Добавить встроенную иконку помидора, чтобы в задаче можно было указывать оценочное количество времени Ответить
Итог: виджетом не пользуюсь, хотя он у меня единственный виджет на главном экране айфона Ответить
Поправьте пожалуйста выбор даты и времени для задач. Сейчас меню выбора более чем наполовину перекрывается клавиатурой! Ответить
Еще обнаружил косяк с совместными целями. Если друг в цели создает задачу, то на телефоне я не вижу эту задачу, пока в веб-интерфейсе не назначу себя владельцем задачи. Явно глюк Ответить
Однако оно создано без учёта гайдлайнов Apple, читать без уважения к пользователю. Ни UX, ни дизайна. Ответить
Пользуюсь этим сервисом уже давно, других не приемлю. Рекомендую Ответить
Предыдущий отзыв
При регистрации на компьютере использовал авторизацию через гугл+, пароль не устанавливал, сейчас скачал приложение и не могу зайти, тк здесь отсутствует данный функционал (авторизация через соц сети). Это не смертельно, но такой вот сценарий. Ответить
Update: кажется, проблем больше нет! Спасибо за приложение! Ответить

Смартфон стал частью жизни человека. В нем хранятся все памятные снимки, важные события, заметки, контакты, приложения и их данные. Все настройки сделаны так, чтобы пользоваться гаджетом было удобно. Но потом мы меняем аппарат на новый, вынуждены пользоваться другим смартфоном, и все настройки нужно делать заново. Стресс. Но если в устройстве включена синхронизация, стресса можно избежать.
А если вы еще не успели определиться с новым смартфоном, помочь с выбором может наш магазин — на нашем сайте вы всегда найдете самые актуальные модели по низким ценам.
Что такое синхронизация в телефоне
Синхронизация — механизм, который позволяет сохранить в целостности данные, файлы, когда они используются несколькими аппаратами в разное время. Не имеет значения, происходят корректировки или нет — для всех устройств файл остается единым.
Второй вариант определения синхронизации — использование одинаковой информации на разных гаджетах, между которыми есть связь.
Третий вариант определения — это обмен данными без потерь между аппаратом и учетной записью.
Зачем нужна синхронизация в телефоне
Синхронизация нужна, чтобы хранить важные данные и файлы, и иметь к ним удаленный доступ. На синхронизированном гаджете можно без потерь восстановить необходимые настройки и материалы в режим реального времени. Синхронизация нужна для нескольких опций в устройстве:
Резервное копирование. Копии в облаке создаются за счет синхронизации устройства с сервером в интернете. Благодаря резервным копиям человек сможет быстро восстановить нужную информацию;
Доступ к материалам из интернета. Например, вы синхронизировали список контактов из телефона и теперь можете посмотреть его в Google Contacts;
Работа через несколько устройств. Удобно тем, кто пользуется несколькими аппаратами. Достаточно их синхронизировать, и вся информация будет доступна на каждом устройстве.
Как работает синхронизация
Синхронизация происходит так:
Создается и настраивается аккаунт, где он будет хранить данные. Для андроид-смартфонов это обычно Google-аккаунт. С ним не нужно использовать сторонние приложения;
Запускается синхронизация. Выбранные пользователем данные сохраняются на сервисе и хранятся там под защитой;
Другое устройство подключается и синхронизируется с сервисом. Вся информация, которая есть в облаке, переходит на этот гаджет;
Выгруженные данные появляются на подключенном к аккаунту аппарате.
Какие данные можно синхронизировать
Синхронизации подлежит разная пользовательская информация:
заметки и напоминания;
настройки ОС и приложений;
фотографии и аудиофайлы;
данные с веб-страниц — закладки, логины и пароли;
документы и папки.
Типы синхронизации
Синхронизацию можно поделить на два типа: односторонний запуск и двусторонний обмен.
При одностороннем запуске всегда есть ведущий и ведомый аппарат, и их роли нельзя будет изменить. Например, смартфон и сервисы Google. Все изменения происходят в сервисах, а на смартфоне только копируются материалы. Смартфон подчинен серверу. При двустороннем обмене пользователь сам выбирает, какое устройство ведущее, а какое — ведомой, и роли аппаратов могут меняться.
По выполнению синхронизация делится на ручную и автоматическую. При ручной синхронизации пользователь сам копирует материалы в облако. Для автоматической синхронизации специально настраивается копирование данных. Пользователь указывает частоту, место копирования, какую информацию нужно переносить на сервер.
Как включить и настроить синхронизацию на телефоне
Нужно проделать ряд действий:
Открыть настройки смартфона и перейти в меню “Аккаунт”;
Выбрать сервер для работы. В андроидах это по умолчанию Google-аккаунт;
-
Создайте учетную запись, если у вас ее нет. Если есть — войдите в нее;
Отметьте в настройках пункты, которые нужно синхронизировать в дальнейшем;
Дождитесь окончания копирования;
Синхронизация завершена, вы можете восстанавливать данные на других аппаратах.
Можно настроить автоматическое сохранение. Тогда не придется каждый раз делать копирование вручную.
Нужно помнить, что для синхронизации нужен интернет, без него копирование не произойдет. Неважно, какая будет связь — Wi-Fi или мобильная сеть.
Вовремя включенная синхронизация на смартфоне может сохранить пользователю нервы и время. И если вы поменяете решите поменять телефон, или вам придется пользоваться чужим гаджетом — вы без проблем сможете восстановить все данные.
Теперь по настройкам майнера:
0. Предполагается, что у Вас уже установлен и синхронизирован кошелек. Если нет - Качайте и устанавливайте.
1. Скачайте архив с майнером по ссылке выше. Скомпилированные файлы находятся в архиве cpuminer-gr-windows-1.0.0-hotfix.7z. Распакуйте содержимое в удобную для Вас папку (например C:\miner\). Обратите внимание, что некоторые антивирусы могут ругаться, это же майнер!
2. Определите архитектуру вашего процессора: ПКМ на Мой (или Этот) компьютер - Свойства. Там смотрите модель процессора, затем можно перейти например сюда, ввести название модели и посмотреть архитектуру (строка Ядро). Майнер использует разные исполняемые файлы, в зависимости от архитектуры процессора. Таблица соответствия:
3. Создайте bat-файл для запуска майнера с нужными параметрами. Для этого откройте Блокнот (нажмите Win+R, в открывшемся окне введите notepad, затем нажмите Enter).
В открывшемся окне задаете параметры:
Первая строка: @Echo off - отключение вывода команд на экран.
Вторая строка: cpuminer-xxx.exe -a gr -o stratum+tcp://pool-address:port -u WALLET -p x, где cpuminer-xxx.exe - исполняемый файл, для архитектуры вашего процессора; -a gr - алгоритм, на котором работает Raptoreum - GhostrRider, его менять не нужно; -o stratum+tcp://pool-address:port - адрес и порт пула для майнинга. Список доступных пулов можно посмотреть здесь. Например, для pool.rplant.xyz адрес будет таким: stratum-ru.rplant.xyz:7056 , а для suprnova.cc - таким: rtm.suprnova.cc:6273 ; -u WALLET - адрес Вашего кошелька; -p x - пароль, обычно не меняется.
Третья строка: pause. Используется для приостановки выполнения командного файла.
Итак, у Вас должно получиться что-нибудь наподобие этого:
cpuminer-avx.exe -a gr -o stratum+tcp:// rtm.suprnova.cc:6273 -u RXq9v8WbMLZaGH79GmK2oEdc33CTYkvyoZ -p x
Теперь сохраняйте (Файл - Сохранить как. ) готовый командный файл в ту же папку, в которую распаковали майнер (например C:\miner\) под именем start.bat. Обратите внимание, что имя должно быть полностью прописано вместе с расширением .bat в поле Имя файла, а в следующем поле (Тип файла) должно быть выбрано Все файлы!
Теперь можете перейти в папку с майнером и запустить процесс двойным щелчком на start.bat.
Если есть вопросы - можете задать мне их здесь, либо в сообществе в Discord, там есть и русскоязычный канал - тыц.
Читайте также:


