Не открывается гугл диск на телефоне
Документы Google, входящие в состав популярного Google Office Suite (G suite), быстро завоевали популярность благодаря простоте использования, возможностям совместной работы в Интернете и гибкости.
Но, как и другое программное обеспечение, иногда возникают неприятные проблемы, которые мешают вам работать.
Могут быть и другие, но сейчас мы хотим посмотреть, как вы можете решить эту проблему:
Что мешает открытию Документов Google
Если документ не открывается, пара вещей может быть неправильным. Вот основные из наиболее распространенных причин:
- Владелец файла, возможно, не назначил вам разрешения на просмотр документа.
- Вы получаете доступ к файлу из другой учетной записи Google, но не из обычной учетной записи.
- Кто-то удалил ваше право на открытие файла.
- Нестабильное подключение к Интернету будет мешать загрузке и открытию файлов в зависимости от размера документа.
- Проблемы с браузером, такие как переполнение кэша, устаревший браузер и многое другое, могут затруднить загрузку и открытие файлов g диска.
- Ваше антивирусное программное обеспечение может принять документ за вредоносный файл.
- Ошибка, возникшая в результате недавнего обновления до службы резервного копирования и синхронизации Google Диска.
ТАКЖЕ ЧИТАЙТЕ: полное исправление: Google Drive не может подключиться
Что я могу сделать, если Google Docs не открывается?
Для успешного открытия документа Google вы можете попробовать несколько способов.
Исправление 1: запрос разрешения на открытие документа
Если проблема возникла из-за отсутствия разрешения, попросите владельца файла предоставить вам права на открытие.
Шаги:

- Войдите на Google диск.
- Откройте соответствующий документ.
- На странице Вам нужно разрешение «нажмите Запросить доступ .
- Первоначальный владелец документа получит автоматическое электронное письмо с запросом на утверждение.
- Вы получите ответное письмо по электронной почте, как только ваш запрос будет одобрен, и вы сможете открыть файл.
Повторите попытку. Файл должен теперь открыться без заминок.
Исправление 2: Связаться с владельцем напрямую и попросить немедленного доступа
Вы также можете написать владельцу, напрямую попросив его изменить параметры общего доступа к файлам и разрешить вам просматривать файл.
Исправление 3: переключите свой аккаунт Google
Также возможно, что документ был открыт для открытия из учетной записи Google, отличной от той, которую вы используете.
Это особенно часто встречается, когда у вас более одной учетной записи, поэтому вам нужно переключиться на исходную учетную запись, чтобы открыть соответствующий документ.
Шаги:

- Нажмите, чтобы открыть соответствующий документ.
- На странице « Вам нужно разрешение » нажмите Сменить аккаунт .
- Теперь войдите в свою учетную запись Gmail.
- Попробуйте открыть документ и убедитесь, что он доступен.
Исправление 4: используйте сторонний текстовый процессор
Сначала вы можете сохранить документ на своем компьютере, а затем открыть его с помощью другого текстового процессора, такого как Microsoft Word или Zoho Writer.
Шаги:
Исправление 5: подождите и попробуйте открыть его позже
В некоторых случаях документы временно недоступны, возможно, из-за проблем с подключением к Интернету, перебоев в работе Google Диска, серверов Google или даже из-за проблем с синхронизацией.
Вы можете усомниться в том, что ваш диск Google пользуется сомнением, и предположить, что документ временно недоступен.
И поэтому вы немного подождите, а затем попробуйте снова открыть документ. Иногда это работает!
Исправление 6: Попробуйте другой браузер .
В некоторых случаях документы Google, которые все время не открывались в одном браузере, открываются при доступе из других браузеров.
Можете ли вы перейти на Edge, Google Chrome или Mozilla Firefox в зависимости от вашего текущего программного обеспечения для просмотра и посмотреть, как оно работает?
Это также помогает, если какой-либо браузер, который вы используете, обновлен и что вы используете последнюю версию.
Исправление 7: очистить кэш/файлы cookie вашего браузера
Кэш, с другой стороны, запоминает части различных страниц, например загруженные изображения, чтобы помочь им быстрее открываться при следующем посещении.
Однако некоторые инструменты, включая G Suite, загружаются медленнее из-за этого содержимого. Поэтому вам необходимо очистить эти данные перед открытием файлов на диске.
Шаги:
Google Chrome

- Откройте Chrome .
- Нажмите Еще (вверху справа).
- Нажмите Дополнительные инструменты .
- Теперь выберите Очистить данные браузера .
- Выберите соответствующий диапазон времени или выберите Все время (вверху), чтобы очистить все.
- Установите флажки Кэшированные изображения и файлы и Файлы cookie и другие данные сайта .
- Наконец, нажмите Очистить данные о просмотре (как указано выше).
Край

- Нажмите на три точки, кнопка находится в верхнем правом углу экрана.
- Выберите Настройки в раскрывающемся меню.
- Перейдите на страницу Очистить данные браузера .
- Выберите Выберите, что очистить .
- Установите флажки Кэшированные данные и файлы и Файлы cookieи сохраненные данные веб-сайта .
- Нажмите на вкладку Очистить .
Mozilla Firefox
Исправление 8: проверьте подключение к Интернету
Слабое интернет-соединение часто приводит к проблемам с открытием документов.
Испытайте свою удачу, подключившись к другой сети, и посмотрите, будут ли ваши документы doc загружаться и открываться правильно.
Исправление 9: проверьте антивирусное программное обеспечение
Антиблокировщики и антивирусные программы на вашем компьютере иногда мешают работе с файлами дисков, включая Google Docs.
Вы можете отключить его на короткое время или убедиться, что ваше антивирусное программное обеспечение не ограничивает G Suite.
Исправление 10: Попробуйте другое устройство .
Сбой может иметь какое-то отношение к используемому вами оборудованию, поэтому иногда файл, который отказывался открывать на вашем ноутбуке, успешно открывается со смартфона или настольного компьютера.
Войдите в G диск с других устройств и попробуйте открыть документ.
Если вам еще не удалось его вырезать, поделитесь документом с другим человеком и посмотрите, сможет ли он открыть его.
Там, где это возможно, попросите их повторно поделиться с вами файлом заново.
Затем вы должны сделать еще одну попытку открыть его из своей учетной записи Google.
Многие пользователи Google Диска сообщили, что, когда они загружают файлы из приложения Android, эти файлы не отображаются на ПК или других устройствах, подключенных с помощью той же учетной записи Google Диска. Между тем, другие пользователи жалуются, что файлы в их учетной записи Google Диска недоступны на их телефонах Android.
Мы составили список советов по устранению неполадок, которые помогут вам решить проблемы с синхронизацией с приложением Google Диск для Android.
1. Перезагрузите телефон.
Перезагрузите телефон Android, прежде чем продолжить процесс устранения неполадок. Это одно из тех волшебных решений, которое работает, не сбрасывая ничего и не играясь с настройками. Если вы используете Wi-Fi, также перезагрузите модем.
2. Включите синхронизацию.
Вы должны разрешить синхронизацию в настройках своей учетной записи Google, чтобы приложение Google Диск могло синхронизировать все содержимое. Чтобы проверить, включена ли синхронизация с Google Диском, перейдите в настройки телефона и нажмите «Учетные записи».
Нажмите на свою учетную запись Google и выберите параметр «Синхронизация учетной записи». Вы найдете различные службы, которые можно синхронизировать с вашим телефоном. Включите переключатель рядом с Диском, если он отключен.
3. Проверьте подключение к Интернету.
Часто проблема связана с вашим интернет-соединением. Поэтому проверьте, правильно ли работают другие приложения. Если проблема возникает и в других приложениях, устраните проблемы с подключением к Интернету. Попробуйте переключиться на Wi-Fi с мобильных данных и наоборот.
4. Обновите приложение.
Если вы проведете пальцем вниз по приложению Google Диск, оно обновит приложение. Если загрузка какого-либо файла зависла или вы не видите новых файлов, проведите вниз от верхнего края экрана, чтобы обновить приложение. Надеюсь, это поможет правильно синхронизировать файлы.
5. Включите передачу по мобильным данным.
Приложение Google Диск дает вам возможность загружать все через Wi-Fi и позволяет сохранять мобильные данные. Поэтому, если этот параметр включен, ваши файлы будут загружаться или обновляться только через Wi-Fi.
Если ваш телефон использует мобильные данные, ничего не будет синхронизироваться. Возможно, вы выбрали этот параметр по ошибке. Чтобы отключить этот параметр, выполните действия, указанные ниже.
Шаг 1: Запустите приложение Google Диск для Android.
Шаг 2: Нажмите на значок с тремя полосами вверху.
6. Обновите приложение.
7. Отключить режим экономии заряда батареи.
Включение режима экономии заряда батареи часто ограничивает различные функции телефона, и синхронизация является одной из них. Чтобы проверить, влияет ли режим экономии заряда батареи на синхронизацию с Google Диском, выберите «Настройки»> «Батарея»> «Экономия заряда». Выключи.
Кончик: Экономию заряда также можно отключить на панели быстрых настроек.
8. Очистить кеш и данные.
Очистка кеша и данных на Google Диске и связанных с ним приложениях (Google Документы, Таблицы и Презентации) была одним из наиболее эффективных решений проблемы синхронизации. В то время как очистка кеша удаляет только временные файлы и не влияет на сами файлы, при очистке данных настройки приложения Диска сбрасываются до значений по умолчанию. Вы можете сделать это как в приложении, так и в настройках телефона.
Шаг 1: Откройте приложение Google Диск для Android.
Шаг 2: Нажмите на Настройки на левой боковой панели.
Шаг 3: Нажмите на Очистить кеш.
Шаг 4: Перезагрузите телефон.
Вот шаги, чтобы очистить кеш из настроек:
Шаг 1: Зайдите в Настройки телефона и нажмите на Приложения.
Шаг 2: Нажмите на Диск.
Шаг 3: Нажмите на Хранилище.
Шаг 5: Перезагрузите телефон.
Если проблема с синхронизацией все еще возникает, нажмите «Очистить данные» или «Очистить хранилище» на шаге 4, в зависимости от доступной опции.
Аналогичным образом очистите кеш и данные для других служб Google Диска, если они установлены на вашем телефоне. Сюда входят приложения Google Docs, Slides и Sheets для Android. Это также поможет решить проблемы с синхронизацией с приложением Google Диск для Android.
9. Удалите приложение Google Диск.
Вы также можете попробовать удалить приложение Google Диск, чтобы устранить проблему с синхронизацией. Однако, поскольку Google Диск предустановлен на большинстве телефонов Android, полностью удалить его невозможно. Вы можете удалить самые последние обновления, как показано ниже, или временно отключить приложение, как показано в следующем исправлении.
Вот как удалить обновления Google Диска.
Шаг 1: Перейдите в Настройки и перейдите в Приложения.
Шаг 2: Нажмите на Диск под списком приложений.
Шаг 3: Нажмите на трехточечный значок вверху. Выберите удалить обновления.
Шаг 4: Перезагрузите телефон после удаления обновлений.
Шаг 5: Установите последнюю версию приложения Google Диск из Play Store.
10. Отключите приложение Google Диск.
Шаг 1: Запустите «Настройки» на телефоне и нажмите «Приложения».
Шаг 2: Нажмите на Диск.
Шаг 4: Перезагрузите телефон
Шаг 5: Повторите шаги 1 и 2 еще раз. Нажмите Включить, чтобы активировать приложение.
11. Сбросить настройки приложения.
Если удаление приложения также не работает, вам следует сбросить все настройки на вашем телефоне. Рассматривайте это как последнее средство.
Это можно сделать с помощью функции «Сбросить настройки приложения». Прежде чем вы это сделаете, узнайте, как функция влияет на ваши настройки после того, как вы ее использовали. После того, как вы узнали, что происходит при сбросе всех настроек, выполните следующие действия:
Шаг 1: Перейдите в «Настройки», затем «Система» (или «Общее управление»).
Шаг 3: Нажмите Сбросить настройки приложения или Сбросить настройки.
Раскройте потенциал Google Диска
Мы надеемся, что приведенные выше решения помогли решить проблемы с синхронизацией с приложением Google Диск на вашем телефоне. Как только Google Диск начнет работать должным образом, вы сможете максимально эффективно использовать функцию автономного режима и использовать некоторые файлы, даже если ваш телефон не подключен к Интернету.
Вы не можете подключиться к Интернету с помощью приложения Google Drive? Если это так, возможно, что-то не так с вашей общей связью.
Поэтому сначала проверьте это с помощью средства устранения неполадок Windows Internet Connections. Однако, если вы уверены, что с вашим общим подключением все в порядке, это несколько потенциальных исправлений, которые могут позволить вам подключиться к приложению Google Диск.
У Google Drive миллионы пользователей по всему миру, но, несмотря на свою популярность, у этого облачного хранилища есть свои недостатки. Говоря о Google Диске и его проблемах, вот некоторые проблемы, о которых сообщили пользователи:
Решение 1. Выключите брандмауэр Windows
Первое, что следует отметить, это то, что брандмауэр Windows может блокировать программные подключения. Таким образом, отключение может привести к подключению Google Drive. Вот как вы можете отключить брандмауэр:
-
Введите «firewall» в поле поиска Cortana. Теперь вам нужно выбрать Брандмауэр Защитника Windows, чтобы открыть параметры и настройки брандмауэра.



Большинство пользователей не знают, что делать, когда пропадает окно поиска Windows. Прочтите эту статью, чтобы узнать, как вернуть ее всего за пару шагов.
Решение 2. Проверьте, не блокирует ли антивирус Google Drive
Возможно, антивирусное программное обеспечение блокирует подключение к Google Диску. Поэтому стоит проверить настройки антивирусного приложения. Поскольку настройки сильно различаются для каждой утилиты, для этого не может быть дано никаких конкретных инструкций.
Тем не менее, вам следует поискать некоторые параметры брандмауэра в антивирусной программе, которые могут позволить вам разблокировать программы.
Кроме того, вы можете удалить свои антивирусные утилиты через Программы и компоненты. Если затем вы сможете подключиться к Google Диску, станет ясно, что антивирусное программное обеспечение каким-то образом блокировало соединение.
По мнению пользователей, антивирусные инструменты, такие как McAfee и Avast, могут привести к этой проблеме, поэтому обязательно удалите их.
Для пользователей Norton у нас есть специальное руководство о том, как полностью удалить его с вашего ПК. Существует также аналогичное руководство для пользователей McAffe.
Если вы используете какое-либо антивирусное решение и хотите полностью удалить его с компьютера, обязательно ознакомьтесь с этим удивительным списком лучших программ для удаления, которые вы можете использовать прямо сейчас.
Если удаление антивирусного программного обеспечения решает проблему, вам необходимо переключиться на другое антивирусное программное обеспечение. Есть много отличных антивирусных инструментов, но если вы хотите лучшую защиту, вы должны рассмотреть Bitdefender .
Стоит отметить, что существует быстрый обходной путь, который может решить эту проблему для пользователей ESET. Чтобы решить эту проблему, просто откройте настройки ESET и активируйте HIPS (система предотвращения вторжений хоста) .
После этого Google Диск должен начать работать снова.
Решение 3. Удалите программное обеспечение e-Rewards Notify
Вы установили программное обеспечение e-Rewards Notify? Если это так, вы должны удалить это программное обеспечение из Windows.
Известно, что эта программа отключает Google Диск, поскольку она автоматически настраивает вашу сеть на использование прокси. Google Диск не работает с аутентифицированным прокси.
Обратите внимание, что e-Rewards также создает три новых службы Windows, которые можно отключить, введя «службы» в поле поиска Cortana и щелкнув «Службы».
Найдите службы e-Rewards в окне, показанном непосредственно ниже, щелкните правой кнопкой мыши службы и выберите « Свойства», а затем нажмите кнопки « Стоп» .

Если определенное программное обеспечение мешает работе с Google Диском, лучший способ устранить проблему - это удалить его. Есть много способов сделать это, но лучший из них - использовать программу удаления.
Если вы не знакомы, деинсталлятор - это специальное приложение, предназначенное для удаления других программ с вашего компьютера.
Помимо удаления нужных приложений, этот инструмент также удалит все файлы и записи реестра, связанные с ним. Это гарантирует, что проблемное приложение будет полностью удалено, и предотвратит любые оставшиеся файлы от вмешательства в ваш компьютер.
Если вы ищете хорошее приложение для удаления, лучшим из них является Revo Uninstaller, поэтому обязательно попробуйте его.
Решение 4. Перезапустите Google Drive Sync
Имейте в виду, что это всего лишь обходной путь, поэтому вам придется повторять его, пока не найдете постоянное решение.
- Перезапуск Google Диска может быть простым исправлением ошибок подключения. Во-первых, вы должны щелкнуть правой кнопкой мыши значок Google Drive на панели задач.
- Затем нажмите кнопку « Дополнительно» с тремя вертикальными точками.
- Далее вы должны выбрать опцию « Выйти из Google Диска» в контекстном меню.
- Теперь снова откройте приложение Google Drive.
Решение 5 - Создайте новую учетную запись администратора
- Нажмите клавишу Windows + I, чтобы открыть приложение «Настройки» .
- Когда откроется приложение «Настройки» , перейдите в раздел « Учетные записи ».





Если у вас возникли проблемы с открытием приложения «Настройка», обратитесь к этой статье, чтобы решить эту проблему.
После создания новой учетной записи вам необходимо изменить ее на административную учетную запись. Для этого просто выполните следующие действия:
-
В приложении «Настройки» выберите « Аккаунты»> «Семья и другие люди». Теперь найдите новую учетную запись в разделе « Другие люди ». Выберите учетную запись и нажмите « Изменить тип учетной записи» .


После этого переключитесь на новую учетную запись и проверьте, сохраняется ли проблема с Google Диском. Помните, что вам, возможно, придется заново установить Google Диск в новой учетной записи.
Решение 6. Запустите средство устранения неполадок совместимости программ Windows.
Средство устранения неполадок совместимости программ является одним из средств устранения неполадок, включенных в Windows. Это может пригодиться для исправления программного обеспечения, которое не работает, как в случае ошибки подключения к Google Диску.
- Откройте панель управления и перейдите к разделу «Устранение неполадок» .
- Теперь вы можете нажать Запустить программы, созданные для предыдущих версий Windows, чтобы открыть окно, расположенное ниже.


Вы не можете открыть панель управления? Посмотрите на это пошаговое руководство, чтобы найти решение.
Иногда прокси не может быть отключен независимо от того, что вы делаете. Мы подготовили простое руководство для такого случая.
Решение 8 - Переустановите приложение Google Drive
Если у вас есть проблемы с Google Диском, вы можете рассмотреть возможность переустановки. Иногда ваша установка может быть повреждена, что может привести к возникновению этой и других проблем с Google Диском.
В случае, если ваша установка повреждена, вы можете решить проблему, просто удалив Google Drive с вашего ПК.
Чтобы убедиться, что Google Диск полностью удален, мы рекомендуем вам использовать одно из приложений для удаления, которые мы упоминали в одном из наших предыдущих решений. Теперь вам просто нужно снова установить Google Drive, и ваша проблема должна быть решена.
Помните, что вам нужно установить последнюю версию Google Диска, если вы хотите избежать этой и подобных проблем в будущем.
Это некоторые возможные исправления ошибок подключения к Google Диску, поэтому не стесняйтесь попробовать их все и сообщите нам, работают ли они на вас.
Если у вас есть какие-либо другие предложения или вопросы, не стесняйтесь оставлять их в разделе комментариев ниже.
ЧИТАЙТЕ ТАКЖЕ:
- Как хранить файлы Google Drive на внешней флешке
- Исправлено: неправильная квота Google Диска
- Исправлено: Google Диск продолжает отключаться
- Как сканировать Google Drive на наличие вирусов
- Как удалить дубликаты файлов на Google Диске
Примечание редактора : этот пост был первоначально опубликован в январе 2017 года и с тех пор был полностью переработан и обновлен для обеспечения свежести, точности и полноты.
Полное руководство: как подключиться к скрытой сети Wi-Fi в Windows 10

Скрытые сети Wi-Fi могут быть полезны, но подключение к скрытой сети Wi-Fi может быть сложным. В этой статье мы покажем вам, как подключиться к скрытой сети Wi-Fi в Windows 10.
Vmware не может подключиться к интернету [полное исправление]
![Vmware не может подключиться к интернету [полное исправление]](https://img.desmoineshvaccompany.com/img/fix/286/vmware-is-not-able-connect-internet.jpg)
Если VMware не может подключиться к Интернету, сначала отредактируйте виртуальную сеть, затем переключитесь на VirtualBox и используйте UR Browser для VMware Web Client.
Windows не удалось подключиться к домашнему концентратору BT [полное руководство]
![Windows не удалось подключиться к домашнему концентратору BT [полное руководство]](https://img.desmoineshvaccompany.com/img/fix/514/windows-was-unable-connect-bt-home-hub.jpg)
Ваш ПК с Windows 10 не может подключиться к BT Home Hub? Исправьте эту проблему, перезагрузив маршрутизатор или попробуйте другие наши решения.
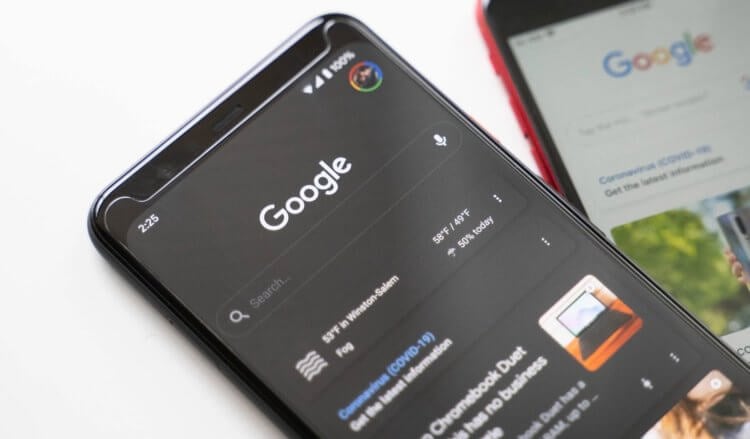
Вылетает приложение Google? Вы такой не один
Если вы заметили, что приложение Google на Android перестало работать, а вылетает при каждой попытке запуска, не переживайте. Вы такой не один. Оказывается, с выходом последнего обновления, в работе программы возник сбой, из-за которого она перестала запускаться на смартфонах разных пользователей.
Вылетает приложение Google. Что делать
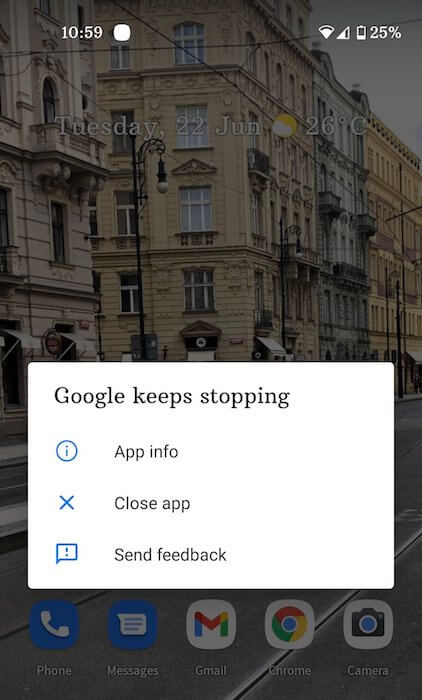
Вот так выглядит ошибка о падении приложения Google
Судя по отзывам в социальных сетях, проблема не ограничивается устройствами конкретных брендов и версиями операционной системы, а проявляется на самых разных смартфонах на базе Android 8, 9, 10 и 11. Правда, справедливости ради нужно отметить, что баг не повсеместен и встречается не у всех.
Баг проявляет себя следующим образом:
- Вы запускаете приложение Google;
- Система принимает команду запуска;
- Через секунду приложение закрывается;
- На экране появляется уведомление об остановке приложения.
Как сбросить обновления приложения
Стало быть, нужно удалить это обновление. Сделать это можно следующим образом:
- Запустите «Настройки» у себя на смартфоне;
- Откройте «Приложения» и найдите Google;
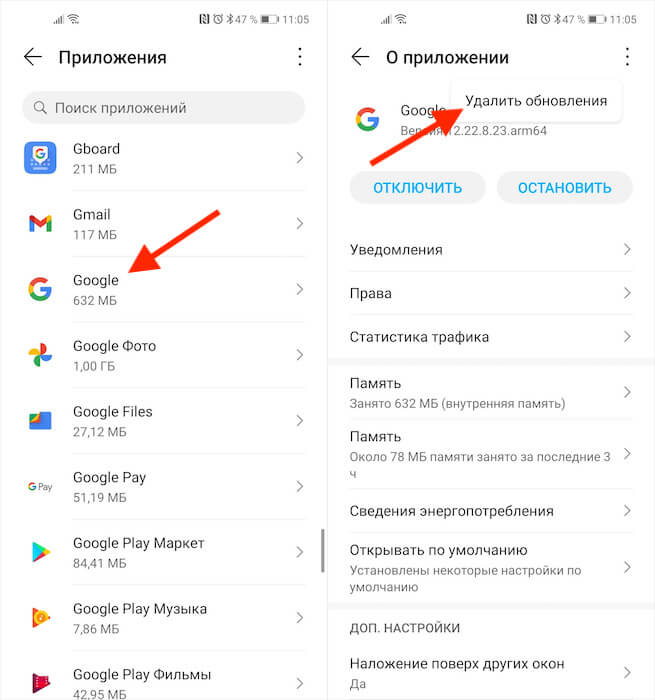
Чтобы всё заработало, надо удалить обновления Google
Как отключить автообновление приложений
Удаление обновлений вернёт приложение к исходной версии, которая была установлена на момент приобретения смартфона. Через какое-то время Google сам подтянет необходимые обновления, кроме последнего, которое нужно устанавливать из Google Play. Так что пользоваться им можно будет до момента исправления проблемы. Главное – отключить автообновление.
Отключить функцию автоматического обновления приложений можно в Google Play:
- Перейдите в Google Play у себя на смартфоне;
- Нажмите на иконку профиля и откройте «Настройки»;
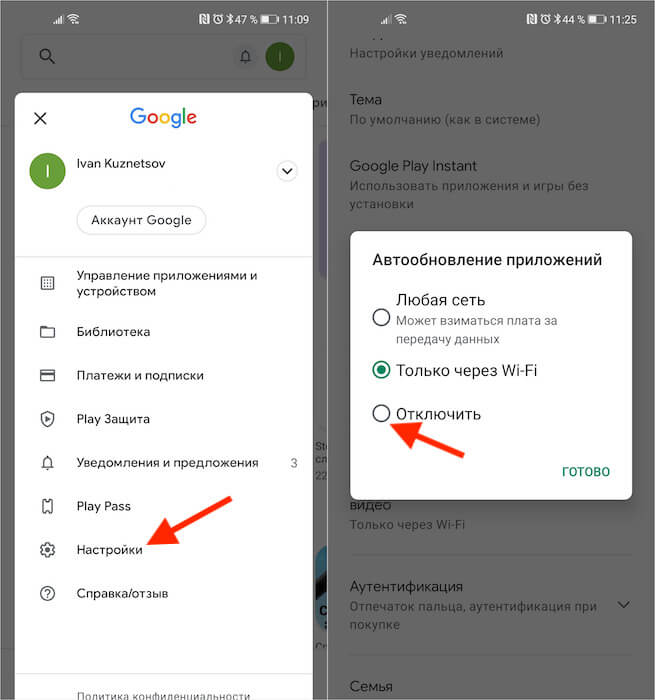
Не забудьте отключить автообновление приложений
- Выберите раздел «Настройки подключения»;
- Отключите параметр «Автообновление приложений».
Отключение автообновления очень важно, потому что, даже если вы удалите обновления Google, но не отключите функцию принудительной загрузки и установки апдейтов, то приложение в конечном итоге само обновится до актуальной сборки. А этого, как вы понимаете, допускать никак нельзя, чтобы не пришлось повторять всю процедуру заново.
Свободное общение и обсуждение материалов

К сожалению, с годами получается мало читать. Нет времени или настроения читать книги без отрыва, приходится пользоваться смартфоном, но и это не лучший вариант. Есть электронная книга, но ею получается пользоваться очень редко. Что уж говорить про бумажные книги - носить ее с собой не всегда удобно. В итоге, единственный рабочий вариант - чтение со смартфона. Кроме того, если и пользоваться гаджетом для чтения электронных книг, то предварительно лучше включить авиарежим, чтобы не отвлекаться на пуши из социальных сетей. Давайте разбираться, насколько вредно читать с небольшого экрана? И что выбрать для чтения, чтобы окончательно не угробить зрение?

В современном мегаполисе трудно представить жизнь без городских путеводителей. С самого начала внедрения карт, я всегда пользовался 2ГИС. Прошел с ним весь путь от карт на ПК с Pentium IV до приложения на своем смартфоне. С недавнего времени, в связи с новой работой, мне пришлось перейти на Яндекс.Карты. На какие нюансы я обратил внимание и почему вернулся обратно, а также почему 2ГИС не актуален при поездке в автомобиле в нашей статье.

Прошла неделя с момента появления в моем доме умного телевизора с Android TV. Я уже успел облазить его со всех сторон, опробовать разные приложения, функции, понять основную фишку операционной системы. Знаете, за все это время у меня так и не появилось ни капли сожаления за потраченные деньги: покупка определенно стоит каждого вложенного рубля. Напомню, что для меня это совершенно новый опыт: до этого я не сталкивался с подобными устройствами, поэтому в чем-то могу ошибаться. Тем не менее, недели наблюдений было достаточно для того, чтобы сделать определенные выводы. Рассказываю, что я понял об умном устройстве.
Подтверждаю, работает. Но скажите мне, нубу, а зачем это приложение нужно? Я за всё время пользования телефоном ни разу его специально не включал. Это тот же поисковик (который есть в хроме) с встроенным ассистентом (который всегда отключен)?
Можно решить эту проблему, установкой нового апдейта (бета). У меня на redmi note 5 так проблема решилась с прошивкой pixel experience
Читайте также:


