Mango office настройка sip телефона grandstream
В данной статье рассмотрим настройку IP-телефона Grandstream GXP1625.

Данная модель поддерживает 2 SIP-линии, поэтому наиболее подходит для малого бизнеса. Средствами данного телефона можно организовать трёхстороннюю конференц-связь. Также отличительной особенностью данной модели является поддержка PoE (Power over Ethernet) технологии.
Перейдём к настройке данного IP телефона и подключению его к серверу Asterisk.
При входе в web-интерфейс подключаемся по IP-адресу. Нажимаем кнопку «MENU», затем выбираем пункт «STATUS» -> «Network Status» -> «IP», в котором можно будет увидеть IP-адрес аппарата.

По умолчанию используется логин: admin и пароль: admin.
Также на странице авторизации можно выбрать язык, на котором будет отображаться web-интерфейс телефона. Для удобства выберем Русский.
Если пароль безвозвратно утерян и попасть на web-интерфейс не представляется возможным, можно сбросить телефон до заводских настроек. Стоит обратить внимание, что данная операция приведёт к сбросу всех настроек телефона.
Для сброса аппарата к заводским настройкам необходимо выполнить следующие шаги:
1) Переходим в телефоне по следующему пути: Menu -> System -> Factory Reset -> Ok.
2) Далее соглашаемся с тем, что настройки телефона станут дефолтными (Нажимаем ОК);
3) Ждём окончания перезагрузки аппарата.
После этого телефон будет сброшен к заводским настройкам.
Возможны проблемы при работе с web-интерфейсом (постоянные вылеты в меню авторизации). В частности, наблюдается с браузером Google Chrome. Вылеты прекращаются, если зайти на web-интерфейс в режиме инкогнито.
Настройка телефона
Вкладка Состояние
Первая вкладка, в которую мы попадаем – вкладка Состояние. Данный раздел исключительно информативный и изменить в нём ничего не получится. Рассмотрим имеющиеся в нём подвкладки.
Состояние учётной записи
Как видно из названия, здесь можно узнать о текущем состоянии настроенных учётных записей. На данный момент ни одной учётной записи не настроено на телефоне, поэтому в обеих строках видим статус SIP регистрации: «Нет».

Справа вверху web-интерфейса всегда доступны для выбора основные функции телефона:
Состояние сети
Также информативная вкладка, на которой можно посмотреть текущие сетевые настройки. Здесь можно посмотреть MAC-адрес и текущий IP-адрес, тип подключения, и узнать о настройках NAT и DNS.

Информация о системе
Здесь можно узнать различную информацию о версии ПО, системном времени и состоянии обслуживания.

Прошивка аппарата
Актуальный файл прошивки (необходимо будет скачать в том случае, если будем прошивать аппарат по TFTP) можно найти скачать по ссылке:

Настройки безопасности
Переходим на вкладку Обслуживание -> Доступ к сети/Telnet. Здесь меняем пароль для доступа к web-интерфейсу телефона.

В верхней части настроек на данной вкладке можно установить пароль для блокировки аппарата.

Если нет необходимости в подключении к телефону по ssh, то данный порт рекомендуется выключить (Отключить SSH выставить в положение ДА)
Настройки сети
Коротко рассмотрим основные вкладки для настройки сети.
Сеть -> Стандартный. Производим базовые настройки сети телефона. Здесь можно включить опцию получения IP адреса по DHCP, или прописать его вручную, указать адреса DNS-серверов. Также на этой вкладке можно включить PPPoE соединение.


Настройки языка телефона производятся на вкладке: Обслуживание -> Язык.

Логирование
Логирование аппарата производится на вкладке Обслуживание -> Журнал системы. При этом, как и на большинстве других телефонов, логирование производится на сервер Syslog. Поэтому его необходимо заранее подготовить.

Настройки аппарата
Настройки -> Общее. На данной вкладке производятся такие настройки, как: Локальный порт RTP, Использование случайного порта (для SIP и RTP), настройки IP адресов серверов NAT и STUN.

Время и дата. Настраивается на вкладке Настройки -> Preferences -> Дата и время:
Также настраиваем формат отображения часов на экране, формат отображения даты и прочие настройки.

Аккаунт 1 -> Общее. На этой вкладке производятся основные настройки регистрации на сервере Asterisk.
Можно указать до 2-х SIP серверов. При этому регистрация на второй SIP сервер будет производиться в случае недоступности первого. Поля для настройки обоих SIP-серверов одинаковы.

Аккаунт -> Настройки SIP -> Основные настройки. На этой вкладке производятся следующие настройки:

Аккаунт -> Настройки звука. Настройка используемых телефоном кодеков проводится на данной вкладке. Для каждого аккаунта список кодеков настраивается индивидуально.

Посмотреть список поддерживаемых кодеков можно во FreePBX на вкладке Settings -> Asterisk SIP Settings.

Также можно посмотреть список поддерживаемых кодеков и в CLI самого Asterisk. Для этого выполним команду:

Для получения более детальной информации по настройкам SIP в Asterisk можно выполнить команду:
Если все настройки были произведены верно, то во вкладке Состояние -> Состояние учётной записи, в строке SIP регистрация увидим «ДА».
Дополнительные настройки
В этом разделе рассмотрим некоторые дополнительные настройки, которые могут потребоваться в процессе эксплуатации аппарата.
Настройки -> Управление звуком. На этой вкладке производятся основные настройки звука, при эксплуатации гарнитур. Также можно увеличить/уменьшить громкость микрофона.

Настройки -> ЖК-экран. Основные настройки экрана проводятся здесь. Также можно выбрать, какие именно программные кнопки стоит отображать на экране (выбранные будут скрыты).


Проблемы при регистрации
Бывает так, что при регистрации телефона происходит ошибка. Для того чтобы понять, в чём именно ошибка, необходимо выполнить вход в консоль Asterisk.
Чтобы зайти в CLI Asterisk, если вы используете дистрибутив от нашей компании, необходимо выполнить команду «а». Если вы используете другой дистрибутив, то выполняем команду «asterisk -rvvv». Ключ -vvv отвечает за уровень дебага.

На приведённом скриншоте:
После данной общей информации следует описание ошибки (в данном случае Wrong Password, что означает неверный пароль).

Также на этой странице стоит обратить внимание на транспортный протокол, в поле Transport. В случае, если на телефоне и на внутреннем номере разные протоколы, получим ошибку следующего содержания:

Также следует учитывать тот факт, что при запущенном сервисе Fail2ban подобные ошибки могут привести к попаданию IP адреса, с которого происходит регистрация, в бан.
Для проверки бан-листа, следует выполнить в консоли Linux (не путать с консолью Asterisk) команду:

Все адреса, попавшие в бан будут находится в списках Members. В самом большом списке Members, который выводится в самом начале, находятся списки сетей, доступ которым полностью запрещён правилами fail2ban.
Для того, чтобы разбанить IP адрес, необходимо в консоли выполнить команду:
В статье кратко рассмотрен процесс подключения VoIP-шлюза Grandstream HT813 к программной станции МИКО PBX (Askozia) версии 2019.4.53.
Дано: VoIP МИКО PBX, шлюз Grandstream HT813
Задача: настроить взаимодействие для звонков через FXO-порт шлюза на городскую станцию и работу порта FXS с телефоном
Решение:
Предполагается, что сетевое взаимодействие между станцией и шлюзом настроено. Схема, для которой сделано описание, представлена на картинке ниже.

Настройка функционала порта FXS
Обычно с портом FXS проблем не бывает.

1. На станции создаём сотрудника. Для примера это будет "Петров" с номером "204":

Полный список настроек выглядит так:

2. В вэб-интерфейсе шлюза идём в секцию "PORT FXS" и настраиваем как на картинке ниже. IP-адрес и параметры подключения к станции (SIP ID и SIP-пароль) ставите свои.

3. В конце настроек перезагружаем шлюз, чтобы прошла регистрация. На странице "STATUS", в таблице "Port status", в строке "FXS" должно быть что-то подобное как на картинке ниже.
4. Пробуем звонить на какой-нибудь номер на станции и обратно.
Настройка функционала порта FXO
Настройка порта FXO имеет свою экзотику и логику в рамках МИКО PBX.

1. На станции переходим в "Маршрутизация" → "Провайдеры телефонии" и создаём SIP-провайдера (для примера - "gate"), через кнопку "Подключить SIP". Ставим параметры как на картинках ниже.
Обратите внимание, что логин, вводимый на странице провайдера для регистрации устройства, не участвует во взаимодействии со шлюзом, а применяется только пароль, введённый администратором на странице регистрации совместно с SIP ID. Последний - генерируется самой станцией!

В адресной строке браузера на странице настройки провайдера копируем SIP ID:
Вид адресной строки:

2. Настраиваем FXO-порт шлюза: заходим в секцию "FXO PORT" в вэб-интерфейсе шлюза и ставим параметры как на картинке ниже с учётом своих особенностей. Синим показаны важные опции и ниже - прокомментированы некоторые из них:
"Primary SIP Server" и "Outbound Proxy" - сюда ставим адрес станции."SIP User ID" и "Authenticate ID" сюда ставим SIP-ID, полученный из строки браузера.
"Authenticate Password" - сюда вносим пароль, который вы указали в настройках провайдера на станции.
Опция "Enable PSTN Disconnect Tone Detection" должна быть включена, иначе шлюз не будет детектировать отбой со стороны станции.
Опция "PSTN Disconnect Tone" служит для детектирования отбоя станции и задаётся для каждой городской станции индивидуально. На картинке указаны параметры российской станции. f1 и f2 - 422Гц - частота посылки, с = 400/400 - это длительность тоновой посылки и пауза между посылками в миллисекундах.
"PSTN Ring Thru FXS" должны быть в "NO", чтобы входящие звонки с города не шли напрямую на телефон, подключенный к порту FXS этого же шлюза.
Далее нужно изменить ещё одну опцию, связанную с настройкой входящих звонков на порт FXO из города. Переходим в секцию "BASIC SETTINGS" и в самом низу находим опцию "Unconditional Call Forward to VOIP" (картинка ниже). Сюда ставим параметры номера на станции, куда будет звонить шлюз при поступлении входящего звонка со стороны города. В примере показан номер "2003" станции.

В этой же секции настроек, выше, есть опция "Wan Side Web/SSH Access". Пользователь, в зависимости от схемы подключения шлюза к сетям, должен определить, открывает он возможность управления шлюзом со стороны порта WAN или нет. Это вопрос безопасности.
После всех настроек, перезагружаем шлюз и смотрим страницу "STATUS". В таблице "Port status", в строке "FXO" должно быть что-то подобное как на картинке ниже.

Это означает что функционал порта FXO шлюза успешно зарегистрировался на станции.
Дополнительно можно зайти на станцию по ssh (настраивается отдельно), выполнить команду для входа в консоль управления Asterisk:
и ввести команду:
Должен выйти список всех активных устройств и их статус:



После всех настроек пробуем звонки во все стороны.
Дополнительно

FXO-порт не является транком и "провайдер" не соединяется с другой VoIP-станций, поэтому в настройках sip.conf МИКО PBX (секция вэб-интерфейса "Система" → "Кастомизация системных файлов"), параметр регистрации должен быть отключен (заремарен) - строка подчёркнутая синим должна начинаться с точки с запятой:
Шаг №1: Первый делом нужно сбросить все настройки на базовой станции Grandstream DP750, с задней части коробочки есть кнопка Reset которую следует на 10-15 секунд нажать и подержать (Понадобится разогнутая скрепка), а до этого подключить устройство к сети 220В (Output: 5V 1A), после чего базовая станция произведет перезагрузку и все настройки будут сброшены.

На заметку: либо же сброс всех настроек можно выполнить через Web-интерфейс:
После сброса всех настроек устройство само получит IP адрес от Вашего DHCP-сервера, Вам только потребуется записать какой у него MAC адрес чтобы опознать IP какой присвоился из доступного диапазона, в моем случае: MAC → 00:0B:82:95:5A:94
![]()
- Username: admin
- Пароль: admin
- Язык: English (Хотя есть поддержка русского языка)
а после нажимаем «Login» или если язык выбран «Русский», то «Имя для входа».
И вот мы внутри Web-ориентированного меню по администрированию данной базовой станцией
Шаг №2 : Как обновить прошивку на базовой станции Grandstream DP750
Текущая прошивка: Status → DECT Status
- Base Station Name: DP750_955a94
- Base DECT FW Version: CMBS 4.00 Build 64
Status — System Info
- Product Model: DP750
- Part Number: 9610004016A
- Boot, Core, Base, Prog, Locale, Recovery, Handset = 1.0.1.20
Maintenance — Support
Заходим на официальный сайт и скачиваем самую последнюю прошивку:
![]()
$ file dp75xfw.bin && ls -lh dp75xfw.bin
-rwxrwxrwx 1 aollo aollo 18M авг. 9 00:49 dp75xfw.bin
Теперь шаги по обновлению базовой станции:

Нажимаю Upload, идет загрузка:

Очень важно: Процесс обновления может занимать до 30 минут. На протяжении данного времени НИ В КОЕМ СЛУЧАЕ не отключайте оборудование от электропитания!
Но это выше ручной способ, а для автоматического шаги будут следующими:
затем выбираю способ посредством которого произвести обновление:

После на запрос:
Are you sure you wish to reboot the base station?
NOTE: All unapplied/unsaved changes will be lost.

и дождаться обновления.
Очень важно: Процесс обновления может занимать до 30 минут. На протяжении данного времени НИ В КОЕМ СЛУЧАЕ не отключайте оборудование от электропитания!
После перезагрузки текущая прошивка стала →
Boot, Core, Base, Prog, Locale, Recovery, Handset теперь 1.0.2.16 как и было запланировано посредством действия обновления прошивки.
Шаг №3: Как зарегистрировать трубку DP720 на базовой станции Grandstream DP750
После переключаемся на Web-интерфейс базовой станции и смотрим:


На заметку: В процессе обновления ПО трубке батарея должна быть либо заряжена, либо находиться на зарядке. Ведь кирпич нам не нужен.
Я думаю, что из приведенного скриншота выше все понятно, также отменить регистрацию трубки можно и с самой трубки:

Шаг №4: Чтобы узнать к какой базовой станции подвязана трубка.
На самой трубке Grandstream DP720 — Menu — Settings — Status
- Model(RF): DP720 1.6A(EU)
- Firmware (BS/HS): 1.0.2.16 1.0.2.16
- IP Address: 10.7.8.180
- Subnet Mask: <Netmask>
- Gateway: <Gateway>
- MAC Address: 00:0B:82:95:5A:94
- IPEI: 02:DC:20:21:DE
После того, как узнали IP адрес базовой станции открываем браузер и в строке адреса указываем IP адрес, авторизуемся и делаем все те дела которые и планировались.
После нажимаю Save and Apply
- SIP Transport: UDP
- SIP Registration: Yes
- Register Expiration: 180
- Local SIP Port: сюда вписывается цифровое значение локального sip-порта в диапазоне 1024-49151, число должно быть нечётным.. Это значение выбирается либо произвольно, либо задаётся Вашим системным администратором.
Для второй базовой станции данное значение следует изменить (но не такое же).
После нажимаю Save and Apply.
- Preferred DTMF Method 1: In-audio (рекомендуется)
- Preferred DTMF Method 2: In-audio
- Preferred DTMF Method 3: In-audio
Либо же использовать RFC2833, но точно такими же настройками:
- DTMF Payload Type: 96
- Preferred Vocoder 1: PCMA
- Preferred Vocoder 2: PCMA
- Preferred Vocoder 3: PCMA
- Preferred Vocoder 4: PCMA
- Preferred Vocoder 5: PCMA
- Preferred Vocoder 6: PCMA
- Preferred Vocoder 7: PCMA
- Preferred Vocoder 8: PCMA
- Voice Frames per TX: 2
После нажимаю Save and Apply.
Теперь заводим SIP аккаунт:
- SIP User ID: <SIP_ACCOUNT>
- Authentication ID: <SIP_ACCOUNT>
- Password: <PASS_SIP_ACCOUNT>
- Name: <SIP_ACCOUNT>
Active: Yes
После нажимаю Save and Apply.
Шаг №6: Как перезагрузить базовую станцию удаленно.
Вот это новость данная базовая станция Grandstream DP750 поддерживает удаленное подключение через защищенное соединение, такое как SSH, включаю его:
После нажимаю Save and Apply, но это общие настройки, также есть возможность изменить пароль на SSH подключение:
— а после перезагружаю Базовую станцию — Reboot — OK.
Теперь подключаюсь и смотрю что можно сделать через консоль:
DP750> help
Я бы сказал стандартно, что и в прошлой серии, но хоть перезагрузить ее можно будет по аналогии через expect скрипт.
Вот собственно и всё, что мне нужно было самим проработать. Теперь я полностью уверен в настроенном, да и мне опять же лишний опыт в настройке различного оборудования будет. Добавлять по этой заметке больше нечего, пока во всяком случае, а потому я прощаюсь, до новых встреч, с уважением Олло Александр aka ekzorchik.
Используйте прокси ((заблокировано роскомнадзором, используйте vpn или proxy)) при использовании Telegram клиента:
Поблагодари автора и новые статьи
будут появляться чаще :)
Карта МКБ: 4432-7300-2472-8059
Большое спасибо тем кто благодарит автора за практические заметки небольшими пожертвованиями. С уважением, Олло Александр aka ekzorchik.
Для начала, требуется подключить адаптер в сеть ethernet-кабелем, если в сети вашего провайдера Интернет нет DHCP-сервера, то подключить следует в LAN-порт роутера. В разъём подписанный как "phone" подключить телефон. Телефон должен находиться в тональном режиме набора номера. Чтобы получить доступ к web-интерфейсу настройки адаптера, в случае grandstream, надо набрать "***" на телефоне, в трубке прозвучит "select a new option", нажав ещё раз "*" вы услышите "dinamic IP number", после очередного нажатия "*" приятный женский голос в трубке начнёт зачитывать IP, который получил sip-адаптер от вашего роутера или DHCP-сервера вашего Интернет-провайдера.
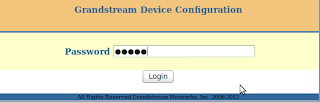 |
| Поле регистрации |
 |
| Скриншот веб-интерфейса настройки адаптера |
Обычно в поле "Outbound Proxy" вписывают тот же адрес sip-сервера. "Outbound Proxy" используеться в случае, если sip-адаптер включён за симметричным NAT-сервером, т.е. NAT-сервером имеющим правила маппинга портов, которые в свою очередь нам неизвестны. STUN не будет работать, это связанно с самой логикой работы протокола STUN. STUN является клиент-серверным протоколом. Клиент STUN отправляет запрос серверу STUN. Сервер STUN отправляет клиенту обратно информацию о том, каков внешний адрес маршрутизатора NAT, и какой порт открыт на NAT для приема входящих запросов. Исходящий порт на таком роутере почти наверняка будет отличаться от исходного порта на клиенте. Только Outbound Proxy может решить эту проблему.
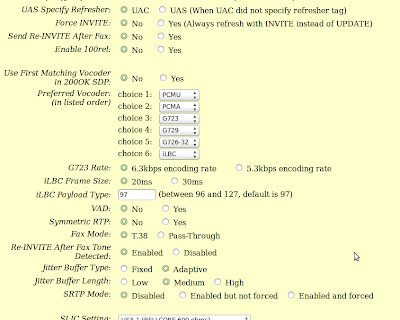 |
| Скриншот веб-интерфейса настройки адаптера |
"First Matching Vocoder in 200OK SDP" используется, если ваш VoIP-провайдер использует только один аудиокодек, тогда первый кодек выбранный в "Preferred Vocoder" будет использоваться единственным, в противном случае приоритет в использовании кодеков будет соответствовать порядку их расположения.
Остальные параметры можно оставить неизменными, если нет особых рекомендации от поставщика услуг sip-телефонии. Также подобные настройки однотипны практически для любого sip-адаптера и даже sip-телефона, покопавшись в настройках подобных устройств вы обязательно найдёте знакомые параметры, и с лёгкостью справитесь с конфигурацией настроек вашего sip-устройства.

Grandstream GXP1620 - новая модель стационарного IP-телефона, которая идеально подойдёт для установки в офисах или колл-центрах. Продукт создан с применением современных технологий, что позволяют избежать помех во время переговоров, искажающих процесс обмена информацией.
Устройство может функционировать на двух учётных записях, что позволяет принимать сразу два звонка в одно и то же время. Также модель даёт возможность организовывать телефонные конференции с подключением до трёх сторон. При необходимости пользователь может активировать режим громкой связи. При этом устройство будет работать по системе полного дуплекса, который делает звук ясным и чётким.
В комплектацию устройства входит конструкция телефона, трубка с соединяющим кабелем, а также настольная подставка. Здесь же находится блок питания и сетевой провод. При возникновении проблем с установкой, настройкой и эксплуатацией, можно обратиться к краткому руководству пользователя. Также комплект содержит полезную информационную брошюру.
Вес устройства - 0,73 кг. Габариты составляют 20,9 см х 18,45 см х 7,62 см. Это оптимальные размеры, которые обеспечивают комфортную установку и эксплуатацию дома и в офисе. Миниатюрный корпус классического чёрного цвета не занимает много рабочего пространства, оставляя достаточно места для предметов декора и других необходимых при работе устройств.
Отличительная особенность продукции от компании Grandstream - долговечность. У пользователя отпадает необходимость в постоянном осмотре, частом ремонте или даже замене аппаратуры. Каждое устройство создаётся таким образом, чтобы обеспечить максимально долгую и бесперебойную эксплуатацию. Вы наслаждаетесь качеством звука, выполняя повседневные задачи. Grandstream GXP1620 - отличное решение, которое сочетает в себе высокое качество, стильный классический дизайн и доступную стоимость.
Читайте также:
- Gps телефон в виде кулона t 01
- Обзоры сотовых телефонов и смартфонов
- Как зайти в сэд с телефона
- Как называется чехол на телефон который не надо открывать при входящем звонке
- Какой чехол для смартфона лучше


