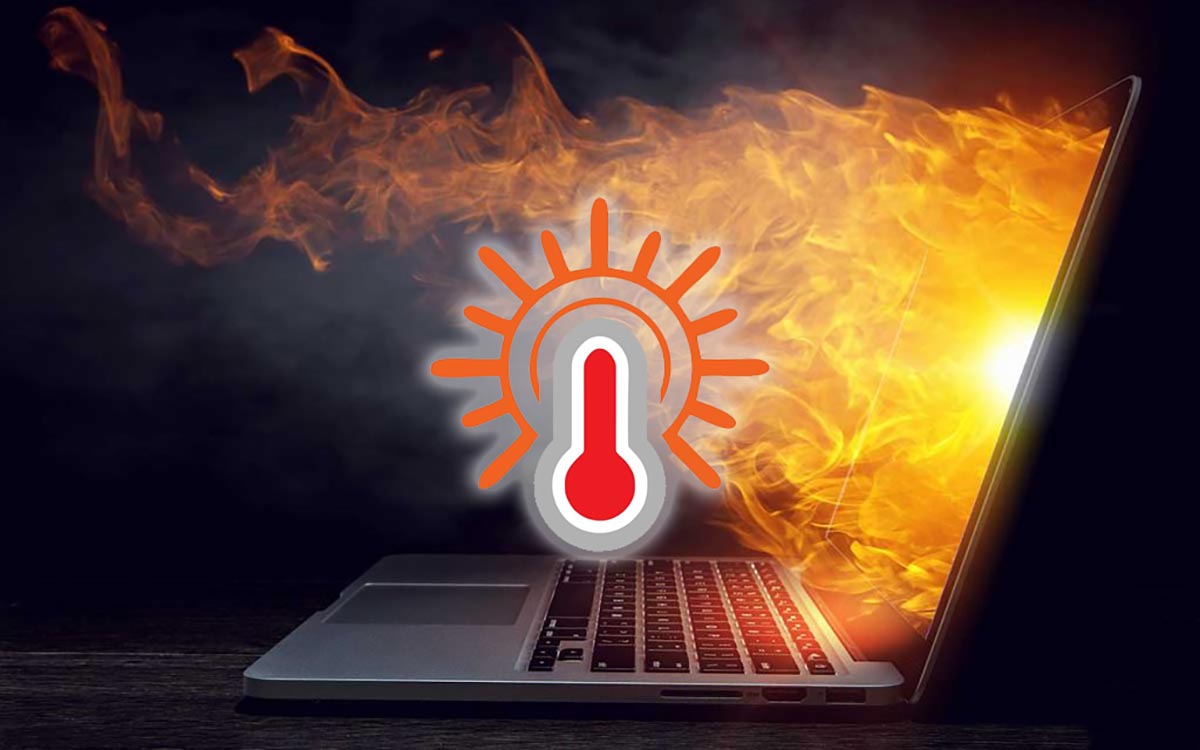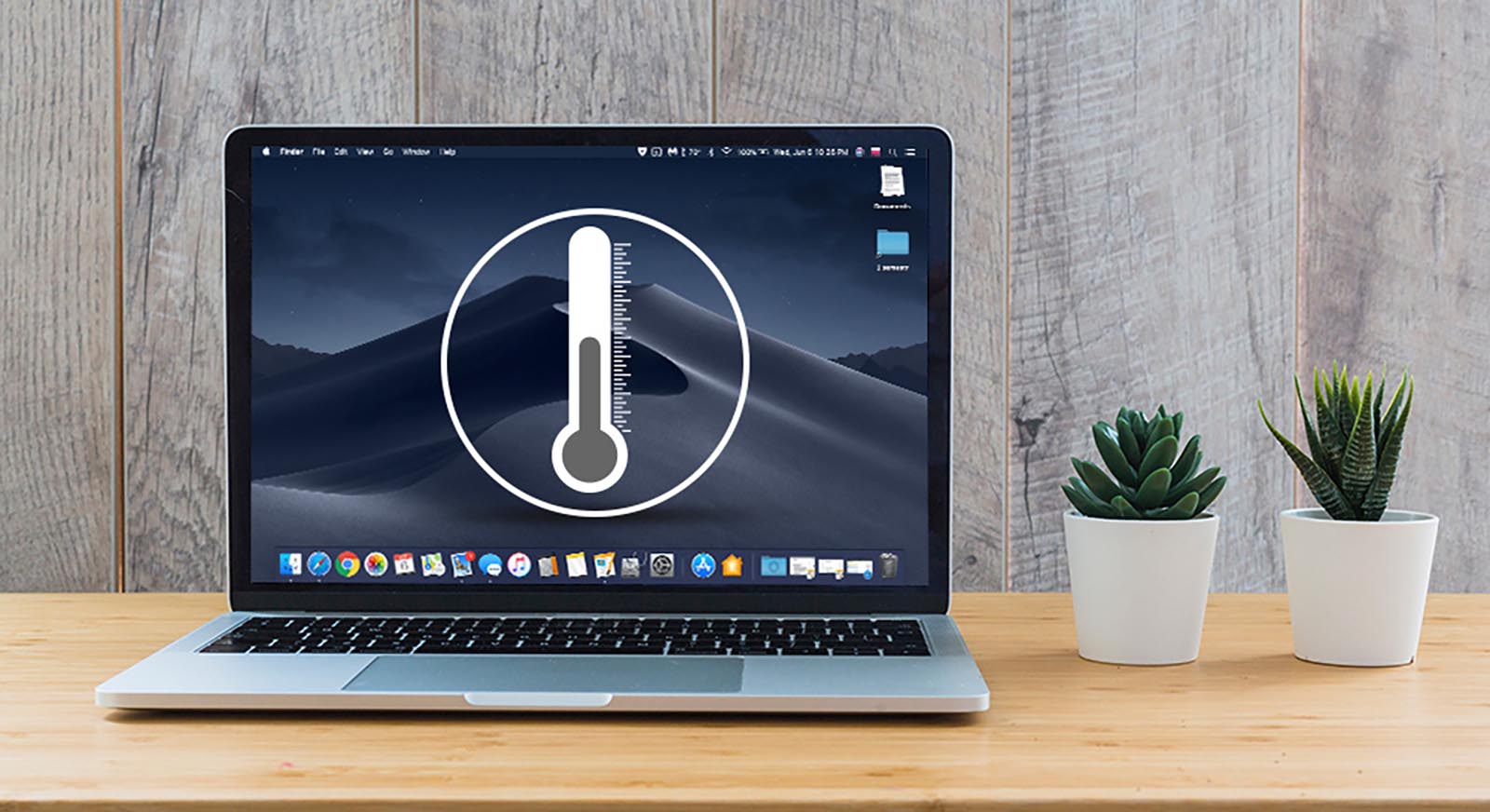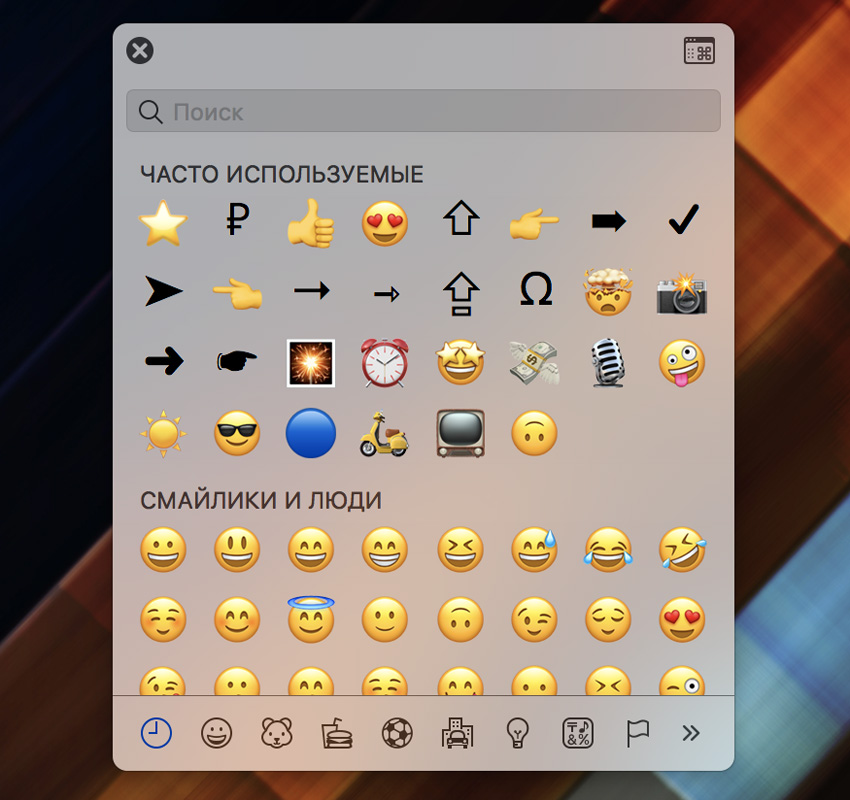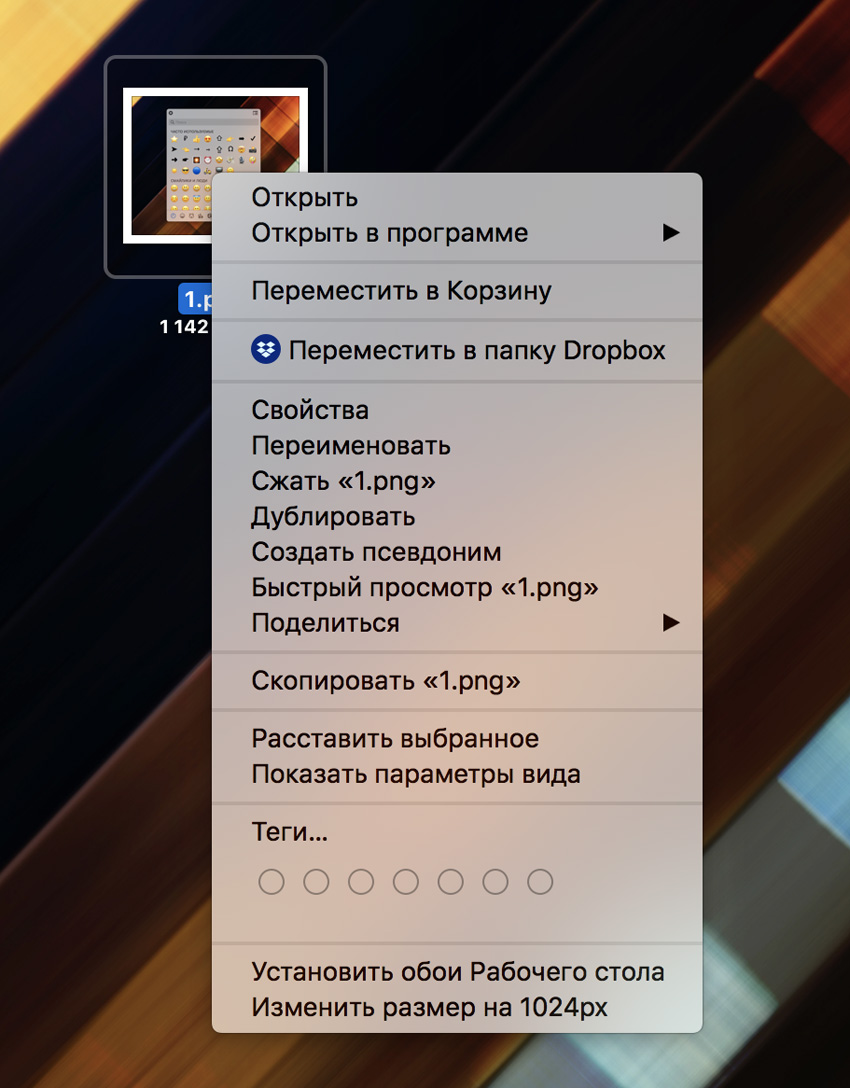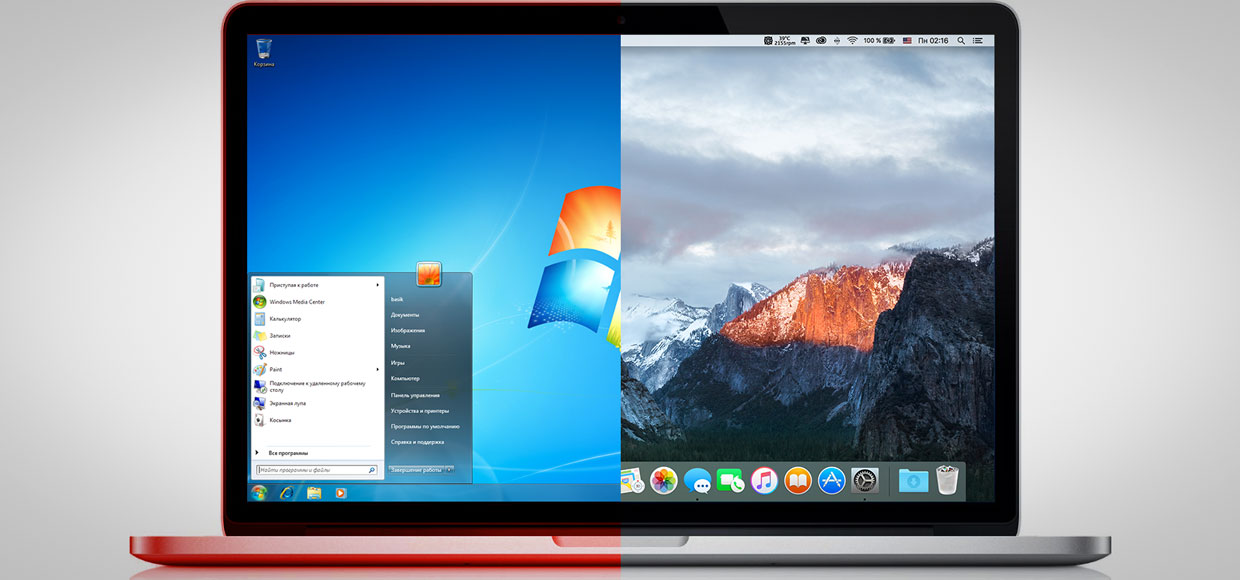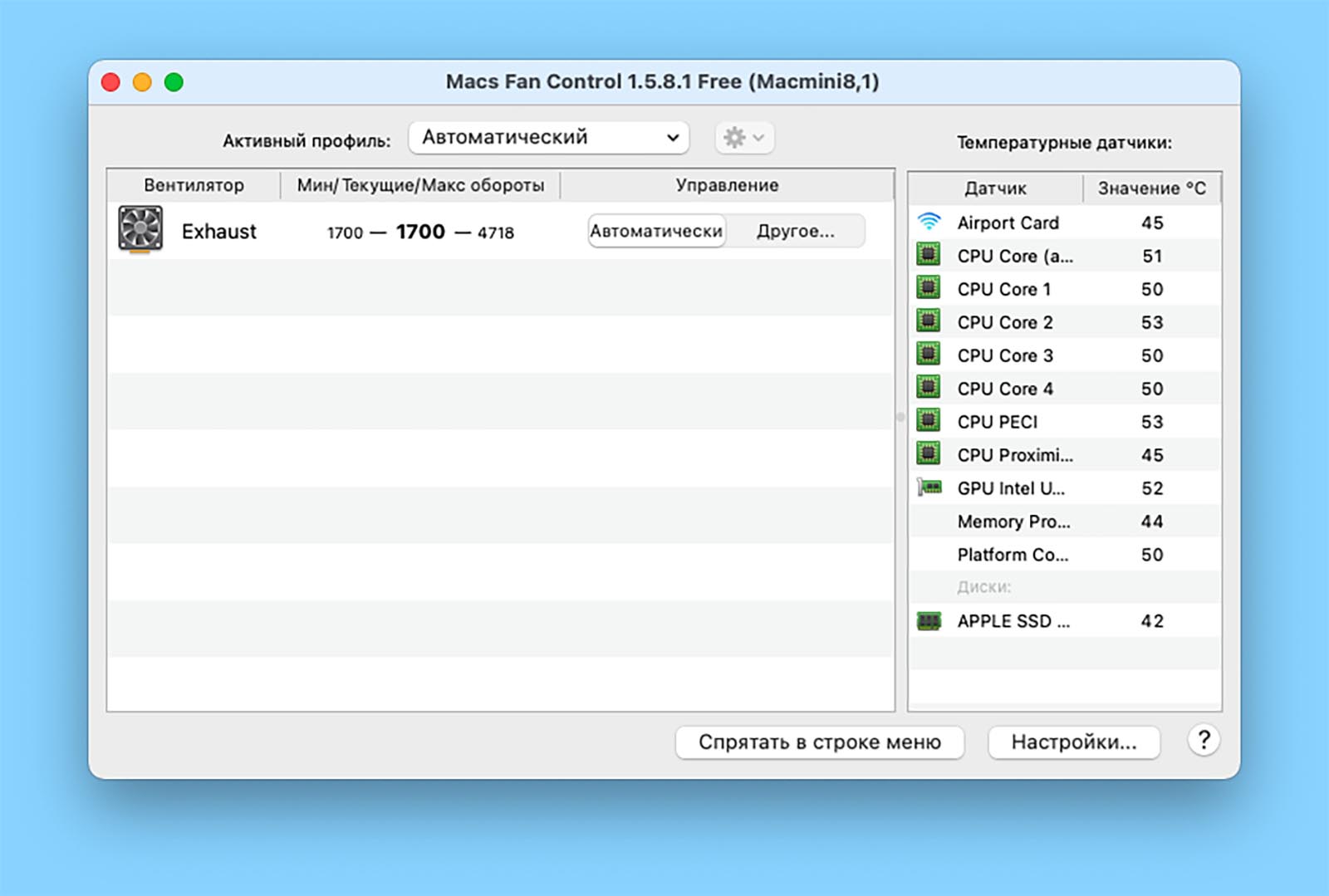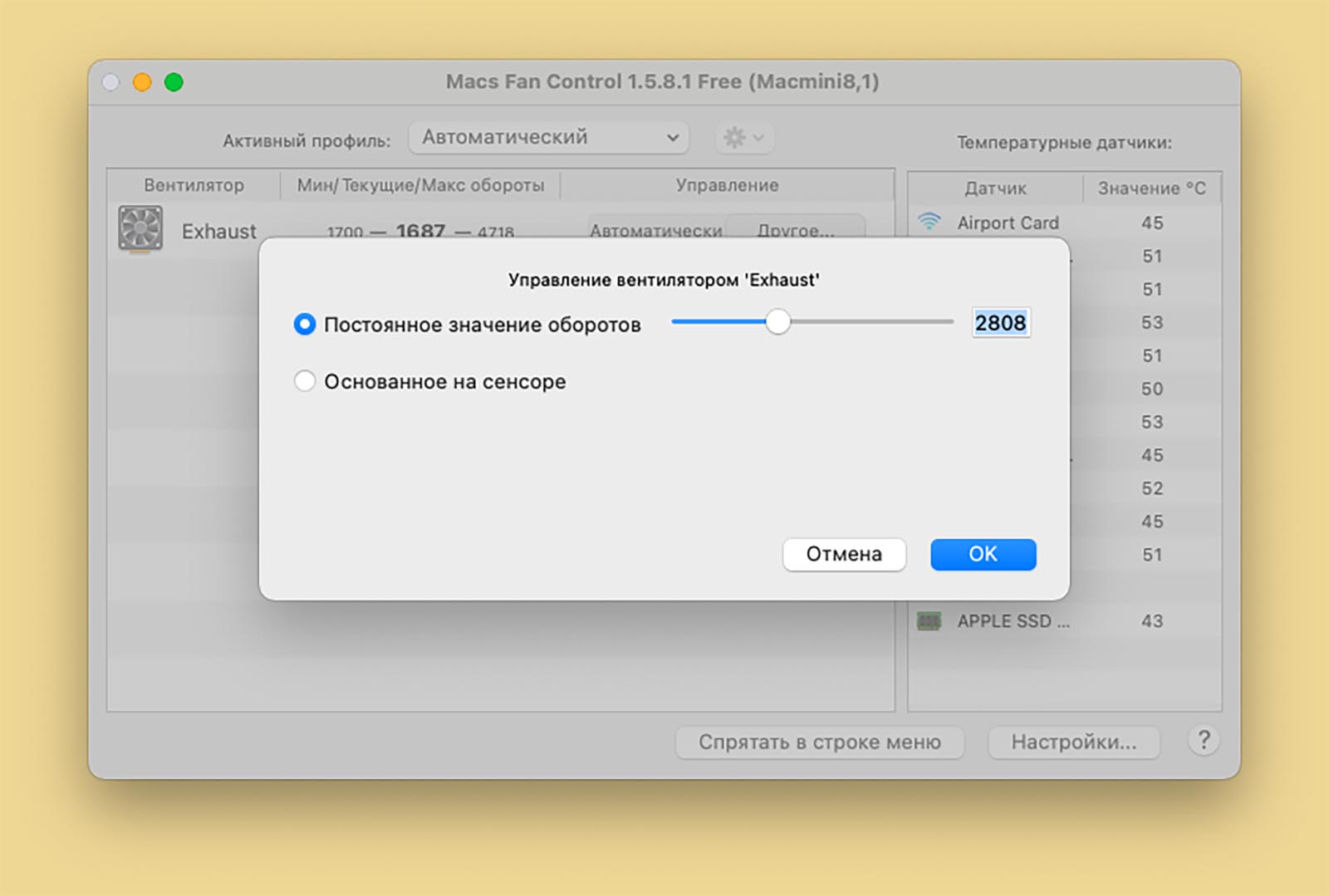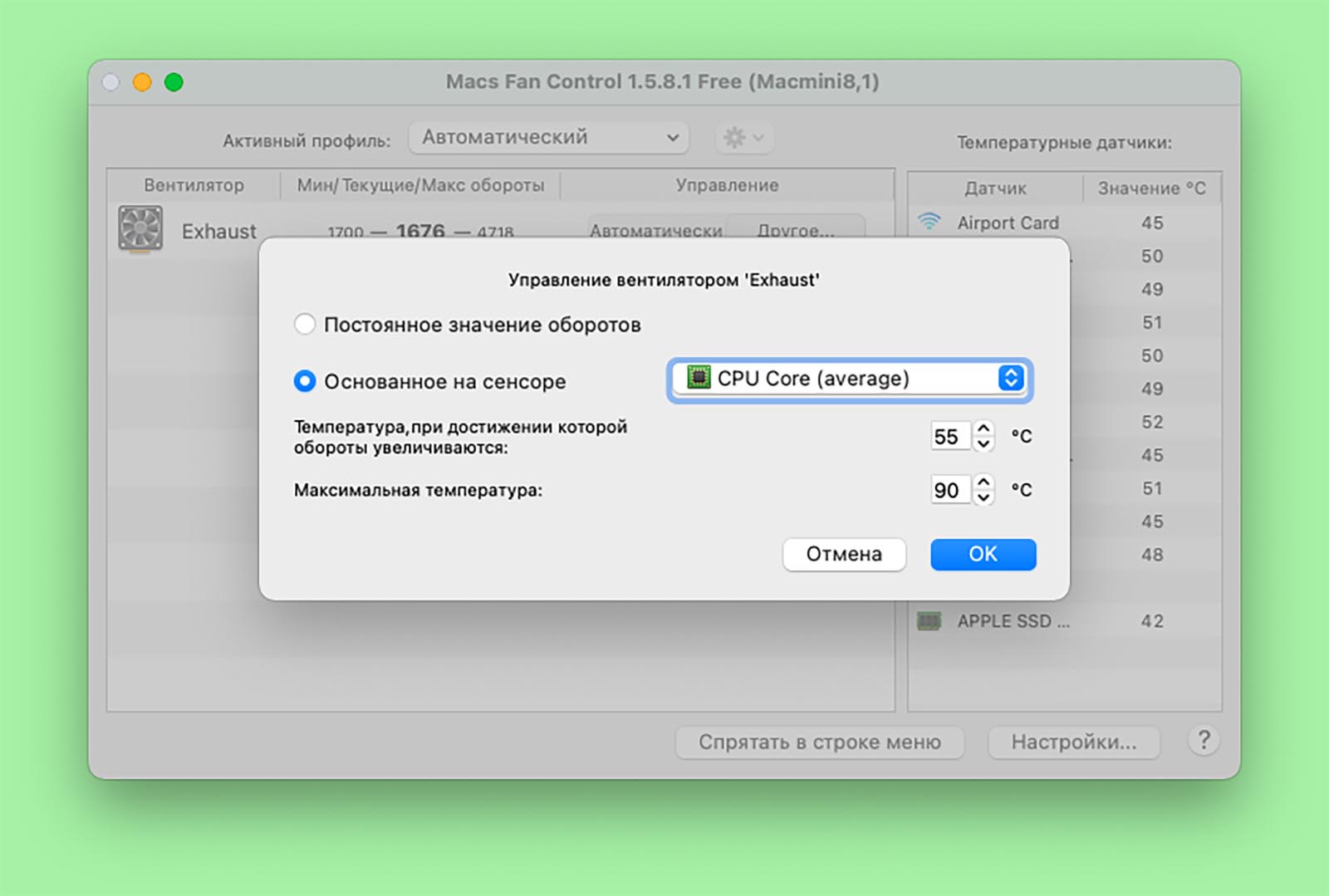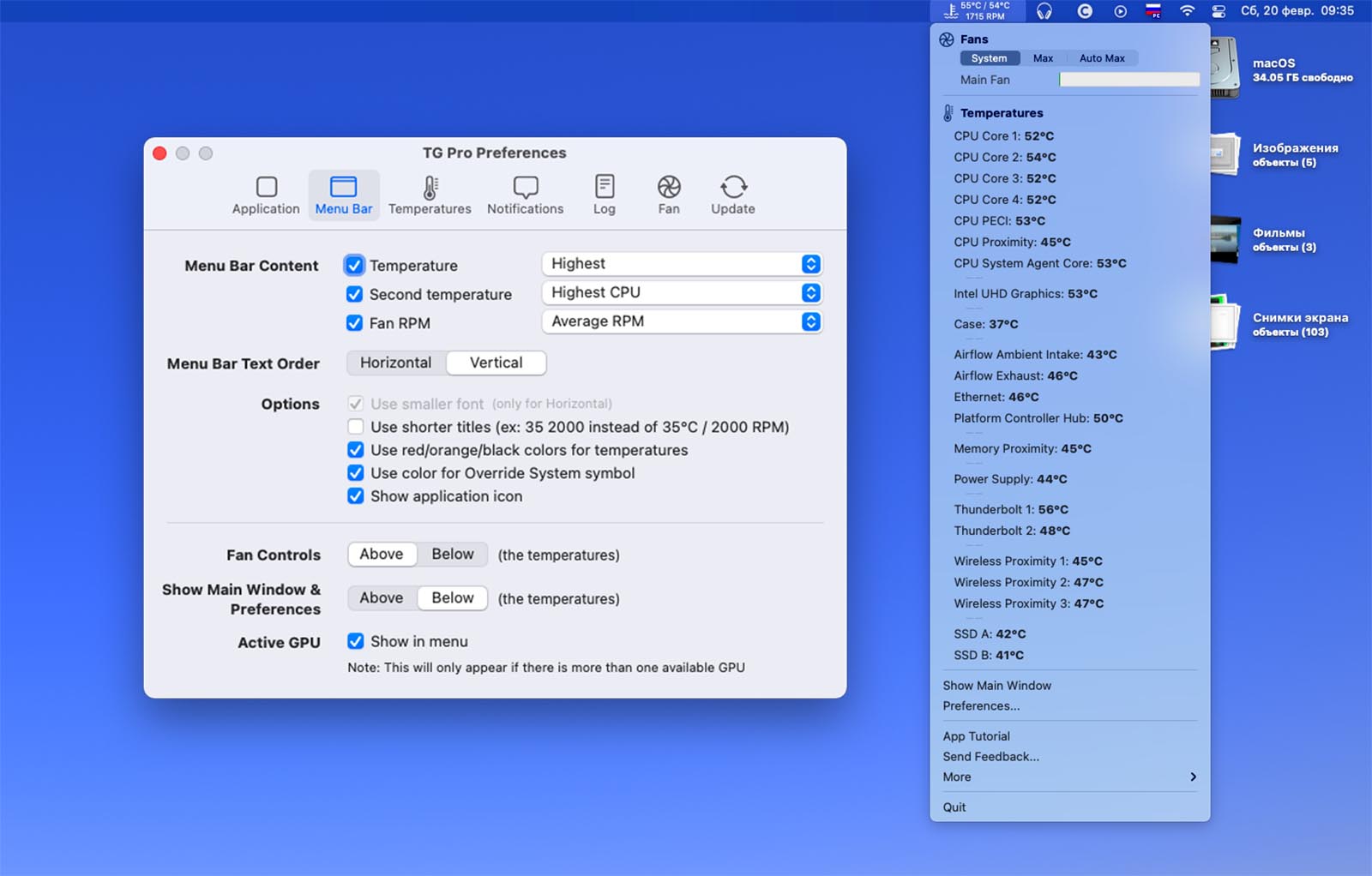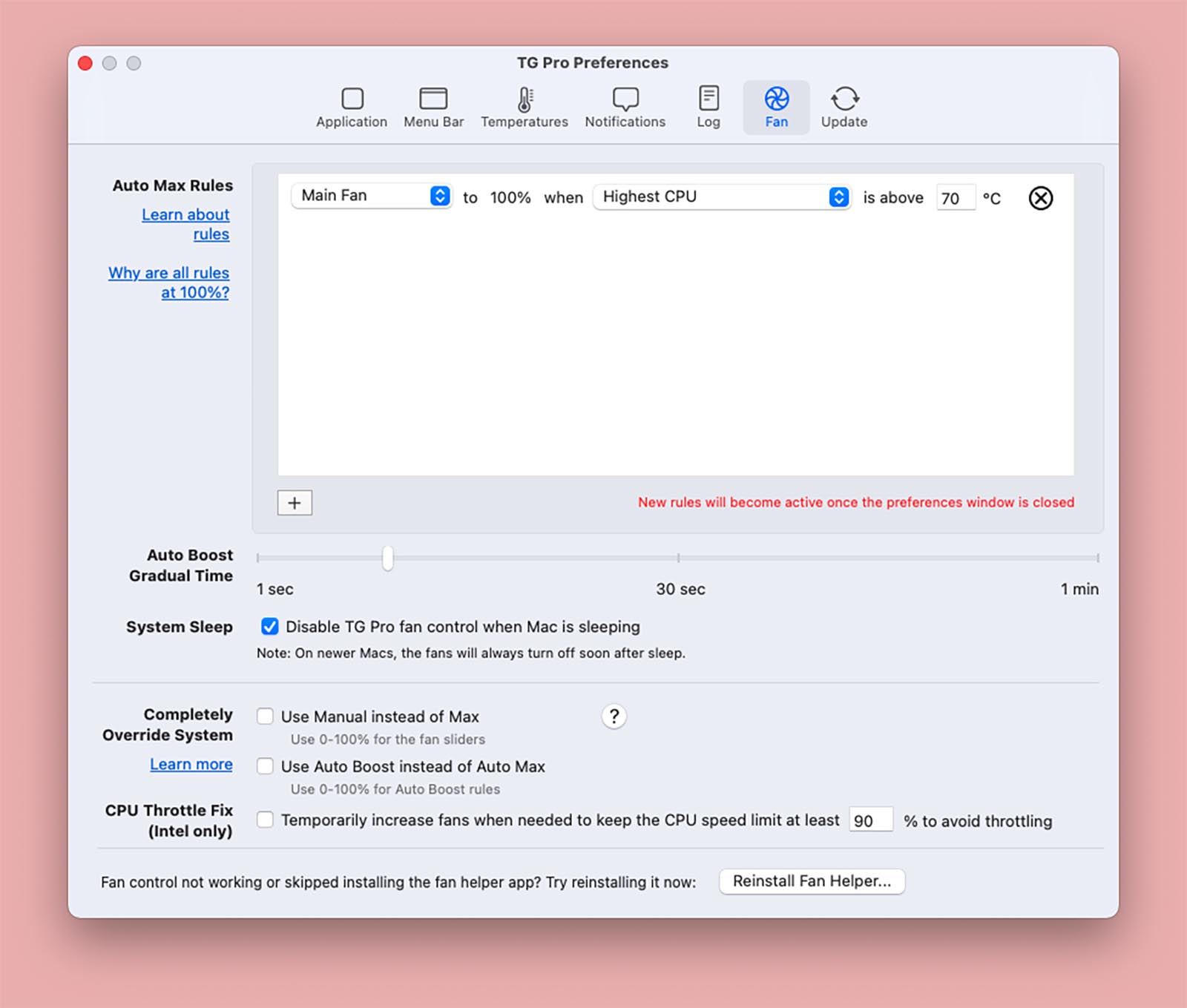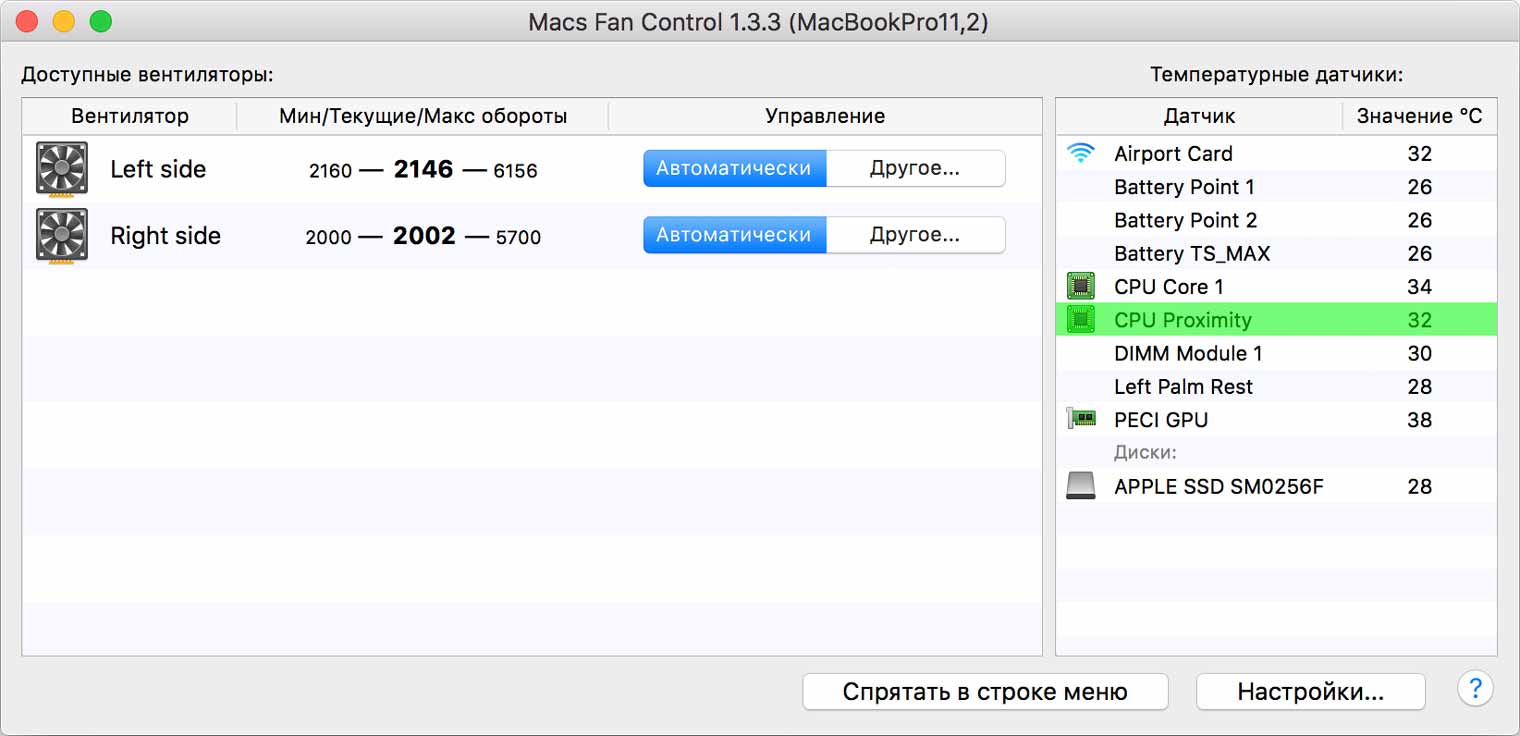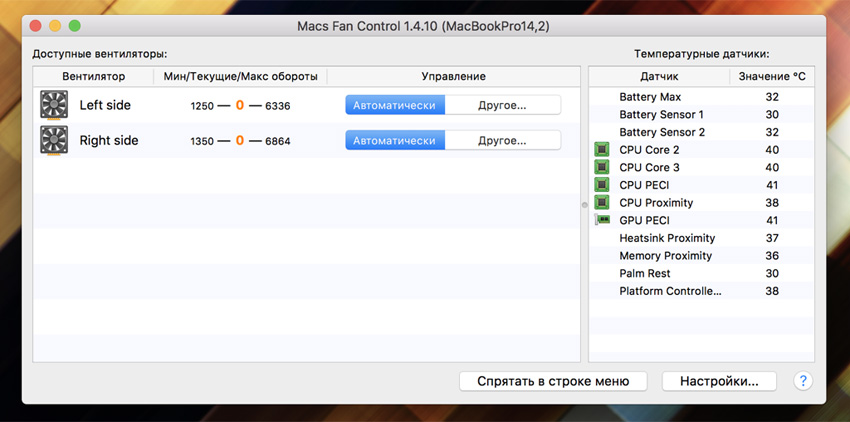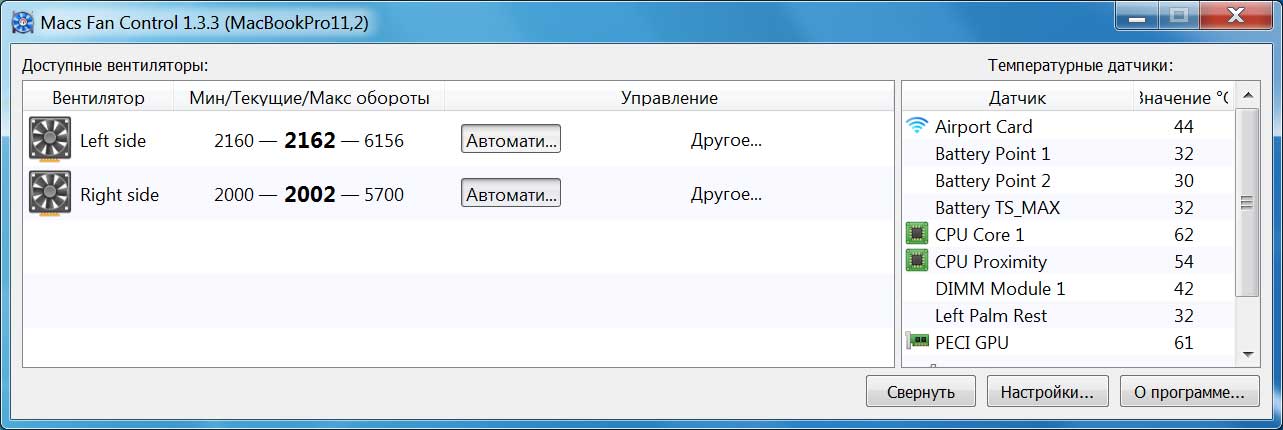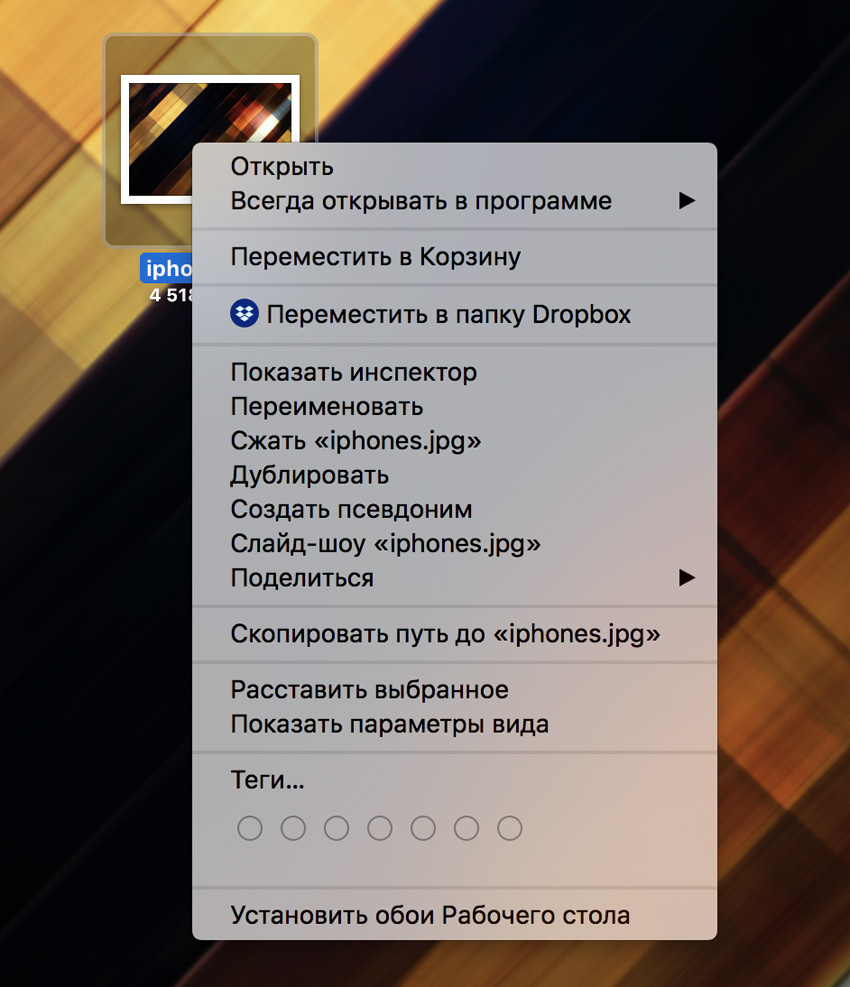Macs fan control как настроить
В этой инструкции будет показано, как вручную настроить систему охлаждения на своем компьютере и забыть о перегреве навсегда. Я буду показывать на примере своего Macbook, но вы сможете повторить это на любом другом ноутбуке/PC.
Здравствуйте, меня зовут Виктор и я использую MacbookPro (15-inch) 2012 года как основной компьютер. В какой-то момент мне перестало хватать его производительности. Компьютер начал троттлить, подтормаживать в сложных задачах и в целом стал менее отзывчивым. Оказалось, все дело в особенностях настройки заводской системы охлаждения.
Так уж получилось, что Apple всегда заботится о комфорте пользователя. И это касается любого аспекта ее продукта – в том числе шума, издаваемого компьютером. Изначально система охлаждения откалибрована так, что вентиляторы включаются лишь при серьезной нагрузке. Упрощенно, график выглядит так.
На mac система охлаждения включается, когда компьютер уже начинает перегреватьсяМы же перенастроим эту систему под себя, чтобы не давать процессору и видеокарте перегреваться, и в то же время, не допускать лишнего шума. Итак, приступим.
1 шаг. Скачиваем и устанавливаем программу Macs Fan Control с официального сайта. Она бесплатная и идет на Windows и Mac.
2 шаг. Открываем программу и видим вот такой интерфейс. Справа отображаются компоненты компьютера и их температура, слева – характеристики кулеров и их настройка. В правом блоке нас интересует прежде всего CPU/GPUProximity. Это приближенно средняя температура всех сенсоров (обычно ядер) процессора/видеокарты.
3 шаг. Нажимаем «Custom» справа от любого из кулеров и в открывшемся окне выбираем «Sensor-based value».
4 шаг. Выбираем сенсор, на основе которого будет регулироваться частота вращения наших кулеров. Я использую CPU Proximity, т. к. чаще работаю с программами, которые больше задействуют процессор, нежели видеокарту. Вам советую тоже выбирать это значение, т. к. видеокарта по статистике задействуется меньше в большинстве задач (работа с документами, даже рендеринг в 3D-программах) и ее работа не обходится без серьезной нагрузки на процессор.
5 шаг. Самое интересное. Нам нужно подобрать диапазон температуры, чтобы кулеры начинали работать в нужный момент и плавно гасили температурную нагрузку на компоненты. Здесь вам придется немного поэкспериментировать – поиграть с верхней и нижней температурой процессора. Выставите сначала температуру на одном кулере (если у вас их 2 или более) c диапазоном 15-25 °С и посмотрите, насколько его обороты стали отличаться от остальных и как это влияет охлаждение. В дальнейшем, просто корректируйте значения диапазона температуры, чтобы достичь оптимального процесса охлаждения.
Важно! Я указал диапазон, то есть сколько °С должно быть между нижним и верхним значением, но не сами значения.
Таким образом, можно настроить каждый кулер на свои обороты, если использовать утилиту под стационарный PC. Это помогает экономить электроэнергию и не допускать перегрева.
Спасибо за прочтение, надеюсь инструкция была полезна тем, у кого была похожая проблема.
Как настроить Macs Fan Control?
- Есть два варианта настройки на основе сенсора
- Постоянное значение оборотов
- Основанное на сенсоре
Постоянное значение оборотов
(не рекомендуется)Почему этот вариант не рекомендуется использовать? Указав слишком низкие обороты, Мак будет перегреваться, указав слишком высокие будет постоянно шуметь, а указав что-то среднее, то получите недостатки первого и второго варианта.
Основанное на сенсоре
У вас получилось настроить Macs Fan Control!
Как добавить ярлыки веб-страниц прямо в Dock
![]()
Для этого достаточно добавить ярлык на веб-страницу прямо в Dock.
Шаг 2. Выберите поле ввода адреса и перетяните его за значок куда угодно в Finder.
Шаг 4. Откройте ее через «Просмотр», выделите и скопируйте через «Скопировать» из в меню «Правка» или ⌘Command + C.
Шаг 5. Отройте «Свойства» ярлыка, который вы сохранили в Finder.
Шаг 6. Выберите иконку файла и вставьте картинку через «Вставить» в меню «Правка» или ⌘Command + V.
Шаг 7. Перетяните этот файл в Dock после разделителя.
После нажатия на ярлык вы будете сразу же переходить по ссылке с помощью браузера по умолчанию. Это очень удобно.
(6 голосов, общий рейтинг: 5.00 из 5)
В закладки![Favorite]()
Как управлять охлаждением Mac. Вручную разгоняем кулеры или задаем условия срабатывания
В закладки![Favorite]()
![Как управлять охлаждением Mac. Вручную разгоняем кулеры или задаем условия срабатывания]()
Большинство современных Mac греются даже при средних нагрузках, не говоря уже о трудоемких и сложных процессах. Все дело в компактности корпусов и близости компонентов друг к другу. Нагрев от процессора может быстро передаваться на материнскую плату, память, накопитель и наоборот.
А еще в последние годы разработчики пытаются сделать компьютеры Apple тише, смещая порог срабатывания активной системы охлаждения.
Рано или поздно пользоваться компьютером становится дискомфортно. Либо Mac начнет греться и выделять большое количество тепла, либо разгонять кулеры даже при минимальной нагрузке.
Можно попробовать вручную управлять системой охлаждения или задать свои настройки для автоматического срабатывания.
Какие температурные показатели являются нормой для Mac
![]()
Компьютеры Mac рекомендуется использовать при температуре окружающей среды от 10° до 35°C без попадания прямых солнечных лучей на корпус.
Температура центрального процессора и видеочипа не должна превышать 95°C. Это не нормальная рабочая температура, а пиковое значение, которое может достигаться при кратковременной нагрузке.
Накопитель HDD не должен перегреваться выше 50°C. Больший перегрев таких жестких дисков опасен, существует риск потери данных. Твердотельные SSD накопители могут переносить нагрев до 70°C.
Нагрев модуля для беспроводной передачи данных не должен превышать 55-60°C.
Любой компьютер Apple самостоятельно следит за соблюдением температурного режима и при перегреве компонентов повышает обороты кулеров. Со временем эффективность активной системы охлаждения снижается, а общая температура компьютера увеличивается.
Металлический корпус MacBook делает невозможным работу с компьютером на коленях или животе, а стационарные Mac могут превратиться в настоящие обогреватели, которые повышают температуру рабочего места.
Как быстро использовать панель смайлов Эмодзи
![]()
Во время работы над этим материалом мы пообщались более чем с десятью маководами со стажем.
Оказалось, что большинство из них вообще не знает, как нормально пользоваться Эмодзи на Mac, другие используют для этого целый лабиринт из меню системы и только один оказался в курсе быстрого доступа к ним.
Первый способ для новичков предполагает добавление доступа к меню с символами и Эмодзи в значок языка в системную строку macOS.
Для этого сначала зайдите в «Системные настройки», перейдите в раздел «Клавиатура» и поставьте галочку напротив пункта «Показывать панели "Клавиатура" и "Символы" в строке меню».
Теперь при нажатии на значок языка в системной строке будет показываться пункт «Показать панель "Эмодзи и символы"».
Не назвал бы такой способ использовать все эти знаки и смайлики в переписке действительно удобным. Тем более, у меня есть другой вариант…
Правильный способ предполагает быстрое добавление в текст Эмодзи и символов через специальное меню, которое вы видите на скриншоте под заголовком этого пункта.
Для его использования нужна комбинация клавиш ⌃Control + ⌘Command + ␣Пробел.
Подчеркиваю, кроме смайликов в этом меню есть буквенные символы, пиктограммы, технические символы и другие знаки. Именно из этого меню я вытянул символы для обозначения сочетания клавиш в предыдущем абзаце. Удобно!
Как быстро менять размер картинок через Automator
![]()
Если регулярно работаете с массой изображений в любых целях, создание «рецепта» для самого обычного Automator из стандартного комплекта macOS будет для вас особенно актуальным.
Шаг 1. Откройте Automator и выберите «Новый документ».
Шаг 2. В меню типа документа выберите «Служба».
Шаг 3. Выберите раздел «Файлы и папки» из меню слева.
Шаг 4. Перетащите пункт «Получить указанные объекты Finder» из перечня в меню справа.
Шаг 5. Выберите «Файлы изображений» в раскрывающемся меню «Служба получает выбранное».
Шаг 6. Выберите раздел «Фото» из меню слева.
Шаг 7. Перетащите пункт «Изменить масштаб изображения» из перечня в меню справа и выберите «Не добавлять» в появившемся окне-диалоге.
Шаг 8. Выберите размер в пикселях или %, который ваш «рецепт» будет использовать для обработки изображений.
Шаг 9. Сохраните команду через «Файл» > «Сохранить» или ⌘Command + S, введите название для нее вроде «Изменить размер на 1024px».
Все, теперь в дополнительном меню для работы с изображениями в Finder будет команда «Изменить размер на 1024px», которая моментально изменит их размер на 1024 пикселя (это в моем случае) по ширине.
Вообще, Automator очень мощный инструмент macOS, который предлагает настолько большое количество возможностей, что и представить страшно. Мы обязательно вернемся к его использованию в дальнейшем.
Меры предосторожности
(8 голосов, общий рейтинг: 4.13 из 5)
В закладки![Favorite]()
Что делать, если Mac греется на Windows
В закладки![Favorite]()
![Что делать, если Mac греется на Windows]()
Регулируем работу кулеров и решаем проблему.
Windows нагревает компьютеры от Apple гораздо сильнее, чем родная OS X. Не у всех и не всегда, но такое встречается часто. Более того, уже два раза девайсы моих знакомых попадали в сервис именно после работы в Bootcamp.
В этом я убедился без дополнительных утилит. Мой 15-дюймовый MacBook Pro заметно греется, когда я запускаю Windows. Даже без ресурсоемкого ПО.
Если вы тоже с этим столкнулись, данный материал должен помочь настроить работу кулеров и, как результат, охладить устройство.
Лучше обезопасить себя от проблем с перегревом.
Как самостоятельно настроить охлаждением Mac
![]()
Для ручной регулировки настроек системы активного охлаждения Mac подойдет бесплатное приложение Macs Fan Control.
Утилита умеет отображать все ключевые температурные показатели компьютера, а один из них можно вывести прямо в строку меню. Если на предыдущем этапе вы заметили частый перегрев процессора, нагрев накопителей, видеокарты или беспроводного модуля, можете включить отображение именно проблемного компонента в строке для удобного контроля.
Далее есть два возможных варианта регулировки температуры Mac.
![]()
1. Включать ручное повышение оборотов кулера перед планируемой нагрузкой.
Так можно повысить интенсивность охлаждение, например, на время монтажа видео или пакетной обработки фото. Любой трудоемкий процесс, который повышает температуру устройства, после этого не так сильно скажется на нагреве.
Так удобно активировать ручной режим работы кулеров при работе с Mac на коленях или животе. Вы будете точно уверены, что компьютер не перегреется и не начнет обжигать вас.
![]()
2. Включить автоматическое повышение оборотов кулера по температуре одного из модулей Mac.
Если вы определили, какой модуль компьютера больше всего перегревается, можете в параметрах Macs Fan Control задать два пороговых значения. Первое для начала повышения оборотов кулера, а второе для включения системы охлаждения на максимум.
Если кроме этого захотите дополнительно управлять настраиваемыми профилями в приложении Macs Fan Control, придется приобрести лицензию за 995 руб.
![]()
В качестве альтернативы можно воспользоваться приложением TG Pro. Программа изначально платная, стоимость лицензии 900 руб.
У этой утилиты гораздо больше настроек и возможностей. В строке меню можно выводить не один, а два температурных показателя и достаточно гибко настраивать их отображение. Само меню приложения содержит больше информации и подробной статистики.
![]()
Есть возможность выводить уведомления при перегреве заданных компонентов и вести журнал событий, чтобы не отвлекаться на слежку за температурой.
В разделе настроек управления кулером можно самостоятельно задавать правила поведения системы охлаждения. Это не два банальных порога, как в Macs Fan Control, а полноценная система с возможностью задавать множество условий.
Общий принцип работы утилиты аналогичный.
Наглядное сравнение двух систем
Я провел несколько живых тестов, предварительно запустив на обеих системах утилиту для замера температуры процессора. Говорю сразу: это показатели моего 15-дюймового MacBook Pro, модели середины 2014 года с процессором i7 2,2 ГГц (i7 4770HQ). У вас они могут быть другими.
Условия теста были равными. Внизу указаны средние значения, их погрешность может составлять 1-2 градуса по Цельсию.
Запуск системы, бездействие:
Серфинг в браузере:
Просмотр видео 1080p на YouTube:
![1]()
Значит, настроим работу кулеров. Пускай MacBook больше шумит, но прослужит дольше.
Что еще можно сделать?
Разобрать MacBook и почистить кулеры.
Если устройству полтора года и больше, то, наверное, уже пора почистить.
![12345]()
На фото MacBook Pro 2012 года.Лучше отвезти в сервисный центр. И попросить, чтобы сделали это аккуратно и при вас.
Как правильно настроить Macs Fan Control?
Сильно греется Macbook или iMac? Сильно шумит Macbook или iMac? Тогда вам необходимо установить и настроить Macs Fan Control! Но вот иногда просто установка этой утилиты ни чего не решает. Рассказываем как настроить Macs Fan Control, чтобы все заработало как надо!
В одной из прошлых статей мы уже рассказывали, что делать если греется Macbook и советовали вам установить утилиту для регулировки скорости оборотов вентилятора — Macs Fan Control. То есть программа позволяет настроить систему охлаждения MacBook и iMac, путем настройки скорости вентиляторов по установленным вручную значениям. Пришло время рассказать о том, как настроить Macs Fan Control, чтобы избавиться и от шума и от перегрева.
Macs Fan Control можно скачать с официальной страницы проекта. Существует как бесплатная, так и платная версия программы. Бесплатная версия имеет 99,9% всего необходимого функционала, поэтому покупать лицензию утилиты для большинства смысла нет.
Macs Fan Control поддерживает следующие модели:
Как узнать температуру компонентов внутри Mac
![]()
Никогда не видел, чтобы iMac перегревались. Думаю, это связано с тем, что мало кто таскает их везде с собой. Другое дело MacBook. Я вот временами и на пляже работаю, и на лавках в парке могу такие вот подборки советов собирать. Результат — полный корпус пыли вне зависимости от регулярности чистки и перегревы.
Но определить перегрев MacBook на глаз вообще очень сложно. Дело в том, что металлический корпус ноутбука выступает одним из инструментов для теплоотвода для внутренних компонентов, поэтому неплохо так нагревается. Это особенно заметно, если работать с ним на коленках.
Поэтому в данном случае нам важна не температура самого корпуса, а количество ℃ на процессоре, графическом чипе и других комплектующих. И летом все это становится особенно актуальным.
На всех них установлены специальные датчики, которые контролируют включение и разгон охлаждающих вентиляторов. Но посмотреть температуру без дополнительного софта не получится. Нужно приложение вроде Macs Fan Control, которое можно скачать абсолютно бесплатно.
Вообще, именно эта программа предназначена для ручного управления кулерами, но для наших целей она тоже подойдет. В меню справа здесь есть все необходимые по температуре данные, их нужно сравнить с рекомендуемыми.
Рекомендованная температура компонентов Mac:
- Критичная температура процессора 95℃ (лучше не больше 75℃)
- Перебор по температуре графики 95℃ (старайтесь до 75℃)
- Всю память лучше не перегревать выше 50℃
Если внутри все слишком горячее, нужно предоставить доступ к воздуху для вентиляционных отверстий: убрать MacBook с кровати или дивана, поставить его на твердую поверхность. Если температура окружения выше 35℃, лучше как минимум спрятаться от прямых солнечных лучей. Если ничего не помогает, нужно в сервис на чистку.
Как следить за температурой Mac
![]()
Для начала нужно некоторое время проследить за температурными показателями компьютера при помощи специального информера. К сожалению, довольно мощная и полезная утилита Мониторинг системы не позволяет контролировать температуру компьютера и отдельных его компонентов.
Для этого можно использовать стороннюю бесплатную утилиту HWSensors.
Приложение добавляет иконку в строке меню, которая дает доступ к температурным показателям Mac. Есть возможность открыть окно с графиком и следить за изменением температуры под нагрузкой.
Если в каком-либо из режимов работы Mac перегревается выше рекомендованных показателей или нагрев долго держится на отметках близких к пиковой, можно вручную подстроить работу системы охлаждения.
Охлаждаем MacBook на Windows
Проблема: встроенные кулеры MacBook включаются либо слишком поздно, либо при высоких температурах работают недостаточно интенсивно. Желаем автоматической системе контроля от Windows всего наилучшего и берем управление в свои руки.
Поможет нам в этом бесплатная мультиплатформенная утилита Macs Fan Control. Загрузить можно с официального сайта, русская локализация имеется. Мне она показалась достаточно простой, интуитивной и удобной. Но при желании можно выбрать любую другую.
![1]()
Справа отображается список датчиков температуры.
Теперь самое важное: выставляем такие значения, чтобы работа кулеров была максимально приближена к OS X. Я в течение дня проводил тесты на обеих системах и, вроде бы, сделал их работу похожими.
![2]()
Итак, для редактирования нам доступны два параметра:
Если при таких значениях ноутбук сильно шумит, максимальную температуру процессора можно увеличить, скажем, до 80 градусов. Но это не значит, что свыше 80 он не нагреется. Это лишь говорит о том, что по достижению процессором этой температуры кулеры начнут работать на полную мощь.
Я бы не позволял ему нагреваться свыше 85-87 градусов.
Что делать дальше
![]()
Если повышение температуры до пиковых значений происходит систематически, самое время задуматься о посещении сервисного центра для чистки Mac и замены термопасты. Эта стандартная процедура чаще всего позволяет снизить среднюю температуру компонентов Mac.
Описанные выше приемы настройки подойдут в качестве временной меры, чтобы немного отсрочить поход в сервис. Например, если сейчас просто нет возможности остаться без рабочего Mac.
(10 голосов, общий рейтинг: 4.70 из 5)
В закладки![Favorite]()
Несколько полезных настроек Mac, которые нельзя пропускать
В закладки![Favorite]()
![Несколько полезных настроек Mac, которые нельзя пропускать]()
Мы подготовили подборку советов, которые помогут вам перейти из детского сада маководов-любителей в круг маководов-профи. 4 из 5-ти описанных в подборке приемов вы точно не знали, но мы это уже исправили.
Материал поможет вам быстро использовать панель смайлов Эмодзи, задать конкретное приложения для открытия определенного файла, узнать температуру компонентов внутри своего Mac, быстро поменять размер изображений без дополнительного софта через Automator, а также добавить ярлыки веб-страниц прямо в Dock.
Почему важно поддерживать температуру
Mac в оптимальных значениях?Если температура процессора будет слишком высока, то начнется троттлинг — снижение производительности. Это же касается и видеокарты. Также высокая температура негативно влияет на работу накопителя (SSD или HDD), снижая его скорость и срок эксплуатации.
Остались еще вопросы? Пишите их в комментариях, рассказывайте, что у вас получилось или наоборот!
Вот и все! Больше статей и инструкций читайте в разделе Статьи и Хаки Mac. Оставайтесь вместе с сайтом Android +1, дальше будет еще интересней!
Чем опасен перегрев Mac
![]()
Выход из строя и полная неработоспособность Mac вследствие перегрева случается крайне редко. Чаще всего, из-за долгой работы при неправильном температурном режиме ломаются некоторые компоненты компьютера.
Больше всего высокой температуры боятся:
▶ Некоторые микросхемы материнской платы тоже могут пострадать от перегрева.
Как всегда открывать файл в конкретной программе
![]()
Этот прием предназначен для тех, кто пользуется Mac не так давно и до сих пор скучает по компьютерам на Windows.
Почему-то об этом мало кто говорит, но первоначально macOS использует другую логику работы с файлами. Если на ПК вы первоначально работаете именно с документами, которые открываете в какой-то конкретной программе из «Проводника», то здесь, наоборот, сначала запускаете приложение, а потом выбираете данные для работы. Но это не так важно.
Чтобы, конкретный файл открывался не в программе по умолчанию, а в другом приложении, откройте дополнительное меню для работы с ним, зажмите ⌥Option, откройте «Всегда открывать в программе» и выберите необходимую. Неожиданный прием!
Все, теперь для конкретного файла будет использоваться какой-то другой софт. Причем для всех остальных документов такого же типа приложение по умолчанию будет по-прежнему актуально.
Зачем это нужно? Например, вы постоянно используете изображение-шаблон в Adobe Photoshop, теперь открывать его в этой программе вместо «Просмотра» можно будет простым двойным нажатием.
Читайте также: