Лагает дискорд на телефоне
8 из 10 компьютерных игр с мультиплеером требуют общения с другими игроками, но такая функция отсутствует, или не лучшего качества. Поэтому игроки пользуются специальными приложениями, например, Дискорд, выпущенный в 2015. Программа доступна на телефонах, что полезно, потому что пользователь может играть в компьютер без нагрузок на оперативную память. Приложение можно использовать и во время игры на телефоне, но программа может вылетать на некоторых устройства.
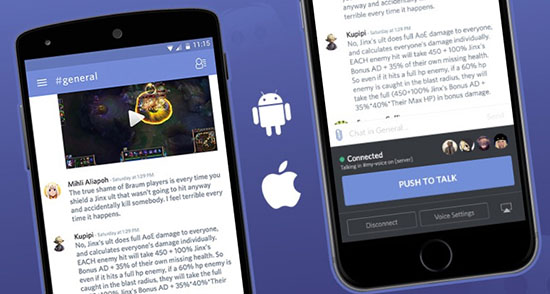
Общее представление о проблеме
Ошибки, приводящие к аварийному отключению приложения, при запуске появляются часто и возникают по самым разным причинам. Преграды для работы с Дискордом делятся на несколько видов:
Ошибок много, но они исправимы, для предотвращения неполадок нужно следовать общим рекомендациям: сканируйте устройство, примерно раз в 2 недели, на наличие вирусов и удаляйте подозрительные предложения, вовремя обновляйте систему. У людей, выполняющих эти рекомендации, нет проблем с устройством.
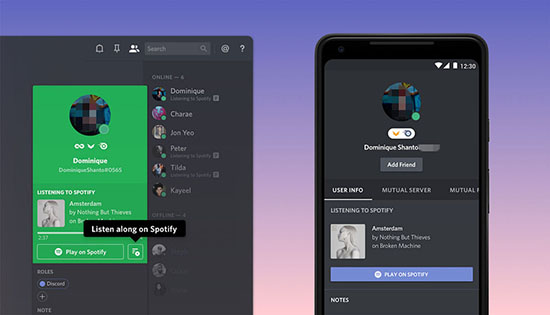
Что делать, чтобы Дискорд перестал вылетать на телефоне
Перед действиями по устранению неполадок нужно переустановить приложение и перезагрузить устройство, после чего свериться с минимальными характеристиками. Если они совпадают с параметрами устройства, а программа вылетает, то нужно использовать другие методы устранения неполадок.
Настройка Дискорда в соответствии с возможностями телефона
Настройка приложения простая, потому что интерфейс на русском языке и назначения функций описаны. Чтобы не вылетал Дискорд, нужно отключить все функции, которые требуют большого объема оперативной памяти. Пользователю нужно еще зарегистрироваться, это тоже может стать причиной вылетов.
Перейдя в профиль, пользователь может настраивать приложение.
Здесь можно настроить громкость и чувствительность микрофона, качество видеозвонка. Эти параметры настраиваются автоматически под микрофон. На телефонах качество видео ставиться минимальным для экономии ресурсов ОЗУ.
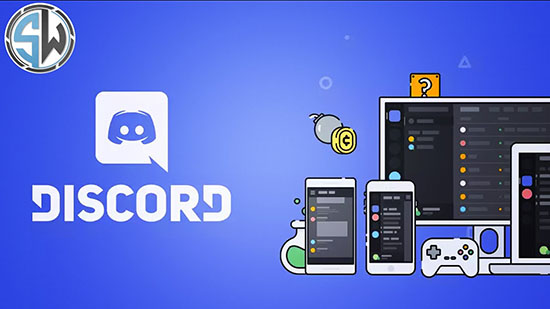
Здесь можно отключить уведомления вне приложения.
- Игровая активность.
- Текст и изображения.
Здесь можно настроить отображение анимаций, показ картинок. Если у устройства меньше 1 гигабайта оперативной памяти, то нужно отключить функции, позволяющие видеть анимированные картинки.
Здесь настраивается тема приложения. Доступно две – темная и светлая.
Освобождение памяти и очистка ОЗУ
Некоторые приложения после использования не закрываются до конца, а продолжают использовать память и работать в режиме, который не заметен человеку. Поэтому раз в неделю нужно очищать ОЗУ, чтобы телефон не тормозил.
Очистить оперативную память можно тремя способами: встроенным инструментом, вручную и через сторонние программы. Первый и последний способы очищают оперативную память за 1 – 5 секунд, но методы ненадежные, и они не могут закрывать приложения. Чтобы очистить специальным инструментом, достаточно нажать на значок, на экране просмотра активных приложений, тогда они закрываются или переходят в другой, экономный режим работы. Сторонние программы делают то же.
За годы использования устройства накапливаются ненужные службы и процессы, поэтому на телефонах, которым больше года, требуется ручная очистка оперативной памяти. Для оптимизации устройства необходимо перейти в настройки, выбрать вкладку «приложения» и перейти на страницу «работающий». После открытия панели, похожей на диспетчер задач на компьютере, пользователь должен остановить все процессы без пометки «системный». После отключения сторонних задач пользователю необходимо перезагрузить устройство.
Этим действиями он завершает очистку и добивается прироста в производительности, иногда разница в скорости работы устройства составляет 50%.
Перегрев смартфона
Устройство после 3 часов может нагреваться, особенно если были запущены требовательные игры, программы. Следуя рекомендациям можно избежать перегревания. Для этого раз в 2 часа работы устройства нужно отключать все несистемные процессы и подождать 10 минут. После этого нужно перезагрузить устройство и подождать до тех пор, пока температура устройства не станет приемлемой. Так останавливают перегревание.
Обновление или переустановка приложения
Если приложение было установлено из стороннего магазина, то могут возникнуть проблемы в работе с программой. Чтобы избежать таких ситуаций, нужно переустановить программу через официальные источники, тогда проблемы с файлами не будет.

Можно ли сделать так, чтобы Discord не лагал
- Проверьте подключения к сети. Две трети лагов происходят по причине некачественного соединения с интернетом. Чтобы проверить эту настройку, воспользуйтесь онлайн-сервисом Speed Test. Заодно посмотрите, сколько подключений есть к Wi-Fi, и отключите лишнее оборудование.
- Настройте карту. В трети случаев проблема кроется в устаревших драйверах, и их нужно обновить.
- Проверьте – исправно ли оборудование, которым вы пользуетесь. Проблема может оказаться в неконнекте штекера, обрыве провода или других повреждениях.

Как можно сделать, чтобы не лагал Дискорд другими способами
Если проверка по предыдущим пунктам не выявила при чины, то возможно есть и другие источники. Так в случае с плохой связью попробуйте проверить, как у вас работают другие мессенджеры, либо соцсети. Кстати, одной из причин может стать исчерпание лимита выделенного провайдером трафика.
В случае исправности с технической стороны, все исправно, то может помочь обычная перезагрузка программы. Лучше всего выполнить выход из нее, и закрыть программу. После повторного открытия, и авторизации, часто все начинает работать исправно.
Обратите внимание! Если вы используете установленную на ПК программу, полностью удалите ее, и инсталлируйте повторно, либо используйте Дискорд Онлайн.

Почему лагает Дискорд, и в чем причины
Главная задача мессенджера – это обеспечение стабильной связи между участниками. Так что появление проблем с голосом и звуков несет существенный дискомфорт. Просто невозможно скоординировать действия во время игры, если постоянно случаются лаги. Основными причинами такой ситуации можно назвать следующие:
- Неполадки, связанные с драйверами или вашим компьютером.
- Проблемы с сигналом интернета – низкая скорость, прерывание сигнала.
- Сбои в работе приложения, из-за переполненного кэша.
- Есть ошибки в настройках мессенджера
Если будете действовать с учетом ранее выданных рекомендаций, то вы справитесь с этой проблемой. Кстати, голосовые настройки можно проверить в разделе «Голос и видео», возможно здесь сбиты параметры, это тоже стоит проверить.
Приложение Discord для Windows хорошо оптимизировано и, как правило, отлично работает, даже если вы вызываете его во время ресурсоемкой видеоигры. Однако различные причины, такие как проблемы, связанные с сетью, устаревший кеш приложения и конфликтующие настройки, могут вызывать его отставание.

Проверьте статус системы Discord
Если вы заметили какие-либо проблемы, вы должны подождать, пока каждая система снова не станет полностью работоспособной. Однако, если все в порядке, продолжайте исправления.

Обновить Discord или выйти и снова открыть
Нажатие Control + R обновляет пользовательский интерфейс Discord и помогает решить проблемы, вызванные незначительными ошибками и сбоями. Попробуй.
Если это не помогает устранить задержку Discord, попробуйте выйти и перезапустить Discord. Для этого щелкните правой кнопкой мыши значок Discord на панели задач и выберите «Выйти из Discord». Затем откройте Discord через рабочий стол или меню «Пуск».
Обновить Discord

Устранение неполадок подключения к Интернету
Discord также тормозит, когда что-то не так с вашим интернет-соединением. Если вы также сталкиваетесь с нестабильным подключением к Интернету во время обычного просмотра веб-страниц в браузере, попробуйте следующие исправления:
Включение (или отключение) аппаратного ускорения
И наоборот, отключение аппаратного ускорения может устранить задержку на ПК со старым графическим оборудованием.
-
Выберите значок настроек пользователя в форме шестеренки в нижнем левом углу приложения Discord. Затем перейдите на боковую вкладку «Дополнительно».
Используйте переключатель рядом с «Аппаратное ускорение», чтобы включить или отключить эту функцию.

Активировать уменьшенное движение
Снижение интенсивности анимации и эффектов наведения, а также блокировка автоматического воспроизведения GIF-файлов и смайлов может помочь уменьшить задержку в Discord.
-
Откройте панель настроек пользователя Discord.
Перейдите на боковую вкладку «Специальные возможности».
Активируйте переключатель рядом с «Включить уменьшенное движение». Затем выключите переключатели рядом с Автоматически воспроизводить GIF, когда Discord сфокусирован и Воспроизвести анимированные смайлы.

Обновление (или откат) драйверов видеокарты
Перейдите на сайт производителя вашей видеокарты (NVIDIA, AMD, или же Intel) и загрузите последнюю версию графических драйверов. Затем установите их и перезагрузите компьютер.
Однако, если проблемы с задержкой в Discord начались сразу после обновления графических драйверов, вам следует откатить их через Диспетчер устройств.
-
Нажмите Windows + X, чтобы открыть меню опытного пользователя.
Выберите Диспетчер устройств.
Разверните категорию «Видеоадаптеры».
Щелкните правой кнопкой мыши адаптер дисплея и выберите «Свойства».
На вкладке Драйвер выберите Откатить драйвер.
Сбросить настройки голоса и видео в Discord
Неправильно настроенные (или конфликтующие) настройки голоса и видео в Discord могут привести к зависанию приложения. Попробуйте сбросить их до значений по умолчанию.
-
Откройте панель настроек пользователя Discord и перейдите на боковую вкладку «Голос и видео».
Прокрутите до конца и выберите «Сбросить настройки голоса».

Очистить кеш Discord
Очистка кеша Discord помогает удалить избыточные данные и обычно устраняет большинство проблем с приложением. Но для этого вы должны вручную найти папку, в которой хранятся кэшированные файлы, с помощью проводника.
-
Закройте Discord через панель задач.
Нажмите Windows + R, чтобы открыть окно «Выполнить». Затем введите% appdata% и нажмите ОК.
Выберите папку с надписью discord и нажмите Удалить.

После этого перезапустите Discord. Затем вы должны снова войти в систему, используя свои учетные данные Discord и перенастроить свои предпочтения.
Переустановите Discord
Удаление и переустановка приложения Discord может устранить проблемы с задержкой, вызванные поврежденной или неработающей установкой. Эта процедура очень проста и должна быть выполнена в течение нескольких минут.
-
Полностью выйдите из приложения Discord.
Выберите «Пуск»> «Настройки»> «Приложения»> «Приложения и функции».
Выберите Discord> Удалить.

Исправлены проблемы с задержкой в Discord
Обновление Discord, выход и перезапуск приложения, а также включение и выключение аппаратного ускорения могут решить большинство проблем с задержкой в Discord. Если нет, другие решения, описанные выше, должны помочь вернуть Discord в нормальное состояние.
Как в Дискорде изменять, улучшать качественные показатели стрима? Иногда пользователи сталкиваются с данной проблемой. Причин может быть несколько. В том числе и слабый интернет. До недавних пор считалось, что сделать ничего нельзя. Только подключать какие-то дополнительные плагины. Покупать подписку. А от качества картинки зачастую зависит многое. Особенно, если это какая-то важная трансляция, посвященная горячей кибербаталии.
Что влияет на качество стрима в Discord
В сравнении с другими мессенджерами Дискорд гораздо гибче. В нем по умолчанию присутствует разрешение 1080p. Но, к сожалению, иногда возникают сбои. Картинка замирает, проявляется пикселизация. Это уже не стрим, а какое-то издевательство. И напрочь пропадает желание вести онлайн.

Бывает, что причиной сбоев является устаревшее оборудование. Тут ситуация более запущенная. Не у каждого начинающего блогера есть возможность сразу же вложиться в «железо». Купить топовый ноутбук, собрать ПК последней актуальной конфигурации. Поэтому приходится довольствоваться тем, что есть. Но проблема все же имеет решение. Вскоре мы дойдем до него.
Если обобщить причины лагания стрима, то они сводятся к следующим:
- неустойчивый интернет, слабый пинг;
- чрезмерная загруженность компьютера другими процессами;
- сбои в работе периферийных устройств.
Каждый случай будет рассмотрен отдельно. И, соответственно, к нему будет предложен способ «лечения» приложения.

Что делать при плохом качестве
Прежде всего, сначала нужно определиться, что именно мешает вести стрим в приложении Дискорд нормально. Без точного выяснения причин нереально найти адекватное решение. Если это проблемы с сетью, пингованием, то работать нужно в данном направлении.
Если одновременно запущено множество процессов, ОЗУ перегружено, да и пользователь хочет получить трансляцию надлежащего качества, ничего из этого не выйдет. Компьютерные системы имеют свои жесткие ограничения. В данном случае можно только чем-то пожертвовать, чтобы улучшить работу ЦП.
А в оперативную память загружается информация по многим процессам. Даже браузер, если открыто более 5-6 вкладок, способен создать серьезную нагрузку на «оперативку». Не говоря уже о таких «тяжелых» приложениях, как потоковое видео, стрим.

Настройка Дискорда, чтобы не лагала демка
Пользователи, использующие приложение Дискорд для стримов, часто жалуются на помехи в трансляции. И тут же впадают в панику, не зная, что делать. Обычно достаточно провести краткую диагностику, чтобы окончательно разобраться. Найти причину плохой работы мессенджера. Вот что нужно сделать, если возникают проблемы с демкой:
- Проверить свое сетевое подключение. Если не знаете, как это сделать, пригласите кого-то более опытного. Считается, что до 70 % сбоев связаны со слабым сигналом сети.
- Видеокарта, ее настройки, драйверы. Программа совместимости оборудования (драйвер) с ОС способна выдать неприятный сюрприз. Если она устарела, работает некорректно, это скажется на качестве трансляции.
- Аудиокодек. И здесь могут быть проблемы. Стоит проверить настройки, драйверы. При необходимости обновить.
- Оборудование. Это гарнитура, наушники, микрофон. Неисправность, обрыв провода приведут к печальным последствиям. Устройства не будут работать.

Каждый пункт следует проверять отдельно, не пропуская. Иначе не удастся решить проблему.
Проверка скорости интернета и пинга
С проверки интернет-соединения начинается процесс поиска причин лагов в стриме. Сделать это несложно даже неопытному пользователю. Нужно скачать, установить специализированное приложение. Выбор велик, главное, чтобы ПО выполняло требуемые функции. Также встречаются сервисы, не требующие установки. Там проверка выполняется онлайн.
Нужно определить главные показатели работы сети. Стандартные приложения показывают скорость соединения, а также пинг. В редких случаях, если сигнал слишком слабый, замерить уровень не удастся. Приложение не позволит корректно оценить показатели, будет вылетать.

Проверка нагрузки на ЦП и оперативную память
Для начала нужно запустить Диспетчер задач. Делается это через меню «Пуск» либо вводом комбинации клавиш «Alt» + «Ctrl» + «Del». Запускается специальная программа, где будут показаны все работающие на ПК приложения. На экране появится окно с вкладками «Приложения», «Процессы», «Службы», «Быстродействие», «Сеть».
В разделе «Быстродействие» отображается загрузка процессора, ОЗУ в процентах. Заодно можно сориентироваться, какое приложение насколько влияет на работу ПК. В этом же диспетчере допустимо отключить процесс, потребляющий максимум ресурсов.
Для этого переходят на вкладку с процессами, кликом мышки выбирают нужный. Затем нажимают кнопку «Завершить».

Запуск программы Дискорд от имени администратора
Случается, что переход в иную учетную запись в корне решает проблему. Стандартно приложение Дискорд запускается кликом ЛКМ по ярлыку. В данном случае следует действовать иначе. Щелчком ПКМ по иконке открывается контекстное меню. Находим вкладку со свойствами программы. В открывшемся окне нас интересует пункт «Совместимость». Там будет строка с запуском с административными правами.
Остается поставить галочку в чек-боксе, подтвердить изменения. Дискорд должен перестать лагать на стримах.

Быстрое восстановление
Читайте также:


