Куда сохраняются ссылки на видео на смартфоне
Для данной статьи доступны видео-рекомендации с сурдопереводом.
Содержание
1. Куда сохраняются скачанные из интернета файлы
Место сохранения загруженных файлов зависит от браузера.
Браузеры Интернет и Chrome : по умолчанию все скачанные из интернета файлы сохраняются в папку Download (Загрузки), которая находится в памяти устройства.
Другие загруженные браузеры: могут создавать свои собственные папки для сохранения загруженных файлов. Например, UC Browser сохраняет файлы в Память устройства → Android → data → com.UCMobile.intl → files → UcDownloads .
Обратите внимание: папка Android → data недоступна для просмотра на Android 11.
Куда сохраняются скачанные из интернета файлы - видео с сурдопереводом.
2. Как посмотреть содержимое папки Download
Откройте меню устройства.
Выберите приложение Мои файлы . Часто оно находится в папке Samsung .
Выберите пункт Загрузки , если он есть на вашем устройстве.

Если такого пункта нет, выберите Память устройства ,

затем откройте папку Download .
В папке появятся загруженные из интернета файлы.
Как посмотреть содержимое папки Download - видео с сурдопереводом.
3. Как сохранять файлы из интернета сразу на карту памяти
В статье по ссылке ниже вы найдете инструкцию для стандартного браузера Интернет .
4. Не удается найти загруженные файлы в папке Download
Такое может быть только в одном случае — используется другой браузер, не Интернет или Chrome .
Если не можете найти файлы, скачайте их с помощью браузера Интернет или Chrome .
Что делать, если не не удается найти загруженные файлы в папке Download - видео с сурдопереводом.
С первого выпуска операционной системы андроид прошло уже более 12 лет, а некоторые люди до сих пор не знают азов его работы и не умеют пользоваться смартфонами в полной мере. Даже такие простые моменты, как загрузка и просмотр файлов вызывают у них сложности. Они не знают, где найти загрузки в андроиде и куда скачиваются файлы на андроид. Специально для таких людей подготовлен данный материал. Он расскажет, что это за папка «Мои файлы» на Андроид и где она находится.
Куда скачиваются файлы на андроиде
В ОС андроид для всех файлов, которые загружаются из Глобальной сети, есть специальный каталог под названием «Загрузки» («Download»). Эта папка, как правило, расположена в корне всей памяти, которая доступна пользователю. Чтобы найти скачанные документы, необходимо в обязательном порядке установить любой файловый менеджер или воспользоваться подобной программой, если она идет в комплекте стандартных приложений телефона или ОС.

Все скачанные данные сохраняются в соответствующей папке
К сведению! Если в телефон была установлена съемная карта памяти, то операционная система может создать папку закачек и в ней. Для этого при скачивании в браузере можно указать каталог для сохранения, то есть прописать путь к нему.

Скачанные данные могут храниться в специальных папках
Где хранятся APK-файлы
Файлы формата APK при загрузке хранятся так же, так и все остальные документы, картинки и музыка, в папке «Мои файлы» или «Загрузки». Если приложение установлено, то все данные и сама исполняемая программа будут расположены по адресу data/app. Системные APK-файлы находятся в system/app.
Чтобы получить доступ к ним, необходимо сначала получить доступ к системной директории. Для этого получают рут-права, а затем скачивают, например, Root Explorer, в качестве менеджера папок.
Как найти скачанные файлы с Интернета в панели уведомлений
Практически все версии операционных систем андроид показывают статус скачивания данных и прочую информацию о них в панели уведомлений. Находится она вверху экрана и выглядит как полоска, содержащая иконки запущенных приложений, часы, заряд аккумуляторной батареи и название оператора сотовых данных.
При скачивании документа на ней отображаются иконка загрузки и троеточие, если он загружен. Для доступа к нему полоску (панель уведомлений) свайпают движением от нее вниз экрана, открывая ее. Кроме быстрого доступа к настройкам ОС, пользователь видит скачанный документ, его название.
Обратите внимание! Можно нажать по нему и перейти в папку «Download» или начать непосредственно устанавливать приложение или просматривать картинку.

Стандартное приложение для просмотра загрузок
Как найти папку Download на андроиде
Папка «Download» ни коем образом не скрыта от пользователя. Ее может найти каждый человек и почистить в случае нехватки внутренней памяти. Сделать это можно разными способами: через приложение, стандартный или сторонний файловый менеджер и даже с помощью веб-браузера. Далее об этом рассказано подробнее.
Через приложение «Загрузки»
Практически каждый современный телефон имеет встроенное приложение загрузок, которое содержит в себе рассортированные по разделам все скачанные данные. Сама программа находится в главном меню посреди стандартных сервисов Google и предустановленных приложений. При запуске она подтянет всю информацию о файлах в папке «Download» и позволит работать с ними.
Через встроенный или сторонний файловый менеджер
Не все гаджеты имеют свой встроенный файловый менеджер. Если его нет, то придется скачать и установить. В официальном магазине Плей Маркет их множество, но рекомендуется остановиться на популярном и мощном Total Commander.
Обратите внимание! Не столь важно, какой менеджер используется, так как суть процесса одна: открыть его и перейти в раздел «Память телефона» («SD-карта») и т. д. В нем будет список всех каталогов и файлов, доступных пользователю. Среди них будет и папка «Download».
Через браузер
Попасть в нужную директорию можно и с помощью веб-браузера, которым человек пользуется для скачки данных из Сети. На примере популярных для андроида Google Chrome и Яндекса действия выглядят так:
- Открыть браузер и перейти в его настройки, которые скрываются за кнопкой в виде трех вертикальных точек.
- Выбрать пункт контекстного меню «Скачанные файлы».
- Просмотреть все доступные загрузки и информацию о них.

Посмотреть скачанные документы можно и через браузер
Где искать сохраненные файлы на разных телефонах
Несмотря на то, что версия операционной системы может быть одинаковой, устройства различных производителей могут конфигурировать по-разному. Касается это и создания или поиска каталога скачанных документов.
Самсунг
Тут все довольно просто. Необходимо следовать пошаговой инструкции:
- Разблокировать свой гаджет.
- Перейти в главное меню.
- Найти приложение «Мои файлы». Оно часто расположено в папке «Samsung».
- Нажать на раздел «Download».
- Просмотреть все сохраненные из Интернета данные.
Хуавей и хонор
Смартфоны этой компании также обладают своим приложением для управления загруженными картинками, музыкой, приложениями и документами. Общая инструкция выглядит следующим образом:
- Разблокировать свой гаджет.
- Перейти в главное меню.
- Найти программу «Файлы» и перейти в раздел «Загрузки и избранное».
- Просмотреть все загруженные в память телефона данные.
Как выбрать папку для скачивания файлов
По умолчанию все файлы скачиваются в папку «Download». Она создается в корне доступного для пользователя каталога. Чтобы изменить путь и загружать данные, например, на SD-карту, необходимо:
- Перейти в веб-браузер, с которого выполняется скачивание.
- Перейти в его контекстное меню и выбрать «Настройки».
- Найти раздел «Дополнительно» и подраздел «Параметры содержимого».
- Указать в параметре «Хранилище по умолчанию» путь к SD-карте или любой папке.

Любой браузер позволяет задать папку загрузок
Теперь понятно, где находится папка «Загрузки» на андроиде и как изменить путь сохранения данных из Сети. После прочтения этой статьи больше не придется задаваться вопросом: «Где загрузки на моем телефоне-андроид?».

Делать снимки или снимки экрана очень просто, но может оказаться сложнее найти нужные снимки, снимки экрана или даже видео среди множества папок на вашем Android-телефоне или планшете. В этом посте мы покажем вам где камеральные картинки, скриншоты и видео хранятся на устройствах Android, Таким образом, вы можете быстро перемещаться по папке и находить нужные вам файлы на Android.
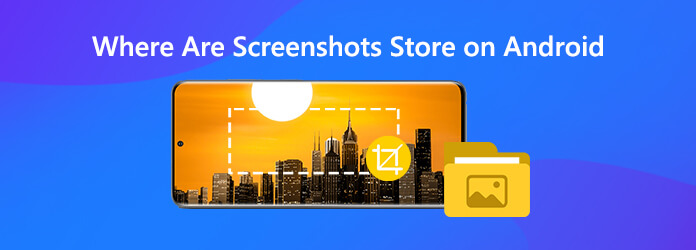
Где хранятся фотоаппараты на Android?
После того, как вы сделаете фотографию с камеры, по умолчанию она должна быть сохранена в Галерее вашего телефона. Если вы не можете найти фотографии в Галерее, вы можете найти фотографии в памяти с помощью приложения для просмотра файлов.
Путь к поиску снимков камеры в памяти телефона: / хранилище / эмуляция / DCIM / камера
Путь к поиску снимков с камеры на SD-карте: / storage / sdcard0 / DCIM / Camera
Где скриншоты сохраняются на Android?
Скриншоты будут помещены либо в папку DCIM> Скриншоты, либо в папку Изображения> Скриншоты. Во-первых, вам нужно открыть приложение «Фото» на вашем устройстве. Вкладка «Меню», а затем просто нажмите «Скриншоты» Папки устройств. Кроме того, вы можете найти скриншоты во внутреннем хранилище через каталог / internal storage / Pictures / Screenshots или / sdcard / Pictures / Screenshots с помощью проводника файлов или Настройки> Хранилище> Исследовать.
Где хранятся видео на Android?
Видео, снятые камерой телефона, хранятся в том же месте, что и фотографии с камеры, доступ к которым можно получить через / storage / emulated / DCIM / Camera. Если вы не можете найти видео при подключении телефона или планшета Android к компьютеру в режиме PTP, вы можете изменить режим на MTP в качестве опции USB.
Простое управление фотографиями, скриншотами и видео на Android
Вы можете хранить тонны фотографий, скриншотов и видео на вашем Android-устройстве. Когда вы хотите найти конкретные, это может быть действительно хаотично. Здесь мы хотели бы поделиться инструментом управления данными Android - AnyMP4 TransMate он способен управлять фотографиями, скриншотами, контактами, музыкой, видео и т. д. на Android. Вы также можете легко переносить упомянутые выше данные с Android на компьютер или с Android на устройства iOS.
Шаги по управлению фотографиями, скриншотами и видео на Android
Бесплатно загрузите и установите TransMate на свой компьютер, нажав кнопку загрузки ниже. После установки просто запустите программу
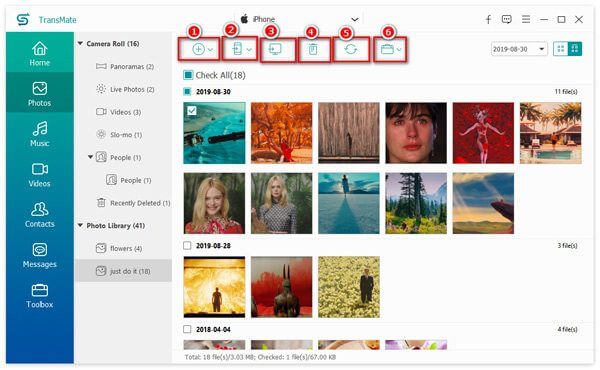
Например, для управления фотографиями на Android вы можете добавлять фотографии с компьютера на Android, синхронизировать фотографии с одного телефона на другой, экспортировать изображения с телефона на компьютер, удалять фотографии с телефона и создавать новые фотоальбомы.
Часто задаваемые вопросы о фотографиях, видео и скриншотах, хранящихся на Android
1. Что такое папка DCIM?
DCIM, сокращение от «Цифровые изображения с камеры», является частью спецификации правила разработки файловой системы камеры, в которой указано, что файловая система камеры должна содержать каталог DCIM для хранения фотографий на большинстве смартфонов, планшетов и цифровых камер.
2. Для чего нужен файл миниатюр?
В папке с миниатюрами вы можете найти миниатюры - уменьшенные версии изображений и загруженные изображения. Миниатюры помогают смартфону быстрее открывать изображение из Галереи.
3. Где хранятся файлы миниатюр?
Файлы миниатюр хранятся в папке DCIM: /storage/emmc/DCIM/.thumbnails (если используется только память телефона). Если в телефоне есть SD-карта, вы можете проверить: /storage/sdcard0/DCIM/.thumbnails (если в телефоне есть SD-карта)
4. Могу ли я удалить миниатюры в Android?
Да, вы можете удалять эскизы в Android. Ничего не произойдет, и вы можете удалить их в любое время. Но вы должны знать, что загрузка изображений займет больше времени.
Теперь вы знаете расположение картинок, скриншотов и видео на вашем телефоне Android. Если вы не можете найти нужные данные, вы можете попробовать использовать инструмент восстановления данных, как AnyMP4 Android Восстановление данных чтобы помочь вам восстановить потерянные фотографии, скриншоты или видео на вашем телефоне Android.
Что вы думаете об этом посте.
Спасибо за ваш отзыв!
Рейтинг: 4.6 / 5 (126 голосов)
Чтобы записать MOV файлы на DVD, вы можете найти собственное решение в этой статье. Вот лучшие 5 бесплатных создателей DVD и лучшие альтернативы для записи DVD.
Эта статья предоставляет бесплатные и профессиональные DVD рипперы для копирования DVD в формат Xvid или Divx. Вы можете быстро конвертировать DVD файлы в Xvid или Divx видео с оригинальным качеством.
Вот 2 мощных программного обеспечения для редактирования DVD для начинающих и экспертов. Вы можете редактировать файлы DVD на Windows и Mac с легкостью. Поддерживаются все виды DVD-дисков, папок и файлов ISO.
В этом руководстве представлены подробные инструкции по конвертации файлов MTS и M2TS на DVD. Вы можете получить бесплатные и профессиональные конвертеры MTS в DVD, чтобы с легкостью создавать DVD диски.
Доброго дня!
Когда вы выделяете какой-нибудь участок текста, картинку, видео и пр. файлы, и нажимаете "Копировать" — Андроид сохраняет эту информацию в "буфер обмена" (прим.: это часть оперативной памяти, используемая для временного хранения каких-либо данных) . Причем, если вы добавите в буфер обмена еще что-нибудь — то старая информация в нем будет удалена!
То есть, после того как вы что-нибудь скопировали — это нужно куда-то вставить (например, текст из SMS можно скопировать и вставить в другую SMS) и сохранить. И уже после этого можно переходить к следующему элементу, который вы хотите перенести.
Таким образом, с помощью буфера очень удобно оперировать с номерами телефонов, счетами, блоками текста и пр. информацией, которую нужно из одного места передать в другое. Собственно, в этой заметке остановлюсь на этом несколько подробнее.
Работа с буфером обмена
Где он находится и как узнать, что в нем
Буфер обмена располагается в оперативной памяти устройства. Предназначен для временного хранения различных файлов: картинок, текста, видео и пр. Например, когда вы смотрите онлайн-видео — то оно сначала подгружается в буфер, а затем воспроизводится у вас в медиаплеере.
Также буфер задействуется при выделении и копировании какого-нибудь текста. Отмечу, что если вы никуда не сохраните его, то после выключения аппарата (или при добавлении другой информации в буфер) — этот скопированный участок пропадет!
Рассмотрю на примере как им пользоваться.
И так, допустим вы читаете какую-нибудь заметку в браузере. На определенном месте находите интересный участок, который необходим для дальнейшей работы.
Всё, этот участок текста был помещен в буфер обмена!

Далее, открыв любой блокнот (например, я воспользовался Google-документами) , и, так же нажав и подержав палец 3-4 сек. на пустом месте, появится в меню из которого можно вставить информацию из буфера обмена.

Текст из буфера был вставлен в документ
Таким образом, чтобы узнать, какой блок текста находится в буфере телефона: достаточно открыть любой текстовый документ и выполнить операцию вставки.
Отмечу, что этот способ далеко не самый лучший, и для работы с буфером гораздо удобнее пользоваться спец. приложением. О нем пару строк ниже.
Как расширит буфер до нескольких элементов, и как очистить его
Представьте, если вам нужно прочесть десяток веб-страничек и сохранить из них все самые важные участки (мысли). Можно, конечно, каждый раз сворачивать/разворачивать несколько приложений и переносить через копировать/вставить. Но согласитесь это не есть удобно?!
Гораздо лучше установить спец. приложение, которое позволяет копировать в буфер обмена не один участок текста, а 10-15!
Менеджер буфера обмена
Ссылка на Play Market - https://play.google.com/
Простое и удобное приложение для работы с буфером обмена. Позволяет расширить его, сохраняя в памяти несколько скопированных ранее участков текста (что очень удобно при работе с документами). Кроме того, в приложении можно создавать заметки.
Из доп. функций: быстрая очистка буфера обмена и корзины, есть функция избранного, все заметки можно "раскидать" по категориям.
Аналоги этого приложения: Clip Stack, Clipper - Clipboard Manager,
My Clipboard и пр.
После установки приложения "Менеджер буфера обмена" , вы также можете привычным образом копировать любые участки текста. Однако, теперь ни один из них не пропадет - все они будут храниться в специальном разделе.
Добавление 5-элементов (вместо 1) в буфер обмена
Чтобы очистить буфер обмена , достаточно в приложении выделить те строки, которые вам больше не нужны и нажать на значок корзины. Всё, буфер чист! Удобно?!

На некоторых аппаратах, где представлены инструменты для более детального контроля за буфером обмена (например, от Samsung, LG и ряда других производителей) можно просмотреть и очистить весь буфер даже без спец. приложений.
Для этого достаточно открыть какой-нибудь блокнот, далее нажать пальцем на любой пустой участок документа и подождать 3-4 сек.: после нажать на меню из "трех точек" и выбрать "буфер обмена". Затем можно будет удалить все, что в нем находится (пример ниже).

Удалить все из буфера обмена
Просто скопируйте в буфер обмена какой-нибудь небольшой участок текста - например, одну-две цифры. В результате у вас "старая" информация из буфера будет удалена и заполнена менее 1 КБ данных*. Чем не очистка? (работает на тех аппаратах, где нет расширенной работы с буфером обмена)
Читайте также:


