Как в гугл таблице сделать выпадающий список в ячейке с выбором через телефон
Создать раскрывающийся список в Google Таблицах в веб-приложении
Мы опробовали браузер Edge на компьютере с Windows, и вы можете использовать его в любом браузере как на Windows, так и на Mac. Тем не менее, Google рекомендует браузер Chrome для достижения наилучших результатов.
Шаг 1: Тип листы. новые в адресной строке, чтобы быстро создать и открыть новый документ Google Таблиц, или открыть его из своей учетной записи Google Диска.
Шаг 2: В меню «Данные» выберите «Проверка данных».
Шаг 3: Во всплывающем окне выберите критерий, который может быть либо «Список элементов», либо «Список из диапазона». Первый вариант означает, что пользователи могут выбрать элемент из предопределенного списка элементов. Второй вариант означает, что пользователи могут выбирать список элементов из других ячеек на том же листе или даже из других листов в том же документе. Мы пойдем с Список предметов чтобы все было просто.
Шаг 4: Затем введите все элементы, которые вы хотите отобразить в списке, через запятую во втором поле рядом с критериями.
Шаг 5: Включите параметр «Показывать раскрывающийся список в ячейке», чтобы отображать раскрывающийся список в выбранной ячейке со стрелкой, направленной вниз, чтобы пользователям было легче заметить раскрывающийся список в отмеченной ячейке.
Шаг 6: Выберите «Показать предупреждение» рядом с «О недопустимых данных», если вы хотите разрешить пользователям вводить недопустимые данные (что-то не предопределенное), но отметите введенный элемент, чтобы выделить его. Выберите «Отклонить ввод», чтобы запретить выбор всего, что не предопределено.
Шаг 7: Установите флажок «Показать текст справки по проверке», если вы хотите добавить настраиваемое примечание, чтобы помочь пользователям понять, что они должны делать с раскрывающимся списком. Текстовое поле появится, когда вы выберете вариант ввода примечания.
Вот как это выглядит при нажатии на стрелку, направленную вниз.
Теперь вы можете выбрать предопределенный элемент из раскрывающегося списка, щелкнув стрелку и выбрав элемент.
Кроме того, вы можете ввести (напечатать) что-то, что не определено заранее.
Создать раскрывающийся список в Google Таблицах в мобильном приложении
Действия для версий Android и iOS одинаковы. В примере ниже мы будем использовать Android.
Шаг 1: Откройте приложение Google Sheets и откройте / создайте новый документ Sheets. Выберите ячейку, в которую вы хотите добавить раскрывающийся список. Теперь нажмите на трехточечный значок меню в правом верхнем углу и выберите «Проверка данных».
Шаг 2: Выберите критерий для раскрывающегося списка. Это может быть «Список элементов» или «Список из диапазона». Затем нажмите кнопку «Добавить», чтобы ввести элементы, разделенные запятыми, которые вы хотите отобразить в раскрывающемся списке.
Шаг 4: Под заголовком «Недопустимые данные» выберите Показать предупреждение, если вы хотите, чтобы другие вводили что-то, что не предопределено. Выберите Отклонить ввод, если вы хотите, чтобы пользователи выбирали один из элементов из списка. Когда закончите, нажмите кнопку «Сохранить».
Вы заметите стрелку в нижнем углу экрана при выборе ячейки, содержащей раскрывающееся меню. Нажмите на него, чтобы выбрать элемент из списка, который будет скользить снизу вверх.
Если вы хотите ввести другое значение вместо предопределенного, вместо этого нажмите значок клавиатуры и введите свой ответ.
Как и в случае с веб-приложением, при вводе ответа, отличного от предопределенного, ячейка помечается флажком.
Редактировать или удалять раскрывающиеся списки в Google Таблицах в веб-приложении
Обратите внимание, что удаление раскрывающегося списка приведет к удалению проверки, но не введению пользователем вручную.
Редактировать или удалять раскрывающиеся списки в Google Таблицах в мобильном приложении
Шаги по редактированию или удалению раскрывающихся списков в мобильных приложениях Google Таблиц также остаются прежними. Выберите ячейку, содержащую раскрывающийся список, и в меню с тремя точками выберите Проверка данных. Нажмите на Удалить правило, чтобы удалить список или отредактировать его по своему усмотрению.
Создавать раскрывающиеся списки в Google Таблицах и управлять ими довольно просто. На создание списка уходит меньше нескольких минут, но многое также будет зависеть от количества элементов. И если вы установили критерий «Список из диапазона», это может потребовать больше времени.
Вы также можете сотрудничать с другими пользователями в одном документе Google Sheet, разрешив нескольким пользователям редактировать один и тот же документ. Это сэкономит вам драгоценное время, особенно если задействованы раскрывающиеся списки или слишком много данных для анализа.
Выпадающий список также гарантирует, что будет меньше ошибок, поскольку теперь пользователь может выбирать из заранее определенного списка вместо того, чтобы вручную вводить содержимое ячейки.
Таблицы Google позволяют нам с легкостью использовать эту функцию. Всего за несколько щелчков мышью вы можете создать раскрывающийся список с одной ячейкой или заполнить всю строку или столбец раскрывающимися списками.
Однако вы заметите, что раскрывающийся список Google Таблиц по умолчанию позволяет пользователю выбрать только один элемент из списка.
Часто вам может потребоваться выбрать более одного варианта в раскрывающемся списке . Например, если есть набор цветов, из которого вы можете выбрать, вам может понравиться более одного цвета.
Или может захотеться получить список языков программирования, которыми владеет пользователь. В таких случаях возможно, что пользователь знает более одного, и необходимо выбрать несколько вариантов из раскрывающегося списка .
Поэтому множественный выбор в раскрывающихся списках может быть весьма полезным. К сожалению, эта опция традиционно не разрешена в Google Таблицах. Вам разрешен только один вариант за раз.
Хорошая новость в том, что есть способ обойти это. Можно сделать ваш раскрывающийся список допускающим множественный выбор с помощью Google AppScript.
В этой статье я покажу вам, как создать раскрывающийся список, в котором можно выбрать несколько вариантов (как показано ниже).
Но сначала начнем с нуля.
Начнем с создания нового раскрывающегося списка из списка вариантов цвета.
Разрешение множественного выбора в раскрывающемся списке (с повторением)
В этом руководстве я буду использовать следующий набор данных элементов и создам раскрывающийся список в ячейке C1.
Чтобы создать раскрывающийся список, допускающий множественный выбор, вам нужно сделать две вещи:
- Создайте раскрывающийся список, используя список элементов
- Добавьте в редактор скриптов функцию, которая позволит выбрать несколько вариантов в раскрывающемся списке.
Давайте подробно рассмотрим каждый из этих шагов.
Создание выпадающего списка
Предположим, у меня есть набор данных элементов, как показано ниже, и я хочу создать раскрывающийся список в ячейке C1.
Ниже приведены шаги для этого:
Теперь выпадающий список появится в выделенной ячейке (в данном примере C1). Когда вы нажмете на стрелку, вы увидите свой список опций.
Обратите внимание, что вам разрешено выбирать только один вариант за раз.
Теперь позвольте мне показать вам, как преобразовать этот раскрывающийся список (который позволяет отображать только один элемент в ячейке) в тот, который позволяет выбирать несколько элементов. А для этого вам нужно добавить скрипт функции в редактор скриптов Google Таблиц.
Добавление скрипта Google Apps для включения множественного выбора
Ниже приведен код сценария, который вам придется скопировать и вставить в редактор сценариев (шаги, указанные ниже в разделе после кода):
Ниже приведены шаги по добавлению этого кода сценария в бэкэнд Google Таблиц, чтобы раскрывающийся список, который мы создали в ячейке C1, мог позволить выбрать более одного варианта:
Теперь вернитесь к рабочему листу и попробуйте выбрать несколько вариантов в раскрывающемся списке. Например, сначала выберите Apple, а затем выберите Banana.
Вы заметите, что это занимает секунду (иногда две секунды), а затем отображаются оба выбранных элемента (разделенных запятой).
Примечание. В правом верхнем углу ячейки вы увидите красный треугольник. Это может выглядеть как ошибка (поскольку значение в ячейке не соответствует ожидаемому). Вы можете спокойно игнорировать это.
Также обратите внимание, что с помощью этого кода он позволит вам выбрать один и тот же элемент дважды. Например, если вы выберете Apple, а затем снова выберете Apple, он дважды отобразит это в ячейке.
Если вы хотите создать раскрывающийся список, который позволяет выбирать несколько вариантов без повторения, я предоставил код позже в этом руководстве.
Как работает код?
Попробуем разобраться в этом коде по частям.
Код начинается со строки
Мы хотим, чтобы наш код множественного выбора запускался каждый раз, когда элемент выбирается из раскрывающегося списка, поэтому имеет смысл поместить наш код в функцию onEdit ().
Теперь AppScript передает эту функцию как объект события в качестве аргумента. Обычно объект события называется e. Этот объект события содержит информацию о инициированном событии.
Если вы знакомы с основами AppScript, вы обнаружите, что первые четыре строки довольно легко понять:
Переменная activeCell будет содержать текущую активную ячейку, которая была отредактирована.
Теперь мы не хотим, чтобы код запускался каждый раз при редактировании какой-либо ячейки. Мы хотим, чтобы он запускался только при редактировании ячейки CA1 Sheet1. Поэтому мы убеждаемся в этом, используя оператор if:
Приведенный выше код проверяет номер строки и столбца активной ячейки и имя листа. Поскольку раскрывающийся список находится в ячейке C1, он проверяет, равен ли номер строки 1 или нет, а также равен ли номер столбца 3 или нет.
Код в операторе IF выполняется только при соблюдении всех этих трех условий.
Ниже приведен код, который выполняется, когда мы находимся в правой ячейке (C1 в нашем примере).
e.oldValue также является свойством объекта события, e. Это содержит предыдущее значение активной ячейки. В нашем случае это будет значение до того, как мы сделаем выпадающий выбор.
Мы хотим присвоить это переменной oldValue.
Во-первых, давайте посмотрим, что произойдет, если не выбран ни один из вариантов. В этом случае e.value будет неопределенным. Когда это происходит, мы не хотим, чтобы в ячейке A1 отображалось что-либо. Поэтому мы помещаем в ячейку пустое значение.
Это также будет иметь место, если пользователь решит удалить все предыдущие выборы и перезапустить с нуля.
Если пользователь выберет опцию, то будут выполнены строки, следующие за оператором else. Теперь мы хотим указать, что делать, если опция выбирается в первый раз из раскрывающегося списка.
Это означает, что e.oldValue не определено. Когда это происходит, мы хотим, чтобы в ячейке A1 отображался только выбранный параметр (newValue).
Наконец, мы указываем, что делать в следующий раз, когда будет выбран вариант. Это означает, что и e.value, и e.oldValue содержат определенные значения.
Как только вы наберете код, сохраните его, а затем попробуйте выбрать несколько вариантов из раскрывающегося списка. Вы увидите, что все выбранные вами параметры отображаются один за другим, разделенные запятыми.
Если вы допустили ошибку, вы всегда можете очистить ячейку и начать заново. Когда это происходит, мы хотим отобразить как предыдущие значения, так и новое выбранное значение в ячейке A1, разделенные запятыми.
Примечание. Когда вы используете приведенный выше код, он не позволит вам вернуться и отредактировать часть строки. Например, если вы хотите вручную отредактировать строку элемента или удалить ее часть, вы не сможете этого сделать. Вам придется удалить все содержимое ячеек и начать заново, если вы хотите внести какие-либо изменения.
Однако здесь есть небольшая проблема. Обратите внимание, что если вы выберете элемент более одного раза, он снова будет внесен в ваш список выбора. Другими словами, повторение разрешено. Но обычно мы этого не хотим.
Ниже я подробно рассказал, как вы можете внести изменения в свой код, чтобы элемент можно было выбрать только один раз, чтобы не было повторов.
Разрешение множественного выбора в раскрывающемся списке (без повторения)
Ниже приведен код, который позволит выбрать несколько вариантов в раскрывающемся списке без повторений.
В приведенном выше коде я снова использую в качестве примера ячейку C1 на листе Sheet1. Если раскрывающийся список находится в другой ячейке (или листе), вам необходимо соответствующим образом скорректировать код.
Приведенная ниже часть кода позволяет нам игнорировать любое повторяющееся значение в раскрывающемся списке:
Здесь функция indexof () проверяет, содержит ли строка в oldValue строку в newValue.
Если это так, то он вернет индекс строки в oldValue. В противном случае он вернет значение меньше 0.
Множественный выбор в раскрывающемся списке (весь столбец или несколько ячеек)
В приведенных выше примерах я показал вам, как получить раскрывающийся список с множественным выбором в ячейке. Но что, если вы хотите получить это для всего столбца или нескольких ячеек. Это легко сделать с помощью незначительных изменений в коде.
Если вы хотите, чтобы раскрывающийся список позволял выбрать несколько элементов во всем столбце C, вам необходимо заменить следующую строку кода:
со следующей строкой кода:
Когда вы это делаете, мы только проверяем, равен ли столбец 3 или нет. Любые ячейки, которые находятся на листе Sheet1 и в столбце 3, будут удовлетворять этому критерию IF, и любой раскрывающийся список в нем допускает множественный выбор.
Точно так же, если вы хотите, чтобы это было доступно для всего столбца C и F, используйте вместо этого следующую строку:
Вышеупомянутая строка использует условие ИЛИ в операторе IF, где проверяется, равен ли номер столбца 3 или 6. Если ячейка с раскрывающимся списком находится в столбце C или F, будет разрешен выбор нескольких элементов.
Точно так же, если вы хотите, чтобы это было включено для нескольких ячеек, вы также можете сделать это, изменив код.
Вот как вы можете включить множественный выбор в раскрывающемся списке в Google Таблицах. Хотя это недоступно в качестве встроенной функции, вы можете легко сделать это с помощью магии Google Apps Script.
Инструмент “Выпадающий список” незаменим в Гугл Таблицах, если предстоит сбор и обработка данных. Он значительно облегчает и ускоряет весь процесс, избавляя Вас от необходимости ручного ввода повторяющихся данных. Создается такой список очень легко.
Как создать выпадающий список и как с ним работать
Ниже мы приведем две инструкции: с ручным вводом значений списка и с указанием диапазона. Первый — проще, а второй подойдет для работы с большим количеством значений.
Создание выпадающего списка
Самый простой вариант. Подойдет, чтобы быстро “собрать”, к примеру, несложную форму для опроса. Ну или любую другую форму, где не требуется обработки больших массивов данных. Сначала вы должны разобраться, как вообще создать Гугл Таблицу, а потом, как в Гугл Таблице сделать выпадающий список в одной ячейке или сразу в нескольких:
- Левой кнопкой мыши (ЛКМ) кликаем на нужную ячейку или выделяем сразу несколько вниз.
- По выделенному участку щелкаем правой кнопкой мыши (ПКМ) и в меню выбираем “Проверка данных”.
- В окне “Проверка данных” выставляем значения по таблице ниже ↓

Готово. Теперь вы знаете, как создать выпадающий список в Google Таблицах.
*В первом случае, если в ячейку будут вручную введены данные не из списка значений, появится окошко с предупреждением и указанием на необходимость поправки. При запрете ввода данных в ячейку вписать ничего нельзя, работает только значок .
Еще о работе с выпадающим списком
С тем, как сделать в Гугл Таблицах выпадающий список, мы разобрались. Осталось упомянуть еще несколько вариантов настроек, доступных для использования. В окне “Проверка данных”, в строке “Правила”, вы можете выбрать следующие настройки:
- Число → В диапазоне (Не в диапазоне, Больше, Больше или равно, Меньше, Меньше или равно и т. д.) → вписать числа.
- Текст → Содержит (Не содержит, Равняется, Является допустимым URL / адресом электронной почты) → вписать нужный текст.
- Дата → Является допустимой датой (Равняется, До, После, Указана или до и т. д.) → указать дату.
Обратите внимание: ячейки можно подсвечивать разными цветами (и в зависимости от содержимого в том числе. Для этого выделите ПКМ одну или несколько ячеек, выберите “Условное форматирование” и в форме справа назначьте правила выделения цветом.
Связанные выпадающие списки
В настоящий момент нет функционала, позволяющего создавать связанные выпадающие списки в Гугл Таблицах — подобно тому, как это делается в Excel. Пользователи вынуждены писать специальные скрипты и прикреплять их к таблице. Только так содержимое ячеек “ведет себя” нужным образом. Это требует определенных знаний в программировании — даже для того, чтобы взять готовый скрипт из сети и подогнать его под свои потребности.
Мы нашли один вариант, который вы, вероятно, сможете использовать, выбрав наиболее подходящий, чтобы сделать раскрывающийся связанный список в Гугл Таблицах. Скрипт выглядит так:
| // Имя рабочего листа var tsheet = ‘Результат’; //заменить на имя листа, в котором должна проводиться проверка данных // диапазон проверки: var rownum = 100; //строка, на которой проверка закончится var vcol = 2; //номер колонки (не буква), которая проверяется // диапазон с условиями var ccols = 3; //номер колонки (не буква), в которой берет начало список условий var clen = 10; //сколько условий берется в расчет, максимум //…………………………………………………………………….. for (var i = 2; i <= rownum; i++) // Set the data validation var ss = SpreadsheetApp.getActiveSpreadsheet(); var sh = ss.getSheetByName(tsheet); var cell = sh.getRange(i, vcol, 1, 1); var range = sh.getRange(i, ccols, 1, clen); var rule = SpreadsheetApp.newDataValidation().requireValueInRange(range).build(); cell.setDataValidation(rule); > |
Обратите внимание: между знаками “//” находится пояснительная информация — ее можно не удалять, на работоспособность скрипта она не влияет. Вы изменяете только цифры рядом с пояснениями, чтобы сделать в Гугл Таблице связанный выпадающий список.
Подготовка таблицы
Сначала нужно открыть новый документ в Гугл Таблицы и создать в нем еще один лист (“+” в левом нижнем углу окна). Переименовать Лист 1 в “Результат”, а Лист 2 в “Данные”.
Первый этап — работа с листом “Данные”. Как в Гугл Таблицах сделать выпадающий список в ячейке:
- В ячейке А1 указываем название / характеристику первого уровня списка. Начиная с А2 вводим соответствующие значения. Повторений каждого должно быть столько, сколько будет для него значений второго уровня.
- В ячейке D1 указываем название / характеристику первого уровня списка. Начиная с D2 вводим соответствующие значения (по одному разу).
Выглядит все это вот так:

Второй этап, работа с листом “Результат”:
- Переходим к листу “Результат” и выделяем интересующий диапазон ячеек. В данном случае — от А2 и до А13 включительно.
- Кликаем ПКМ по выделенному полю и в меню выбираем “Проверка данных ”.
- В окне “Проверка данных” первую строку не изменяем. Ставим курсор в поле правее “Значения из диапазона” → переключаемся на лист “Данные” → выделяем значения из столбца D, начиная с D2 + столько пустых ячеек вниз, сколько нужно → Ок → Сохранить.
Что мы видим перед нажатием на “Сохранить” :


Подготовка окончена. Осталось прикрепить скрипт к таблице.
Прикрепление скрипта
- Кликаем по кнопке “Инструменты” и в меню выбираем “Редактор скриптов ”.
- Откроется окно редактирования. В него вставляем приведенный выше скрипт и правим его на своё усмотрение.
- На панели вверху жмем на “Выполнить”. После этого система выдаст кучку предупреждений и запросов на разрешения — разрешения даем.
- Ждем несколько секунд, пока скрипт сработает и в таблицу на первом листе (у нас это “Результат” , подтянутся данные и появятся выпадающие списки.
Далее смотрим на результат — если что-то не устраивает, возвращаемся в редактор скриптов и подправляем в нем параметры проверки данных.
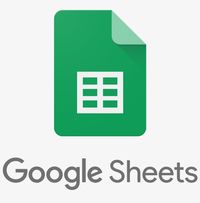
Я довольно активно использую различные элементы Google Docs, в частности google spreadsheet – гугл.таблицы (аналог Excel). Обо всех возможностях Google таблицах я рассказывать не буду, так как их очень много. Мне там почти всё нравится.
Есть там одна очень классная штука – возможность сделать выпадающий список в ячейке. То есть, вам нужно в ячейку добавлять заранее определенные значения из какого-нибудь справочника. Можно это делать руками – но, тогда у вас могут появляться опечатки, что может привести к дальнейшим неточностям анализа данных. А можно сделать выпадающий список в таблице и брать значения из ранее подготовленного перечня.
Вот это я иногда делаю, но перерыв между действиями большой, поэтому забываю, как это делается. В google-справке ответ есть, но лучше его продублирую подробнее, чтобы можно было к нему быстро обратиться.
Что хочу получить?

В такой таблице, в столбец «Значения из справочника» хочу выбирать значения из спец.справочника, который сделаю отдельно.
Как сделать выпадающий список в Google таблицах
Создаем справочник с необходимыми значениями
Тут всё просто – создаем новый лист (я назвал его справочники, так как справочников может быть много), и добавил туда перечень значений, которые должны будут использоваться в выпадающем списке:
Выделяем ячейки, в которых должен появиться выпадающий список

Переходим в пункт меню Google таблиц «Данные -> Настроить проверку данных»

В диапазон ячеек уже записаны выделенные ранее ячейки.
Добавляем правило
В поле «Правило» добавляем значение «Значения из диапазона» (устанавливается по умолчанию), и указываем диапазон – нажимаем на кнопку с решеткой и указываем диапазон значений из нашего справочника:

В появившееся поле «Выберите диапазон данных» добавляем нужный диапазон. Можно всё заполнить мышкой – переключаетесь на нужный лист в Google таблицах, выделяете ячейки – перечень автоматически добавится в поле ввода. Нажимаете кнопку «ОК»:

В этом окне можно поиграться с настройками, например, запретить ввод неправильных данных. Нажимаете кнопку «Сохранить».
Работаем с выпадающим списком
Теперь наш основной лист будет выглядеть следующим образом:

Появился характерный треугольник выпадающего списка. Нажимаем на него мышкой и выбираем то значение, которое нам нужно (либо начинаем вводить текст, Google таблицы автоматом найдут подходящий элемент выпадающего списка):

Но! Мы же можем руками случайно ввести не то значение. Если вы не запретили ввод неправильных значений, тогда появиться следующее предупреждение:


Еще можно подсказку добавить, или убрать выпадающий список (вводящий сам должен будет значение корректно заполнить). И есть много других параметров проверки данных, которые уже не относятся к создания выпадающего списка.
Вот теперь хорошо запомнил эту информацию и далее буду уже на автомате её использовать. И другим, надеюсь, это тоже поможет.
Выпадающий список в Гугл Таблицах – удобная опция, позволяющая значительно упростить работу с большим объемом данных! Если вы планируете обрабатывать большое количество информации, это незаменимый инструмент, который сэкономит вам массу времени. Зачем вносить данные вручную, если можно воспользоваться автоматизированной функцией?
Встроенная опция
Функция создания раскрывающегося списка в Гугл Таблицах есть – и это не может не радовать! Не придется изобретать велосипед и искать сложные пути решения, достаточно выучить легкую последовательность действий. Поверьте, пару раз повторите – и будете пользоваться опцией так, будто знали о ней всегда.
Как же сделать выпадающий список в Гугл Таблицах, какими инструментами нужно овладеть? Без лишних предисловий приступаем! Работать будем в Документах, переходите сразу на страницу сервиса. А еще можете открыть свой Диск, нажать там на кнопку «Создать» и подготовить нужный файл – или найти его в хранилище данных.
Являетесь активным пользователем почты Gmail, но столкнулись с трудностями? Тогда эта статья по ссылке для вас!

- Найдите в документе нужные ячейки и выделите их курсором;

- Теперь на верхней панели ищем вкладку «Данные» ;

- Нажмите, чтобы открыть дополнительное меню;
- Кликайте по строчке «Настроить проверку данных» .

Первый шаг выполнен! Откроется окно редактирования выпадающего списка в Google Sheets. Теперь в окне «Правила» нам нужно выбрать один из двух параметров:
- Значение из диапазона (просто впишите диапазон в окно рядом)
- Значение из списка (введите в появившееся поле значения через запятую)

А теперь убедитесь, что оставили галочку в строке «Показывать раскрывающийся перечень в ячейке» .

Вы можете остановиться на этом – вот как сделать раскрывающийся список в Гугл Таблице! Просто кликните «Сохранить» , чтобы внесенные изменения вступили в силу.

А мы вернемся к окну редактирования и поговорим о других опциях, которые могут вам пригодится – более расширенной, точечной настройке.
Найдите строку «Для неверных данных» . Здесь вам опять доступно два варианта действий – выберите, что будет происходить при вводе неправильной информации в ячейку (просто отметьте нужный вариант в чекбоксе).
- Показывать предупреждение. При попытке написать текст появится окно с оповещением о необходимости заменить информацию на соответствующую.
- Запрещать ввод данных. В этом случае ввести некорректную информацию просто не получится, система автоматически блокирует такую возможность.

Чуть ниже – поле «Оформление» . В выпадающем списке в Гугл Таблице оно используется для указания справочной информации.
- Сначала включите опцию «Показывать текст справки для проверки данных» ;

- Затем введите свой текст предупреждения в поле, которое увидите ниже.
Этой опцией пользоваться не обязательно! Но при желании вы можете оформление откорректировать. Ну а теперь жмите «Сохранить» . Поздравляем, вы не просто разобрались, как в Гугл Таблицах сделать выпадающий список в ячейке, но и научились всем тонкостям настройки этой функции.

Перед вами отформатированный документ – удобно, полезно, легко пользоваться! В каждой ячейке вы видите небольшую стрелку, указывающую вниз. Если этот символ вам мешает, и вы хотите его отключить, придется вернуться немного назад.
Уйти на фриланс легко! Все биржи для новичков в источнике!
Помните, как при создании выпадающего списка в Google Таблицах, мы включили опцию «Показывать раскрывающийся перечень в ячейке» ? Именно она отвечает за появление этих стрелок. Просто снимите галочку, если не хотите пользоваться инструментом!
Напомним, зачем нужна эта стрелка. Она позволяет моментально увидеть доступный выбор из выпадающего списка в Google Таблицах – нажмите, чтобы посмотреть все варианты, которые вы внесли в свой документ.
Бонус! Вы уже знаете, как создать выпадающий список в Гугл Таблицах – интересно ли вам научиться подсвечивать разные ячейки разными же цветами, в зависимости от типа вводимых в них данных?
Этот инструмент упростит жизнь и работу еще сильнее! Давайте выделим нужный диапазон курсором, а потом:

- Пролистайте открывшийся список до вкладки «Условное форматирование» .

Теперь назначаем правило условного форматирования.

- Затем выбираем правило из списка (нажмите на это поле, чтобы посмотреть все доступные варианты);

- Выберите цвет и шрифт – можно воспользоваться вариантом по умолчанию или поменять настройки на пользовательские;


Здесь же вы увидите кнопку «Добавить правило» , если планируете форматировать несколько разных ячеек по разному принципу.

Научились тому, как сделать выпадающий список в Google Таблицах – это оказалось легче, чем ожидали? Если вы уже умеете работать в Excel, процесс настройки покажется еще более простым!
Связанные данные
Мы не просто так упомянули Excel – в этой программе есть опция, которой нет в электронных документах.
К сожалению, у вас не получится сделать связанные выпадающие списки в Гугл Таблицах также просто, как и обычные!
Специальной опции в функционале нет, можете не тратить время и не искать. Пока не существует даже готовой формулы, которую можно было бы подставить в документ!
Очень жаль, что простого решения не существует. Если вам жизненно необходимо воспользоваться связанными массивами данных, придется разбираться в тонкостях функционирования редактора скриптов.
Найти его можно так:
- Наверху ищем вкладку «Инструменты» и выбираем «Редактор скриптов» через открывшееся меню;

- В окно редактирования будет вноситься непосредственно скрипт;

- Чтобы запустить его, нужно кликнуть по кнопке «Выполнить» (она находится наверху).
Возможно, в процессе система запросит дополнительные разрешения и доступы – их можно безбоязненно дать.
А как сделать в Гугл Таблице выпадающий список со связанными значениями? Скрипт вам придется написать самостоятельно!
Вы можете найти образец здесь или здесь (или поищите другие варианты в сети). Разумеется, это еще не готовое решение.
Вам нужно скопировать данные, а потом внести в них изменения, соответствующие информации в вашем документе. Это имя листа, диапазон проверки, номера строк и условия, которые берутся в расчет.
В программе MS Excel есть специальная опция – если вы поймете, что не можете осилить скрипт самостоятельно, лучше воспользоваться готовым инструментом. Желаем удачи!
Вы узнали все о том, как создать выпадающий список в Гугл Таблице – все встроенные опции нами изучены, нужные инструкции рассказаны! Согласитесь, это действительно очень удобный инструмент, который не раз пригодится вам в работе или при составлении личных документов!
Читайте также:


