Контент недоступен содержащиеся в папке объекты не удалось отобразить из за неизвестной ошибки файлы
Что мешает Windows отображать текущего владельца?
- Возможно, у пользователя нет полного доступа
- Возможно, папка или файл, к которому пользователь пытается получить доступ, имеют поврежденные файлы.
- Папка может быть заблокирована, что лишает пользователя доступа
Ниже приведены простые решения, которым можно следовать, чтобы решить эту ошибку.
Что я могу сделать, если в Windows 10 не отображается текущий владелец файла или папки? Вы можете начать с удаления всех программ блокировки папок с вашего ПК. Если это не сработает, убедитесь, что вы предоставили полный доступ к своей учетной записи пользователя через уязвимый каталог.
Такие проблемы обычно возникают, если у вас нет необходимых привилегий. Получив полный контроль над уязвимым каталогом, вы сможете решить проблему.
Доступ к папке запрещен: невозможно отобразить текущего владельца
- Попробуйте удалить программу блокировки папок
- Разрешить доступ
- Запустите сканирование chkdsk
- Включение учетной записи администратора
- Передайте права собственности всем администраторам
1. Попробуйте удалить программу блокировки папки

Есть несколько способов сделать это, но наиболее эффективным является использование программного обеспечения для удаления, такого как IOBit Uninstaller . Используя программное обеспечение для удаления, вы удалите все файлы и папки, связанные с этим программным обеспечением.
- Загрузить сейчас IObit Uninstaller PRO 7 бесплатно
2. Разрешить доступ
- Нажмите правой кнопкой мыши на файл и выберите Свойства .
- Перейдите на вкладку Безопасность и нажмите Дополнительно .
- Перейдите на вкладку Разрешения и нажмите Добавить.
- Выберите Добавить участника . Выполните поиск и дважды нажмите Прошедшие проверку пользователи .
- Нажмите ОК .
- Установите флажок Полный контроль в окне разрешений и сохраните изменения.
- Перезагрузите компьютер.
3. Запустите проверку chkdsk

- Запустите Командную строку от имени администратора.
- Введите chkdsk/f X: и нажмите Enter . Обязательно замените X на диск, который вы хотите сканировать.
- Если Этот том будет проверен при следующем перезапуске системы , нажмите Y , закройте Командную строку и перезагрузите компьютер.
После перезагрузки сканирование начнется автоматически до загрузки Windows 10. Как только ваш компьютер загрузится, проверьте, не устранена ли проблема.
4. Включение учетной записи администратора
Чтобы устранить ошибку Невозможно отобразить текущего владельца , может быть полезно включить учетную запись администратора. Ниже приведено пошаговое руководство по включению учетной записи администратора.
- Запустите Командную строку от имени администратора.
- В командной строке введите net user administrator/active: yes и нажмите Enter .
- Как только это будет сделано, выйдите из своей учетной записи, и вы увидите нового пользователя с именем Администратор. Нажмите на нее, чтобы войти.
- После входа в новую учетную запись администратора попробуйте получить доступ к файлу, с которым у вас возникли проблемы.
После этого выйдите из системы, запустите Командную строку от имени администратора и введите команду net user administrator/active: no , чтобы отключить учетную запись администратора.
5.Дайте право собственности всем администраторам
Если предыдущее решение не сработало, вы можете решить проблему, предоставив право собственности всем администраторам на вашем ПК. Для этого выполните следующие действия:
Если команда прошла успешно, попробуйте получить доступ к папке, с которой у вас проблемы.
Ошибка «Файл или папка повреждены. Чтение невозможно»: причины и способы исправления

Основные причины ошибки
Существует две основных причины появления ошибки «Файл или папка повреждены. Чтение невозможно», одна из которых носит программный характер и бывает связана с повреждением файловой системы накопителя, другая, более серьёзная указывает на аппаратные проблемы с носителем информации или оперативной памяти. Значительно реже ошибка возникает по причине повреждения файла, к которому пользователь пытается получить доступ и проблем с портами (соединением), к которым подключается флешка или съёмный жёсткий диск. Столь же редко ошибка возникает вследствие заражения компьютера вирусами, действия которых мы кратко коснёмся ниже.

Заражение компьютера вирусом
На сегодняшний день насчитываются сотни тысяч вирусов, но лишь сравнительно малая их часть направлена на уничтожение информации или вывода операционной системы из строя. Большая часть современных вирусов создаётся с целью похищения конфиденциальных данных физических или юридических лиц, а также для использования вычислительных мощностей компьютеров пользователей без их ведома, например, с целью создания ботнетов. Широкое распространение получили так называемые adware-вирусы, вирусы-вымогатели, тем не менее, нельзя исключать заражения ПК вирусами, намерено повреждающими файловую систему накопителей, что делает чтение данных с них невозможным.
Повреждения файловой системы

Под повреждением файловой системы накопителя мы прежде всего имеем ввиду повреждение файловой таблицы, именуемой MFT или иначе Master File Table, представляющей собой нечто вроде базы данных, хранящей имена, атрибуты и сведения о расположении файлов и каталогов в файловой системе NTFS. В случае повреждения такой файловой таблицы файлы физически остаются на диске, но операционная система не может их обнаружить, поскольку хранящиеся их адреса в NTFS изменены или утрачены. Во флешках небольшого объёма роль такого навигатора выполняет таблица размещения файлов File Allocation Table, точно так же указывающая операционной системе место расположения файла на переносном накопителе.
Ошибки файловых систем могут возникать не только на уровне файловой таблицы, но и на уровне заголовка файловой таблицы, в результате чего на диске становятся недоступными все файлы, а подчас и разделы. В свою очередь, причиной повреждений могут быть внезапное обесточивание накопителя, извлечение флешки из USB-порта, изменение атрибутов S.M.A.R.T. с одновременной записью их в область участка MFT. И это лишь малая часть причин, из-за которых при чтении накопителя могут возникнуть проблемы.
Физические неполадки жёсткого диска
Анализ показателей атрибутов S.M.A.R.T.
Перед тем как приступать к программному решению проблемы, рекомендуем оценить состояние жёсткого диска с помощью программы CrystalDiskInfo. Расшифровка атрибутов S.M.A.R.T. — это большая и сложная тема, требующая отдельного обсуждения, тем не менее, некоторое общее суждение о здоровье жёсткого диска с её помощью может вынести даже начинающий пользователь. Если статус диска в CrystalDiskInfo определяется как «Хорошо», с большей долей вероятности можно считать, что диск в целом исправен. Из выводимых атрибутов S.M.A.R.T. рекомендуем обратить внимание на следующие записи со значениями RAW:

• Перераспределённые сектора (ID 05). В идеале должны отсутствовать. Наличие перераспредёленных секторов является одним из ключевых показателей наличия на жёстком диске ошибок.
• Нестабильные сектора (ID C5). Сектора, которые система не смогла прочесть с первого раза. Кандидаты на переназначение. Наличие нестабильных секторов также указывает на проблемы с жёстким диском.
• Неисправимые ошибки секторов (ID C6). Наличие неисправимых ошибок секторов прямо указывает на проблемы с жёстким диском — наличия физически повреждённых областей, недоступных для чтения/записи.
Если CrystalDiskInfo выдала негативную оценку, более разумным решением будет сначала создать в R-Studio или аналогичной программе образ накопителя (во избежание создания дополнительной нагрузки на диск CHKDSK и полной потери данных) и лишь потом приступать к исправлению имеющихся на диске ошибок.
Восстановление файловой системы встроенной утилитой CHKDSK
- Примечание: исправление ошибок на системном томе потребует блокировки раздела, поэтому проверка будет выполнена при следующей загрузке компьютера. Но лучше всего производить исправление ошибок CHKDSK, сняв жёсткий диск и подключив его к рабочему компьютеру.
- Примечание: работать с утилитой Victoria и подобными ей программами лучше всего предварительно диагностируемый диск и подключив его в рабочему ПК или из-под LiveCD, позволяющего получать монопольный доступ к файловой системе накопителя. В частности, Victoria входит в состав небезызвестного спасательного диска WinPE 10-8 Sergei Strelec.
Если ошибку устранить не удалось, при этом файл или каталог, к которому вы не можете получить доступ представляет для вас ценность, попробуйте восстановить их с проблемного носителя с помощью R-Studio или аналогичной профессиональной программы. В нашем примере мы использовали именно R-Studio. Запустив программу, выделяем в правой колонке проблемный носитель и жмём на панели инструментов «Сканировать». В открывшемся окне параметров сканирования выберите тип используемой на диске файловой системы и форматы файлов, которые необходимо восстановить и нажмите «Сканирование».
По завершении процедуры анализа в левой колонке нажмите ссылку «Найденные по сигнатурам», а в правой колонке кликните по ссылке «Файлы, найденные по информации о типичных особенностях структуры их данных». В результате перед вами предстанет структура каталогов, в которых вы сможете выбрать нужные вам файлы.
Отметив их флажками, нажмите «Восстановить помеченные» и укажите папку для копирования данных. Учтите только, что папка, в которую вы собираетесь сохранять восстанавливаемые файлы должна находиться на другом логическом разделе или физическом диске. Как показало тестирование, данный способ успешно позволил восстановить файлы с диска с полностью уничтоженной файловой таблицей MFT и её зеркалом, тогда как CHKDSK в этом отношении оказался бессилен.
Здесь, однако, есть один момент, который следует учитывать. Поскольку глубокое повреждение MFT буквально «превращает» файлы на диске в единый поток байтов без структуры, восстановление таких файлов с помощью программ сигнатурного обнаружения покажет приемлемый результат лишь в том случае, если восстанавливаемые файлы не окажутся сильно фрагментированными.
Форматирование накопителя

Наконец, если имеющиеся на диске файлы не представляют для вас ценности, вы можете отформатировать накопитель встроенными средствами Windows или специализированными утилитами типа HDD LLF Low Level Format Tool.
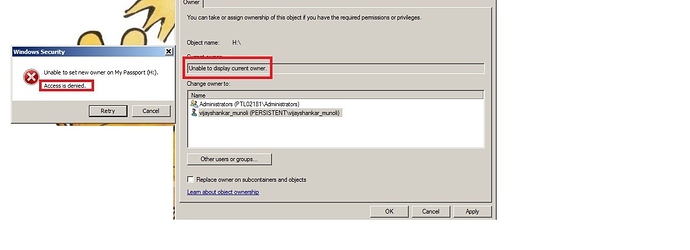
Когда пользователи пытаются присвоить файл, который отображает «Текущий владелец не может быть отображен» в поле «Владелец», появляется ошибка «Новому владельцу не может быть присвоена папка, доступ запрещен». Если пользователь пытается открыть файл или папку без отображения владельца, отображается следующая ошибка: «Вам отказано в доступе к этой папке / файлу.
Ошибка отказа в доступе обычно отображается, если для конкретной папки нет разрешений, если папка используется программой или папка доступна только для чтения. Обычно ошибка возникает, когда системная группа или группа «Все» не имеют всех привилегий. Тем не менее, существуют другие более целенаправленные сценарии, которые запускают это поведение.
Невозможно отобразить текущего владельца
Причин может быть несколько:
- Программное обеспечение, используемое для блокировки папок, может препятствовать изменению разрешений.
- Файл или папка, для которых вы хотите изменить разрешения, могут быть повреждены.
- Возможно, учетная запись администратора не активирована.
Ноябрьское обновление 2021:
Теперь вы можете предотвратить проблемы с ПК с помощью этого инструмента, например, защитить вас от потери файлов и вредоносных программ. Кроме того, это отличный способ оптимизировать ваш компьютер для достижения максимальной производительности. Программа с легкостью исправляет типичные ошибки, которые могут возникнуть в системах Windows - нет необходимости часами искать и устранять неполадки, если у вас под рукой есть идеальное решение:

Запустите средство устранения неполадок с общими папками
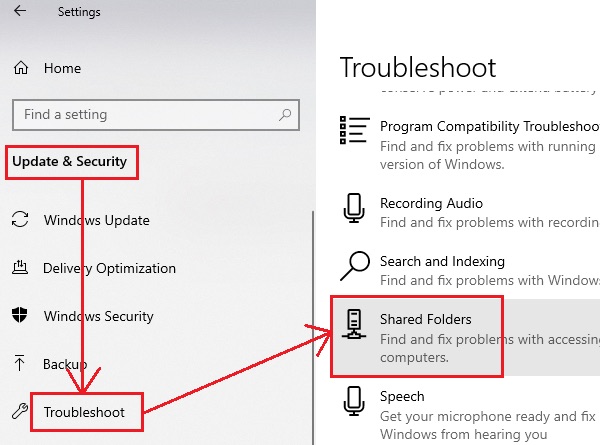
Разрешить доступ
- Щелкните правой кнопкой мыши файл и выберите «Свойства».
- Нажмите на вкладку «Безопасность», затем нажмите «Дополнительно».
- Выберите вкладку «Полномочия», затем нажмите «Добавить».
- Выберите Добавить участника. Найдите и дважды щелкните «Аутентифицированные пользователи».
- Нажмите на кнопку OK.
- Установите флажок Общий контроль в поле Полномочия и сохраните изменения.
- Перезагрузите компьютер.
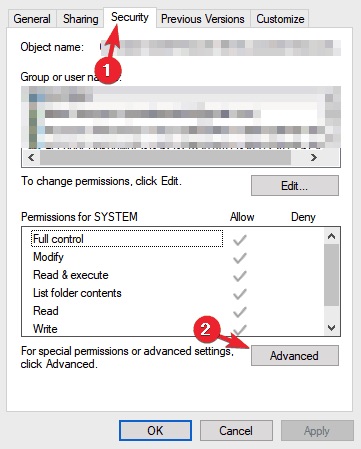
Надеюсь, вам понравилась статья и она показалась вам полезной.
CCNA, веб-разработчик, ПК для устранения неполадок
Я компьютерный энтузиаст и практикующий ИТ-специалист. У меня за плечами многолетний опыт работы в области компьютерного программирования, устранения неисправностей и ремонта оборудования. Я специализируюсь на веб-разработке и дизайне баз данных. У меня также есть сертификат CCNA для проектирования сетей и устранения неполадок.
Устранение Проблем, связанных с Библиотеками
Для получения дополнительной информации выберите одну из перечисленных проблем, связанных с библиотеками:
Отсутствующие Библиотечные Элементы
В Менеджере Библиотек приводится список всех Отсутствующих Библиотечных Элементов.

Отсутствующие объекты не отображаются в проектах и заменяются размытыми точки.
Список отсутствующих объектов отображается в разделе Предупреждений, находящемся в Менеджере Библиотек. В этом списке приводится следующая информация:
• имя исходной библиотеки объекта, если она существовала, и последним известным местом ее расположения;
• количество отсутствующих объектов и количество размещенных экземпляров каждого отсутствующего объекта. Для каждого отсутствующего объекта количество его размещенных экземпляров отображается в круглых скобках.
Элементы, перечисленные в папке Отсутствующих Библиотечных Элементов в Менеджере Библиотек, отсутствуют в проекте:
• из-за того, что они были вложены в проект, а затем - удалены (их не удается обнаружить, так как они более не существуют);
• или из-за того, что они располагались в библиотеках, удаленных их проекта или перемещенных в другие папки.
Чтобы восстановить связь с этими объектами, нажмите в Менеджере Библиотек кнопку Добавить , укажите путь к отсутствующим библиотекам, а затем нажмите кнопку Перезагрузить и Применить .
Объекты, перечисленные как “Отсутствующие из неизвестной библиотеки” - это объекты, о которых нет никакой информации - их исходные библиотеки неизвестны.
Временно Отсутствующие Объекты
В проектах Teamwork в Менеджере Библиотек может появляться категория “Временно Отсутствующих” объектов. Это может произойти в том случае, если пользователь вносит изменения в Библиотеку BIMcloud, приводящие к каким-либо обновлениям размещенных объектов. Если эти объекты зарезервированы каким-либо пользователем, то все пользователи, подключенные к проекту, будут уведомлены о "Временном Отсутствии" библиотеки.
Эти файлы относятся к неподдерживаемым форматам изображений.
Для получения дополнительной информации см. “Файлы Изображений во Вложенной Библиотеке” в разделе Изображения форматов QuickTime .
Поиск и Выбор Отсутствующих Библиотечных Элементов
Для поиска и выбора отсутствующих библиотечных элементов используется функция "Найти и Выбрать".
1. В первой строке “Критериев” диалога "Найти и Выбрать" укажите Объект GDL.
2. В следующей строке критериев выберите “Библиотечный Элемент.”
3. В качестве значения выберите “Отсутствует”.
Примечание: Доступен также выбор значения “Не отсутствует”; в этом случае произойдет выбор всех экземпляров указанного типа объекта GDL за исключением отсутствующих.


Размещенные объекты из недоступных библиотек включаются в Менеджере Библиотек в папку “Отсутствующих Библиотечных Элементов”. В проекте эти объекты заменяются размытыми точками.
Для решения этой проблемы выберите в Менеджере Библиотек команду Добавление Связанной Библиотеки , находящуюся в выпадающем меню справа от кнопки Добавить , и укажите в открывшемся диалоговом окне новое имя или место расположения библиотеки.
Дублирующиеся Библиотечные Элементы
Список Дублирующихся Библиотечных Элементов отображается в разделе Предупреждения, находящемся в Менеджере Библиотек. Для каждого библиотечного элемента указывается место его расположения в библиотеке.
Для получения информации о дубликатах нажмите кнопку Дополнительная информация , находящуюся в нижней части Менеджера Библиотек:

В открывшемся диалоге нажмите на черную стрелку, чтобы выбрать нужный формат отображения списка:
• Список размещенных дубликатов
• Список всех дубликатов
• Список всех размещаемых дубликатов
• Список всех неразмещаемых дубликатов
Решение Проблемы Дублирующихся Библиотечных Элементов
Наличие множества объектов-дубликатов вызывает следующие две проблемы: всякий раз при загрузке библиотек происходит загрузка лишних объектов и/или библиотек, что приводит к существенному снижению скорости работы; кроме того, наличие дубликатов приводит к дополнительной неопределенности при необходимости изменения объекта-дубликата библиотеки или сохранения его под другим именем.
Имеется несколько способов решения проблемы наличия дубликатов:
• Если библиотеки с дубликатами являются Библиотеками ARCHICAD, то лучше всего Консолидировать их.
• Если все размещенные объекты являются дубликатами одной из библиотек (то есть эти объекты также присутствуют в другой библиотеке), можно удалить первую библиотеку.
• Если библиотеки-дубликаты не являются Библиотеками ARCHICAD, можно просмотреть содержимое двух библиотек вручную (откройте папку библиотеки и просмотрите ее объекты), а затем удалить дубликаты в одной из этих библиотек.
• Если дубликаты размещенных объектов являются специфическими для проекта, можно вложить их в проект. Это также приведет к удалению библиотеки из проекта.
Во избежание такой ситуации требуется вручную заменить экземпляры "заменяемых объектов" их дубликатами из загруженных библиотек.
(Для поиска размещенных экземпляров заменяемых объектов можно воспользоваться функцией Найти и Выбрать. Выберите конкретный объект из загруженных библиотек для замены этого замещаемого объекта.)
Консолидация Нескольких Библиотек ARCHICAD
При добавлении новой библиотеки ARCHICAD в проект, уже использующий библиотеку, происходит автоматическое обнаружение старых версий библиотек ARCHICAD (версии 10 и позже). В этом случае в Менеджере Библиотек появляется желтая кнопка Консолидации библиотек.
Выполнение Консолидации библиотек ARCHICAD рекомендуется по следующим причинам:
• она приводит к замене старых библиотек ARCHICAD библиотеками последней версии
• загружаются нужные Библиотеки Миграции, обеспечивающие доступ к устаревшим библиотечным элементам, размещенным в проекте
• в проект не загружаются ненужные элементы, так как Библиотеки Миграции значительно меньше полных библиотек ARCHICAD
• она позволяет избежать появления ошибок, возникающих при размещении библиотечных элементов с идентичными именами из нескольких загруженных библиотек
Удаление Неиспользуемых Связанных Библиотек
В Менеджере Библиотек отображается список размещенных объектов из связанных библиотек. Если таковые объекты отсутствуют, то библиотеку можно удалить из проекта. В приведенном примере видно, что из выбранной библиотеки ARCHICAD не был размещен ни один объект; поэтому ее можно удалить.

Для удаления выбранной папки библиотеки нажмите в Менеджере Библиотек кнопку "Удаления", помеченную синим крестом.
Слишком Длинный Путь Библиотеки
Чтобы устранить эту проблему, воспользуйтесь одним из следующих решений:
Затем выполните одно из следующих действий:
– Можно также создать другую упрощенную структуру папок библиотеки (например, переместив папку библиотеки на более высокий уровень в иерархии папок, чтобы путь стал короче).
• Переместите Папку Локальных Данных .
Локальные копии Библиотек BIMcloud сохраняются в Папке Локальных Данных, находящейся на жестком диске вашего компьютера.
Вы можете переместить эту папку, чтобы сократить путь к ней.
Новое место расположения должно быть на более высоком уровне иерархии папок, что делает длину пути короче.
Читайте также:


