Компьютер тормозит после гибернации
Очень часто ко мне обращаются люди и просят посмотреть компьютер, который начал тормозить. Причем, с их слов, они ничего не делали, просто включили в один прекрасный день и работать он стал медленно.
Решил написать по этому поводу статью — вычленить общие моменты, почему компьютер вдруг резко начинает тормозить. Рассмотрим как аппаратные, так и программные проблемы, которые возникают чаще всего.
Жесткий диск
Наиболее частая причина — проблемы с накопителем. Самая простая — отсутствие свободного места. Оставляйте для Windows не менее 10 гигабайт места: системе и программам нужно свободное место для работы. Если диск заполнен, то компьютер будет работать медленно.
Также у накопителя могут быть аппаратные проблемы. Например, жесткий диск HDD со временем может работать хуже за счет появления «бэд блоков» (поврежденных участков), а также по механическим причинам — деградация мотора, который раскручивает металлические диски или электромагнита головки. Если же используется твердотельный SSD накопитель, то с ним тоже могут быть проблемы, ведь его ресурс ограничен количеством циклов перезаписи.
Для тестирования накопителей можно воспользоваться программой HDDScan, но лучше использовать программы от разработчиков под конкретную модель диска.
Рекомендую прочесть:
Переживаю за свой мощный процессор — купил ему «ляльку», а именно крутой кулерПроцессор
Самая часто распространенная проблема — перегрев процессора. В подавляющем большинстве случаев виноват износ термопасты, которая служит теплопроводящим мостом между корпусом процессора и радиатором. Если при отсутствии нагрузки процессор нагревается свыше 50 градусов, то возможно стоит провести аудит системы охлаждения и заменить термопасту. Проверить температуру CPU можно с помощью различных утилит — SpeedFan, CPUID, AIDA 64 и прочих.
Программные проблемы
1. Компьютер стал тормозить из-за какой-то программы или службы, которая вдруг стала работать неправильно. В этом случае рекомендую тщательно изучить диспетчер задач и посмотреть, какие процессы потребляют больше всего ресурсов компьютера.
Если это программа, то стоит попробовать переустановить проблемный софт или сброс кэша (если возможно, например, в браузере) также решит этот вопрос.
2. Наличие вирусов в системе. Даже если вы за последнее время ничего не загружали и не запускали, вирус может находиться в системе давно и не давать знать о себе. В один прекрасный момент он заработает и будет потреблять ресурсы компьютера для своих нужд.
Опять же, диспетчер задач покажет вам тот процесс, который берет больше всего ресурсов. Или же несколько разных процессов, которые потребляют каждый по чуть-чуть, но в сумме приводит к торможению системы. Тут все довольно просто — достаточно «загуглить» нужный процесс, чтобы разобраться в том, что он делает.
3. Windows просто «устала». Если вы года 3 не переустанавливали систему и активно ей пользовались, то в системе скопилось много мусора и настал «день X», когда этот мусор дает о себе знать. Тут можно воспользоваться различными чистильщиками системы, но лично я за полную переустановку Windows, поэтому программы-клинеры даже рекомендовать не буду.
4. Компьютер просто слабый для современных задач. Например, банальный браузер может потреблять больше ресурсов, чем программы обработки графики. Тут варианта два — искать старые программы и не обновлять их или же задуматься о модернизации компьютера если это возможно.
Редкие аппаратные проблемы
В моей практике был случай деградирования оперативной памяти — клиент не знал, что память была максимально разогнана по частоте. Компьютер сильно тормозил, но сменив микросхему памяти на другой все нормализовалось. Такая проблема бывает, но очень редко.
Компьютер хорошо работал, а потом резко начал тормозить — несколько причин, почему так происходит Компьютер хорошо работал, а потом резко начал тормозить — несколько причин, почему так происходитТакже один клиент принес системный блок, который очень сильно тормозил. Долго не мог понять причину, пока не увидел вставленную флэшку, которая вообще не определялась системой. Вытащив накопитель, компьютер стал работать нормально.
Пару раз приносили ПК в котором модуль оперативной памяти, вследствие вибрации от вентиляторов, решил немного покинуть свое посадочное место. Был плохой контакт, компьютер зависал и тормозил.
А какие необычные проблемы с ПК были у вас? Напишите в комментариях 👇
Ранее тестировал два дорогих кулера для компьютера, посмотрите, как они справились со своей задачей:

Многие из нас не особо задумываются о переводе своего ПК или ноутбука в режим гибернации.
В конце концов, это важная возможность машины, и производители ноутбуков с Windows уже включают ее в качестве неотъемлемой спецификации.
Переход в режим гибернации возник из-за необходимости поддерживать компьютер в режиме 24/7 без разряда батареи или обеспечения устойчивости системы к сбоям питания, в отличие от режима сна.
Однако вопросы все же возникают.
Оказывает ли гибернация негативное влияние на компьютер по сравнению с правильным выключением?
Как часто вы должны использовать опцию гибернации?
Чтобы ответить на эти вопросы, необходимо понимать, как работает спящий режим, как он влияет на производительность ПК и вреден ли он для вашего ПК в долгосрочной перспективе.
Как работает режим гибернации
Гибернация относится к режиму питания вашего компьютера или ноутбука (гораздо меньше в случае настольных ПК).
Это разработано для экономии энергии за счет сохранения любого открытого содержимого на диске хранения.
Технически они известны как «энергонезависимые» носители данных, так как они не подвержены потере данных.
Режим гибернации работает аналогично «выключению/перезагрузке», поскольку ноутбуку не требуется постоянное питание для восстановления данных.
Несмотря на любой потенциальный сбой питания, вы можете быть уверены, что вычислительная мощность будет переработана.
Подобно спящему медведю, этот режим гарантирует ресурсы компьютера от непредсказуемых ситуаций.
После возобновления работы устройство будет в том же состоянии, в котором вы его оставили до перехода в спящий режим.

Режим гибернации можно понять в отличие от режима «сна», когда ноутбук сразу переключается на оперативную память и переходит в режим пониженного энергопотребления.
Поскольку оперативная память является «энергозависимой» системой памяти, она может мгновенно включить ноутбук или ноутбук без задержки.
Недостатком является то, что он будет продолжать потреблять энергию из-за нестабильной природы ОЗУ.
Он не может пережить потерю данных из-за отключения электроэнергии.
С другой стороны, компьютерам, находящимся в режиме гибернации, требуется больше времени для возобновления работы, потому что они должны получать данные с жестких дисков (вместо ОЗУ).
А затем записывать эти значения в ОЗУ, что делает весь процесс более трудоемким.
Включение режима гибернации на вашем ПК или ноутбуке
Режим гибернации поддерживается во всех версиях Windows.
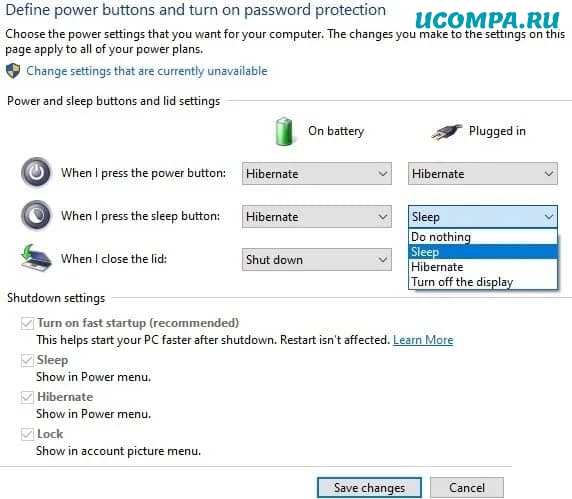
Вы можете изменить время гибернации в «Расширенных настройках» по умолчанию: 180 минут при работе от батареи и 720 минут в режиме подключения.
Из этого меню также можно получить доступ к гибридному спящему режиму.
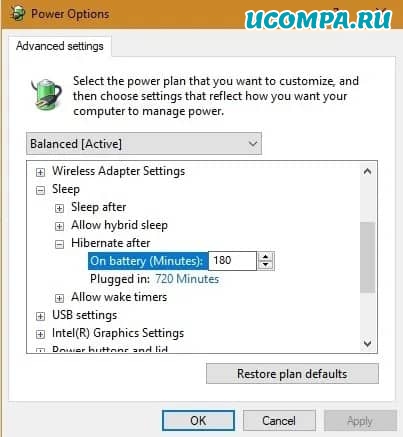
В меню Mac Apple есть только два варианта: спящий режим и выключение.
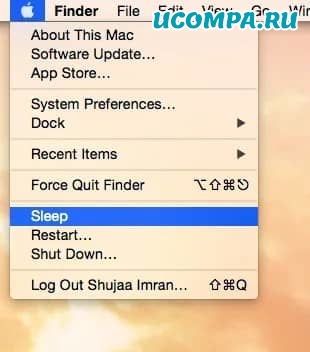
В Ubuntu по умолчанию не включен спящий режим.
Он также имеет вариант гибридной приостановки, который похож на гибридный режим сна в Windows.
Влияние режима гибернации на производительность ПК и работоспособность системы
Несмотря на свои энергосберегающие возможности, ранее считалось, что режим гибернации со временем снижает производительность жесткого диска.
Вердикт несколько изменился в 2020 году, и сегодня вы можете использовать режим гибернации гораздо более небрежно, без каких-либо негативных последствий.
Но разве это плохо для ПК?
Ответ зависит от того, какой у вас жесткий диск.
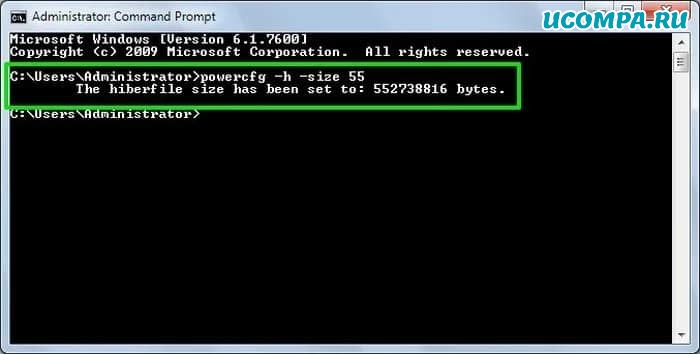
В зависимости от того, сколько приложений у вас запущено, чем больше у вас оперативной памяти (16 ГБ), тем больше данных будет автоматически скопировано на жесткий диск.
Однако преимущество заключается в том, что ноутбук потребляет меньше энергии.

Однако для тех, у кого есть ноутбук с твердотельным накопителем (SSD), режим гибернации имеет небольшое негативное влияние.
Поскольку у него нет движущихся частей, как у традиционного жесткого диска, ничего не ломается.
Таким образом, благодаря тому факту, что SSD известен своей долговечностью, ваша система не подвергается износу, который вы обычно испытываете с жесткими дисками.
Как часто тогда следует впадать в спячку?
Выше мы обсуждали, что режим гибернации гораздо меньше влияет на SSD по сравнению с компьютерами с жесткими дисками.
Тем не менее, даже современные системы жестких дисков достаточно надежны, чтобы «иногда» выдерживать гибернацию.
Это не вызовет заметного падения производительности, если вы будете делать это один раз в неделю или около того.
В этих системах вы должны переходить в спящий режим только при необходимости.
Например, когда вы находитесь вдали от компьютера от 12 до 24 часов и вам нужно возобновить работу без выключений или перезапусков.
В других случаях всегда лучше выполнить полное и надлежащее выключение.
С системами SSD вы можете позволить себе быть более расслабленным, поскольку он просто записывает последнее состояние на диск и плавно отключается.
Чтобы перевести компьютер в спящий режим и вывести его из спящего режима, не потребуется много времени.
Есть один небольшой недостаток режима гибернации, даже с твердотельным накопителем, в том, что настройки ПК не восстанавливаются регулярно, как это всегда бывает, когда компьютер выключается и перезагружается надлежащим образом.
С другой стороны, если он вам не нужен, вы можете отключить его, чтобы сэкономить место для хранения.

Если пользователю нужно отлучиться от ПК, но при этом ему не хочется его выключать, он переводит систему в спящий режим. После выхода из режима на экране появляются те же окна, которые были открыты до включения сна — можно продолжить работу с того момента, где вы закончили. Однако далеко не всегда выход из сна бывает успешным — что в этом случае делать?
При выходе из спящего режима возникают проблемы — их причины
Проблема с выходом из спящего режима может проявляться по-разному:
- происходит перезагрузка устройства;
- компьютер зависает или начинает сильно тормозить;
- пропадает интернет;
- появляется белый дисплей.
Первые два варианта событий решаются способами, описанными выше. Если они не помогут, скорее всего, причина глубже — в критических сбоях ОС или аппаратных неисправностях.
В третьем случае (при исчезновении доступа к интернету) вам нужно отключить экономию электроэнергии для вашего активного сетевого адаптера (об этом читайте в разделе «Настраиваем периферию»).
Если у вас появляется белый экран, вполне вероятно, что у вас неполадки с оборудованием ПК — матрицей и шлейфом. В этом случае нужно отнести ПК в сервисный центр для замены деталей.
Как можно решить проблему самостоятельно
Перед тем как нести компьютер в сервисный центр для устранения возможных аппаратных неисправностей, сначала попробуйте решить проблему самостоятельно. Используйте нижеприведённые методы последовательно.
Выключаем режим быстрого запуска
В «Виндовс» 10 есть опция ускоренного запуска ОС после её полного выключения. Эта функция, однако, может вступать в конфликт с режимом сна. Отсюда и некорректный выход из режима. Попробуйте отключить опцию и проверить, в ней ли дело:
-
Раскройте «Панель управления». Её можно открыть с помощью панели «Поиск» или через окно «Выполнить»: зажмите «Виндовс» и R и в окошке впишите control — нажмите на ОК.
Отыщите и откройте «Панель управления»

Зайдите в раздел «Электропитание»

Нажмите на строчку «Действия кнопок питания»
Перейдите к изменению параметров

Отключите быстрый запуск компьютера
Настраиваем периферию: запрет на вывод ПК из сна и отключение экономии электроэнергии
В «десятке» выводить ПК из «спячки» могут некоторые периферийные устройства: мышка, «клава» или сетевой адаптер. Если вы нажмёте на кнопку мышки или на кнопку на клавиатуры, либо если сетевой адаптер получит пакет данных из интернета, компьютер проснётся. Иногда эта функция может работать некорректно. В таком случае рекомендуется запретить этим устройствам выводить ПК из режима сна:
-
Переходим в «Диспетчер устройств»: кликнем по «Пуску» правой клавишей мышки и выберем диспетчер.

Откройте «Диспетчер устройств» через контекстное меню «Пуска»

Зайдите в свойства своей мышки

Снимите галочки с двух пунктов

Сделайте то же самое для клавиатуры и адаптера сети, что и для мышки
Ставим другие параметры выключения жёсткого диска
Когда компьютер переходит в режим сна, выключается не только дисплей, но и жёсткий диск (через некоторое время). Когда пользователь выводит ПК из сна, питание должно снова начать поступать к жёсткому диску, однако происходит это не всегда. Таким образом, ПК не удаётся «проснуться». В этой ситуации поможет смена плана электропитания:
- Нажмём на «Виндовс» и R, чтобы открыть окно «Выполнить». Пишем в свободной строке powercfg.cpl — щёлкаем по Enter на клавиатуре.
- В новом окне с параметрами электропитания кликнем по ссылке «Настройка перехода».

Щёлкните по «Настройка перехода в спящий режим»

Перейдите к изменению дополнительных параметров

Запретите жёсткому диску отключаться во время сна
Проверяем статус драйверов
Выход из сна может затрудняться, если на компьютере стоят повреждённые драйверы для оборудования. Они могут и вовсе отсутствовать. В таком случае их нужно переустановить. Но сначала нужно, выяснить, с драйверами какого оборудования у вас проблемы. Для этого зайдите в «Диспетчер устройств». Как это сделать, мы описали в разделе про периферию в этой статье.

Найдите в диспетчере проблемные драйверы
Раскройте по очереди все пункты и отыщите там оборудование, помеченное восклицательным или вопросительным знаком, в том числе обязательно проверьте видеоадаптеры. Может стоять также пункт «Неизвестное устройство».
Если проблемное оборудование будет, обновите для него драйверы: скачайте установщик с официального сайта производителя вашего компьютера. Затем сразу запустите инсталлятор, начните установку, а после перезагрузите устройство и проверьте, как теперь компьютер выходит из сна.
Рассмотрим, как найти драйверы для ноутбука от Acer:
-
Перейдите по этой ссылке на официальный сайт компании. С помощью нескольких выпадающих меню выберите свою модель устройства.

Найдите на сайте свою модель ПК

Раскройте пункт «Драйвер»

Скачайте драйвер проблемного оборудования
Смена конфигурации БИОС
Этот метод подходит только для версий Award BIOS. Если у вас стоит новый вариант ACPI Suspend Type (для современных материнских плат с AMI BIOS и UEFI), некорректный выход из сна не связан с конфигурацией БИОС.
Вам нужно зайти в меню BIOS, чтобы решить проблему со сном:
- Поставьте компьютер на перезагрузку. Когда он снова начнёт включаться, нажмите на одну из кнопок на клавиатуре: Del, Esc или одна из ряда F (это зависит от производителя и модели вашего устройства).
- Отыщите раздел Power Management Setup либо Power.

Установите значение S3 для ACPI Suspend Type
Как вообще отключить спящий режим
Если с выходом из сна у вашего ПК проблемы, но вам в принципе не нужен этот режим, просто выключите его:
-
Зажмите «Виндовс» и I. Либо откройте «Параметры» с помощью шестерёнки в «Пуске». Кликните по пункту «Система».
Откройте раздел «Система»

Перейдите к параметрам питания

Отключите переход в режим сна
Отключение также поможет, если у вас не получается решить проблему: например, она связана с критическим сбоем в работе «операционки» либо если вы используете нелицензионную версию ОС.
Если ПК не может нормально выйти из сна, сначала отключите режим быстрого запуска ОС. Далее запретите оборудованию выходить из сна (сетевому адаптеру, клавиатуре и мышке), запретите также жёсткому диску выключаться при входе в спящий режим. Проверьте работоспособность драйверов и при необходимости обновите их.

Бывало у вас такое, что ваш гипер-пупер-мощный компьютер на отличной материнке, с лучшим процессором своего поколения, с мощной видеокартой и плотным набором ОЗУ, глючит после выхода из режима гибернации? Частота CPU падает до 3400 МГц, хотя должна быть 4500 МГц и более? И так происходит абсолютно всегда? Что делать?

Менять материнку? Прошивать BIOS? Переустанавливать Шиндовс? Нет. Ответ может быть намного проще, чем вам кажется. Во всяком случае, если у вас материнские платы от ASRock. У меня, к примеру, ASRock X570 Extreme4. И в системе установлена утилита A-Tuning, которую я использую для контроля скорости вентиляторов.
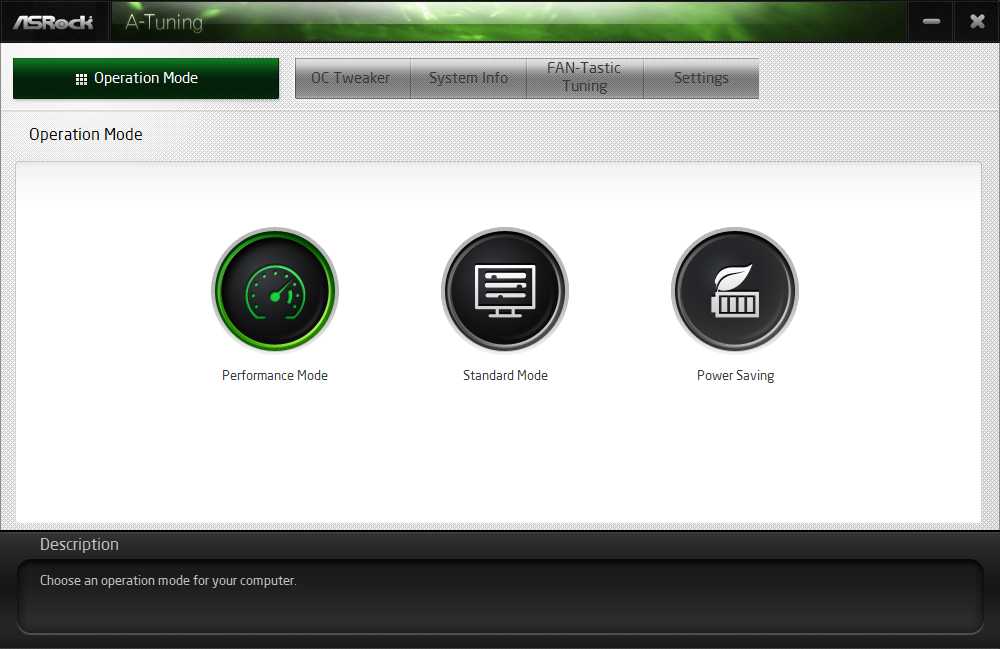
Во вкладке оверклокинга НЕТ РЕЖИМА АВТОМАТИЧЕСКОЙ РЕГУЛИРОВКИ ЧАСТОТЫ. А по стандарту частота выставлена какая? Правильно, 3400 МГц. И да, у меня не стояла галочка на автозапуске приложения, но это лишь усугубило проблему.
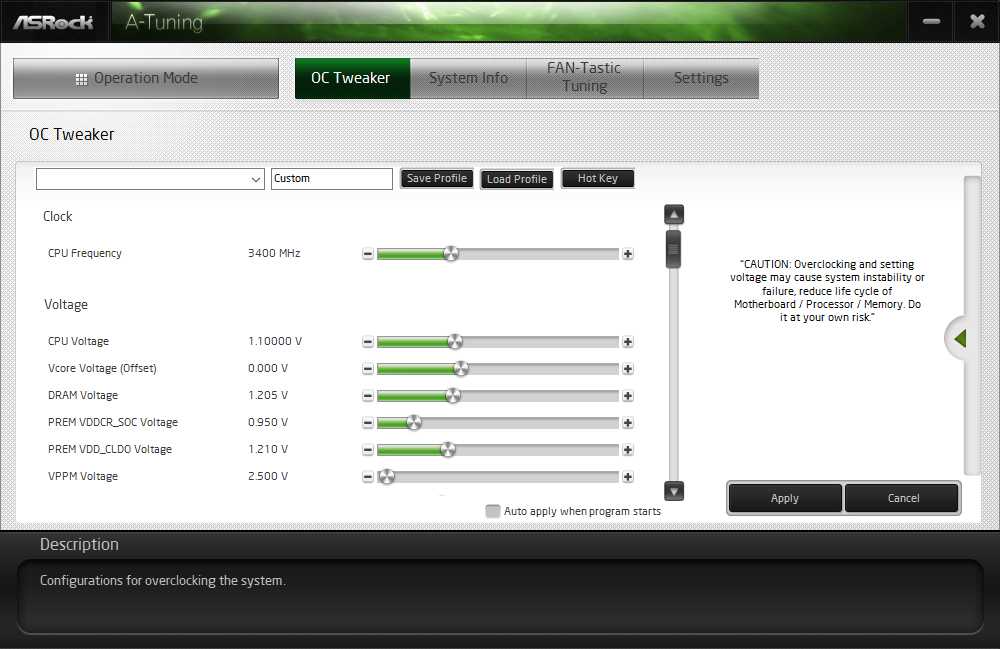

И выставляет 3400 МГц. Что для, простите, AMD Ryzen 9 5950X абсолютно недопустимо! Тем более, под 420-мм кулером Arctic Freezer II. Что же делать, как же быть?
Выберите один из трёх пользовательских профилей. Прогоните вашу систему в стресс-тесте на CPU, можно хоть в AIDA64, хоть где хотите.
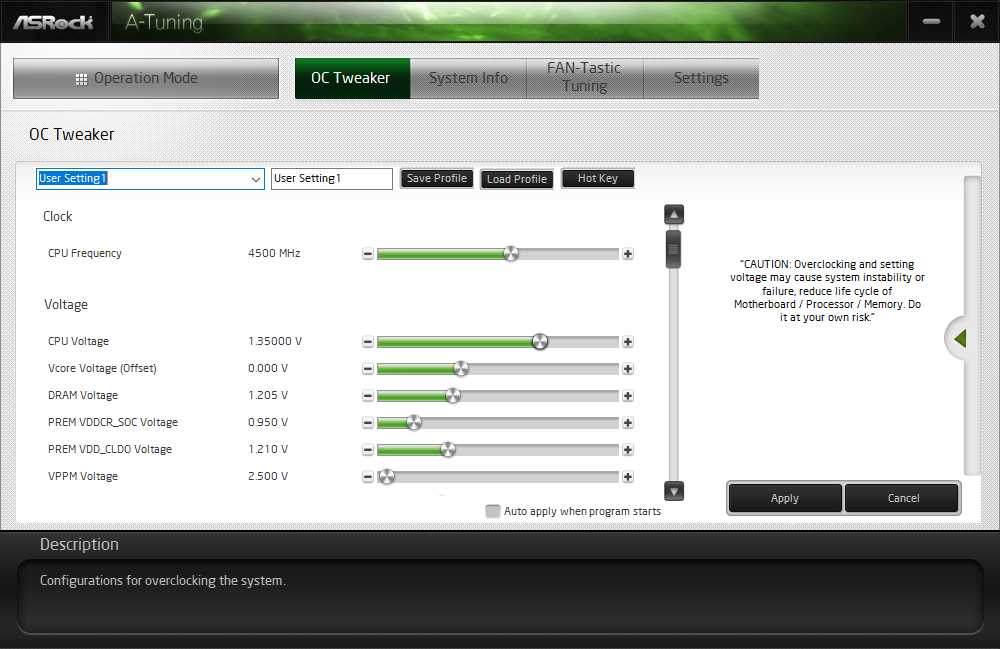
Запомните частоту, на которой процессор работает спустя минут 15. И выставьте её в A-Tuning. Вольтаж можно выставить 1,35В, не более.
Благодаря этим небольшим лёгким телодвижениям после выхода из режима гибернации ваш ПК перестанет работать, как улитка на склоне горы Фудзияма. И энергопотребление скакнёт, но не ощутимо.
Читайте также:


