Заблокированный айпад не видит айтюнс на компьютер
Вам может понравиться:
СОДЕРЖАНИЕ
Часть 1. Почему iPad не может подключиться к iTunes, когда iPad отключен?
Самая распространенная причина, по которой ваш iPad не может подключиться к iTunes после его отключения, заключается в том, что ваш iPad должен быть разблокирован, чтобы iTunes мог получить доступ к данным на нем. Если ваш iPad отключен и подключен к iTunes, обычно iTunes попросит вас ввести пароль iPad, прежде чем перейти к следующему шагу.
Другая причина в том, что вы никогда не доверяли компьютеру на iPad. Когда мы впервые подключаем устройство iOS к iTunes, нам будет предложено "Доверься этому вычислениюr ", чтобы подтвердить соединение между устройством и компьютером. Компьютер будет оставаться в доверенном состоянии до тех пор, пока вы не удалите устройство или не смените доверенный компьютер, что означает, что устройство будет подключено без всплывающих окон в следующий раз, когда вы Однако, если вы не доверяете этому устройству, iTunes не сможет получить доступ к данным на нем. После отключения iPad вы не сможете выполнить эту операцию.
Часть 2. Можете ли вы восстановить данные на вашем iPad?
Это наихудший случай для отключенного iPad, поскольку он требует подключения iPad к компьютеру, чтобы снова получить к нему доступ. В этом случае вы можете восстановить только те данные, для которых вы создали резервные копии с помощью iCloud или iTunes. Но если ваш iPad не доверяет компьютеру, вам придется стереть устройство и потерять все данные. Вот почему iTunes может получать доступ только к данным, даже если они отключены на определенных устройствах, когда компьютеру ранее доверяли. Однако иногда iTunes по-прежнему не может получить доступ к данным на отключенном iPad, даже если доверяет компьютеру, потому что iTunes требует от вас ввести пароль для экрана блокировки, чтобы продолжить резервное копирование устройства.
Часть 3. Включение отключенного iPad с iOS Unlocker (рекомендуем)
Если ваш iPad отключен из-за ввода неправильного пароля несколько раз и не может подключиться к iTunes. Единственный эффективный метод заключается в том, что вы должны удалить экранный пароль и все данные на iPad. Это означает, что все ваши данные и настройки iPad исчезнут. Теперь мы расскажем вам, как разблокировать экран iPad без iTunes.
Разблокировать iPad с помощью инструмента удаления Powerful Password:
UkeySoft Unlocker это самый эффективный способ разблокировать отключенный iPad без пароля. Если ваш iPad отключен и не подключается к iTunes, UkeySoft Unlocker 100% поможет вам решить проблему. Он отлично справляется с одним щелчком, чтобы обойти пароль iPad / iPhone из заблокированного, отключенного, ваш iPad вернется в нормальное состояние. Помимо этого, это также может помочь вам удалить Apple ID без пароля с любых устройств.
Ключевые особенности UkeySoft Unlocker:
- Разблокировать отключенный iPad без iTunes.
- Исправьте отключенный iPad, когда он не может подключиться к iTunes.
- Разблокируйте iPhone / iPad / iPod touch с разбитым экраном, заблокированным, отключенным или черным экраном.
- 1-клик, чтобы удалить пароль с отключенного iPhone / iPad / iPod touch.
- Удалите Apple ID из любого iDevice без пароля.
- Разблокировка блокировки активации iCloud для вашего iPhone / iPad / iPod.
Шаги для разблокировки отключенного iPad с помощью UkeySoft Unlocker:
Шаг 1. Запустить UkeySoft Unlocker
После установки щелкните значок, чтобы запустить программу. Чтобы удалить пароль отключенного iPad, выберите режим «Разблокировать пароль экрана».

Подключите iPad к компьютеру через USB-кабель и нажмите «Далее», чтобы включить функцию разблокировки.

Шаг 2. Переведите iPad в режим восстановления
Чтобы удалить пароль экрана блокировки iPad, вы должны перевести iPhone 11/11 Pro в режим восстановления.
Для большинства iPad:
Выключите iPad, затем одновременно нажмите и удерживайте кнопки «Домой» и «Режим сна / Пробуждение», удерживая обе кнопки до появления экрана «Режим восстановления».
Для iPad Pro 11 дюймов и 12.9 дюймов:
Выключите iPad, нажмите и быстро отпустите кнопку увеличения громкости, а затем кнопку уменьшения громкости. Затем удерживайте боковую или верхнюю кнопку, пока не появится экран режима восстановления.


После успешной загрузки прошивки нажмите кнопку «Пуск», чтобы начать удаление пароля экрана, а затем нажмите «Начать разблокировку».


Теперь ваш экранный пароль iPad был успешно удален, как и новый. Вы можете сбросить его.
Часть 4. Заводской сброс iPad с iClouds
Прежде всего, мы определенно рекомендуем UkeySoft Unlocker. Это наиболее эффективный способ перезагрузки iPad без пароля. Ни вам не нужно работать на вашем iPad, ни использовать iTunes. Шаги такие же, как и выше, как включить отключенный iPad с iOS Unlocker.
Если функция «Найти iPad» включена и ваш iPad подключен к Интернету, ICloud Функция очистки позволяет разблокировать iPad, вы можете войти в iCloud для удаленной разблокировки отключенного iPad без пароля.
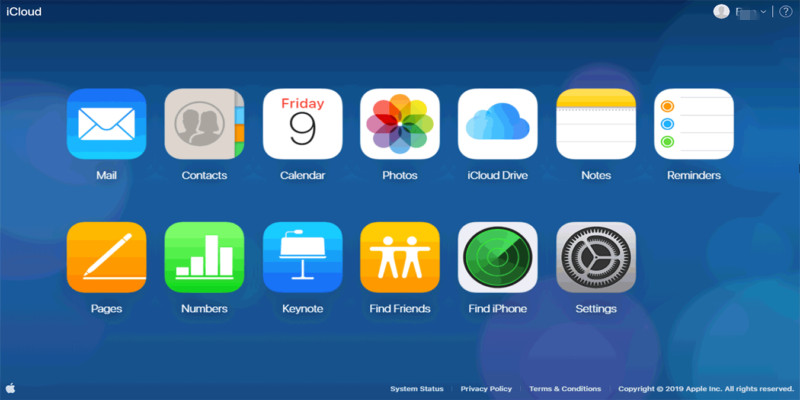
Шаг 3. Нажмите «Все устройства» вверху и выберите отключенный iPad.
Шаг 4. Чтобы удаленно разблокировать отключенный iPad, здесь вам нужно нажать «Стереть iPad» в окне и подтвердить еще раз.
Когда вы подключитесь к Интернету, ваш IPad пароль, данные и настройки будут стерты. Теперь iCloud помогает вам обойти отключенный iPad, вы можете настроить его для доступа к нему.
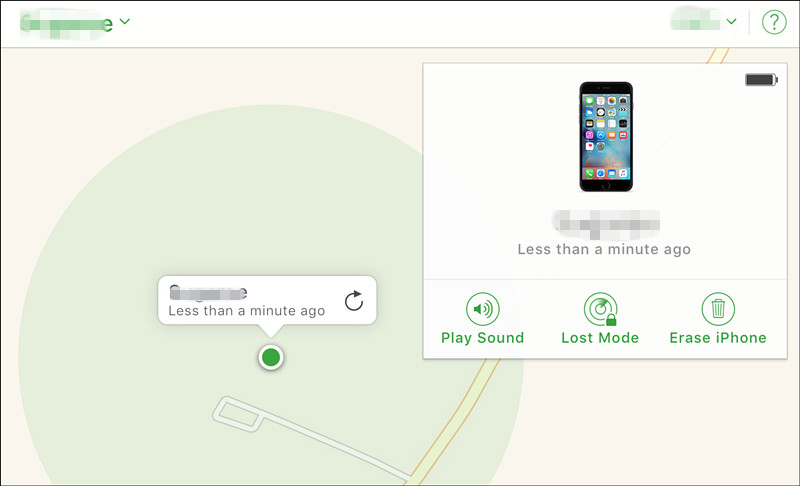
Горячие решения - ТАКЖЕ НА ПРОГРАММНОМ ОБЕСПЕЧЕНИИ UkeySoft
Если вы забыли свой пароль Apple ID или ваш Apple ID заблокирован по каким-то причинам, вот 7 лучших средств разблокировки Apple ID, которые могут помочь вам удалить Apple ID с iPhone / iPad без пароля, выберите дешевый, быстрый и надежный разблокировщик iPhone, который вам нужен .
Хотите легко активировать iPhone, но у вас нет SIM-карты? В этой статье мы опубликовали три возможных метода работы, которые помогут вам обойти активацию iPhone 11, iPhone XS Max, iPhone 8, iPhone 7, iPhone 6s, iPhone 5s и iPad без SIM-карты.
Как обойти экран блокировки на iPhone - часто задаваемый вопрос. Если у вас есть такие же сомнения, следуйте методам этой статьи, чтобы успешно обойти экран блокировки iPhone, iPad и iPod без пароля.
Как удалить учетную запись iCloud без пароля? Эта статья дает вам пошаговое руководство, которое поможет вам удалить учетную запись iCloud, даже если вы забыли свой пароль.
Комментарии
подскажите: тебе нужно авторизоваться прежде чем вы сможете комментировать.
Еще нет аккаунта. Пожалуйста, нажмите здесь, чтобы зарегистрироваться.
разблокировка iPhone
Удалите Apple ID, экран блокировки, экранное время и блокировку MDM с устройств iOS без пароля.
Узнайте, что делать, если при подключении iPhone, iPad или iPod к компьютеру с помощью USB-кабеля компьютер не распознает устройство.
Если компьютер не распознает подключенное устройство, может отобразиться неизвестная ошибка или ошибка с кодом 0xE. Выполните следующие действия, пробуя подключить устройство после каждого из них.
- Убедитесь, что устройство iOS или iPadOS включено, разблокировано и на нем отображается экран «Домой».
- Убедитесь, что на компьютере Mac или компьютере с Windows установлена последняя версия программного обеспечения. При использовании приложения iTunes убедитесь, что у вас установлена его последняя версия.
- Если появится вопрос «Доверять этому компьютеру?», разблокируйте устройство и нажмите «Доверять». Узнайте, что делать, если не удается разблокировать устройство из-за того, что вы забыли пароль.
- Отключите от компьютера все USB-аксессуары, кроме устройства. Попробуйте подключить устройство к другим портам USB. Затем попробуйте использовать другой USB-кабель Apple *.
- Перезапустите компьютер.
- Перезапустите устройство iPhone, iPad или iPod touch.
- Выполните дополнительные действия для компьютера Mac или компьютера с Windows.
- Попробуйте подключить устройство к другому компьютеру. Если на другом компьютере наблюдается та же проблема, обратитесь в службу поддержки Apple.
Дополнительные действия для компьютера Mac

- Подключите устройство iOS или iPadOS и убедитесь, что оно разблокировано и на нем отображается экран «Домой».
- На компьютере Mac перейдите в меню Finder > «Настройки» в строке меню Finder и выберите «Боковое меню» в верхней части окна настроек. Убедитесь, что флажок «Диски CD, DVD и устройства iOS» установлен.
- Нажмите и удерживайте клавишу Option, затем выберите пункт Информация о системе в меню Apple (). В списке слева выберите USB.
- Если iPhone, iPad или iPod отображается в разделе «Структура USB», установите последнюю версию macOS или последние обновления. Если ваше устройство не отображается или вам все еще нужна помощь, обратитесь в службу поддержки Apple.

Информация о продуктах, произведенных не компанией Apple, или о независимых веб-сайтах, неподконтрольных и не тестируемых компанией Apple, не носит рекомендательного или одобрительного характера. Компания Apple не несет никакой ответственности за выбор, функциональность и использование веб-сайтов или продукции сторонних производителей. Компания Apple также не несет ответственности за точность или достоверность данных, размещенных на веб-сайтах сторонних производителей. Обратитесь к поставщику за дополнительной информацией.
В этой статье будет рассмотрен весь процесс восстановления отключенного iPad, включая то, как удалить пароль и восстановить данные из резервной копии. Если вы хотите перейти непосредственно к задействованным шагам, используйте приведенную ниже таблицу и переходите к этому разделу.
Что происходит, когда ваш iPad отключен
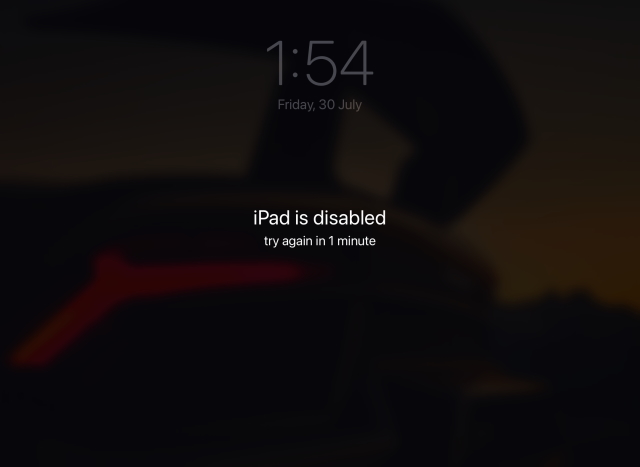
Пользователи, чьи iPad были отключены только до истечения 1-часового тайм-аута, могут разблокировать его при условии, что они введут правильный пароль по окончании таймера. Однако, если ваш iPad отключен, то, к сожалению, вы действительно потеряете все свои данные, если вы не создали резервную копию до ошибки.
Вы можете подумать, что если вы отнесете его в Apple, руководство сможет разблокировать его для вас. Однако, согласно имеющимся сведениям, даже служба поддержки Apple не может восстановить отключенный iPad без предварительной очистки.
Это, без сомнения, часть строгих правил конфиденциальности, которые Apple применяет. Итак, если вы пользователь, желающий починить отключенный iPad, узнайте, как его восстановить, ниже.
Вещи, которые вам понадобятся, прежде чем продолжить
Прежде чем мы начнем процесс восстановления отключенного iPad, нам нужно подготовить несколько вещей. Прежде чем продолжить, убедитесь, что этот список отмечен галочкой.
1. Рабочий Mac или ПК с Windows
Если вы пытаетесь восстановить отключенный iPad, это единственное, что вам абсолютно необходимо. Рабочий ПК с Windows или Mac позволит вам подключить iPad и начать процесс восстановления. Однако это не обязательно должен быть ваш компьютер. Так что, если вы окажетесь без ПК, одолжите у друга ноутбук или Macbook и приступайте к работе.
Если ни один из двух вариантов невозможен, вам следует обратиться в розничный магазин Apple за дополнительной помощью.
2. iTunes или Finder
Следующее, что вам понадобится, это iTunes или Finder, чтобы решить ошибку «iPad отключен, подключитесь к iTunes». Мы подключим iPad к ПК или Mac, а затем воспользуемся iTunes для восстановления устройства. Пользователи Windows могут загрузить iTunes из Microsoft Store (Бесплатно) или Сайт Apple.
Пользователи Mac с macOS Catalina или более поздней версии могут использовать Finder для того же процесса. Однако, если вы хотите использовать iTunes, обязательно обновите его с помощью встроенного App Store. Проверить это ссылка на сайт для получения дополнительной помощи.
Это применимо только в том случае, если у вас еще не включено автоматическое резервное копирование iCloud или вы давно не выполняли резервное копирование iPad. Как упоминалось выше, если вы раньше не делали резервную копию своего iPad, вы не сможете восстановить свои данные.
Удалите пароль с вашего отключенного iPad
Поскольку мы пытаемся восстановить отключенный iPad после того, как вы не смогли ввести пароль, вполне естественно, что нам нужно будет удалить его, прежде чем мы продолжим. Мы сделаем это с помощью простого процесса, который переведет ваш iPad в режим DFU или Recovery, что позволит нам подключить iPad к iTunes.
Однако, прежде чем начать, подключите кабель Lightning / USB вашего iPad к компьютеру так, чтобы конец Lightning был готов к подключению к iPad, когда мы так скажем. В зависимости от модели iPad выполните следующие действия:
Удаление пароля с iPad с Face ID
1. Убедитесь, что ваш iPad еще не подключен к компьютеру.
2. Нажмите и удерживайте верхнюю кнопку и кнопку увеличения или уменьшения громкости, пока не появится ползунок питания. Перетащите его вправо, чтобы выключить iPad.

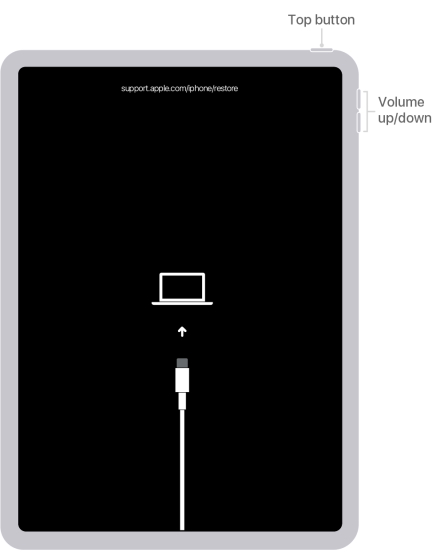
3. Затем нажмите и удерживайте верхнюю кнопку при подключении iPad к компьютеру. Это означает, что пора подключить кабель молнии. Удерживайте верхнюю кнопку, пока не увидите экран режима восстановления iPad.
Изображение предоставлено: Apple
Теперь пароль вашего iPad удален, и он подключен к вашему компьютеру. Продолжайте читать, чтобы узнать, что делать дальше.
Удаление пароля с iPad с помощью кнопки «Домой»
1. Убедитесь, что ваш iPad еще не подключен к компьютеру.
2. Нажмите и удерживайте верхнюю кнопку, пока не появится ползунок мощности. Перетащите его вправо, чтобы выключить iPad.

3. Нажмите и удерживайте кнопку «Домой» при подключении iPad к компьютеру. Удерживайте кнопку «Домой», пока не увидите экран режима восстановления iPad.
Теперь пароль вашего iPad удален, и устройство подключено к вашему Mac или ПК с Windows. Продолжайте читать, чтобы узнать, что делать дальше.
Действия по исправлению ошибки «iPad отключен, подключитесь к iTunes»
Теперь, когда ваш iPad подключен к iTunes или Finder, вы, скорее всего, получите всплывающее окно, показывающее, что с вашим устройством возникла проблема. Однако, если этого не произойдет, мы сможем легко найти ваш iPad и начать процесс восстановления отключенного iPad. В зависимости от используемого программного обеспечения выполните следующие действия:
Найдите отключенный iPad в iTunes
Как только ваш iPad будет подключен к компьютеру, вы увидите его в верхнем левом углу окна iTunes. Нажмите на нее, чтобы увидеть всплывающее окно с информацией об отключенном iPad. Если вы не видите значок устройства, попробуйте повторно подключить iPad или обновить ОС и iTunes.
Найдите свой отключенный iPad в Finder
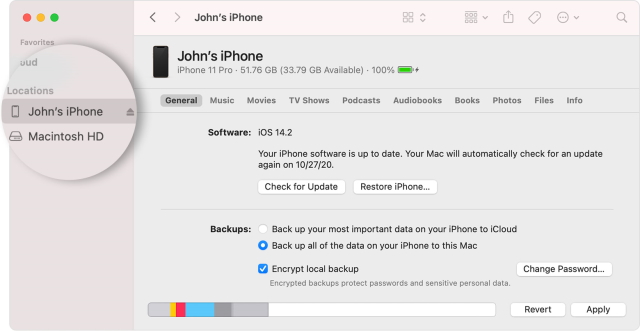
Если вы являетесь пользователем Mac и используете macOS Catalina или более поздней версии, вы можете найти свой iPad на боковой панели Finder. Просто нажмите на него, чтобы увидеть информацию о вашем iPad.
Изображение предоставлено: Apple
Почините свой iPad с ограниченными возможностями, и он снова заработает!
Если ваш iPad выходит из режима восстановления до того, как он будет исправлен, выполните следующие действия, чтобы удалить пароль и начать заново.
После этого вас встретит экран приветствия iPad, где вам нужно будет настроить свое устройство для его использования.
Выполнение вышеуказанного пошагового процесса гарантирует, что ошибка «iPad отключен, подключитесь к iTunes» будет исправлена без каких-либо проблем.
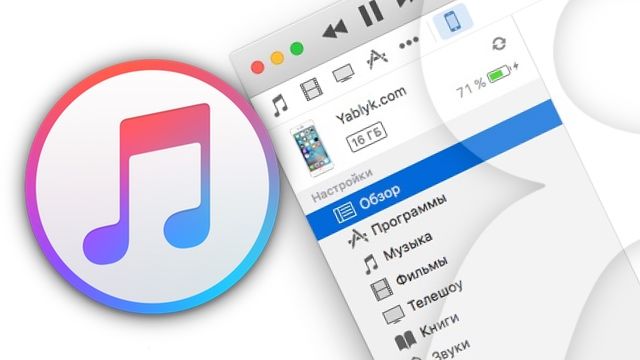
iTunes зачастую пугает пользователей iPhone, iPad и iPod Touch. Программа кажется запутанной, сложной и чрезвычайно неудобной. Так еще и перлы различные выкидывает. То, музыка синхронизирована неправильно, то приложения куда-то пропали, а то и вовсе iTunes не может определить iPhone (iPad или iPod Touch).
Отчаиваться (и переходить на Android) не стоит, решения проблемы найдутся всегда. В случае если iTunes не видит iPhone проверьте работоспособность:
- Программного обеспечения. Переустановите iTunes, скачав последнюю версию отсюда.
- Кабеля. Попробуйте воспользоваться другим кабелем.
- Компьютера. iTunes не видит iPhone из-за сбоя в работе Apple Mobile Device. Другой компьютер может помочь избавиться от проблемы.
- USB-порта. Зачастую именно в USB-порте кроется проблема. Попробуйте использовать разъем на задней стороне системного блока.
Если все стандартные способы не помогли, то пора браться за тяжелую артиллерию.
Не видит, потому что не доверяет
iPhone или iPad являются вполне самодостаточными, автономными устройствами, однако их все же приходится время от времени подключать к компьютеру для передачи больших объемов данных, установки ПО и т.д. При этом иногда возникает проблема синхронизации устройств, решить которую зачастую можно описанными ниже способами.
ПО ТЕМЕ:
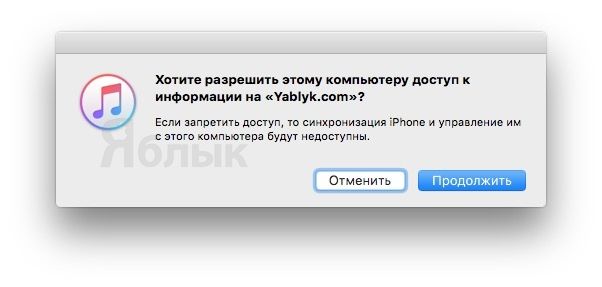
Если же отклонить запрос, то в дальнейшем может возникнуть проблема синхронизации, а чтобы ее решить необходимо будет воспользоваться инструкцией ниже.
На Mac
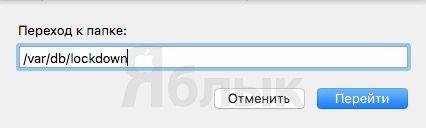
а затем перейти по адресу /var/db/lockdown и удалить все имеющиеся в данном каталоге сертификаты.
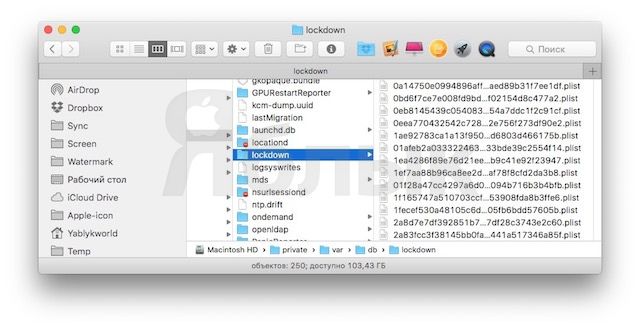
На Windows XP, 7, 8, 10
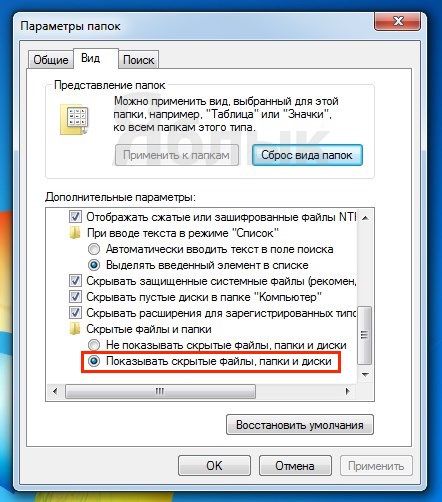
а затем перейти по адресу C:\ProgramData\Apple\Lockdown (для Windows 7, 8, 10) или C:\Documents and Settings\All Users\Application Data\Apple\Lockdown (Windows XP).
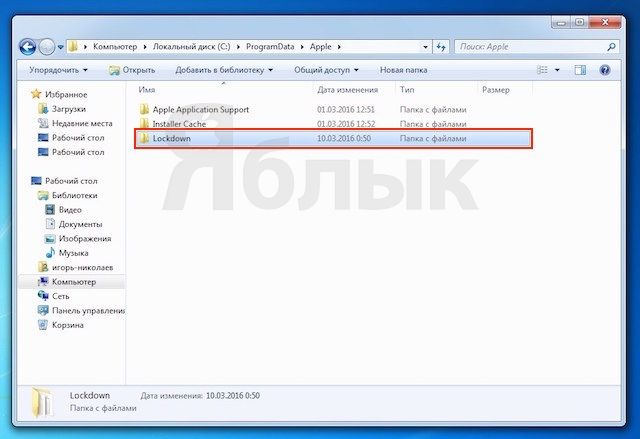
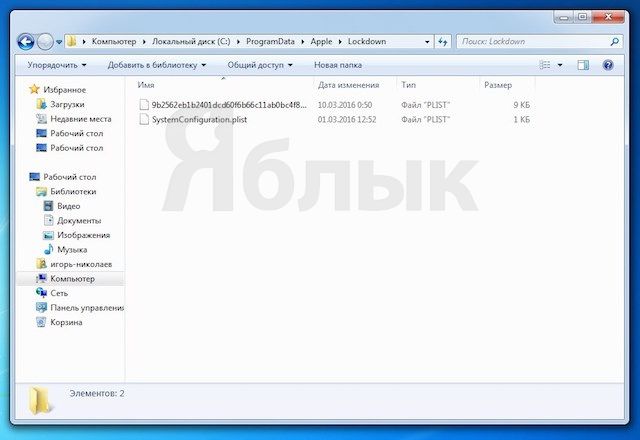
Если удаление сертификатов с Windows-ПК не решило проблему, придется воспользоваться более сложным методом:




Если ни один из описанных выше способов не помог решить проблему, то, вероятно, ее причина кроется не в получении доверительного статуса для данного компьютера. Попробуйте следующее:
iTunes не видит iPhone или другое устройство Apple в Microsoft Windows XP
1. Закройте iTunes, предварительно отключив ваше устройство;
2. Зайдите в Пуск -> Выполнить и введите в появившемся окне services.msc или откройте Службы в разделе Администрирование Панели управления;
3. Найдите пункт Apple Mobile Device и в соседнем окне щелкните на Остановить;
4. После остановки в том же окошке щелкните на Запустить;
5. После перезапуска службы iTunes будет готов к работе с Вашим устройством.
iTunes не видит iPhone, iPad или iPod Touch в Microsoft Windows Vista или Windows 7
iTunes не видит iPhone или другое устройство Apple в macOS
1. Отсоедините устройство от компьютера, предварительно закрыв его в iTunes;
2. Откройте стандартный файловый менеджер Finder и переместите в Корзину следующие элементы:
2.1 Папку с программой iTunes (найти ее можно, зайдя в Программы);
2.2 Ярлык программы iTunes с панели запуска;
2.3 Файл AppleMobileDevice.kext (найти его можно в Finder (вкладка Переход -> Переход к папке) Система -> Библиотеки -> Extension);
2.4 Файл AppleMobileDeviceSupport.pkg (найти его можно в Библиотеки -> Receipts);
3. Перезапустите компьютер;
4. Удалите содержимое Корзины и перезагрузите компьютер еще раз;
5. Загрузите последнюю версию iTunes для Mac (ссылка внизу страницы);
6. Подключите устройство и пользуйтесь рабочим iTunes.
Читайте также:


