Компьютер не видит телефон в режиме fastboot xiaomi
Доброго времени суток. Помогите пожалуйста не могу разблокировать загрузчик чтобы прошить рекавери и установить рут права, при вводе команды: adb devices находит телефон а вот в режиме fastbooot не находит ввожу команду fastboot devices и просто пропускает одну строку, драйвера все установлены последней версии и Режим отладки включен и заводская разблокировка включена, кабель новый, но fastboot всёровно не видит телефон. Телефон ZTE Blade V7 lite.
| Похожие темы | Форум |
| Не запускается Билайн Смарт 2/Recovery не видит архивы | Билайн |
| Помогите! Sony Xperia Z L36h не видит 3g LTE сети а видит только 2g | Sony |
| Почему телефон не видит флешку через OTG/карту памяти? | HTC |
| компьютер не видит телефон по кабелю USB (HTC 600 dual sim) | HTC |
| Телефон не видит СИМ Galaxy S4 | Samsung |
а телефон точно в режиме загрузчика? как ты его туда отправил? кнопки зажимал или командой adb reboot bootloader? попробуй командой
ах да, если у тебя установлены какие-нибудь эмуляторы Андроид на ПК - удали их
а телефон точно в режиме загрузчика? как ты его туда отправил? кнопки зажимал или командой adb reboot bootloader? попробуй командой
ах да, если у тебя установлены какие-нибудь эмуляторы Андроид на ПК - удали их
Пробывал через комнду и через зажимание кнопок всёровно не находит. Эмуляторов точно нету я ими не пользуюсь.т.е. ты вводишь команду fastboot devices и у тебя пустая строка, нет строки devices attached
какая система на ПК? на win10 часто проблемы
никаких других устройств не появляется в диспетчере устройст? звук как переподключения идёт после ввода команды adb reboot bootloader? телефон хоть куда-то после неё перезагружается? просто если телефон виден по adb, то и по fastboot должен быть виден
[QUOTE=Fish;143308]т.е. ты вводишь команду fastboot devices и у тебя пустая строка, нет строки devices attached
какая система на ПК? на win10 часто проблемы
никаких других устройств не появляется в диспетчере устройст? звук как переподключения идёт после ввода команды adb reboot bootloader? телефон хоть куда-то после неё перезагружается? просто если телефон виден по adb, то и по fastboot должен быть виден[/QUУ меня win 7, других устройств не появляется а после ввода команды adb reboot bootloader переходит в режим загрузки (Bootloader).

Режим Fastboot на Xiaomi используется для модификации и настройки операционной системы Android, в частности для прошивки устройства.
Расскажем что делать, если на телефоне написано Fastboot и отображается заяц в шапке-ушанке, который чинит Андроид, как войти или выйти из этого режима, прошить телефон через Фастбут, разберём альтернативные решения проблем и возникающие ошибки.
Что такое Fastboot на Xiaomi
Fastboot Mode (в переводе на русский язык «режим загрузчика») — это режим управления смартфоном на Андроид при помощи компьютера и командной строки. Он предназначен для изменения параметров устройства, которые недоступны через стандартные настройки.
В этом режиме открыт доступ к «внутренностям» телефона Xiaomi и производятся такие операции, как перепрошивка, возврат к заводским настройкам, разблокировка OEM загрузчика, отладка, удаление приложений и другие манипуляции.
Часто владельцы устройств Xiaomi считают Фастбут просто одним из способов обновления прошивки смартфона, наряду с Recovery и OTA. Однако они сильно отличаются:
-
(аббревиатура от англ. over-the-air) — это файлы обновления, которые прилетают «по воздуху». На телефон по интернету приходит пакет с новой версией системных файлов. Для установки пакета достаточно нажать кнопку «Обновить». Либо можно скачать OTA и установить вручную через Recovery Mode. — это стандартное средство восстановления Android. Режим бывает стоковый и кастомный. Стоковое рекавери включает функции для восстановления устройства: обновление файлов ОТА, установка прошивки от производителя (Recovery ROM), восстановление заводских настроек. Кастомное рекавери — это сторонняя среда восстановления с большими возможностями.
Через режим загрузчика телефон можно прошить, поскольку этот режим является альтернативой режиму восстановления для установки и обновления смартфонов Xiaomi. Для этого нужно скачать специальную прошивку, версия OTA или Recovery ROM не подойдёт.
При использовании режима Fastboot требуются навыки работы с командной строкой. В отличие от OTA и Recovery.
Если вследствие неудачной прошивки телефона он отказывается включаться, его всегда можно восстановить при помощи фастбут. Там можно восстановить практически любой смартфон Сяоми, если проблема касается программной части аппарата.
Как войти в режим Fastboot
Инструкция по входу в режим одинакова для всех устройств производства Xiaomi. Она столько проста, что иногда телефоны случайно в него входят, озадачивая своих владельцев изображением, на котором заяц в шапке-ушанке ремонтирует Андроид.
Пошаговая инструкция как зайти в режим Фастбут на Xiaomi:
- Выключите телефон.
- Зажмите одновременно кнопки питания и уменьшения громкости.
- Через некоторое время появится картинка с фирменным зайцем в ушанке от Xiaomi и синей надписью «FASTBOOT». После этого кнопки можно отпускать.
В этом режиме сделать что-нибудь с телефоном можно только при помощи компьютера с Windows и командной строки. Интерфейс полностью отсутствует. Подключать телефон к ПК нужно с помощью кабеля USB.
Как выйти из Fastboot Xiaomi
Если вы успешно завершили обновление или установку прошивки, то смартфон Сяоми сам перезагрузится и выйдет из режима фастбут. Однако случается, что аппарат зависает на экране изображения зайца в шапке и не перезагружается.
Другой вариант почему на телефоне появилась надпись Fastboot — случайное нажатие кнопок входа в режим загрузчика, например, в кармане или сумке.
Как выйти из режима Fastboot на Xiaomi:
- Зажмите и удерживайте кнопку питания до тех пор, пока смартфон не выключится.
- Подождите 10 секунд и включите его.
В 99% случаев этот способ отлично работает. Если телефон не выходит из режима Fastboot таким способом, используйте выход через Recovery.
Как из Fastboot зайти в Recovery:
- В режиме загрузчика зажмите кнопку питания и уменьшения громкости на 10-15 секунд.
- Смартфон уйдёт в долгую перезагрузку, которая может длиться до 10 минут. Просто подождите.
- Когда он включится, вы увидите стандартный экран системного рекавери. Wipe Data → Wipe All Data → Cancel . Для навигации по меню используйте кнопки уменьшения/увеличения громкости, выбор пункта меню осуществляется нажатием кнопки питания.
- Устройство перезагрузится и заработает в обычном режиме.Это поможет отключить Fastboot, но все ваши данные будут удалены, а телефон будет возвращён к заводским настройкам.
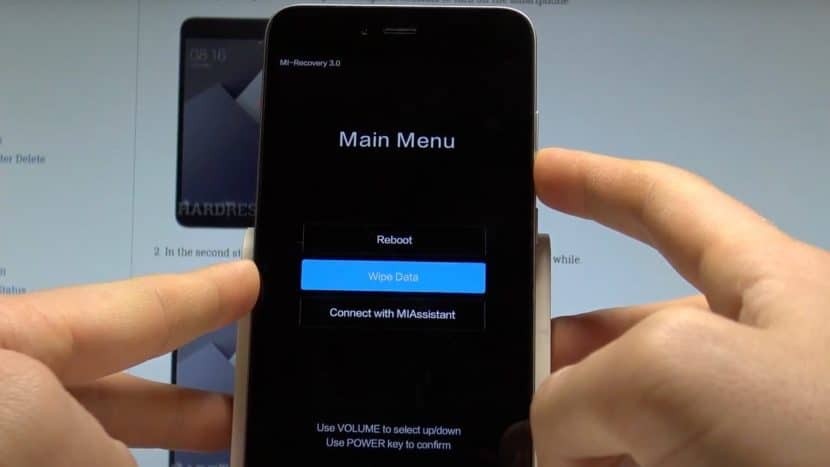
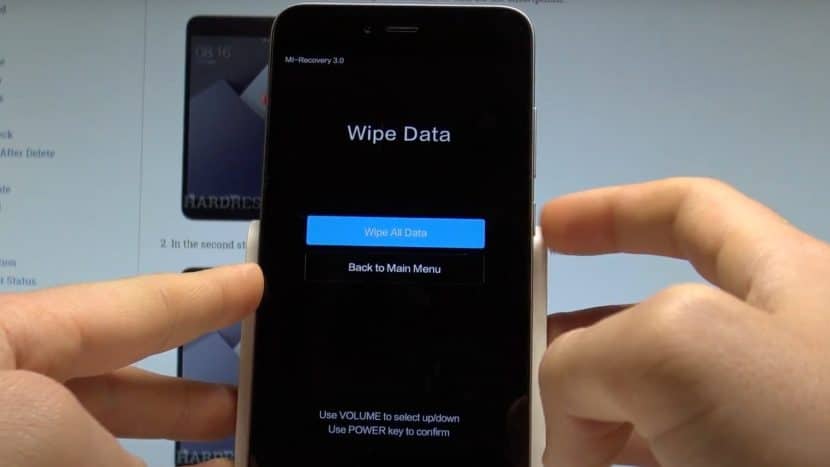
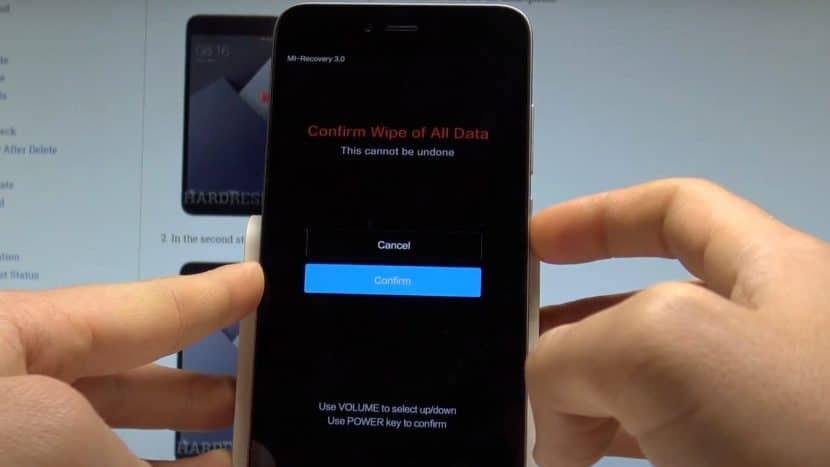
Confirm Wipe of All Data переводится как «Подтвердите удаление всех данных».
Прошивка через режим загрузчика
Для начала нужно скачать прошивку для вашего смартфона (у каждой модели она своя), а также программу MiFlashPro. После её установки можно приступать к процессу прошивки через Fastboot.
Во время прошивки могут быть удалены все пользовательские данные. Поэтому лучше их предварительно перенести на карту памяти.
Как прошить Xiaomi через Fastboot:
Остаётся дождаться завершения процесса. Обычно он занимает около 5 минут. Если Fastboot не видит телефон, проверьте соединение кабеля.
Что делать, если Xiaomi завис на Fastboot
Признак того, что телефон завис в режиме Fastboot: после перезагрузки он не загружает оболочку MIUI, а постоянно входит в режим загрузчика и отображает меню Reboot to system. Выйти из фастбута можно сбросом настроек.
Как сбросить настройки Xiaomi со стандартным рекавери:
- Отключите телефон, удерживая кнопку питания.
- Зажмите кнопки питания и клавишу увеличения громкости для входа в Recovery Mode.
- После загрузки рекавери выберите Reboot → Reboot to system , используя для навигации кнопки регулировки громкости.
- Подтвердите действие нажатием кнопки питания.
Сброс настроек Xiaomi через TWRP:
- Выключите смартфон, удерживая кнопку питания.
- Зажмите кнопки питания и увеличения громкости для входа в рекавери.
- Тапните по плитке с надписью «Перезагрузка».
- Выберите «Система».
- Подтвердите действие передвижением ползунка.


После этого смартфон загрузит систему в обход режима загрузчика. Если после следующей перезагрузки устройство опять входит в него, стоит задуматься о смене прошивки.
Программа Xiaomi ADB/Fastboot Tools
Xiaomi ADB/Fastboot Tools предназначена для работы с командной строкой Xiaomi в режиме фастбут. Она является графической оболочкой командной строки, которая используется для установки прошивок, удаления лишних приложений и тонкой настройки операционной системы Android с оболочкой MIUI.
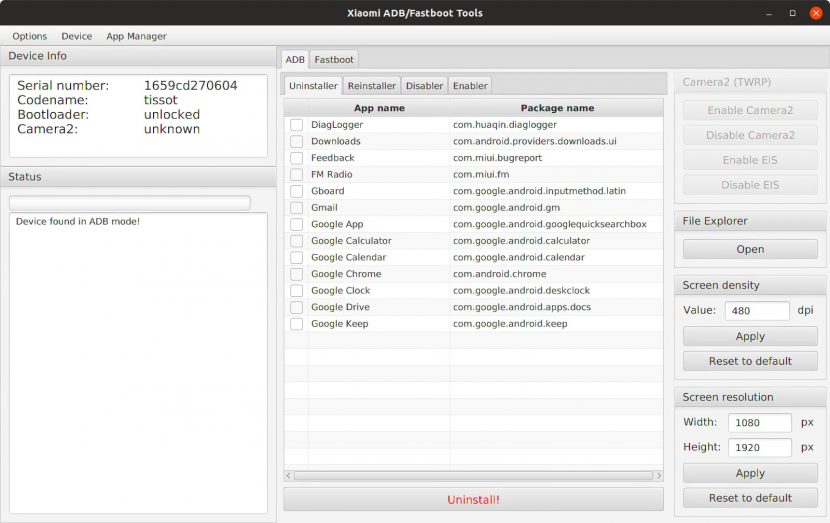
Методы работы программы специфичны для аппаратов Xiaomi. Совместимость с другими смартфонами теоретически возможна, но разработчиком не проверена. Поэтому использовать программу с другими смартфонами можете на свой страх и риск.
Что делать, если ПК не видит телефон в режиме Fastboot

Бывает и такое, что компьютер не видит смартфона Xiaomi при подключении и выдает надпись «Connect your device via usb». Многих пользователей в этом случае охватывает паника, однако, переживать не стоит. Не всегда причиной является дефект устройства. Чаще виновником является программный сбой никак не зависящий от состояния внутренних компонентов телефона. В статье расскажем, почему возникает ошибка и как решить проблему самостоятельно.
Проверка кабеля и разъемов
Для начала необходимо проверить разъемы и сам кабель. Именно в них зачастую кроется причина, по которой Xiaomi не видит компьютера и не может к нему подключиться. Если используется нестандартный кабель, скорее всего, проблема именно в нем. Виновниками также могут быть гнезда.

Чтобы проверить работоспособность всех разъемов и компонентов, для начала попробуйте переключить разъем USB в другие гнезда компьютера. Если в ПК подключен USB-модем или флеш-карта, значит, их нужно вытащить и в это место подключить смартфон.
Еще одной причиной, почему ПК не распознает Xiaomi, являться неисправность кабеля или гнезда. Гнездо смартфона проверить легко: достаточно вставить зарядный блок в розетку и подключить к телефону. Если он начнет набирать заряд, то все в порядке.

Проверку кабеля проводить гораздо сложнее. Основной проблемой становится использование неоригинальных проводов. Их функция заканчивается на зарядке аппарата, а возможность передачи данных отсутствует. Чтобы узнать, кроется ли причина в кабеле, понадобится заменить его на аналог оригинального производства.
Переустановка драйверов
Немногие пользователи знают, что смартфон Сяоми в большинстве случаев все же подключается к персональному компьютеру, только ПК не выводит об этом никаких уведомлений. В этом случае не появляется привычного окошка с предложением открыть папки смартфона, а внутреннее содержимое не отображается в папке «Мой компьютер».
Здесь важно узнать, распознается ли устройство самим компьютером, когда отказывается работать. Сделать это можно следующим образом:
Если процедура обновления драйверов не будет пройдена, потребуется загрузить их самостоятельно. Сделать это можно по данным ссылкам:
Далее потребуется вернуться на страницу выбора способа установки драйверов и на этот раз кликнуть по пункту «Выполнить поиск драйверов на этом компьютере». Что останется сделать:
- нажать кнопку «Обзор» напротив строки ввода и указать ту папку, в которую были загружены драйвера;
- кликнуть «Далее» и затем отметить действие «Продолжить» для их установки.
Текущий метод с большой долей вероятности исправит все баги с установкой связи между ПК и смартфоном.
Смена режима подключения
Компьютер может не видеть телефона по причине того, что современные версии Android активизируют режим передачи данных только после включения этой функции вручную. После подключения ПК включается зарядка.
Чтобы включить накопитель самостоятельно, потребуется:
- Сдвинуть верхнюю шторку (там, где отображается уровень заряда, время, уровень приема сигнала и т. д.) вниз, дабы открыть меню уведомлений. В нем как раз и будет значиться текущий способ подключения к ПК.
- Нажать на текущий способ подключения «Зарядка через USB».
- Откроется меню, в котором понадобится выбрать строчку «Передача файлов». Именно этот режим позволяет видеть файлы на телефоне и передавать их на компьютер.
На этом процедура будет завершена, и смартфон отобразится в папке «Мой компьютер».
Настройки режима отладки
Режим отладки — это специальный сервис, предоставляющий больше прав тем устройствам, к которым подключается смартфон.
Для активации функции отладки по USB, нужно в настройках мобильного устройства активировать режим «Для разработчика». Сделать его видимым помогут следующие шаги:
После этого режим разработчика будет активирован. В нем содержится опция «Отладка по USB». Непосредственно для ее включения необходимо:
Примечание: если после проделанных действий соответствующее меню не отображается, временно отключите антивирусную программу смартфона. Она может блокировать доступ в целях безопасности.
Проверяем настройки в ПК
Когда смартфон отказывается подключаться к ПК, это не всегда значит, что причина именно в телефоне. Порой суть проблемы лежит в самом компьютере. Чтобы проверить, как обстоят дела с подключением, необходимо пройти по шагам:
После этого компьютер автоматически проведет поиск проблем и произведет их устранение. Напротив найденной ошибки появится заметка «Исправлено».
Сложные способы решения
К сложным способам относится использование сторонних приложений. Одним из них является Terminal Emulator for Android, предлагаемая программа бесплатна. Оно производит прямое вмешательство в операционную систему Android устройств.
Как загрузить и работать с программой читайте здесь.
Выполнять все действия в программе желательно крайне осторожно и строго по инструкции:
После нажатия кнопки «Ввод» устройство перезагрузится и включится с уже принятыми изменениями. Однако важно учесть тот факт, что внесенные корректировки работают только в режиме «Передача данных».
Популярные вопросы
У пользователей в процессе подключения смартфонов Android к компьютеру очень часто возникают дополнительные вопросы. Ответы на наиболее частые из них будут представлены ниже.
- Если смартфон подключается в режиме MTP, то будет ли он принимать зарядку?
Ответ простой: аккумулятор будет заряжаться в данном режиме.
Аналоги данного приложения есть. К самому близкому из них по функционалу относится QcustomShortcut. Однако загрузить его из Play Market не получится. Загрузку можно осуществить только из источников в сети Интернет.
- Во время подключения компьютер читает смартфон не как накопитель или медиа-устройство, а как диск, что делать?
Здесь поможет простое обновление драйверов через ПК (способ описан в текущей статье).
- Возможна ли загрузка новых драйверов с Интернета?
- При подключении телефона к ПК, устройства никак не реагируют почему?
Такое возникает из-за отсутствия контакта в USB разъеме компьютера. Рекомендуется вставить телефон в другой разъем. Если это не помогает, то следует перезагрузить ПК. В противном случае нужно произвести обновление USB-драйвера ПК.
В данной статье можно найти решение проблем, связанных с нежеланием ПК обнаруживать мобильное устройство. Как было описано выше, такое возникает по вине обоих аппаратов. Но практически во всех случаях сбой можно устранить самостоятельно. Обращение к мастеру потребуется проводить только в тех ситуациях, когда зарядное устройство или какие-то детали ПК или смартфона выйдут из строя.

FAQ общих инструкций и рекомендаций для устройств Xiaomi
Mi, Mi Max, Mi Mix, Mi Note, Mi Pad, Redmi, Redmi Note, Pocophone
Каталог моделей | Разблокировка загрузчика » | Mi Аккаунт » | Общие инструкции и рекомендации »
4PDA | ADB/Fastboot Driver 1.4.3 | 32/64-bit
4PDA | ADB Driver Lite | 32/64-bit
AFH | Minimal ADB and Fastboot | 1.4.2 | Setup
- 2018.11.15.0 | AFH |
- 2018.05.28.0 | GDrive | AFH | Русифицированная версия
- 2017.07.20.0 | AFH |
- 2017.04.25.0 | AFH |
- 2016.12.22.0 | GDrive |
- 2016.08.30.0 | GDrive |
- 2016.04.01.0 | AFH |
- 2015.10.28.0 | AFH |
-
| Platform-tools (adb/fastboot) | r29.0.4
| Platform-tools (adb/fastboot) | r29.0.2
| Platform-tools (adb/fastboot) | r29.0.1
| Platform-tools (adb/fastboot) | r28.0.2
| Platform-tools (adb/fastboot) | r.25.0.4 | Windows
| Platform-tools (adb/fastboot) | r.23.1_. | Windows — поддержка XP
| Platform-tools (adb/fastboot) | r.25.0.4 | Linux
| Platform-tools (adb/fastboot) | r.25.0.4 | macOS
Официальный сайт с прошивками
Глобальные: Recovery | Fastboot
Китайские: Recovery | Fastboot

- MI Pad 1 - mocha
- MI Pad 2 - latte
- MI Pad 3 - cappu
- MI Pad 4 - clover
- MI Pad 4 Plus - nope
- MI 2/2s - aries
- MI 2A - taurus_beta
- MI 3W/4W - cancro
- MI 3TD - pisces
- MI 4i - ferrari
- MI 4c - libra
- MI 4s - aqua
- MI 5/5Pro - gemini
- MI 5s - capricorn
- MI 5s+ - natrium
- MI5c - song
- MI 5x - tiffany
- MI 6 - sagit
- MI 6x - wayne
- MI 8 Pro - Equuleus
- MI 8 SE - sirius
- MI 8 EE - ursa
- MI 8 - dipper
- MI 8 Lite - platina
- MI 9 - cepheus
- MI 9 SE - grus
- MI 9 Pro 5G - crux
- Mi 9 Lite - pyxis
- MI 9T / Redmi K20 - davinci
- MI 9T Pro / Redmi K20 Pro - raphael
- MI CC9 - pyxis
- MI CC9e - laurus
- MI CC9 Meitu Edition - vela
- Mi CC9 Pro/Mi Note 10 - tucana
- Mi Play - lotus
- Mi 10 - umi
- Mi 10 Pro - cmi
- Mi 10 Lite - vangogh
- MI A1 - tissot, tissot_sprout
- MI A2 - jasmine
- MI A2 Lite - daisy_sprout
- MI A3 - laurel_sprout
- MI Max - hydrogen
- MI Max Pro - helium
- MI Max 2 - oxygen
- MI Max 3 - nitrogen
- MI Mix - lithium
- MI Mix 2 - chiron
- MI Mix 2S - polaris
- MI Mix 3 - perseus
- Mi MIX 3 5G – andromeda
- MI Note - virgo
- MI Note LTE - virgo_lte_ct
- MI Note Pro - leo
- MI Note 2 - scorpio
- MI Note 3 - jason
- Mi Note 10 - tucana
- Mi Note 10 Lite - toco
- Redmi 1 TD - HM2013022
- Redmi 1 W - HM2013023
- Redmi 1S 4G - HM2014501
- Redmi 1S TD - HM2014011
- Redmi 1S W - armani
- Redmi 2 Pro T - wt86047
- Redmi 2 Pro - wt88047
- Redmi 2 TD - HM2014813
- Redmi 2 W - HM2014811
- Redmi 2A lte26007
- Redmi 3/3Pro - ido
- Redmi 3S/3X - land
- Redmi 4 - prada
- Redmi 4A - rolex
- Redmi 4X - santoni
- Redmi 4 Pro - markw
- Redmi 5 - rosy
- Redmi 5A - riva
- Redmi 5 Plus - vince
- Redmi 6 - cereus
- Redmi 6A - cactus
- Redmi 6 Pro - sakura
- Redmi 7 - onclite
- Redmi 7A - pine
- Redmi 8 - olive
- Redmi 8A - olivelite
- Redmi 10X - atom
- Redmi 10X 4G - merlin
- Redmi 10X Pro - bomb
- Redmi Go - tiare
- Redmi K20 - davinci
- Redmi K20 Pro - raphael
- Redmi K20 Pro Premium Edition - raphaels
- Redmi K30 4G - phoenix
- Redmi K30 5G - picasso
- Redmi K30 Pro - lmi
- Redmi Pro - omega
- Redmi S2 - ysl
- Redmi Y3 - onc
- Redmi Note 1 4G - dior
- Redmi Note 1S 4G - gucci
- Redmi Note 1 W - lcsh92_wet_jb9
- Redmi Note 1TD - lcsh92_wet_tdd
- Redmi Note 2 - hermes
- Redmi Note 3 - hennessy
- Redmi Note 3 Pro - kenzo
- Redmi Note 3 Pro SE - kate
- Redmi Note 4 MTK - nikel
- Redmi Note 4 SD - mido
- Redmi Note 5A Lite - ugglite
- Redmi Note 5A Prime - ugg
- Redmi Note 5/5 Pro - whyred
- Redmi Note 6 Pro - tulip
- Redmi Note 7 - lavender
- Redmi Note 7 Pro - violet
- Redmi Note 8 - ginkgo
- Redmi Note 8 Pro - begonia
- Redmi Note 8T - willow
- Redmi Note 9 - merlin
- Redmi Note 9S - curtana
- Redmi Note 9 Pro - joyeuse
- Pocophone F1 - beryllium
- Pocophone F2 Pro - lmi
- Pocophone X2 - phoenix
- whyred_global_images - кодовое имя модели и локаль (на китайских просто кодовое имя)
- V10.0.6.0.OEIMIFH - индекс прошивки
- 20181127.0000.00 - дата сборки
- 8.1 - версия Андроид
- global - локаль (на китайских cn)
- 8fdb6af8d8 - первые 10 знаков хэш-суммы архива
- miui_HMNote5HMNote5ProGlobal - обозначение модели и локаль
- V10.0.6.0.OEIMIFH - индекс прошивки
- 3043c65cbb - первые 10 знаков хэш-суммы архива
- 8.1 - версия Андроид
- 10 - версия MIUI
- 0 - подверсия MIUI
- x.х - меняются с выходом новых обновлений.
P - Pie
O - Oreo
N - Nougat
M - Marshmallow
L - Lollipop
- MI - Глобальная прошивка
- RU - Глобальная прошивка, выпущенная для России
- EU (EEA) - Глобальная прошивка
- IN - Для Индии
- ID - Индонезия
- CN - Китай
MIUI 10 - версия оболочки
8 - год (18)
12 - месяц (декабрь)
6 - число Как проверить статус загрузчика через fastboot Инструкция по установке официальной прошивки через Fastboot
(только для разблокированного загрузчика)

flash_all_except_storage.bat - перепрошивка с сохранением всех данных на устройстве, без блокировки загрузчика.
flash_all_lock.bat - перепрошивка с удалением всех данных на устройстве и блокировкой загрузчика. Если у вас китайская версия устройства и прошиваете глобальную прошивку, то блокировать нельзя.
flash_all_lock_crc.bat - перепрошивка с удалением всех данных на устройстве, с блокировкой загрузчика и шифрованием памяти.

- Запускаем Miflash;
- Подключаем наше устройство в режиме fastboot ;
- Указываем путь к папке с прошивкой:


save user data (flash_all_except_storage.bat) - с сохранением данных
clean all lock (flash_all_lock.bat) - начисто с блокировкой загрузчика.
- Содержимое архива adb распаковать в корневую папку с прошивкой


- MiFlash (драйвера установятся вместе с программой)
- Устройство в EDL режиме. На старых моделях действует кнопочный способ, флэш кабель, перевод командой из режима fastboot. На новых только тест поинт. Если загрузчик разблокирован, то возможно из fastboot.





- Запустить MiFlash, указать путь к прошивке
- Обновить (Refresh) список устройств и убедиться что оно появилось в нем (1, 2)
- Выбрать пункт (3) (сохранение возможно только при прошивке в fastboot): Flash all - прошивка с очисткой всех данных на устройстве
- Нажать кнопку Flash (4), пойдет процесс прошивки
После успешной прошивки в EDL зажать кнопку Вкл/Выкл и удерживать до первой вибрации!
За наличие регионов в прошивке отвечает раздел Cust, в корне всей системы. На старых моделях (такие как Mi3, Mi4) регионы находятся в разделе data, и шьются вместе с userdata.img.
Установленный регион может касаться некоторых функций, заложенных в прошивке. К примеру на одном регионе есть какая то функция, при переключении на другой, она пропадает. Или настройки звука, на одних громче, на других тише.
Также там присутствуют (cust\app\customized) некоторые предустановленные приложения, для того или иного региона. И если выставить например "Индию", то устанавливаются дополнительные пользовательские приложения, прописанные в настройках этого региона.
Сами регионы лежат в cust\cust\**
** - папка с конкретным регионом.
В системе выбор находится в: Настройки - Расширенные настройки - Регион
Читайте также:


