Компьютер не видит наушники
Зачастую бывает необходимо посмотреть фильм, послушать музыку на ПК или провести конференцию в Skype. Однако может возникнуть серьезная проблема: компьютер не видит наушники на Windows 10 или 8. Это распространенная проблема для всех типов наушников, когда пользователи жалуются, что ничего не слышат, даже если динамик работает нормально.
Эти и многие другие вопросы постоянно интересуют пользователей. И на них я ниже дам ответы:
- Что делать, если ноутбук или компьютер не видит наушники Windows 10, 8, 7?
- Почему компьютер не видит воткнутые наушники?
- Что делать, если компьютер не видит наушники с микрофоном?
- Почему ПК или ноутбук не видит Bluetooth наушники?
К счастью, есть несколько способов узнать, как починить наушники, если их не видит компьютер Windows 10 или ноутбук.
Компьютер не видит наушники: что делать?
Ниже я привел несколько способов, которые помогли устранить проблему обнаружения наушников на ноутбуке и ПК. Скорее всего, вам не нужно будет испытывать каждый вариант. Достаточно просто идти по порядку до тех пор, пока не получится обнаружить гарнитуру.
Решение 1: Проверьте подключение наушников
Если наушники отключены на ноутбуке или ПК, логично, что вы не сможете их использовать. Проверить корректность работы очень просто:
Решение 2: Обновите звуковой драйвер
Зачастую звуковые драйверы старой версии могут стать причиной того, что ноутбук или компьютер не видит наушники. Именно поэтому крайне важно быть уверенным, что на ПК установлено самое свежее обновление.
Как обновить звуковой драйвер вручную?
Зайдите на сайт производителя и найдите последнюю версию драйвера для ваших наушников. Однако важно выбрать именно тот драйвер, который совместим с моделью Bluetooth гарнитуры и Windows 10, 8, 7.
Как обновить звуковой драйвер автоматически?
Автоматическое обновление также возможно с помощью специального сервиса Driver Easy. Благодаря программе, вам не обязательно знать тип и номер устройства, переживать, что скачали неправильный драйвер и по-прежнему ноутбук не видит наушники.
Что делать, если компьютер не видит наушники?
Решение 3: Удалите и переустановите звуковой драйвер
Если неисправность вызвана проблемами с обновлением аудиодрайвера, вам нужно удалить аудиодрайвер через диспетчер устройств. После этого перезагрузить ноутбук, и ПО Windows выполнит переустановку звукового драйвера для вашего устройства.
Почему ноутбук не видит наушники?
После всех вышеперечисленных действий проверьте, находит ли ноутбук наушники.
Решение 4: При использовании Realtek HD Audio Manager, отключите обнаружение
Если в Realtek HD Audio Manager включено определение разъема на передней панели, ноутбук может не обнаружить наушники. Для отключения обнаружения разъемов на передней панели в Realtek HD Audio Manager, выполните следующие действия:
Я очень надеюсь, что мои советы помогли решить проблему Windows 10, когда компьютер не видит наушники. Если вы знаете другие варианты решения неисправности, пишите в комментариях как пошагово решить вопрос обнаружения гарнитуры на ноутбуке.
Всем доброго времени суток. Распространенной причиной того, что компьютер не видит наушники, является ненастроенный, либо устаревший драйвер. Остальные причины реже влияют на проблемы со звуком. Обо всем в статье подробнее.
Краткий мануал устранения
Если в операционной системе не отображаются наушники, существует несколько причин такого поведения. Чтобы устранить, сделайте следующее:
- Зайдите в диспетчер устройств и выберите нужное устройство в разделе «Аудиовходы и аудиовыходы».
- При наличии желтого восклицательного знака – обновите драйвер.
- Если такой знак отсутствует – нужна программная настройка. Также, если наушники подключались к передней панели ПК, то причина может быть в ненастроенном выводе к материнской плате.
- Если не работает все равно, обратите внимание на сами разъемы – возможно физическая поломка (например, деформация). Рекомендуется заменить порт в сервисном центре.
По вышеприведенной логике устраняется 90% случаев неисправности, при которых ПК не видит наушники. Если вам нужно подробное описание каждого шага, читайте мануал дальше. В рамках данного мануала рассмотрено, почему Windows не видит наушники и подробные способы устранения проблемы.
Проверка драйверов (обновление)
Сперва определите, в каком состоянии находится устройство воспроизведения звука. Может драйвера не установлены или же ПК попросту не видит устройства. Для этого:

- Подтянуть его можно автоматически (через базу драйвером Майкрософт) или вручную, заранее скачав с официального источника.
- После установки пускайте компьютер на перезагрузку.
Можно обойтись без диспетчера устройств, воспользовавшись сторонним программным обеспечением по нахождению и установке драйверов звука. Например, IObit Driver Booster или DriverPack Solution. Только устанавливайте программы с официальных сайтов, ссылки на которые можно посмотреть в Википедии.
Настройки воспроизведения звука
Если в диспетчере устройств, напротив нужного наушника, нет знака восклицания – вероятно со звуковой картой Виндовс 7 или версии новее все в порядке, а вот с настройками звука нет. При этом, сперва проверить наличие новых обновлений тоже можно. Если же новых обновлений нет, или же они не устранили проблему в устройствах воспроизведения, сделайте следующее:
- Настройте входы в утилите Realtek. Если ваша материнская плата использует подобного рода звуковую плату, то Диспетчер Realtek HD появится в системном трее (около иконки с часами). Нажмите на эту иконку для открытия программы.

- В появившемся интерфейсе программы в левом верхнем углу жмите на шестеренку «Настройки».

- В этом окне выберите «Объединить входные гнезда одного типа». Это нужно чтобы звук шел на все устройства, а не только на основные, что подключены в заднюю панель. Также эта опция касается микрофона от наушников (когда тот реализуется через отдельный штекер).


Если же ПК не видит наушники, можно проработать настройки в самом Windows. Возможно устройство выбрано другое. Для проверки:

ПК не обнаруживает наушники
Если компьютер не видит гарнитуру после всех проделанных манипуляций – возможно произошла физическая поломка. Сломаться может:
Проблема с беспроводным сопряжением
Когда компьютер не видит беспроводные наушники, инструкция по устранению аналогична той, что применяется для проводных моделей, за исключением проверки работоспособности разъемов. Вместо них связующим элементом выступает адаптер Bluetooth. Для проверки:
- Сперва определите, есть ли вообще звук на ПК (не выключен, не убавлен в настройках)
- Перезагрузите ПК – перезагрузка часто помогает в решении различных проблем.
- В диспетчере устройств обновите драйвер гаджета, размещенный в разделе «Блютуз».
- После установки драйвера для блютуз наушников перезагрузите ПК.

Разберёмся, почему компьютер не видит наушники. Проблемы могут быть программного характера и на уровне железа, т.е. разъемы, соединения и звуковая карта.
Ниже разберём, почему не подключаются проводные наушники именно к стационарному ПК, с системным блоком. Почему ноутбук не видит наушники, мы разобрали отдельно.
- Если Windows не видит наушники с 3,5 мм штекером (одним или двумя – для наушников и микрофона) – это не страшно. Система и не должна видеть их, как устройство. Если при этом звук работает, то никаких проблем нет. Наушники не подключены, хотя подключены. 😀
- А вот если компьютер не видит USB наушники, то в них точно не будет звука. Обо всём этом и о других нюансах – в этой инструкции.
-
; ; ; ;
- Когда комп не видит наушники, проверьте, в тот ли разъём они подключены. Попробуйте другой такой же (на передней или задней панели, соседний USB).
- Убедитесь, что наушники работают в принципе, проверив их на другом устройстве. Возможно дело не в том, что Виндовс не видит наушники, а в самих наушниках.
❔ 1. Почему компьютер не видит наушники (Windows 10 или 7) – обновляем драйвер

Комбинированный мини-джек и два отдельных штекера
Если компьютер не видит проводные наушники (3,5 мм), а они точно подключены в нужные разъёмы, и проверены на других устройствах (наушники рабочие), проверяем есть ли драйвера для наушников в Windows и корректно ли они работают.
1. Открываем диспетчер задач. Windows 7. Пуск –> Панель управления –> Система и безопасность –> Диспетчер устройств. Для Windows 10:
2. Выбираем своё аудио-устройство и обновляем драйвер. Если около устройства есть восклицательный знак, обновлять надо обязательно. Если у вас несколько звуковых устройств, убедитесь, что по умолчанию используется то, которое вам нужно (например, дискретная звуковая карта, а не встроенный чип).

- Обновить драйвер можно, скачав его с официального сайта производителя аудио-карты, или через программу для обновления драйверов.
- Если у вас установлен чип от Realtek (стандартная звуковая карта, встроенная в материнскую плату), то новые версии драйверов можно скачать здесь. Если производитель аудио-карты другой, скачиваем с его сайта. Скачали, установили, перезагрузили ПК – всё обычно.
- Есть интересные программы по автоматическому обновлению драйверов. Например IObit Driver Booster. Устанавливаем программу, а потом уже через неё – нужные драйверы (звук, как минимум).
- Можно попробовать отключить устройство, обновить конфигурацию оборудования и включить его снова. Делается всё в том же меню.
🔄 Обновление драйверов с помощью IObit Driver Booster:
Выбираем установку драйверов Выделяем только нужные Запускаем процессСначала драйверы скачиваются Потом устанавливаются Завершение установки
🔌 2. Настраиваем входы для наушников в утилите Realtek на компьютере

1. Открываем диспетчер Realtek
Если комп не видит наушники после обновления драйверов, имеет смысл проверить настройку разъёмов. Возможно, драйвер (и утилита) Realtek не видит наушники, так как выходы настроены неправильно. Ярлык для приложения Realtek появится после установки драйверов, в трее около часов. Если аудио-карта от другого производителя, тоже должно быть приложение, настройка аналогичная.
Описанная на скриншотах процедура делается для того, чтобы аудио поток шел одновременно на все выходы, а не только на колонки (очень часто компьютер видит наушники как динамики при первом подключении). Это же касается и микрофона от наушников (если он подключается через отдельный штекер). Тут же можно одновременно подключить колонки и наушники.
2. Заходим в настройки Realtek: разделить все входные гнезда в качестве независимых входных устройств: 3. Отключаем определение гнезд передней панели (для ноутбуков может быть не актуально):
Драйверы обновлены, в Realtek все настройки проведены. Но компьютер не видит наушники, Windows (10 или другая) в очереди на проверку. Если комп не видит наушники в Windows или они не определяются (это касается USB моделей), возможно выбрано не то устройство воспроизведения по умолчанию.
1. Открываем панель управления звуком 2. Меняем устройство по-умолчанию в настройках звука или включить устройство.

Не работают наушники на ПК
И после всего проделанного не работают наушники на ПК? Возможно это физическая неисправность. И ПК не видит наушники из-за сломанного разъёма.
Рассмотрим самые распространенные причины, почему наушники не подключаются к ПК, после программной настройки:
Для погружения в виртуальный мир играть, слушать музыку и смотреть кино лучше в наушниках. Иногда после их подключения вместо акустики возникает проблема – компьютер не видит наушники, воткнутые в разъем на передней либо задней стенке системного блока. Разберёмся, почему так случается, как устранить аппаратные и программные неполадки с гарнитурой.

Почему не подключаются наушники к компьютеру
Проводная или беспроводная гарнитура не обнаруживается ноутбуком и компьютером по ряду программных и аппаратных причин.
К программным относят:
- Отсутствие звукового драйвера в Виндовс.
- Выбрано неверное воспроизводящее звук устройство.
- Установлена «нулевая» громкость.
- Аудиокарта отключена в BIOS или Диспетчере задач.
- Остановлена служба Windows Audio.
Аппаратные проблемы это:
- Физическое повреждение интерфейса: штекера или кабеля наушников, засорение разъёма на ПК.
- Отключены порты на передней панели системного блока.
- Неисправность электронных компонентов гарнитуры.
- Не подключён модуль Bluetooth при работе с беспроводным устройством.
- Конфликт версий Блютуза.
Второй вариант – откат состояния операционной системы к прежнему сохранённому состоянию.
- В командном интерпретаторе Win +R выполняется команда rstrui.

- Выбирается точка отката, до появления проблем со звучанием наушников.

После перезагрузки и восстановления Windows 7, 8 или 10 звук должен появиться.
Проблемы на уровне железа
Для проверки гарнитуры её штекер необходимо втыкать в гнездо на другом устройстве (Айфон, ноутбук, телевизор, плеер). Если работает – неполадка программная, если не определяется – возможно, устройство повреждено физически. После подключения место перехода кабеля в штекер изгибают в разные стороны. Часто в этом месте провода рвутся. Если звук появится, или будут слышны шум, треск, писк – разъём (3,5 мм или USB) придётся перепаять.
Обязательно изменяется уровень громкости: программно или аппаратно – кнопками, «качелькой» на гарнитуре. Кабель оснащённых микрофоном наушников с регулятором громкости проверяется на входе и выходе из пульта управления.
Беспроводная гарнитура, например, Airpods для iPhone, может разрядиться и не читаться.
При подключении наушников к передней панели системного блока стоит помнить два момента:
- На многих материнских платах передние интерфейсы отключены программно в BIOS (UEFI).
- Расположенные на ней интерфейсы могут быть отключёнными физически – придётся снимать боковую крышку системного блока и подключать их. Коннекторы подписаны, проблемы появиться не должны.

Если штекер наушников вставляется в звуковые выходы на колонках или клавиатуре, от посредников стоит отказаться – воткнуть штекер гарнитуры непосредственно в мини-джек для вывода звука (зелёного цвета) на передней либо задней панели системного блока. Если на гарнитуре USB-интерфейс – нужно отказаться от коннекторов (разветвителей), удлинителей.
Отключена звуковая карта
Аудиокарта отключается в Диспетчере задач – возле иконки динамика в трее отображается крестик на красном фоне с оповещением, что динамики не подключены.

- Через Win + X открывается Диспетчер устройств.
- В разделе «Звуковые, игровые…» нужно кликнуть правой клавишей по контроллеру звука (отключённое устройство обозначено круглой иконкой со стрелкой вниз) и выбрать вариант «Включить…».

Что делать, если ПК не видит наушники
Если наушники подключаются к компьютеру, но не обнаруживаются как устройство воспроизведения аудио, и аппаратные проблемы исключены, следует поработать с программной частью: драйвера аудиокарты, ЮСБ, настройки звука в операционной системе.
Обновление драйверов
Аудио не воспроизводится из-за отсутствия драйвера для звуковой карты или повреждения его файлов. Драйвер устанавливается и обновляется тремя путями:
- Центр обновления Windows;
- Диспетчер устройств;
- Вручную.
Рассмотрим два последних способа, хотя производители железа настоятельно рекомендуют загружать драйверы из официальных сайтов, а не доверять Виндовс скачивать сторонние версии программ с серверов Microsoft.
Важно! Пользоваться драйверпаками и приложениями для автоматического обновления драйверов не рекомендуется.
Диспетчер устройств
Способ подойдёт, если драйвер нужно переустановить.
- Через Win + X открывается Диспетчер устройств.

- В разделе «Звуковые, игровые и видеоустройства» в контекстном меню звуковой карты выбирают «Обновить драйвер».
- Указать автоматический способ поиска нового ПО.

Осталось дождаться завершения процесса.
Скорее всего, приложение ничего не отыщет, а порекомендует воспользоваться Центром обновлений, поискать драйвер на сайте производителя звуковой платы.
При использовании беспроводных наушников стоит обновить драйвер для Bluetooth. Если они подключаются по USB – контроллеров ЮСБ-портов.
Официальный сайт
Рекомендуемый способ. Нужно загрузить драйвер с сайта производителя аудиокарты:
Официальные сайты внешних звуковых плат придётся искать самостоятельно. Важно скачать разработанный для используемой версии Windows.

Настройка в программе Realtek HD
Неверные настройки в Диспетчере Realtek HD – один из факторов отсутствия звука в наушниках на компе. Запускается он через ярлык в Пуске, двойным кликом или через контекстное меню пиктограммы в трее.

В программе проверяются динамики: если кликнуть по колонке, приложение отправит в соответствующий наушник короткий аудиофайл. Если они проигрываются, значит устройство рабочее.

Указывается целевое устройство и проверяется наличие звука в нём.

В Диспетчере Realtek изменяется уровень громкости. Звука не будет, если установлено минимальное значение.

После нахождения решения целесообразно подстроить звучание под себя – во вкладке «Звуковой эффект» можно адаптировать звучание под окружение, настроить эквалайзер для адаптации звука под текущие задачи, наушники.

Аудиокарта отключена в BIOS
Звуковая карта, пускай и распаянная на материнской плате, полноценный компонент ПК. После отключения в BIOS (UEFI) «материнки» Виндовс перестанет находить наушники, микрофоны, колонки.
На разных BIOS и UEFI процесс отличается. Суть следующая.
- При включении PC посещается BIOS Setup – настройки БИОСа. Далее посещается раздел с периферийными устройствами. Называется: Advanced, Peripherals, Integrated Peripherals и прочие комбинации с этими словами.
- Отыскать звуковой контроллер и задействовать его. Зовётся: HD Audio Controller, Onboard AC’97 Audio Device (для старых компьютеров),
Для этого следует кликнуть мышью или переместить курсор на соответствующий пункт и выбрать «Enabled» в диалоговом окошке.

Иногда его можно найти в подразделе Onboard Devices Configurations, Onchip Device Functions либо IODevice Configurations.

После изменения конфигурации встроенного аудиоконтроллера нажимают F10 для сохранения настроек и подтверждают намерения – выбирают «ОК».
Не работает служба аудио
Вследствие программного сбоя либо оптимизации Windows путём отключения системных сервисов может отключиться служба аудио. Вследствие ОС перестанет реагировать на подключение звуковой аппаратуры к ПК – устройства не будут определяться.
- Нужно зажать кнопки Win + R, выполнить команду services.msc

После ОС начнёт распознавать звуковые устройства. Возможно, наушники придётся отключить, а затем штекер вставить обратно.
Выбор устройства по умолчанию
Когда к компьютеру подключена акустика, при подсоединении наушники обнаруживаются, но аудиокарта продолжает отправлять сигнал на колонки. Windows необходимо указать используемое по умолчанию устройство для воспроизведения аудио.
- Через правый клик по иконке динамика открываются параметры звука.


- В контекстном меню гарнитуры (вызывается правым кликом) активируется опция «Использовать по умолчанию».

Настройки сохраняются кнопкой «ОК».
Возможные неисправности в наушниках разных фирм
Из-за недоработок инженеров наушники от различных производителей отличаются присущими только для них недостатками. У Marshall, например, слабое место – переход кабеля в штекер. Там часто провода ломаются. В некоторых моделях гарнитуры для телефонов от Sennheiser, Sony и иных брендов при отключении штекера сползает изоляция, делая кабеля уязвимыми.

В случае с Logitech на Windows 10 иногда приходится устанавливать звуковой драйвер для Windows 7. Razer требуют полного удаления фирменного программного обеспечения с последующей переустановкой. JBL характеризуются проблемами с драйвером для Bluetooth. Продукция HyperX требует обновления звукового драйвера.
Для решения проблем с наушниками в Windows придётся проявить смекалку – проанализировать обстоятельства появления проблемы, перебрать несколько вариантов их устранения.
Радиоинженер (по первому высшему образованию). С раннего детства слушаю разнообразную музыку. Всегда интересовался звуковоспроизводящей аппаратурой, которую обновлял множество раз. Я увлеченный любитель и музыка по жизни всегда со мной. Увлекаюсь HI-Fi уже более 20 лет.
При подключении наушников важно не перепутать разъемы.
Если к гарнитурному аудиоразъему подключить обычные наушники — эффект может не наступить. Возможно, понадобится переходник.
Ищем причину, почему компьютер не видит наушники
Искать причину нужно по 3 направлениям:
- неправильные настройки на ПК,
- аппаратные проблемы с компом,
- сломались наушники.

Прежде всего, проверяем, включен ли звук на ПК (настройки громкости) и на гарнитуре (ползунок). Следующий шаг — исключаем поломку наушников. Для этого подключаем их к другой технике: ноутбуку, телефону, телевизору и т.п. Если динамики наушников выдают звуки — нужно разбираться с ПК. Можно сделать иначе — подключить вместо «ушек» колонки. Если заиграли — комп, скорее всего, в порядке.
У ПК могут быть программные и аппаратные проблемы. Первые часто возникают из-за неправильной установки Windows или ее обновления. Рассмотрим, что делать, если ноутбук напрочь не видит наушники из-за неправильных настроек системы или БИОСа.
Программные сбои
Среди программных причин отсутствия звука можно выделить следующие:
- Проблемы с драйверами. Криво встали дрова после установки Windows, из-за системного сбоя или неудачного перехода на новую версию драйверов.
- Не запущена служба Windows Audio.
- Неудачное обновление десятой Винды.
- На компе похозяйничал вирус.
- Звук отключен в БИОСе.

Бывают ситуации, при которых не только пропал звук: есть и другие проблемы, компьютер в целом ведет себя неадекватно. Если столкнулись с этим — прошерстите ПК антивирусной программой.
Наклацали что-то в БИОСе? Зайдите в раздел Advanced либо Integrated Peripherals, выберите Onboard Devices и посмотрите, чтобы параметр со словом «Audio» либо «Azalia» был включен.
Если подкачало обновление «десятки» — зайдите в «Параметры», «Обновление и безопасность», «Восстановление». Вернитесь к предыдущей конфигурации Винды. О решении остальных программных проблем читайте далее.
Проверка подключения
Не спешите углубляться в настройки, для начала посмотрите, что со значком звука в системном трее:
- Кликаем левой по аудиозначку и проверяем уровень громкости. Если он на нуле, то понятно почему компьютер напрочь не видит наушники.
- Клацаем правой по громкоговорителю и выбираем «Звук». Если в открывшемся окошке изображены наушники со стрелочкой вниз или с зеленой галочкой другое устройство — включаем «ушки» или выбираем их.
Обновление или переустановка драйверов
О неполадках с драйверами говорят «неправильные» значки в диспетчере устройств — со стрелочкой вниз или желтым треугольником с восклицательным знаком. В первом случае включаем устройство, во втором — обновляем драйвер. Автопоиск дров не всегда справляется с задачей. Лучше поискать их самостоятельно:
- для стационарного компа с интегрированным звуком вбиваем в поиск модель материнки и support;
- для ноутбука — спецификацию лэптопа и support.
Если на сайте производителя отсутствуют аудиодрайвера для Windows 10 — берем то, что предлагают для «восьмерки» или «семерки». Главное, чтобы разрядность была подходящей: между операционными системами х64 и х86 большая разница.
Скачиваем драйвера и устанавливаем их. Обычно все становится как надо. Если в Диспетчере устройств не исчезли «неправильные» значки — попробуйте сначала в нем удалить аудиоустройство. После перезагрузки Винда его вновь обнаружит, и откроется мастер установки оборудования.
Настройка звука в Windows
За правильную работу звукового софта в системе отвечает служба Windows Audio. Ее может остановить, например, какая-нибудь бестолковая программа-оптимизатор. Естественно, после этого пропадает звук. Для исправления ситуации кликаем правой по аудиозначку в системном трее и выбираем Устранение неполадок. Windows нельзя похвалить за впечатляющую способность к самоизлечению, но запустить службу самостоятельно, когда это действительно необходимо, она вполне способна. Система выполнит диагностику выбранного вами устройства и сообщит о результате. Винда не справилась? Тогда клацаем Win+R и набираем команду services.msc. В списке служб операционки находим Windows Audio. Открываем, выбираем автозапуск и запускаем.
Настройка в программе Realtek
Во многих компах имеется Диспетчер Realtek HD — программная оболочка для настройки звука. Она отвечает за взаимодействие с драйверами. С помощью RHD на некоторых звуковухах можно настраивать аудиоразъемы, расположенные в передней и задней частях ПК. Это может пригодиться, если звук пропал из-за путаницы в аудиовыходах или неисправности одного из разъемов.
Чтобы открыть RHD, следуем по пути «Панель управления» → «Оборудование и звук». Вверху справа будет ссылка на Дополнительные настройки. Можно выбрать один из вариантов, например, подключение колонок сзади, наушников — спереди. В случае неисправности особенно полезной становится функция переназначения разъемов. Для наушников можно назначить не зеленый, а черный выход аудио.
Проблемы с устройствами
Неисправности железа — самые неприятные, поскольку бьют не только по нервам, но и по кошельку. Их можно разделить на 3 категории:
1. Сломались наушники
Чаще всего выходит из строя кабель.
2. Поломка разъема компьютера
Неприятность порой удается обойти, переназначив аудиовыход на рабочее гнездо.
3. Сломалась звуковуха
Проблема решается покупкой дискретной карты. Если пользовались интегрированным звуком и давно хотели заняться апгрейдом ПК, возможно, поломка аудиоадаптера станет хорошим поводом купить новую материнку и процессор. В общем, капитально обновить железо.
Далее рассмотрим эти 3 пункта подробнее.
Сломанные наушники
Порой наушники не работают на компьютере, а также не хотят дружить с ноутбуком и смартфоном. В этом случае возиться с Windows и компьютерным железом бесполезно, поскольку загвоздка в самом гаджете. Часто наушники ломаются из-за проблем с кабелем. Выявить неисправность можно следующим образом:
- Подключить гарнитуру к рабочему источнику звука, посылающему музыкальный сигнал.
- Посгибать кабель в разных частях. Если в какой-то момент пробивается музыка — значит дело в плохом контакте.

Пользователь, который дружит с паяльником, может самостоятельно заменить кабель или штекер. Более сложные поломки устраняют в сервисных центрах. Если наушники дешевые или уже надоели — вряд ли имеет смысл заморачиваться с ремонтом. В каталоге Moyo всегда можно выбрать новенький аудиогаджет по душе.
Нерабочий разъем
Если звук не идет с передней панели нового компа — проблема может быть в неправильной сборке. Иногда панель не подключают или подсоединяют неправильно.
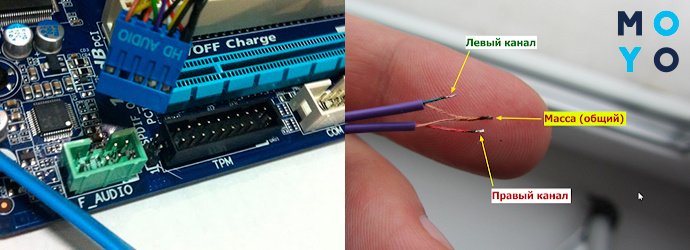
Еще один вариант — физическая поломка разъема. К счастью, в компьютере их не меньше трех. Можно переназначить точки доступа к аудиоустройству с помощью реалтековской утилиты:
- Заходим в Панель управления, запускаем «Диспетчер Realtek HD».
- Справа будет схема аудиоразъемов. Кликаем правой по рабочему гнезду, выбираем «Смена назначения…».
- Остается выбрать устройство. В открывшемся меню ставим галочку напротив наушников.
Альтернативный вариант переназначения разъемов — правка системного реестра.
Неисправности звуковой карты
Если исправление настроек не помогает, и стационарный комп или ноутбук категорически не видит наушники — почему бы не поискать проблему в железе? Вывод о неисправности звуковой карты можно сделать по следующим признакам:
- в Диспетчере устройств отсутствуют аудиокарты;
- Диспетчер показывает аудиоустройство с восклицательным знаком, установка/откат драйверов не помогает.

Для решения проблемы необязательно менять материнку: можно купить дискретную звуковуху. Если звук нужен только для бытовых целей — прослушивания музыкальных композиций, просмотра фильмов, видеосвязи и т.п. — достаточно приобрести недорогой адаптер в виде флешки с интерфейсом Usb. Такие устройства выдают звук получше встроенного аудио и стоят порядка 500-1000 грн.
Читайте также:


