Файл не найден в плеере
пару дней назад всё было замечательно, смотрел фильмы, сериалы.
щас на тех сайтах пишет файл не найден.
и на половине сайтов которые выдаёт яндекс таже фигня.
приходиться сначала проверять могу ли я на этом сайте смотреть онлайн видео, а потом уже выбирать видео.
.
я и флэш плеер обнавлял, и 4ерез другие браузеры пробывал.
чистил куки, кэш удалял и ставил на 400
нифига не помогает.
Просмотр видео – один из наиболее популярных способов времяпровождения в сети. Но нередко препятствием этому становится ошибка воспроизведения видео – файл попросту не открывается. В данной статье мы рассмотрим основные причины и способы решения столь неприятной проблемы.
Основные причины
Среди наиболее распространенных причин того, почему ваш компьютер не показывает видео в интернете могут быть:
- Отсутствие файла на сервере или подключения к сети.
- Проблемы с драйверами.
- Сложности, связанные с Flash Player.
- Настройки веб-браузера.

Каждый из поводов примерно с равной долей вероятности может испортить вам досуг. Для того, чтобы узнать, по какой причине видео не воспроизводится, разберем каждую из них по отдельности.
Файл отсутствует на сервере или нет подключения к сети
Очень часто в том, что браузер не показывает видео в интернете, нет никакой вины вашего компьютера. Дело в том, что сам файл может отсутствовать на сервере, который обслуживает посещенный вами веб-сайт. Причины тому бывают разными:
- фильм или видео удалены по просьбе правообладателя;
- у сайта закончился срок аренды сервера;
- у сервера нет доступа к сети;
- видео разрешено для показа только в определенных регионах и ваш – не в их числе.
В последнем случае прочитайте нашу статью о том, как пользоваться анонимайзером. Остальные разновидности проблемы, из-за которой не открывается видео, вам решить не под силу.
Существует и другой вариант – именно у вас происходят разрывы при работе с интернетом. Для профилактики необходимо переподключиться к сети, перезагрузить компьютер и (если проблема сохранилась) связаться с провайдером.
Проблема с драйверами
Не менее частой проблемой становится и зависание картинки – в таком случае браузер сначала работает нормально, а затем фактически не показывает видео в интернете. Постепенное проседание кадров до полной остановки воспроизведения (при этом звук еще может проигрываться) является симптомом неправильной работы видеокарты, которая и занимается рендерингом (расшифровкой) видеопотока – чаще всего именно из-за неустановленных драйверов браузер не показывает видео на компьютере.

Для решения проблемы нужно:
- Смотрим параметры видеокарты (Пуск/Параметры/Диспетчер устройств/Видеоадаптеры)
- Заходим на сайт производителя вашей видеокарты.
- Выбираем пункт «Поддержка». В некоторых случаях сразу доступен пункт меню «Драйвера».
- Вводим модель в поле поиска. Запускается загрузка файла.
- Устанавливаем его.
- Перезагружаем компьютер.
Проблема с настройками веб-браузера
Еще одной распространенной проблемой, которая не дает браузеру и Flash-плееру нормально проигрывать видеофайл, является Javascript. По умолчанию во всех подобных программах он включен, но установка различных дополнений для защиты (вроде Greasemonkey или NoScript) меняет настройки.

Стоит войти в Настройки веб-браузера и в поле поиска написать «Javascript», чтобы попасть на нужный пункт. Далее устанавливаем переключатель в нормальное положение (JS должен быть включен полностью). На разных браузерах интерфейс выглядит по-разному, но разобраться несложно.
Проблема с Flash Player
Чаще всего ответом на вопрос «почему не воспроизводится видео на компьютере?» становятся проблемы с Flash-плеером. Сейчас де-факто стандартом является одноименная программа от Adobe – она устанавливается наряду со всеми браузерами, кроме Google Chrome (там проигрыватель Flash встроен по умолчанию).
Если нужный софт не установлен, то веб-браузер любезно предложит вам пройти на сайт и скачать нужный файл. Но если его версия просто устарела или возникли какие-либо другие неполадки – никакого уведомления вы не дождетесь. Итак, последовательность действий такова:

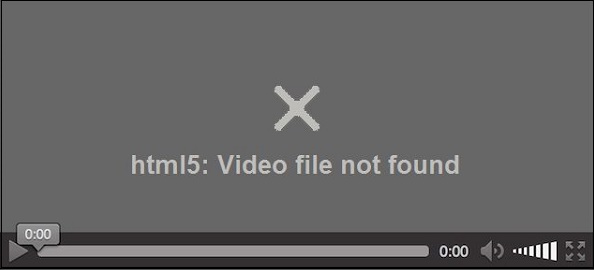
Модерный HTML5
Как известно, технология «HTML5» является усовершенствованной версией технологии «HTML» (язык гипертекстовой разметки). Как следующий уровень развития HTML, HTML5 включает видео и аудио спецификации, позволяющие пользователям смотреть видео онлайн без каких-либо плагинов.
Для работы указанной технологии веб-мастерам нужно задействовать специальную кодировку HTML5, и использовать форматы WebM, MP4 и OGG на страницах своих ресурсов.
Вы можете просматривать видео HTML5 на всех популярных браузерах, включая Гугл Хром, Мозилла, IE, Сафари и других.
Ошибка «html5 Video file not found» — причины появления
Рассматриваемая ошибка обычно возникает при попытке просмотра видео, размещённого на какой-либо веб-странице. Часто она связана с некорректной настройкой сайта, и может быть исправлена лишь веб-мастером данного ресурса.
В некоторых случаях проблема может быть вызвана некорректной работой браузера, не поддерживающего кодеки HTML5. Вы можете проверить эту гипотезу попытавшись запустить проблемное видео на другом браузере.
Также фактором проблемы могут выступать кэш и куки браузера, не позволяющие корректно воспроизводить видео с данной веб-страницы.
Перегрузите веб-страницу
Наиболее простым способом решить проблему html5 Video file not found является обновление проблемной веб-страницы. Нажмите на F5 (Ctrl+F5) в браузере, и после обновления страницы попытайтесь воспроизвести необходимый вам видеоролик.
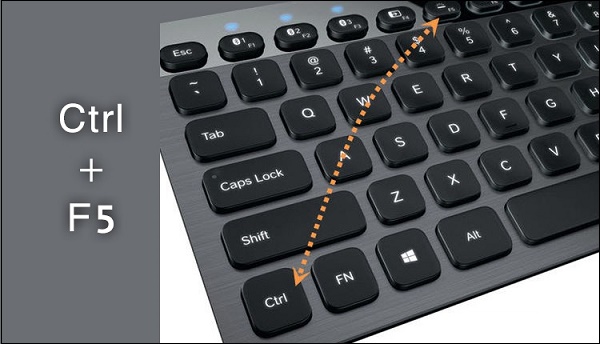
Перезагрузите страницу нажав на Ctrl+F5
Очистите кэш и куки веб-навигатора
Также рекомендуем очистить кэш и куки вашего браузера. К примеру, в Мозилле это делается переходом в настройки, выбором слева раздела «Приватность и защита», и нажатием на кнопку «Удалить историю» чуть ниже.
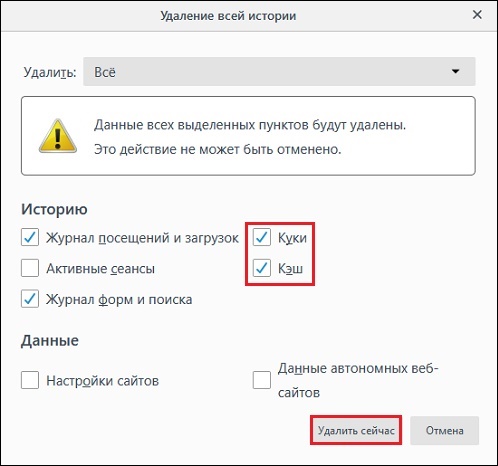
Очистите кэш и куки вашего навигатора
Отключите аппаратное ускорение
Как известно, аппаратное ускорение помогает при работе с графически-насыщенными медиа типа игр, видео и др. в вашем браузере. Когда вы отключаете аппаратное ускорение в браузере, только графический процессор вашего ПК может быть использован для работы с графическими медиа. Это снижает нагрузку на браузер, и может устранить ошибку html5 Video file not found на вашем ПК.
Аппаратное ускорение может быть отключено в настройках вашего браузера. К примеру, в Гугл Хром это делается переходом в настройки навигатора, выбором опции «Дополнительные» в самом низу, и отключением опции «Использовать аппаратное ускорение» с помощью соответствующего ползунка.
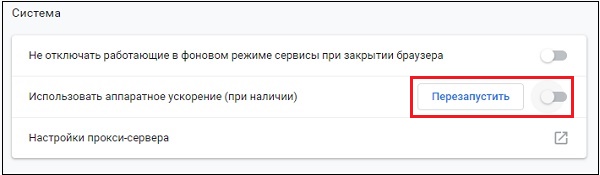
Отключите аппаратное ускорение в Хром
После отключения данной опции перезапустите браузер, и попытайтесь воспроизвести нужное видео.
Запустите навигатор в безопасном режиме
Если видео запустится в безопасном режиме, значит какая-либо из указанных настроек вызывает рассматриваемую нами ошибку. Вы можете изменить такие настройки, отключить плагины и устранить релевантные причины, вызывающие ошибку HTML5.
К примеру, для запуска Мозилла в безопасном режиме необходимо нажать на кнопку с тремя горизонтальными линиями справа сверху (Открыть меню) в браузере. Далее выбираем «Справка» — «Перезапустить без дополнений».
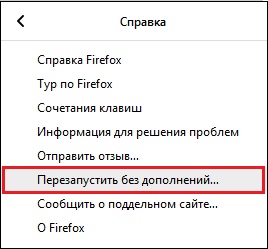
Выберите «Перезапустить без дополнений» в настройках Мозилла
Обновите ваш веб-браузер
Поскольку не все браузеры поддерживают работу с HTML5, вам необходимо убедиться, что вы пользуетесь самой свежей версией вашего навигатора. Технологию HTML5 поддерживает браузер Хром с 26 версии, Мозилла с 21 версии, Сафари с версии 6.1, Опера с 15 версии и далее. Проверьте, установлена ли у вас самая свежая версия веб-навигатора, и при необходимости установите таковую на ваш ПК.
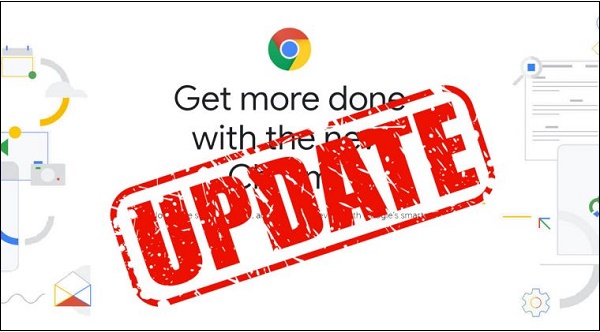
Обновите ваш браузер до самой актуальной версии
Обратитесь к веб-мастеру сайта
Во многих случаях рассматриваемая проблема может возникать из-за того, что проблемная страница не имеет должный кодек для воспроизводства видеоролика. В этом случае можно попробовать связаться с разработчиком сайта, дабы тот установил HTML5 кодеки для форматов WebM, MP4 и OGG.
Заключение

1. Загрузите кодеки автоматически

- В диалоговом окне «Параметры» выберите вкладку «Проигрыватель» и установите флажок «Загружать кодеки автоматически».
Примечание. Если вы не можете найти «Загрузить кодеки автоматически» на вкладке «Проигрыватель», перейдите к следующему исправлению.
3. Выберите Применить и ОК, чтобы сохранить изменения.
Попробуйте воспроизвести мультимедийный файл, который вызвал ошибку «Проигрыватель Windows Media не может воспроизвести файл».
2. Установите кодеки отдельно.
Если включение автоматической загрузки кодеков не помогло (или если вы не смогли найти его в списке параметров проигрывателя Windows Media), вам необходимо установить необходимые медиакодеки вручную.
- Загрузите Пакет кодеков K-Lite. Существует четыре версии: базовая, стандартная, полная и мега. Базовая или стандартная версия должны быть достаточно хороши.
Запустите установщик K-Lite Codec Pack.
Сохраняйте настройки по умолчанию во время настройки кодека K-Lite. Однако, когда вы встречаетесь с экраном «Параметры установки», установите Windows Media Player в качестве предпочтительного видеоплеера и предпочтительного аудиоплеера.

Если у вас возникли проблемы с установкой пакета кодеков K-Lite, попробуйте Комбинированный пакет кодеков сообщества или Пакет кодеков для медиаплеера вместо.
3. Установите правильное аудиоустройство.
Иногда вы увидите ошибку «Проигрыватель Windows Media не может воспроизвести файл», если проигрыватель Windows Media использует неправильное устройство вывода звука. Вы можете исключить это, перейдя в Параметры WMP.
-
Откройте меню «Инструменты» в проигрывателе Windows Media. Затем выберите Параметры.
Перейдите на вкладку «Устройства».
В разделе «Устройства» выберите «Динамики» и нажмите кнопку «Свойства».

- Выберите то же устройство воспроизведения, которое вы видите при выборе значка динамика на панели задач.

- Выберите Применить и ОК, чтобы сохранить изменения.
Попробуйте воспроизвести аудио- или видеофайл и посмотрите, помогло ли это.
4. Обновите аудио и видео драйверы.
Устаревшие аудио- и видеодрайверы могут создавать всевозможные проблемы при воспроизведении музыкальных и видеофайлов в проигрывателе Windows Media и других мультимедийных проигрывателях в целом. Если вы продолжаете получать ошибку «Проигрыватель Windows Media не может воспроизвести файл», попробуйте обновить их.
Обновите аудио драйверы
-
Щелкните правой кнопкой мыши меню «Пуск» и выберите «Диспетчер устройств».
Разверните раздел Звуковые, видео и игровые устройства.
Щелкните аудиоустройство правой кнопкой мыши и выберите Обновить драйвер.

-
Выберите параметр «Автоматический поиск драйверов», чтобы загрузить и установить последние версии аудиодрайверов.
Обновите любые другие аудиоустройства в развернутом разделе.
Обновите драйверы видео
-
Разверните раздел «Адаптеры дисплея» в диспетчере устройств.
Щелкните видеоустройство правой кнопкой мыши и выберите Обновить драйвер.

-
Выберите параметр «Автоматический поиск драйверов», чтобы загрузить и установить последние версии видеодрайверов.
Повторите эти действия для любых других видеоустройств в разделе «Адаптеры дисплея».
Совет: Если диспетчер устройств не может обновить ваши аудио- или видеодрайверы, использовать средство обновления драйверов вместо этого на работу.
5. Обновите Windows 10.
-
Откройте меню «Пуск» и выберите «Настройка».
Выберите «Обновление и безопасность» и перейдите на вкладку «Центр обновления Windows».
Выберите Проверить наличие обновлений.

Если вы видите какие-либо обновления, выберите Загрузить и установить или Установить сейчас. Кроме того, выберите Просмотр дополнительных обновлений (если вы видите эту опцию) и примените все доступные перечисленные обновления аудио и видео устройств.
6. Отключить / включить WMP
По-прежнему возникают проблемы с ошибкой «Проигрыватель Windows Media не может воспроизвести файл»? Попробуйте переустановить Windows Media Player. Поскольку программа является встроенным компонентом Windows 10, вы должны использовать панель компонентов Windows, чтобы удалить и добавить его обратно.
-
Откройте меню «Пуск», введите «Включить или выключить функции Windows» и выберите «Открыть».
Прокрутите вниз и разверните Функции мультимедиа.
Снимите флажок рядом с проигрывателем Windows Media и нажмите кнопку ОК, чтобы удалить проигрыватель Windows Media.
Снова откройте окно «Возможности Windows», установите флажок рядом с проигрывателем Windows Media и нажмите «ОК», чтобы переустановить проигрыватель Windows Media.
7. Проверьте реестр Windows.
Реестр Windows содержит набор конкретных записей, которые часто используются проигрывателем Windows Media для воспроизведения аудио- и видеофайлов. Проверьте правильность значений в этих записях. Мы рекомендуем вам сделать резервную копию реестра Windows прежде чем идти вперед.
-
Нажмите Windows + R, чтобы открыть окно «Выполнить». Затем введите regedit и выберите ОК.
Скопируйте и вставьте следующий путь в адресную строку вверху окна редактора реестра:
Убедитесь, что папка выбрана на левой панели навигации.
Убедитесь, что следующие записи реестра содержат значения, перечисленные ниже:

Если вы видите другое значение в записи реестра, вы должны изменить его. Для этого щелкните запись правой кнопкой мыши, выберите «Изменить», измените значения на указанные выше и выберите «ОК».
8. Используйте другой медиаплеер.
Формат аудио или видео, который вы пытаетесь воспроизвести, может быть полностью несовместим с проигрывателем Windows Media. Попробуйте использовать альтернативный мультимедийный проигрыватель для типов файлов, которые вызывают появление ошибки «Проигрыватель Windows Media не может воспроизвести файл». Варианты включают встроенное приложение Movies & TV в Windows 10, Media Player Classic (который поставляется с пакетом кодеков K-Lite) и Медиаплеер VLC.
9. Сбросить Windows 10.

Чтобы инициировать сброс операционной системы, перейдите в Пуск> Настройки> Обновление и восстановление> Восстановление. Вы можете сохранить свои данные нетронутыми во время процедуры сброса, но обязательно создать резервную копию ваших данных заранее.
ПРОИГРЫВАТЕЛЬ WINDOWS MEDIA НЕ МОЖЕТ НАЙТИ ФАЙЛ [ТЕХНИЧЕСКОЕ ИСПРАВЛЕНИЕ] - ИСПРАВЛЯТЬ - 2021
Видео: ALL STARTUPS OF WINDOWS MEDIA CENTER (2002-2015) 2021.
Чтобы решить эту проблему, вы должны выполнить шаги, которые мы предоставили ниже.
Почему проигрыватель Windows Media не может найти файл при записи музыки?
1. Выполните проверку формата файла.
- Откройте Панель управления> выберите Просмотр по большим значкам.
- Нажмите Администрирование.
- Открытые Услуги.
- Найдите службу общего доступа к проигрывателю Windows Media, щелкните ее правой кнопкой мыши и выберите « Стоп».

Ищете лучшее бесплатное программное обеспечение для записи музыкальных файлов и, наконец, отказ от WMP? Вот лучшие варианты.
2. Проверьте местоположение музыки

Если это не работает, вам нужно включить папку вручную. Для этого выполните следующие действия:
- Откройте этот компьютер.
- На левой панели щелкните правой кнопкой мыши Музыка > выберите Свойства .

Мы надеемся, что вы нашли наше краткое руководство по исправлению ошибки проигрывателя Windows Media полезным. Если вам понравилась эта статья, оставьте комментарий в разделе комментариев ниже.
ЧИТАЙТЕ ТАКЖЕ:
Если проигрыватель Windows Media не может удалить файл с устройства, вам придется перестроить базу данных мультимедиа или выполнить сброс библиотеки мультимедиа.
Исправление Windows Media Player не может преобразовать файл в формат, требуемый для ошибки устройства, включив фоновое преобразование файлов или запустив средство устранения неполадок.
Проигрыватель Windows Media не может определить длину файла [полное исправление]
![Проигрыватель Windows Media не может определить длину файла [полное исправление]](https://img.desmoineshvaccompany.com/img/fix/367/windows-media-player-cannot-detect-length-file.jpg)
Если проигрыватель Windows Media не может определить длину возникающей ошибки файла, исправьте ее, отбросив каждую дорожку по отдельности или запустив средство устранения неполадок.
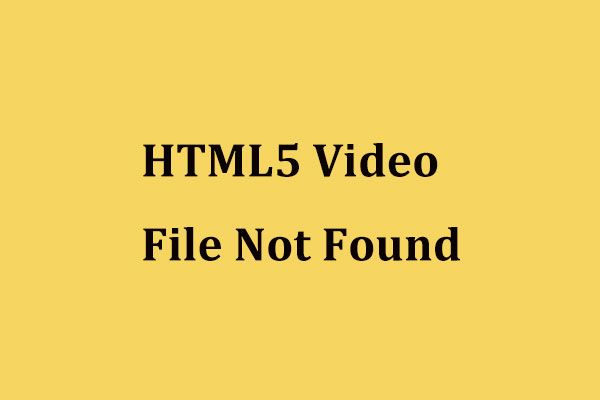
Видео файл HTML5 не найден
При просмотре видео на YouTube или других веб-сайтах в веб-браузере вы можете столкнуться с некоторыми проблемами, например, видео не воспроизводятся в Chrome , Ошибка YouTube 400/429/500/503 и другие.
Исправления для видеофайла HTML5 не найдены
Используйте последнюю версию вашего браузера
Не все браузеры поддерживают видео HTML5 и поддерживают Google Chrome, Internet Explorer, Firefox и Opera. Но не все версии можно запустить для просмотра HTML-видео, поэтому убедитесь, что вы используете последнюю версию. Иногда браузер может обновляться автоматически. Но при получении ошибки HTML5 проверьте ее вручную.
Если вы используете Chrome, щелкните меню с тремя точками, перейдите в Справка> О Google Chrome . Если вы видите Обновите Google Chrome кнопку, щелкните ее. В противном случае браузер обновлен.
Очистить файлы cookie и кеши
Кеши и файлы cookie могут помочь вашему браузеру работать быстрее. Даже в этом случае они могут привести к замедлению работы браузера или появлению ошибки при воспроизведении видеофайлов.
Если вас беспокоит, что видеофайл HTML5 не найден в Chrome / Firefox / IE, удалите кеши и файлы cookie, а затем снова посмотрите видео.
Возьмем, к примеру, Chrome:
Шаг 1. Щелкните меню с тремя точками и выберите Настройки .
Шаг 2: нажмите Очистить данные просмотра из Конфиденциальность и безопасность раздел.
Шаг 3: установите Временной диапазон , выберите то, что вы хотите очистить, и нажмите Очистить данные .
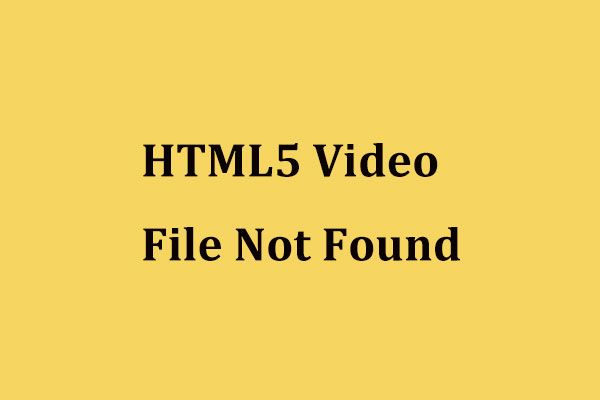
Наконечник: Чтобы очистить файлы cookie в Firefox, Edge или других браузерах, вы можете подписаться на этот пост - Как очистить кеш для одного сайта Chrome, Firefox, Edge, Safari .
Загрузить поддерживающие кодеки HTML5
Отключить аппаратное ускорение
Шаг 1. В Chrome перейдите в меню с тремя точками и выберите Настройки .
Шаг 2: После нажатия Продвинутый , отключите опцию По возможности использовать аппаратное ускорение .
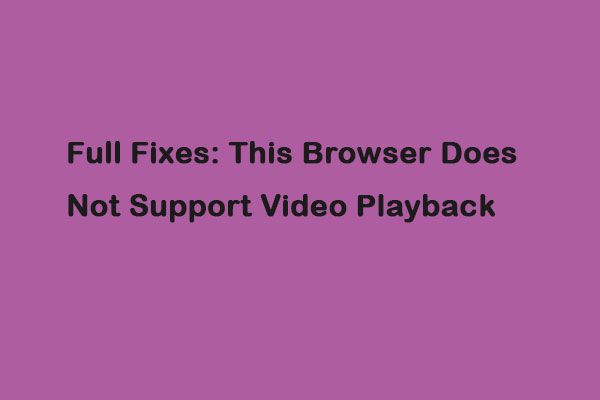
Шаг 3. Перезагрузите браузер и попробуйте воспроизвести видео в формате HTML5, чтобы проверить, устранена ли проблема.
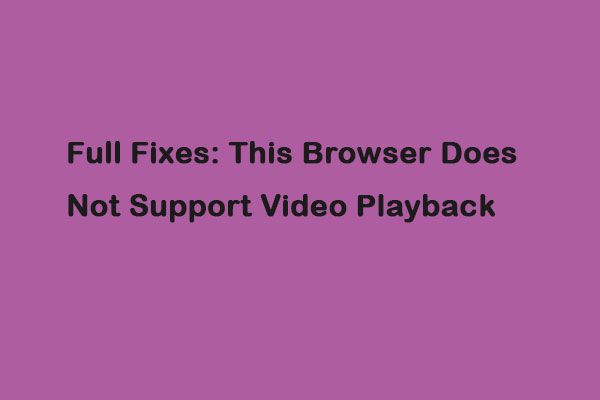
Полные исправления: этот браузер не поддерживает воспроизведение видео
Заключительные слова
Читайте также:


