Компьютер не видит kindle
Владельцы смартфонов регулярно подключают мобильный девайс к ПК. Делается это для того, чтобы передать файлы с одного носителя на другой для дальнейшего использования. Но иногда пользователи сталкиваются с проблемой, когда телефон Amazon Kindle Fire не видит компьютер. Почему так происходит, и что нужно делать в такой ситуации?
Почему Amazon Kindle Fire не видит компьютер
Если человек подключает смартфон к ПК через USB-кабель, но компьютер никак не реагирует, значит, пользователь столкнулся с одной из следующих проблем:
- неисправность кабеля;
- поломка гнезда USB на одном из устройств;
- на компьютере установлены некорректные драйвера для смартфона, или их нет вовсе;
- при подключении выбрана опция «Только зарядка»;
- сбой в работе операционной системы одного из устройств.
Таким образом, все обозначенные проблемы можно поделить на физические и программные. Чтобы определить точную причину того, что телефон Amazon Kindle Fire не видит ПК, нужно выполнить проверку оборудования и настроек обоих устройств.
Как решить проблему
Для начала вы должны убедиться, что для подключения используется исправный кабель. Самый простой способ – поставить телефон на зарядку с тем же шнуром. Если девайс заряжается, значит, проблема точно не в кабеле.
Второй момент, который пользователи часто упускают из вида, – выбран неправильный тип подключения. Когда человек соединяет смартфон с ПК, на экране мобильного устройства появляется уведомление, предлагающее выбрать один из нескольких типов сопряжения:
- только зарядка;
- камеры;
- медиаустройство и так далее.
По умолчанию указывается тип «Только зарядка». При таком подключении смартфон на ОС Андроид просто получает энергию от компьютера. Проверьте настройки сопряжения и выберете пункт «Подключить как медиаустройство» или «USB-накопитель». Только в таком случае ПК увидит телефон Amazon Kindle Fire, как полноценный носитель информации.
Если же при подключении мобильного девайса к ПК не происходит совсем ничего (гаджет даже не заряжается), нужно проверить работоспособность интерфейса USB на компьютере. Например, можно вставить флешку или подключить мышку.
Проблемы физического характера (поломка кабеля или разъема) решаются только заменой комплектующих. А в ситуации, когда вы выбираете правильный тип подключения (медиаустройство) и пользуетесь исправными аксессуарами, причиной появления ошибки становятся неисправные драйвера.
Как правило, они устанавливаются автоматически при первом сопряжении смартфона и ПК. Загружается ПО только при наличии соединения с интернетом. Если не подключиться к сети, драйвера загружены не будут. Поэтому рекомендуется проверить доступ к интернету.
Проверить работоспособность драйверов можно следующим образом:
- Открыть диспетчер устройств (Win+R и затем ввести devmgmt.msc).
- Найти в списке MTP-устройство или название телефона.
- Дважды нажать левой кнопкой мыши.
- Кликнуть «Обновить драйвер».
- Выбрать «USB-устройство MTP».
- Нажать «Далее».
- Дождаться окончания переустановки драйверов.
Если же в диспетчере устройств никак не отображается смартфон, есть смысл включить на гаджете Андроид режим разработчика:
- Открыть настройки телефона.
- Перейти в раздел «Для разработчиков».
- Активировать функцию.
- Кликнуть «Конфигурация USB по умолчанию».
- Выбрать значение «Передача файлов».
Когда не помогает ни один из предложенных советов, единственный выход – сбросить настройки смартфона. Эта операция выполняется в том случае, если владелец устройства подозревает, что сопряжение отсутствует из-за наличия вирусов.
Для сброса настроек нужно:
- Открыть настройки.
- Перейти в раздел «Восстановление и сброс».
- Нажать «Сбросить настройки».
После выполнения операции с мобильного девайса удалятся все файлы. Чтобы не потерять важную информацию, рекомендуется предварительно создать резервную копию.
Альтернативные методы подключения
Если соединить телефон Amazon Kindle Fire с компьютером через USB не получилось, можно попробовать альтернативные методы передачи информации с одного устройства на другое:
Первый вариант не нуждается в подробном описании, так как в таком случае просто требуется вставить карту памяти в адаптер и подключить к ПК через соответствующий разъем. Но подобный вид сопряжения позволит лишь перекинуть файлы на флешку или с нее.
Чтобы получить доступ к памяти смартфона, нужно использовать соединение Wi-Fi. Для этого понадобится дополнительная программа. Например, MyPhoneExplorer. Ее следует загрузить как на ПК (с официального сайта), так и на телефон (через Google Play).
Дальнейшее подключение выполняется следующим образом:
- Подключить оба устройства к одной сети Wi-Fi.
- Открыть приложение MyPhoneExplorer на телефоне.
- Придумать пароль для подключения.
- Открыть программу на ПК.
- Нажать кнопку «Файл» и выбрать пункт «Подключить».
- Подтвердить сопряжение вводом ранее созданного кода.
Так смартфон сможет подключиться к ПК без использования USB-кабеля. В MyPhoneExplorer на компьютере отобразится список всех доступных файлов. Можно перекинуть информацию как с телефона, так и на него.
Как не столкнуться с проблемой в будущем
Чтобы впредь ситуация не повторялась, и телефон Amazon Kindle Fire всегда видел компьютер, следуйте нескольким простым советам:
- Используйте для подключения только комплектные аксессуары. Не покупайте дешевые кабели.
- На телефоне выставляйте параметр «Медиаустройство» или «USB-накопитель».
- При первом сопряжении не забудьте установить драйвера и при необходимости обновить их.
Соблюдение всего трех правил раз и навсегда избавит от проблем при подключении телефона к компьютеру.

Если вы читатель электронных книг, скорее всего, вы читали свои любимые книги на Amazon Kindle , поскольку устройство является самым популярным в своей категории. Amazon действительно превзошла себя с Kindle, но, как всегда, не всегда все идеально. Приложение и оборудование Kindle, похоже, имеют проблемы в Windows 10 . Если Amazon Kindle для ПК не открывается или перестает работать в Windows 10, то эти советы наверняка помогут вам решить проблему.
Приложение Amazon Kindle не работает в Windows 10
Может случиться, что пользователь Kindle по разным причинам захочет подключить свое устройство к компьютеру под управлением Windows 10, и хотя такое соединение иногда работает без сбоев, в некоторых случаях это не всегда так. Тогда возникает большой вопрос: что делать, если их Kindle не может правильно подключиться к компьютеру под управлением Windows 10? Давайте поговорим об этом.
1] Вы установили драйвер Kindle?
Чтобы установить драйвер Kindle, нажмите правой кнопкой мыши кнопку «Пуск» и выберите Диспетчер устройств в появившемся списке. После этого обязательно разверните раздел Переносные устройства , и здесь вы должны увидеть Kindle или другое имя MTP-устройство .
Щелкните правой кнопкой мыши на своем устройстве и выберите «Обновить драйвер». Следующий шаг, затем, выберите Обзор моего компьютера для программного обеспечения драйвера> Позвольте мне выбрать из списка драйверов устройства на моем компьютере> Показать совместимое оборудование.
Наконец, выберите Устройство USB MTP и нажмите кнопку Далее. Следуйте инструкциям после, чтобы запустить драйвер.
2] Используйте другой порт USB
Большинство компьютеров имеют больше, чем просто один USB-порт, поэтому, если не удается подключить Kindle через один, попробуйте другой. Имейте в виду, что порты USB имеют тенденцию выходить из строя со временем из-за регулярного использования или из-за повреждения компьютера.
В качестве альтернативы, вы также можете попробовать использовать другой USB-кабель, но перед этим проверьте, работает ли текущий кабель с другими устройствами, потому что если он работает, то кабель не неисправен.
3] Свяжите свой Kindle с другим ПК с Windows
4] Давайте сделаем полный сброс, не так ли?
Вот в чем дело, ваш Kindle может страдать от аппаратных проблем, поэтому вам придется выполнить полный сброс, чтобы все очистить и вернуть программное обеспечение к заводским настройкам по умолчанию.
ОК, чтобы перезапустить Kindle, нажмите и удерживайте кнопку питания , пока продукт не перезагрузится автоматически. Это должно сделать свое дело.
У меня проблемы со входом в приложение Kindle для Windows

Прежде чем идти дальше, имейте в виду, что приложение Kindle из Магазина Microsoft больше не доступно. Таким образом, вы должны загрузить официальное программное обеспечение непосредственно из Amazon, но вам нужно жить в поддерживаемой стране.
Мы предлагаем изменить регион Amazon на поддерживаемый, а затем продолжить загрузку.
За прошедшие годы Amazon Kindle превратился из простого устройства для чтения электронных книг в практичное и функциональное устройство, которое нравится многим пользователям. Он позволяет пользователям просматривать, покупать и загружать различные электронные книги, журналы и другие материалы для чтения. Amazon постоянно адаптирует это устройство к обновлениям от Microsoft для Windows. Однако, как и другие планшеты, Kindle по-прежнему подвержен проблемам с подключением.

Не волнуйтесь, если у вас возникнут проблемы с подключением Kindle к компьютеру. Эта статья научит вас, что делать, если ваш компьютер не распознает Kindle. Обойти эту проблему довольно легко. Обязательно ищите решения, пока не найдете решение, которое мешает вашему компьютеру правильно распознавать Kindle.
Правильный способ подключения Разжечь устройство на свой компьютер и передать файлы следующим образом.
- Подключите меньший конец USB-кабеля к порту micro-USB в нижней части устройства Kindle.
- Подключите другой конец кабеля USB к порту USB на вашем компьютере. Ваш компьютер автоматически распознает Kindle.
- Щелкните кнопку Пуск, затем щелкните Компьютер. Дважды щелкните значок Kindle.
- Перетащите загруженные файлы в папку «Документы» в окне Kindle.
- Щелкните значок «Безопасное извлечение оборудования» в правом нижнем углу панели задач. Нажмите на Kindle, чтобы безопасно удалить его с компьютера.
- Отключите Kindle от компьютера.
Перед выполнением любого из рекомендуемых действий по устранению неполадок, перечисленных ниже, лучше всего сначала перезагрузить компьютер. Это действие обновит операционную систему и удалит все поврежденные временные данные, которые могут вызвать проблему.
Есть несколько факторов, которые могут вызвать эту проблему, от неисправного кабеля до неправильной конфигурации. Вот шаги по устранению неполадок, которые вы можете предпринять, чтобы решить эту проблему.
Попробуйте другой порт USB и / или другой кабель USB.

Сначала нам нужно проверить и убедиться, что нет никаких физических проблем с USB-портом или USB-кабелем вашего компьютера и что они не повреждены.
Вы можете проверить, работает ли USB-порт, подключив к нему другое устройство. Это может быть веб-камера, другой телефон или другой планшет. Если другое устройство автоматически обнаруживается на порту, к которому вы подключили Kindle, вы знаете, что порт работает, хотя Windows может обнаруживать только одно устройство на порт. Попробуйте использовать Kindle на каждом USB-порту.
Кабель mini-USB, который идет в комплекте с Kindle, также может быть проблемой. Если кабель поврежден, Windows не сможет распознать устройство, потому что не отправит на ваш компьютер информацию, указывающую, к чему подключиться. Для подключения к компьютеру используйте разные USB-кабели. Вы также можете попробовать другие USB-кабели, которые идут в комплекте со смартфоном.
Попробуйте подключить Kindle Fire к компьютеру как камеру.

По словам экспертов, этот процесс помог многим пользователям решить проблему, которая не проявляется на Kindle на их ПК.
- Сначала подключите устройство Kindle к компьютеру.
- Когда появится всплывающее меню, откройте устройство, выбрав «Устройство как камера».
- Таким же образом откройте меню настройки устройства Kindle. Теперь нажмите на опцию «Хранение на вашем устройстве».
Отключить выборочную приостановку USB
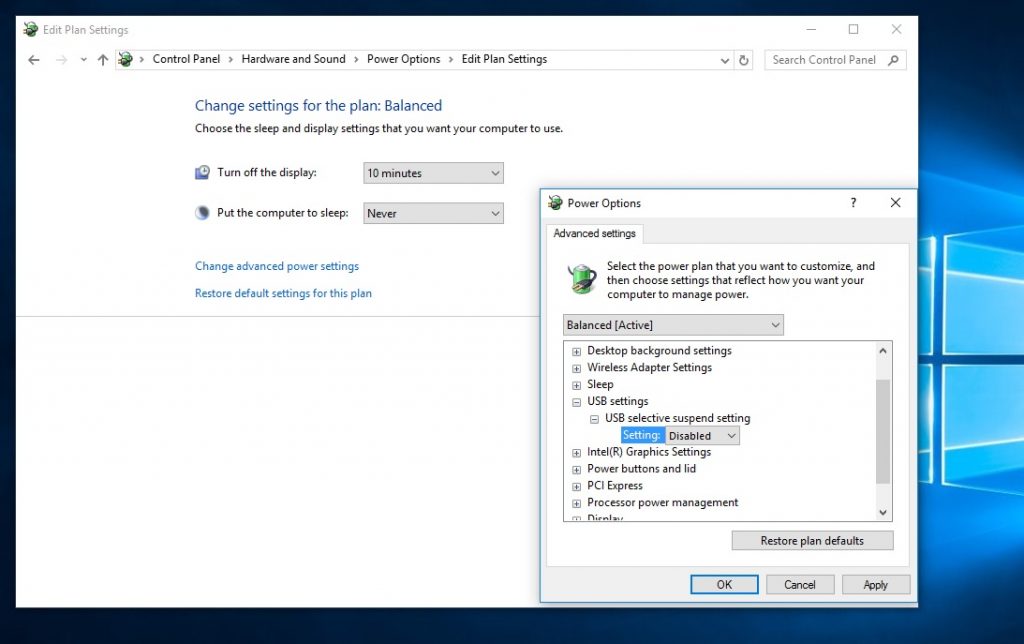
По мнению экспертов, отключение параметра USB Selective Suspend решило проблему. Многие люди не распознают Kindle Fire в Windows 10. Этот метод позволяет системному концентратору водитель , чтобы открыть единственный порт USB. Остальные порты концентратора тоже не затронуты.
- Откройте Панель управления из меню Пуск.
- Теперь нажмите «Оборудование и звук».
- Затем выберите «Параметры электропитания», а затем «Изменить параметры плана» в следующем окне.
- Затем нажмите «Изменить дополнительные параметры мощности». Оттуда перейдите в Настройки USB> Настройки выборочной паузы USB. Тогда просто выключи его.
- Чтобы сохранить изменение, нажмите Применить и ОК.
Этот метод может быть реализован, когда Kindle заряжается, но не распознается.
Заключение
Kindle - отличное устройство, но, как видите, иногда компьютер не может его найти. Если вы столкнулись с такой ситуацией, обязательно попробуйте одно из решений, описанных в этой статье.
CCNA, веб-разработчик, ПК для устранения неполадок
Я компьютерный энтузиаст и практикующий ИТ-специалист. У меня за плечами многолетний опыт работы в области компьютерного программирования, устранения неисправностей и ремонта оборудования. Я специализируюсь на веб-разработке и дизайне баз данных. У меня также есть сертификат CCNA для проектирования сетей и устранения неполадок.

Kindle Fire — это популярный планшет от Amazon , и благодаря высокому оборудованию и доступности устройство быстро завоевало популярность.
Исправлено — Kindle Fire не распознается Windows 10
Решение 1. Установите драйвер USB-устройства MTP
Если определенное устройство не обнаружено в Windows, скорее всего, проблема в отсутствующем драйвере. Эта проблема может возникать на смартфонах и планшетах, а также может легко повлиять на Kindle Fire.
Чтобы решить проблему, вам нужно установить отсутствующий драйвер вручную. Это довольно просто, и вы можете сделать это, выполнив следующие действия:
После установки драйвера MTP ваш компьютер распознает ваш Kindle Fire, и вы сможете без проблем передавать файлы.
Имейте в виду, что в некоторых случаях вам может потребоваться использовать разные драйверы для решения этой проблемы.
Обновлять драйверы автоматически
Установив драйвер вручную, вы можете повредить вашу систему при загрузке не той версии. Чтобы предотвратить проблемы такого типа, мы рекомендуем вам делать это автоматически с помощью инструмента обновления драйверов Tweakbit .
Этот инструмент одобрен Microsoft и Norton Antivirus и поможет вам не повредить ваш компьютер, загрузив и установив неправильные версии драйверов.
После нескольких испытаний наша команда пришла к выводу, что это лучшее автоматизированное решение. Ниже вы можете найти краткое руководство, как это сделать.
Отказ от ответственности : некоторые функции этого инструмента не являются бесплатными.
Решение 2 — Загрузите последнюю версию приложения Kindle
Если ваш Kindle Fire не распознается Windows 10, это может быть связано с вашим приложением Kindle. Ваш планшет использует приложение Kindle для передачи файлов, и если это приложение устарело, у вас могут возникнуть определенные проблемы.
Несколько пользователей сообщили, что установка последней версии Kindle для их настольного компьютера устранила проблему, поэтому обязательно попробуйте это.
Даже если на вашем компьютере установлена последняя версия Kindle, обязательно переустановите ее и проверьте, решает ли это проблему.
Решение 3 — Настройте ваше устройство для подключения в качестве камеры
По словам пользователей, вы можете обойти эту проблему, подключив Kindle Fire в качестве камеры. Для этого просто подключите свое устройство как камеру из выпадающего меню после подключения Kindle к ПК.
Если вы не можете найти эту опцию в выпадающем меню, вы можете выбрать ее, перейдя в раздел « Настройки»> «Хранение » на планшете.
Другие пользователи утверждают, что вы можете решить эту проблему, подключив Kindle Fire в качестве устройства MTP или USB . Эта опция также доступна в разделе « Хранилище » или в раскрывающемся меню, поэтому обязательно попробуйте ее.
Помните, что вам может потребоваться несколько раз переключаться между различными вариантами, прежде чем Windows сможет распознать ваше устройство.
Это относительно распространенная проблема с устройствами Android в Windows, однако это не постоянное решение, поэтому вам, скорее всего, придется повторить ее, если проблема возникнет снова.
Решение 4. Перенос файлов через сеть Wi-Fi
Если ваш компьютер не распознает Kindle Fire, вы можете решить проблему, передав файлы через Wi-Fi . Для этого вам нужно использовать Amazon Cloud Drive и File Manager .
Другими полезными приложениями, которые могут помочь вам с этой проблемой, являются Send to Kindle и Wi-Fi Explorer, так что вы можете попробовать их.
С помощью этих приложений вы сможете передавать файлы в Kindle по сети Wi-Fi. Мы должны упомянуть, что это всего лишь обходной путь, но он может быть полезен, если вам нужно срочно передать пару файлов.
Имейте в виду, что соединение Wi-Fi медленнее, чем USB, поэтому передача больших файлов может занять некоторое время.
Решение 5 — Попробуйте другой кабель
Если ваш Kindle не распознается Windows, это может быть связано с вашим кабелем. Иногда ваш кабель может перестать работать из-за повреждения или по какой-либо другой причине, и в этом случае вы должны заменить его.
После замены кабеля проверьте, распознает ли Windows ваш Kindle.
По словам пользователей, им пришлось попробовать несколько разных USB-кабелей, прежде чем они нашли тот, который работает для них. Некоторые пользователи также предлагают использовать не-Amazon кабель, поэтому обязательно попробуйте это.
Это решение работает в большинстве случаев, но может потребоваться немного проб и ошибок, прежде чем вы найдете кабель, который подходит для вашего устройства.
Решение 6 — Подключите Kindle к ПК и перезагрузите его
По словам пользователей, вы можете решить эту проблему, просто подключив Kindle к компьютеру и перезапустив его несколько раз. Для этого выполните следующие действия:
По словам пользователей, Kindle распознается их ПК только в том случае, если он заряжается с низкой емкостью. Вероятно, есть ошибка, вызывающая эту проблему, но она должна быть исправлена в одном из будущих обновлений.
Решение 7. Выключите оба устройства и используйте Caliber для передачи файлов.
По словам пользователей, вы можете обойти эту проблему, просто используя Caliber для передачи ваших файлов. Для этого сделайте следующее:
- Выключите компьютер и Kindle и отсоедините все кабели.
- Снова включите компьютер.
- Теперь откройте Caliber и подключите Kindle к ПК.
- Включите Kindle.
После этого компьютер должен распознать ваше устройство, и вы сможете без проблем передавать файлы.
Решение 8. Подключите устройство к другому USB-порту.
Многие пользователи сообщали, что их Kindle не распознавался при подключении к порту USB 3.0. Стандарт USB 3.0 является относительно новым, и некоторые старые устройства могут не иметь необходимых возможностей для работы с ним.
Если вы используете порт USB 3.0, попробуйте вместо этого подключить Kindle к порту USB 2.0. Несколько пользователей сообщили, что использование порта USB 2.0 решило их проблему, поэтому обязательно попробуйте.
С другой стороны, несколько пользователей сообщили, что их Kindle был распознан только при подключении к порту USB 3.0.
Мы должны отметить, что это решение не всегда успешно, поэтому вам, возможно, придется повторить его пару раз, прежде чем ваше устройство будет распознано Windows.
Это не постоянное решение, поэтому вам придется повторить его, если проблема появится снова.
Решение 9 — Переустановите драйверы
Это относительно просто, и вы можете сделать это, выполнив следующие действия:

- Откройте диспетчер устройств и найдите свой Kindle. Если вы не можете найти его, возможно, вам придется включить опцию Показать скрытые устройства . Для получения дополнительных инструкций о том, как это сделать, проверьте Решение 1 .
- Найдя устройство, щелкните его правой кнопкой мыши и выберите « Обновить драйвер» .
- Выберите Обзор моего компьютера для программного обеспечения драйвера .
- Введите C: / Windows / WinSxS в полеПоиск драйверов в этом поле и установите флажок Включить подпапки . Нажмите Далее, чтобы продолжить.
- Теперь Windows проверит папку и установит необходимые драйверы.
После установки необходимых драйверов проблема с Kindle должна исчезнуть.
Решение 10. Переустановите драйвер Kindle
Иногда определенный сбой с драйверами может привести к тому, что Windows 10 не распознает ваше устройство. Однако вы можете легко решить эту проблему, просто переустановив драйверы.
Для этого выполните следующие простые шаги:
После переустановки драйвера Kindle все проблемы с Kindle Fire должны быть исправлены.

В дополнение к драйверу Kindle некоторые пользователи предлагают переустановить USB Mass Storage Device . Это устройство находится в разделе контроллеров универсальной последовательной шины , но прежде чем вы сможете найти его, вам необходимо обнаружить скрытые устройства.
После удаления драйвера необходимо отключить Kindle и перезагрузить компьютер и Kindle. Как только оба устройства перезапустятся, подключите их, и ваш Kindle будет распознан.
Решение 11. Отправьте файл в виде вложения электронной почты
Это простой обходной путь, который может быть полезен, но он не подходит, если вам нужно передать файлы большего размера.
Решение 12. Введите свой Kindle PIN-код
Многие пользователи используют PIN-код для защиты своих устройств от несанкционированного доступа. Однако иногда ваш PIN-код может привести к тому, что Kindle не будет распознаваться ПК.
Чтобы избежать этой проблемы, обязательно введите свой PIN-код после подключения Kindle к ПК. После этого устройство будет распознано, и вы сможете без проблем передавать файлы.
Решение 13. Попробуйте включить и выключить компьютер, пока подключен Kindle
Другой способ решить эту проблему — просто подключить Kindle к ПК, а затем выключить компьютер. После выключения компьютера подождите несколько секунд и снова включите его.
Как только ваш компьютер включается, ваш Kindle должен быть распознан. Это не самое надежное решение, поэтому вам может потребоваться повторить его несколько раз, прежде чем Windows обнаружит ваш Kindle.
Решение 14. Запустите файл wpdmtp.inf
После установки вы сможете без проблем использовать Kindle на своем ПК.
Решение 15 — Обновление прошивки Kindle
Мы должны предупредить вас, что обновление прошивки — это сложная процедура, и если вы не обновите прошивку должным образом или установите неправильное обновление, вы можете нанести необратимый ущерб вашему Kindle.
Если вы решите обновить прошивку, будьте предельно осторожны и имейте в виду, что вы обновляете ее на свой страх и риск.
Решение 16 — Включить ADB на вашем Kindle
По словам пользователей, вы можете решить эту проблему, включив ADB на вашем Kindle Fire. Чтобы устранить эту проблему, просто перейдите в « Настройки»> «Устройство» и включите опцию « ADB» .
С другой стороны, некоторые пользователи утверждают, что проблема заключается в ADB, поэтому, если вы используете его, попробуйте отключить его и проверить, решает ли это проблему. После этого ваш компьютер сможет без проблем распознавать Kindle.
Решение 17 — Используйте USB-концентратор
По словам пользователей, вы можете обойти эту проблему, просто используя USB-концентратор. Концентраторы USB полезны, если у вас есть несколько USB-устройств, но на вашем компьютере недостаточно портов.
Немногие пользователи утверждают, что использование USB-концентратора для подключения их Kindle к ПК решает проблему, поэтому вы можете попробовать это в качестве обходного пути.
Решение 18. Оставьте Kindle подключенным на несколько минут
Несколько пользователей сообщили, что они решили проблему, просто оставив свой Kindle подключенным к ПК.
По их словам, устройство не было первоначально распознано, но, оставив его подключенным на пару минут, Windows удалось его распознать.
Это необычное решение, но вы все равно можете попробовать его.
Решение 19. Проверьте, находится ли ваше устройство в списке игнорирования в Caliber
По словам пользователей, в некоторых случаях ваше устройство может быть в списке игнорирования в Caliber, и это может помешать Windows распознать его.
Чтобы решить проблему, вам нужно открыть Caliber и проверить, есть ли ваш Kindle в списке игнорируемых. Если это так, обязательно удалите его, и проблема должна быть решена.
Kindle Fire — отличное устройство, но, как вы видите, определенные проблемы с ним могут возникать в Windows 10. Если ваше устройство не распознается на ПК с Windows 10, обязательно попробуйте любое из решений из этой статьи.
Читайте также:


