Как узнать udid iphone без компьютера

У каждого устройства Apple есть свой универсальный идентификатор, который называется UDID. В этой статье вы узнаете, как определить его и зачем это нужно делать.
Что это такое?
Понятие udid iPhone – это 40-значная комбинация, которая является уникальной для каждого устройства. То есть, в мире нет айфонов с одинаковыми номерами udid. В связи с этим обстоятельством компания Apple настоятельно не советует сообщать свой номер UDID третьим лицам.
Разработчики всегда определяют UDID смартфона – он необходим для установки программного обеспечения на айфон, которого пока нет в App Store. Бета-версию iOS без этого кода тоже не установить. Компании, которые практикую установку корпоративного софта на девайсы своих сотрудников, также используют данный идентификатор. Однако не стоит путать его с IMEI – это два совершенно разных понятия. Идентификатор UDID состоит из набора цифр и английских букв, генерируется сразу из нескольких значений:
- Серийного номера.
- IMEI.
- MAC-адреса модема wi-fi.
Таким образом, udid – это более широкое понятие по сравнению с IMEI.
Как узнать?
Есть три официальных способа узнать udid мобильного девайса:
- Воспользоваться штатным приложением iTunes. Это не только простой, но и самый безопасный способ определения UDID. Все, что от вас требуется – установить ПО Apple iTunes и раздобыть кабель USB для подключения девайса к компьютеру.
- Посмотреть идентификатор со своего устройства, отсканировав QR код.
- Воспользоваться «Панелью управления» на ПК с Windows.
Способ 1. Приложение iTunes
- Итак, чтобы узнать udid любимого iPhone, подключите его к персональному компьютеру или ноутбуку.
- UDID указан в самом первом поле на главном экране.
- Если после подключения вы не попали на главный экран, просто нажмите на изображение айфона в левом углу сверху.
Способ 2. Через сторонний сервис
Далеко не всегда есть возможность подключить смартфон к ноутбуку, на котором установлена программа iTunes. В этом случае можно воспользоваться альтернативным методом. Действия выполняются в такой последовательности:
Способ 3. Через панель управления
Нужно подключить девайс к ПК, зайти в «Устройства и принтеры» (в данный раздел попадете через Пуск/Панель управления) и найти в списке эпловский Mobile Device USB Driver. Кликните по нему, чтобы открылось окошко. Выбираем Оборудование/Свойства, а затем Сведения. В самом низу находится «Путь к экземпляру». После второго слэша в графе «Значение» указан ваш UDID.
На сегодня все – мы разобрались, как узнать UDID iPhone тремя способами. Если материал был полезен для вас, не забудьте поделиться статьей в социальных сетях и рассказать друзьям. До новых встреч – впереди еще много интересных публикаций!
Если вы разработчик, купивший себе iPhone 11, iPhone 11 Pro или iPhone 11 Pro Max для работы, то вам понадобится узнать UDID-номер своего смартфона, чтобы зарегистрировать его на портале для разработчиков. К счастью, это можно сделать без iTunes и даже без компьютера.
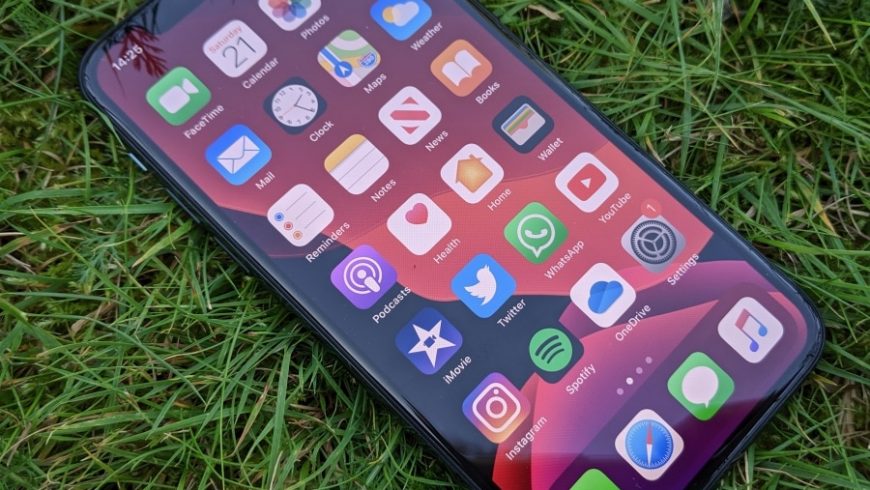
Разработчикам важно регистрировать свои устройства на сайте Apple для разработчиков, поскольку иначе никак нельзя официально устанавливать бета-версии системы. Есть два способа узнать UDID-номер iPhone. Для одного вам понадобится Mac, а второй вообще не требует компьютера. Первый способ является официальным, а второй придумали пользователи. Ни один из них не требует iTunes, как раньше.
Как узнать UDID iPhone 11 на Mac
Шаг 1: Подключите свой iPhone к Mac с помощью кабеля.
Шаг 2: На панели меню выберите значок Apple, а затем выберите Об этом Mac.
Шаг 3: Выберите Отчет о системе, а затем вкладку USB.
Шаг 4 В секции USB 3.0 Bus вы увидите все USB-устройства, подключенные к вашему Mac, включая ваш iPhone.
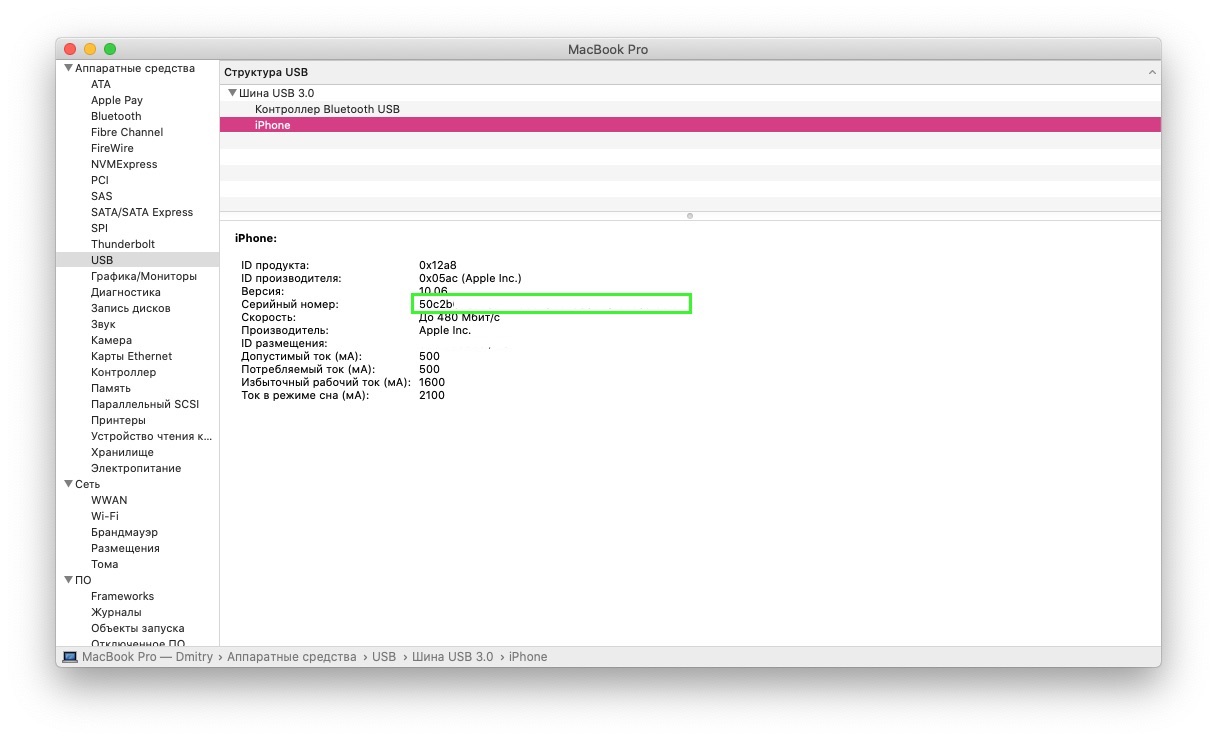
Шаг 5: Выберите свой iPhone в списке, а затем скопируйте код рядом с пунктом Серийный номер. Вставьте этот код в Заметки или другую программу. Вам нужно добавить «-» после восьми символов кода.
Как узнать UDID iPhone 11 без ПК
Шаг 1: Перейдите на сайт udid.io на своём iPhone, используя Safari.
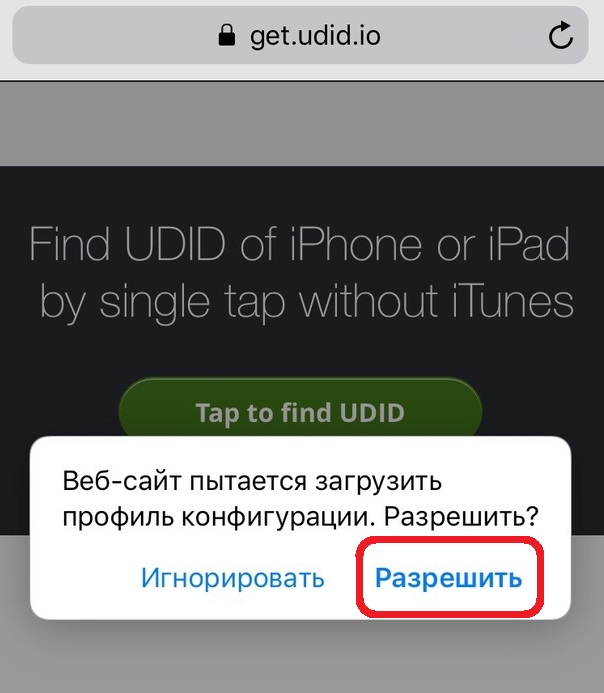
Шаг 3: Теперь зайдите в Настройки > Основные > Профиль > Get Your UDID.
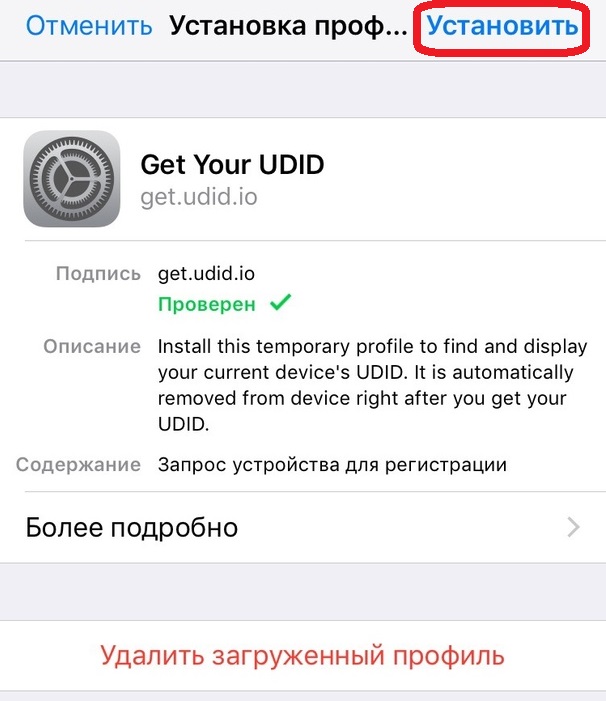
Шаг 5: Когда профиль будет установлен, автоматически откроется окно Safari с UDID-номером вашего iPhone и другими полезными данными.
Вы можете скопировать номер или сделать скриншот, чтобы использовать его в дальнейшем. После этого можно удалить скачанный ранее профиль со своего устройства.
Как узнать UDID-номер iPhone 11 на ПК с Windows
Для пользователей Windows процесс очень простой. Достаточно просто установить программу iFunbox, которая позволяет узнать UDID iPhone. Однако для этого у вас должна быть установлена последняя доступная версия iTunes.
Некоторые антивирусные программы обнаруживают iFunbox как угрозу, так что их нужно будет отключить на время установки.
Для чего может понадобиться UDID - уникальный 40-символьный идентификатор устройства на базе iOS? В первую очередь, для восстановления своего ID-профиля в "облаке" iCloud. Нередко он требуется для доступа к бета-тестированию игр и приложений. В этой статье мы расскажем вам, как узнать UDID iPhone четырьмя способами.
Программа "Айтюнс"
Самый распространенный метод - с помощью iTunes:
- Запустите приложение "Айтюнс" на компьютере.
- Подключите к ПК с помощью USB-кабеля или беспроводной связи iPhone.
- Нажмите на значок "телефон" в верхней части окна программы.
- Щелкните левой кнопкой мыши по строке, содержащей серийный номер iPhone (11-12 цифр). сменится на цепочку цифр UDID. Если по ним кликнуть ПКМ, то появится всплывающее окошко с командой "Скопировать".
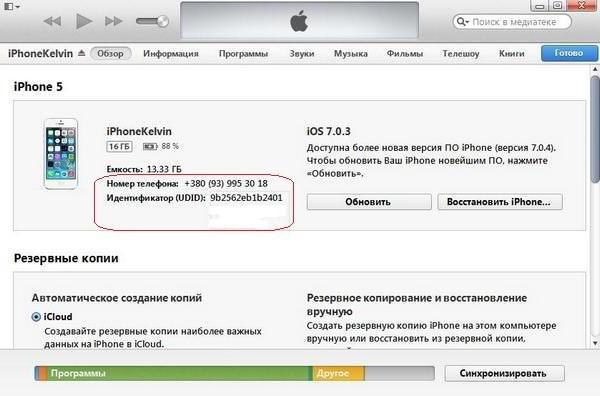
Нажимая далее на эту строку ЛКМ, вы также сможете узнать ECID, идентификатор модели. А кликнув на номер телефона - IMEI, ICCID, MEID.
Как узнать UDID iPhone, если он заблокирован, этим способом? Если телефон уже подключался к iTunes на этом ПК, то не обязательно его разблокировать перед очередным подключением - компьютер и программа "увидят" его и без этих действий.
С помощью ПК
Как узнать UDID iPhone без помощи программы "Айтюнс"? Вам пригодится следующий способ:
- Подключите смартфон через кабель к компьютеру.
- После того как ПК его опознает, перейдите в "Диспетчер устройств".
- Далее - "Контроллеры USB".
- Вам нужно будет остановиться на строке Apple Mobile Device USB Driver.
- Правой кнопкой мыши вызовите "Свойства".
- В открывшемся окошке выберите вкладку "Сведения".
- Найдите экземпляр устройства.
- Отсчитайте последние 40 символов в найденной строке - это и есть UDID вашего гаджета.

Разблокировать телефон для этого способа также не обязательно, если он уже был подсоединен к ПК.
Утилита
Теперь подскажем, как узнать UDID iPhone, если iTunes "не видит" смартфон. Перейдите на официальный "яблочный" сайт и скачайте утилиту под названием iPhone Configuration Utility. Есть версия как для "Макинтоша", так и для Windows.
Подключите телефон к компьютеру через кабель или Wi-fi, запустите утилиту. Во вкладке "Девайс" вы найдете строку с чередой символов, обозначенную заголовком Identifier. Это и есть искомый идентификатор UDID.
Сторонние сервисы
Данный вариант мы рекомендуем вам меньше всего - обратиться к сторонним сервисам, приложениям и умельцам. Существует большая вероятность, что они не смогут правильно узнать идентификатор и предложат вам всего лишь рандомную последовательность цифр и букв. Кроме того, весьма вероятно, что ваши личные данные попадут к третьим лицам и будут ими использованы в корыстных целях.
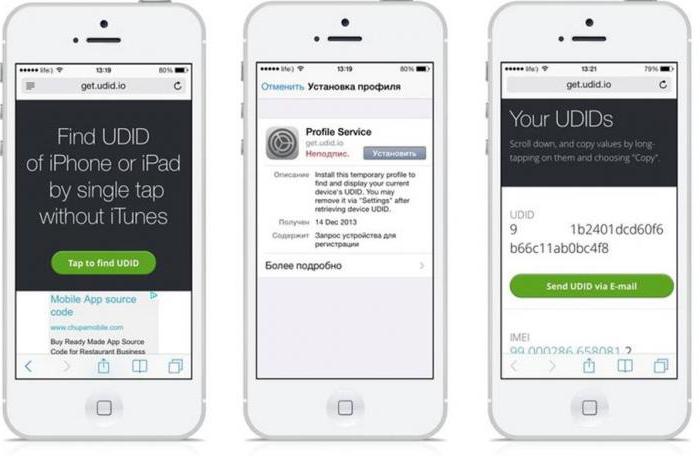
Но если вы все же решились выбрать именно этот способ, вашему вниманию несколько советов, которые помогут вам отличить настоящий UDID от простого набора символов:
- Идентификатор состоит из 40 символов - арабских цифр и латинских букв.
- В нем используются латинские буквы от a до f.
- В коде не прописаны заглавные буквы - только строчные.
- Код не содержит многократно повторяющиеся символы - ". cccc. ", ". 444. 111" и им подобное не может быть искомым идентификатором.
Вот мы и перечислили все способы, подсказывающие, как узнать UDID iPhone и любого другого устройства на платформе iOS. Как вы уже заметили, под рукой у вас должен быть не только сам смартфон, но и компьютер. Можно, конечно, обратиться к сторонним приложениям, сервисам или мастерским, но перед этим дайте себе отчет, что вы сознательно рискуете личными данными, которые хранятся на вашем гаджете.

UDID — это уникальный идентификатор, который есть у каждого мобильного устройства Apple. Обычным пользователям он чаще всего становится необходим для получения возможности участия в бета-тесте приложений или игр. О том, как узнать UDID iPhone как через компьютер, так и непосредственно на самом мобильном устройстве рассказали в этой инструкции.
Как узнать UDID iPhone через iTunes
Шаг 1. Подключите iPhone к компьютеру и запустите iTunes.
Шаг 2. Выберите мобильное устройство в окне программы.

Шаг 3. На вкладке «Обзор» щелкните левой кнопкой мыши по строке «Серийный номер».

Место серийного номера тут же займет UDID вашего iPhone. Переписывать его вручную, разумеется, не требуется. Щелкните по идентификатору правой кнопкой мыши и нажмите «Скопировать» для помещения UDID в буфер обмена.

Если под рукой компьютера с установленным iTunes нет, то вы можете узнать UDID своего iPhone прямо с мобильного устройства.
Как узнать UDID прямо с iPhone
Шаг 2. В графе Enter your e-mail введите адрес своей электронной почты.
Шаг 4. Safari перенаправит вас в «Настройки», где будет предложено установить профиль Profile Service от The Beta Family. Нажмите «Установить».

Отметим, что процедура является полностью безопасной. The Beta Family — крупный сервис, известный по всему миру. Через его специальный профиль свои UDID определили более 120 000 человек.
Шаг 5. Подтвердите установку.

После подтверждения вновь запустится браузер Safari со страницей, на которой будет указан UDID вашего устройства.

Примечательно, что профиль Profile Service от The Beta Family на устройстве не остается.
Читайте также:


