Keenetic omni ii настройка 4g модема
Технология Link Duo для одновременной работы в Интернете через PPTP/L2TP/PPPoE и с ресурсами серверов районной сети
Возможность подключения к интернет-провайдерам, предоставляющим услуги на базе VLAN (IEEE 802.1Q)
Возможность назначения нескольких дополнительных физических WAN-интерфейсов на порты встроенного коммутатора Ethernet (Multiple WAN)
Резервирование подключения к интернету через USB-модемы 3G/4G и дополнительно назначаемые WAN-интерфейсы
Аппаратная поддержка IP-телевидения TVport для просмотра телепередач на ресиверах IPTV и компьютерах, в том числе по Wi-Fi
Межсетевой экран SPI с защитой от DoS-атак
Беспроводной интерфейс IEEE 802.11n MIMO 2x2 300 Мбит/с*
Многофункциональный хост-контроллер USB для модемов 3G/4G, сетевого использования USB-принтеров и USB-дисков
Встроенный BitTorrent-клиент Transmission
Встроенный интернет-фильтр Яндекс.DNS
Родителький контроль SkyDNS
Поддерживаемые функции и протоколы
IPoE/PPPoE/PPTP/L2TP/802.1X
Поддержка множественных PPP-туннелей для доступа в Интернет и подключения к виртуальным частным сетям (VPN)
PAP/CHAP/MS-CHAP/MS-CHAP v2
MPPE (Auto/40/56/128)
Полнофункциональная реализация VLAN на базе IEEE 802.1Q
Технология TVport
Технология Link Duo
DHCP (клиент/сервер)
Работа со статическим адресом IP
Двойной стек IPv4 + IPv6, работающий без дополнительных настроек. Туннель 6in4 для доступа в IPv6 из сетей IPv4
Механизм трансляции адресов (Full feature NAT) с поддержкой нескольких внешних IP-адресов; ; переназначение ролей сетевых интерфейсов.
Таблица маршрутов (DHCP/ручная)
Межсетевой экран с контролем соединений и гибкой системой правил фильтрации
Перенаправление портов с возможностью выбора порта назначения в локальной сети
Переназначение ролей сетевых интерфейсов
Автоматическое перенаправление портов (UPnP)
Блокировка доступа в Интернет на основании MAC-адреса, IP-адреса, TCP/UDP-портов
IGMPv1/IGMPv2 (IGMP proxy, IGMP snooping)
Транзит VPN-соединений (PPTP или L2TP)
Клиент служб DynDNS и NO-IP
USB-приложения
Многофункциональный хост-контроллер USB с возможностью одновременной работы нескольких устройств через USB-концентратор
Поддерживается свыше 60 моделей USB-модемов мобильного Интернета 3G и 4G (LTE)
Сетевое использование USB-накопителей с файловыми системами FAT/FAT32/EXT2/EXT3/NTFS/HFS+:
Общий доступ в сети Microsoft Windows
FTP-сервер с доступом из Интернета, пассивный режим, до 10 одновременных подключений
BitTorrent-клиент Transmission
Управление правами доступа к информации на USB-накопителях на уровне каталогов
Сетевая печать на совместимом USB-принтере (кроме принтеров GDI)
Беспроводная сеть Wi-Fi
IEEE 802.11 b/g
IEEE 802.11n (авто 20/40 МГц, конфигурация 2x2, до 300 Мбит/с*)
Диапазон частот - 2,4 ГГц
Защита сети WEP/WPA-PSK/WPA2-PSK, контроль доступа по MAC-адресам
Организация до четырех независимых беспроводных сетей на точке доступа Wi-Fi (Multiple SSID)
Быстрая настройка WPS
Wi-Fi Multimedia (WMM)
Конструктивные особенности
Размеры - 166 х 116 х 34 мм без учета антенн
Масса - 0,22 кг без адаптера питания
Ситуация следующая :
Имеется сосед и его пк, имеюсь я и мой пк. Когда мы вместе сидим и сёрфим по инету ( смотрим фильмы,качаем с торрента,просто ютуб) никаких проблем совершенно. Торрент качает со скорость 7 мб/сек, сосед спокойно в это время серфит по инету смотря фильмы в FullHD или так же качая какой-нибудь файл, ну или играя в какую-нибудь игру.Но как только мы оба начинаем играть, неважно во что,в любую онлайн игру - инет умирает. Полностью, пинг скачет то у меня, то у него от 200 до 500 каждые 5 минут, потом падает на некоторое мгновение до 30, а затем снова выскакивает поднимаясь до 2к в CS GO и до 11к в League Of Legends.
Пакет на интернет в 60 мб/сек. Работает сам по себе интернет достаточно стабильно, бывает месяцами не вылетает.
Что я пробовал делать :
Зарегистрировать устройства в сети ( дать привязку по IP )
Ограничить ширину канала связи до 20 МГЦ.
Поменять стандарт от 802.11 bgn до 802.11b
Поменять Wi-fi адаптер ноутбука на какой-нибудь другой, например TP-Link.
Убрать защиту по паролю и поставить фильтрацию по MAC-адресам занеся устройства которые нужны, в белый список( бесполезное действие я считаю, но вдруг)
Связаться с провайдером и поговорить с ними, на что они ответили, что проблема не с их стороны, они раздают честно ту скорость, за которую я плачу . ( В этом я не сомневался, т.к. скорость в торрент клиенте очень даже неплоха)
Не пробовал менять прошивку, если это поможет, то тут же этим займусь. Жутко надоела данная проблема.
Роутер новый, до этого был Lite II ( или Lite I) но он был совсем слабенький.
Ах да, канал тоже пытался сменить безусловно.
Был бы рад, если кто-то сможет помочь. Могу приложить логи , они вроде все зелёненькие без каких-либо ошибок. но что я понимаю в этом вопросе, к сожалению..
Ещё раз благодарю тех, кто откликнется на мою проблему. Помогите решить проблемму с разрывом соединения. Роутер zyxel Omni II + модем МТС Хуавэй 423S. Постоянно рвет соединение при подключении а иногда пару минут работает и опять разрыв. А то вообще не подключается. vanikoro,
Видимо прошивка такая, у меня с проводным такая же беда на первом omni
Я понимаю, что именно нужен wifi, попробуйте (кому проще) подключиться шнурком и поиграть одновременно двоим.
Скорее всего wifi (роутер) домашнее решение, элементарно не тянет или ошибки маршрутизации пакетов.
Попробуйте альтернативные прошивки, вернуть на сток можно потом. Ребята киньте кто нибудь прямую ссылку на перезагрузка роутера из web ui. Настройки просто тупо грузятся и нечего не могу выбрать. короткое нажатие кнопки "сброс" на корпусе делает тоже самое
У меня также проблема с Omni II, подключаю к нему 3G-модем Huawei E150 от билайна и есть проблемы со стабильностью. Т.е. периодически отпадает инет, может раз в полчаса, а может раз в день. Сигнал сети оператора хороший, интерфейс роутера да и ось говорит что доступ в интернет есть, но по факту "днс-адрес узла не найден". Заметил факт что если открыть интерфейс то в моменты сбоев происходит поиск обновлений (который происходит автоматически и как говорят в сети отключение его не предусмотрено). Лечится проблема перезагрузкой, но это как понимаете лишние неудобства, никто не сталкивался с подобным?
день добрый! у меня omni 2 после обновления при первом включении перестал видеть юсб-модем yota. никак не пойму что с этим делать Всем привет!У меня Zyxel Keenetic OMNI 2. Не нашел настройку режимов сети USB-модема, например чтобы поставить режим "Только 3G". Существует ли она? Если да, то где. если нет, то каким образом можно сменить режим?

* Экспериментальная прошивка (Отладочная версия)
* Рекомендуемый набор компонентов
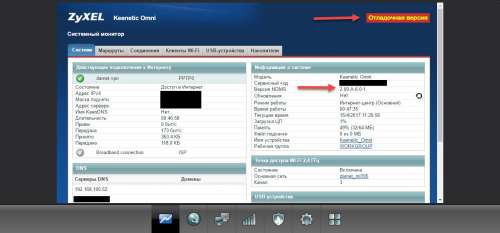
2.09.A.0.0-1 от 23.12.2016:
- Экспериментальная версия, в ветке 2.08 активная работа приостановлена в связи с выходом официальной беты, см. журнал изменений 2.08
- Transmission: сняты ограничения TR_MAX_PEERS_KB и TR_MAX_SPEED_COUNT, теперь они действуют только в официальных версиях
- Transmission: исправлена инициализация SSL-библиотеки, приводившая к спонтанным сбоям на многопоточных процессорах
- DECT: для ряда трубок Panasonic отключили возможность выбирать мелодию внешнего вызова = 0, иначе эти трубки перестают показывать номер звонящего
- CLI: добавлена поддержка записи 0.0.0.0/0, теперь это не является синтаксической ошибкой (раньше приходилось писать 0.0.0.0 0.0.0.0)
- CLI: исправлено автодополнение для списков значений, в том числе имен интерфейсов
- Web: исправлен выбор накопителя на вкладке OPKG (сообщил @kis-markiz)
* удален из темы
В данной прошивке есть проблемы с DHCP-сервером, при установке данной версии, имейте это ввиду. Ответ разработчиков по поводу данной проблемы:
Всем спасибо! Реально потестировали. Было много тем, но суть сводится к следующему:
- Внимание! Экспериментальная версия DHCP-сервера и клиента
- добавлена поддержка HW_VLAN_TX и KeepAlive в софтверный ускоритель, что исключает проблемы с нарушением последовательности пакетов
- добавлена поддержка "проброса портов" через облачный KeenDNS
- добавлен учет softirq в загрузке процессора (сообщил @asdf)
- Web: Virtual-IP DNS может быть пустым (сообщил @r13)
- Web: лимит событий в расписании увеличен до 256 (сообщил @Swetch)
- Web: исправлено снятие ограничения скорости у хоста (сообщил @Swetch)
- Web: исправлено внесение изменений в расписания (сообщил @Sfut)
- Web: исправлено добавление пустых расписаний (сообщил @vaspb)
- Transmission: по умолчанию включен DHT и шифрование
- DECT: добавлена команда dect sip dnd для включения режима "Не беспокоить"
- DECT: добавлены команды для настройки интервалов TCP и TLS keepalive
- dect sip-common tcp-keepalive
- dect sip-common tls-keepalive
- Web: добавлен баннер Отладочная версия — защита от несознательных пользователей.
- DHCP: исправлено залипание клиента при неуспешном получении ACK (сообщил @Swetch)
- DHCP: исправлена работа команды renew после команды release
- UPnP: не пробрасывает порты, занятые локальными сервисами (сообщил @Lstt)
- IPsec: исправлена работа L2TP/IPsec при установке опции "Соединяться через"
- IPsec: исправлено обновление ключей на туннелях при переустановке соединения
- IPsec: исправлено подвисание соединения при неправильных селекторах трафика
- IPsec: улучшена стабильность работы туннелей в автоматическом режиме
- IPsec: исправлено подвисание туннелей при отсутствии WAN-адреса
- IPsec: исправлено подвисание соединений при удаленном закрытии IKE SA без расторжения CHILD SA
- PPTP: исправлено отключение MPPE и CCP
- исправлено отключение фонового сканирования домашней сети после перезагрузки
- исправлено применение расписаний (сообщил @vova39)
- исправлена ошибка "no host rate limit" (сообщил @enpa)
- DECT: улучшена совместимость с Gigaset S 850 HX
* удален из темы
В данной прошивке есть проблемы с повышенной загрузкой ЦП - в простое от 50\70 процентов. Ждем фикса. Дополнительная информация - тут.
Вышел фикс повышенной загрузки ЦП. Причина:
Нашелся виновник: ip hotspot auto-scan по ошибке запускается на неподнятом интерфейсе. Если включить system debug, становится видно:
Ошибка возникает, когда задан interface ip address, а сам интерфейс down. Гостевая сеть у многих так настроена.
Производитель Zyxel выпустил обновленную модель роутера Omni из серии Keenetic, он получил более широкую функциональность, в отличие от своего старшего брата. Настройку Zyxel KIeenetic Omni теперь следует осуществлять с учетом новых требований, в том числе это касается и нового программного обеспечения.
Коротко о модели
Устройство можно назвать мультифункциональным, ведь оно может совмещать в себе функции модема и роутера одновременно. Модель подключается к интернету через провода LAN и далее подключается к ПК или ноутбуку через WAN. В роутер встроены две антенны, которые могут раздавать интернет другим устройствам, находящимся в радиусе их действия.
- Omni II обладает неплохим процессором с тактовой частотой в 580 МГц;
- 64 Мбайт RAM;
- Передатчик, способным раздавать интернет со скоростью в 300 Мбит/c;
- Несколько портов «эзернет» (Ethernet) на 100 Мбит/с;
- Один порт от USB версии 2.0;
- Антенны мощностью 3 дБи.
Как выглядит
Внешний вид у устройства не очень примечательный. Модель серии Keenetic черная, сделана из пластика. Как у любого подобного устройства у нее есть две антенны, находящиеся симметрично с обеих сторон. По бокам решетки охлаждения.
Спереди расположена панель уведомления, со световыми индикаторами, очень удобно отслеживать состояние, т.к. панель сразу может сказать об ошибке. Индикаторы сообщают о состоянии устройства (включено оно или выключено), о состоянии портов (каждый индикатор привязан к своему порту), состоянии сети (в том числе и wi-fi). Наверху находится кнопка WPS.
Сзади у Omni версии 2 в ряд расположены:
- 4 порта LAN;
- 1 порт WAN;
- Разъем для питания;
- Кнопка включения/выключения.
- Кнопка Reset (сброс);
- Кнопка FN (ей можно назначить свою функцию);
- Разъем USB.
Габариты: 110x140x30 мм.

Место установки
Выбор места – ответственная часть, т.к. для роутера существуют помехи, значит, от места установки будет зависеть мощность антенн и, соответственно скорость раздаваемого ими интернета. Помехи могут быть из-за мебели или стен, причем влияет на сигнал больше не размеры объекта, а материал, из которого он изготовлен.
| Сильное влияние на сигнал | Среднее влияние | Слабое |
|---|---|---|
| Металл | Оштукатуренная стена | Дерево |
| Бетон | Кирпичная стена | Пластик |
| Керамика | Мраморный пол | Стекло |
Напрашивается вывод – не следует располагать Wi-Fi роутер (для Omnni II это тоже актуально) в глухих местах квартиры, которые окружены толстыми стенами или класть его на системный блок ПК. Рекомендуется монтировать устройство рядом с потолком в прихожей (идеальная высота – 2 м) – это обеспечит хорошее покрытие в пределах всей квартиры. Это экономит время и деньги, т.к. не надо протягивать кабель своего провайдера дальше порога квартиры, а дверные проемы улучшают качество сигнала. Еще не нужно располагать роутер рядом с другими устройствами, т.к. они работают с ним на одной частоте и глушат сигнал.
Подключение и подготовка к работе
Подключение роутера не будет сложной задачей. Провод LAN, идущий от провайдера требуется подключать к одному из 4 имеющихся гнезд LAN в роутере. Wi-Fi раздают антенны, как уже было сказано выше. После соединения провайдера кабелем к устройству (с учетом того, что пользователь убежден в том, что интернет со стороны провайдера действительно будет) требуется соединить его уже с ПК или ноутбуком. Делается это проводом WAN, для которого предусмотрено только одно гнездо. Подключать WAN следует к разъему Ethernet (на ноутбуке он располагается всегда сбоку, а на ПК на задней панели). Для более легкого понимания инструкция по установке на рисунке.

Передачу сигнала осуществляют антенны, при подключении Zyxel к локальной сети требуется использовать IP-адрес, для данной модели он статический – 192.168.1.1. Также для входа в систему при первой настройке Wi-Fi сети требуется пароль. Обычно он клеится на само устройство, но для Omni при первой настройке требуется ввести пароль по умолчанию – 1234.
На состояние сети вай-фай указывает индикатор на передней панели.
Настраивается как название сети, так и все остальное (пароль, скрытая сеть, мощность сигнала) с помощью веб-конфигуратора (о нем позже).
Настройки
Интернет центр Zyxel требует тщательной настройки при подключении к локальной сети, после которой не должно возникнуть проблем с интернетом в помещении.
Проверка настроек на ПК или ноутбуке:
- Для систем Windows 7 и 10 алгоритм немного отличается. Для начала следует зайти в настройки. Для 7 версии путь: Пуск, Панель управления, Просмотр состояния сети и задач, Изменение параметров адаптера. Для новой 10 Windows – Пуск, Параметры, Сеть и интернет, Ethernet, Настройка параметров адаптера;

- Далее, для 7: нужно кликнуть правой кнопкой мыши «на подключение по локальной сети» и выбрать пункт «свойство». Для 10: После открытия параметров адаптера выбрать пункт
Ethernet и кликнуть на него правой кнопкой мыши, после этого выбрать пункт свойства;

- После этого в Windows 7 выбрать протокол интернета версии 4 и опять нажать на кнопку «Свойства». В 10 версии пункт называется немного иначе – IP-версии 4, аналогично как и в 7 версии нажимаем кнопку «Свойство»;

- Потом для обеих версий ОС одна и та же инструкция по настройке Keenetic Omni 2: поставить галочки в пунктах – «получить IP-адрес автоматически», «получить адрес DNS-сервера автоматически», затем нажать «ОК».

После этого надо открыть любой интернет-браузер, ввести IP-адрес для устройства и перейти в меню настроек.
Быстрая настройка
Такая настройка подразумевает собой тот случай, когда все параметры уже были настроены заранее и не требуется много изменений со стороны пользователя.
После подключение LAN к порту «Интернет» (синий порт), загорится индикатор. На компьютере после открытия браузера выйдет пункты «быстрая настройка» и «веб-конфигуратор»

Появится список доступных Mac-адресов. Затем идет автоматическая настройка ip-адреса. Требуется щелкнуть задать DNS-адреса вручную

Появляется окошко, в котором требуется вручную вписать адреса. Если IP-адрес для устройства статический, то требуется выбрать ручную настройку и его вписать. После заполнения данных вылезает окошко по типу подключений, которое надо заполнять в соответствии с документами, которые предоставил провайдер.
После этого начинается перезагрузка. Затем, когда она закончилась, следует опять войти в браузер и уже в пункте веб-конфигуратор ввести пароль для администратора.
Настройка PPPoE
Следует выполнить пункты с картинки.

Далее всплывет окно, которое следует запомнить по следующему алгоритму:
- В 1 и 2 нажать галочку;
- 3 PPPoE;
- Установить интерфейс подключения, чаще всего это ISP;
- Вписать домен PPPoE или IP;
- Ввести логин и пароль.

Подключение к интернету вручную
Такой метод подключения является альтернативой быстрой настройки и выполняется с помощью веб-конфигуратора. После выбора конфигуратора возникает окно иконок. Каждая иконка отвечает за один из пунктов меню. Навигация в меню Zyxel Keenetic omni 2 достаточно простое и не требует особых навыков.

Требуется выбрать первую пиктограмму (системный монитор), выскочит новое меню.
Следуем по пути: Система, Пользователи, Admin. Далее необходимо задать свой собственный пароль.
Кстати, сброс настроек можно осуществить с помощью пункта «система».
Настройка PPPTP и L2TP
Также, как и при настройке PPPoE требуется следовать трем пунктам с картинки, после которых выскочит почти такое же окошко.

- В 1 и 2 нажать галочку;
- 3 настраивается согласно документам провайдера;
- Установить интерфейс подключения, чаще всего это ISP;
- Вписать домен VPN или IP;
- Ввести логин и пароль.

Настройка с использованием статического IP
Также по пунктам конфигуратора.

Выйдет окно, почти такое же, как и в двух предыдущих пунктах, только наверху еще будет изображена задняя панель Zyxel серии Keenetic (через это виртуальное меню можно осуществить перенаправление или проброс портов).

Для первых трех пунктов нужно поставить галочки и выбрать «вручную». Все остальное заполняется по данным, которые обязан предоставить поставщик интернета. Кликнуть применить. Роутер настроен с помощью динамического IP.
Режим усилителя
В меню веб-конфигуратора следуя пути: Система, Режим, в котором выбрать пункт «усилитель». Далее, одиночным коротким нажатием кнопки WPS на репитере и маршрутизаторе активируется усиление, об это должен сигнализировать индикатор «Интернет» на передней панели.
Режим WISP
- В уже знакомом меню кликнуть на 2 иконку (Интернет). Включить WISP;
- Появятся новые строчки для ввода;
- Нажать обзор сетей;
- Открыть нужную сеть;
- Внутри, в параметрах сети изменить пароль для входа и сделать сеть основной для выхода в сеть интернет.
Протокол для подключения к телевизору осуществляется в кинетике с помощью:
- Специальной программы v2.06. A5, которая содержит раздел TVPort. С ее помощью можно назначить один из свободных портов для телевизионного ресивера;
- Службой IGMP/PPPoE Proxy.
При стандартных настройках для подключения телеприставки не требуется никаких особых манипуляций, нужно просто вставить кабель LAN в любой свободный порт, Омни II сразу увидит ее и произойдет сопряжение.
Индивидуальные настройки подключения пользователей
Можно завести свою собственную учетную запись, которая будет альтернативной относительно учетки Admin. Путь: Система (1 иконка) – Пользователи – Добавить пользователя. Ввести свое собственное имя и пароль, щелкнуть галочки для разрешения прав. Когда настраиваете омни не обязательно знать как от и до настроить wi-fi на Omni , можете указать удобное для вас имя и пароль, главное чтобы он соответствовал параметрам безопасности (чтобы роутер не был взломан).
Раздел «система» дает возможность настроить роутер под себя.
Динамический DNS
Настройка безопасности
- NAT;
- Межсетевой экран;
- Яндекс DNS и SkyDNS.
Первый необходим для того, чтобы скрыть от других сетей адреса устройств, входящих в эту домашнюю сеть (другие сети не узнают никакой информации об этих устройствах). Для того, чтобы настроить видимость отдельно взятых устройств используют программы remotedescktop (для ПК) и т.д.
Помимо всего остального НАТ может использоваться для защиты от подключение внешних устройств (может разрешать подключать другие устройства к zyxel).
Экран используется для:
- Доступа к отдельным интернет сервисам;
- Контроля трафика;
- Доступа к роутеру извне.
Роутер может работать с сервисами и использовать VPN сервера.
Родительский контроль
В уже знакомом меню выбрать путь: Домашняя сеть – Устройства. Там зарегистрировать постоянный айпи адрес для того устройства, которое используется ребенком.
Затем: Система-расписание, где можно установить расписание работы устройства.
Уже вышеперечисленные сервисы для DNS можно использовать для защиты от «вредоносных» сайтов.
Изменение функции кнопок
Путь: Система – кнопки. Отрегулировать кнопку под запросы пользователя.

Настройка принтера
- Подсоединить принтер;
- Система (посмотреть наличие принтера, т.к. если он отсутствует, значит не поддерживается);
- Зайти в Windows в Сеть MS Windows;
- Ввести стандартный для роутера айпи и поставить везде галочки.
Настройка DLNA
DLNA позволяет всем устройствам в сети видеть все содержимое подключенного жесткого диска.
Приложения Сервер DLNA. В окне поставить галочку для «Включить», щелкнуть по полю, чтобы выбрать каталог медиафайлов. Остальные поля ни в коем случае не трогать. Кликнуть «применить».
Возможные неисправности и способы их устранения
Если при включении не работают два индикатора, то значит, либо сгорел сам wi-fi роутер, либо зарядное устройство. Если роутер не реагирует на команды, или в его работе случаются сбои, требуется сделать возврат к настройкам с помощью кнопки «резет». Если не помогает, то попытаться восстановить настройки с помощью утилиты Keenetic recovery.
Обновление прошивки
Через веб интерфейс
- Системный монитор – Система.
- Раздел «информация о системе».
- Обновления.
- В случае доступных обновлений будет активирована кнопка «доступны».
Через мобильное приложение
Сброс роутера
- На включенном роутере нажать кнопку сброса (reset);
- Удерживать 12 секунд до тех пор, пока индикатор «Статус» не начнет мигать;
Вывод
Кинетик Омни 2 является вполне рабочим и удобным в эксплуатации роутером.
Привет! Сегодня у нас очередная настройка маршрутизатора. На этот раз я расскажу, как установить Вай-Фай роутер Keenetic Omni II. Это очередной интернет-центр от Zyxel для подключения к сети и IP-телевидению. Подойдет для работы с любым провайдером. Купить можно примерно за 2000 рублей в любом сетевом магазине электроники.
Давайте кратенько пробежимся по характеристикам, чтобы получить представление об устройстве:
- 5 портов Ethernet (100 Мбит-ные).
- Возможность подключения по ADSL через USB модем.
- Поддержка IP телефонии через базовую станцию DECT.
- 2 антенны с усилением по 3 дБи на каждую.
- Порт USB0 для подключения 3G/4G модемов.
- Режимы работы – точка доступа, ретранслятор, адаптер.
- Wi-Fi – 2,4 ГГц, 802.11n с максимальной скоростью передачи данных до 300 Мбит/с.
- Поддержка гостевой сети.
- Фильтрация по MAC-адресам.
- Родительский контроль.

Все функции и приложения описывать не буду. Для этого, скорее всего, будет отдельная обзорная статья. Давайте переходить к делу – подключению и настройке роутера Zyxel Keenetic Omni II.
Постараюсь писать подробно и понятно. Но если по ходу чтения будут возникать вопросы, сразу пишите в комментарии! Будем решать вместе.
Быстрый обзор модели можно посмотреть в следующем видео:
Настройка сетевых параметров
Начнем с проверки сетевой карты. Инструкции будут для Windows 10, все же это самая популярная нынче «операционка». Поехали:
- Жмем на «Пуск» и переходим в параметры ОС.
- Выбираем раздел «Сеть и Интернет».
- В списке слева ищем «Ethernet» и переходим в параметры адаптера.
- Кликаем ПКМ по сети Ethernet. В открывшемся списке выбираем «Свойства».
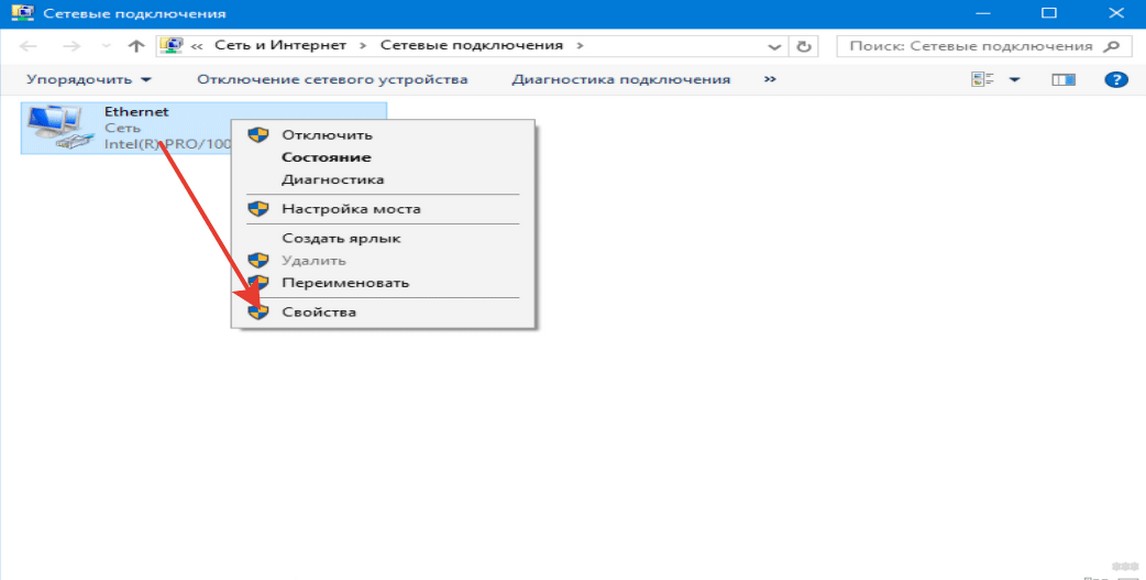
- Нам нужен Интернет Протокол 4 версии. Выбираем и нажимаем «Свойства».
- Откроются общие параметры IP. Там нужно отметить автоматическое получение IP адреса и DNS сервера. Потом нажимаем OK.
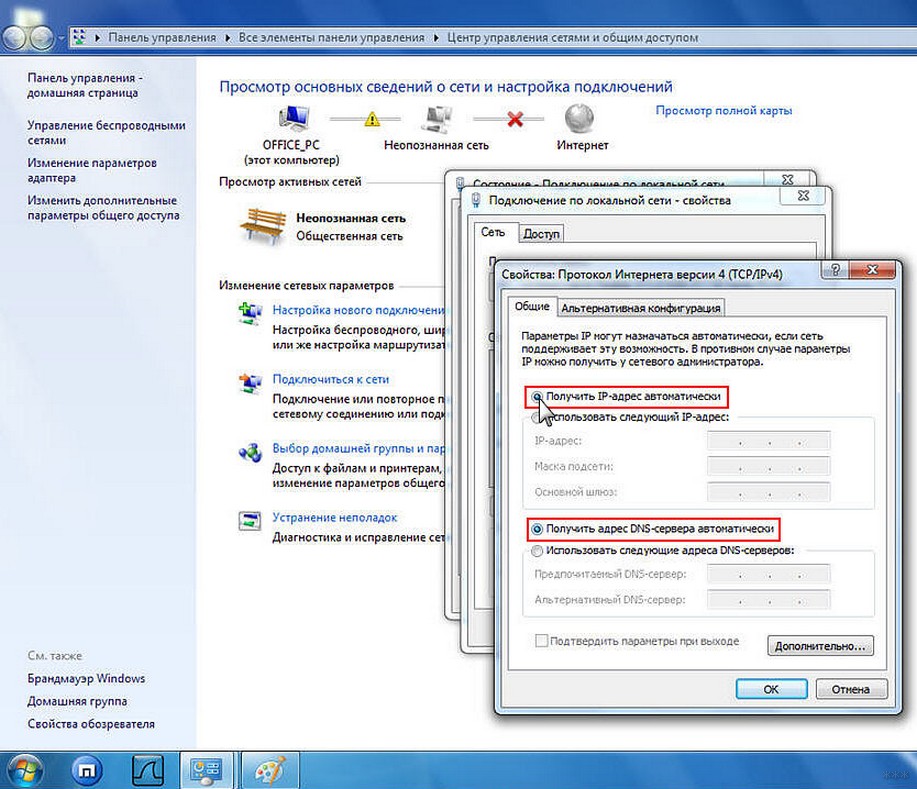
Установка, вход в ВЕБ-интерфейс, быстрая настройка
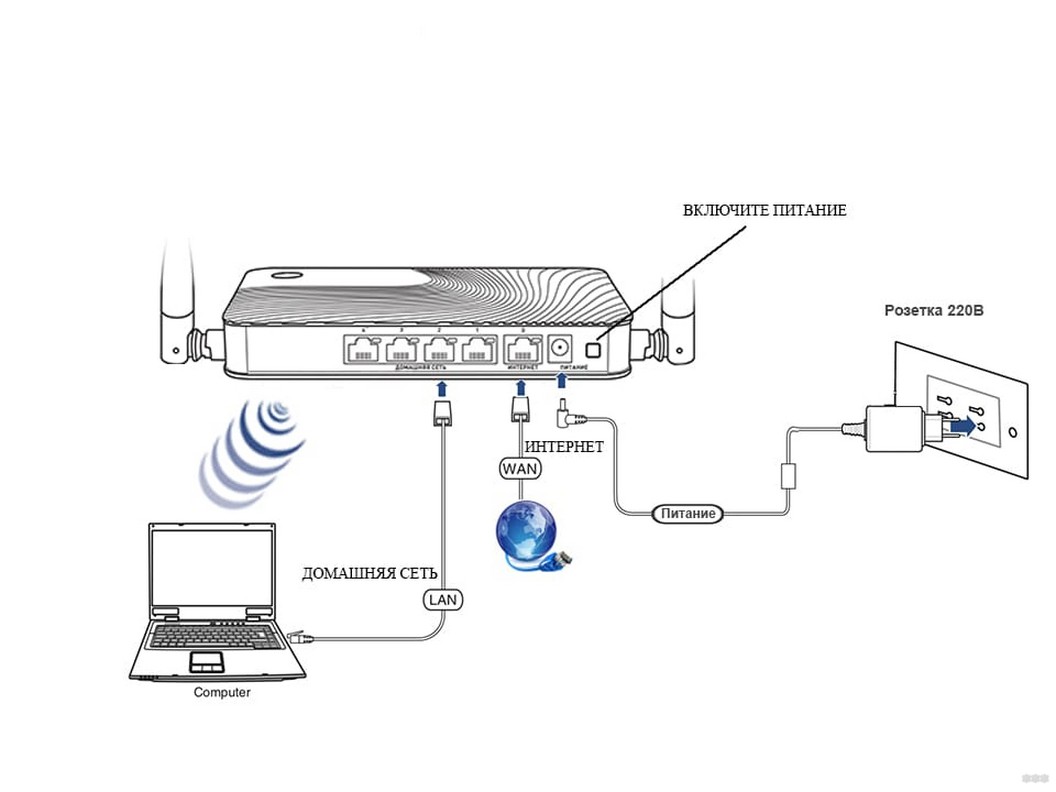
- Интернет-центр подключаем в электрическую сеть.
- В порт WAN (на этой модели он обозначен ИНТЕРНЕТ) – кабель провайдера.
- Один конец патч-корда в порт LAN (любой, подписаны ДОМАШНЯЯ СЕТЬ), второй – в сетевую карту ПК или ноутбука.
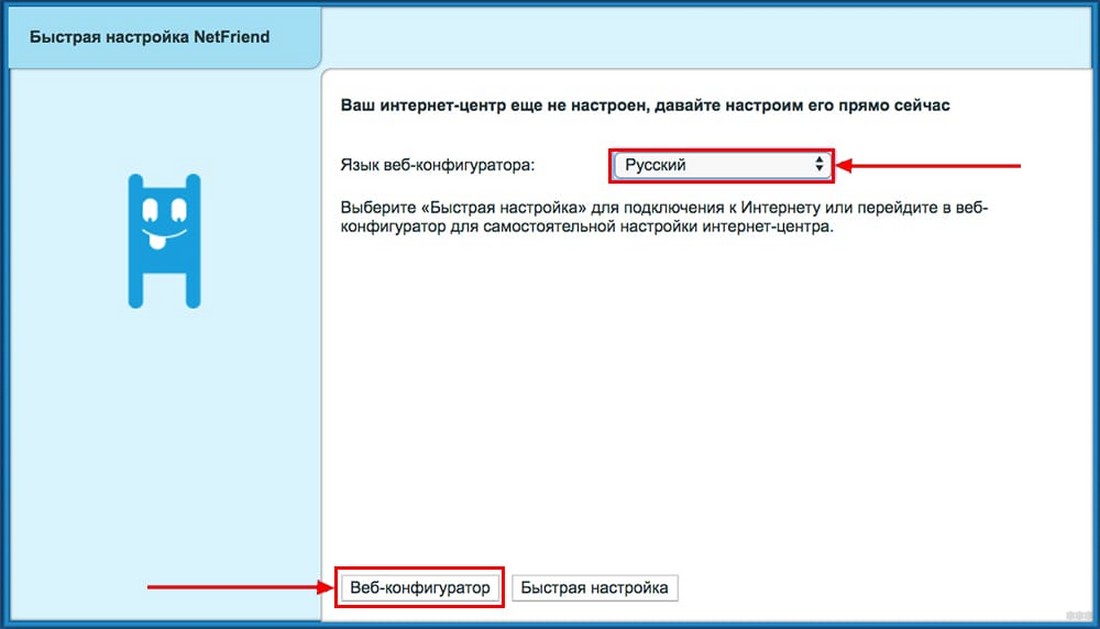
Давайте посмотрим работу NetFriend на Wi-Fi роутерах Zyxel Keenetic:
- В окне «Подключение к Интернету» нужно отметить пункт касаемо MAC адресов. Большинство операторов уже не применяют привязку по уникальному идентификатору, поэтому смело выбираем 1 пункт. Нажимаем «Далее».
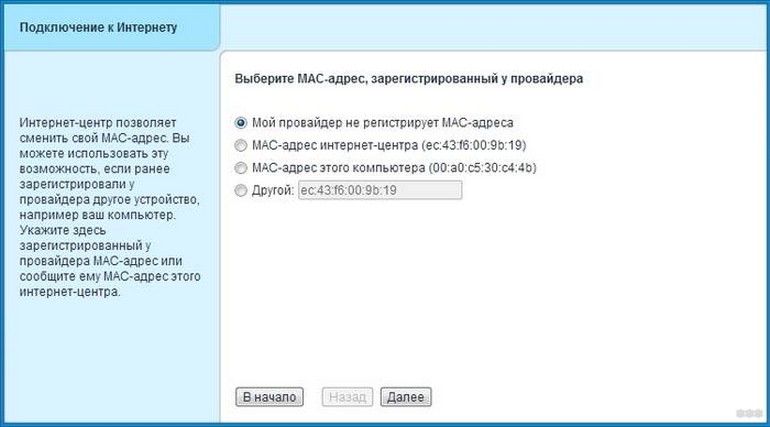
- Настройка IP адреса – выбираем «Автоматическая» (в большинстве случаев).
- В следующем окошке нужно указать логин и пароль для доступа в Интернет. Эти данные ищите в соглашении с провайдером. Если у вас подключение по IPoE, отмечаем галочкой, что данных для авторизации нет. Жмем «Далее».
- Вы увидите страницу с параметрами подключения. Теперь нажимаем «Веб-конфигуратор».
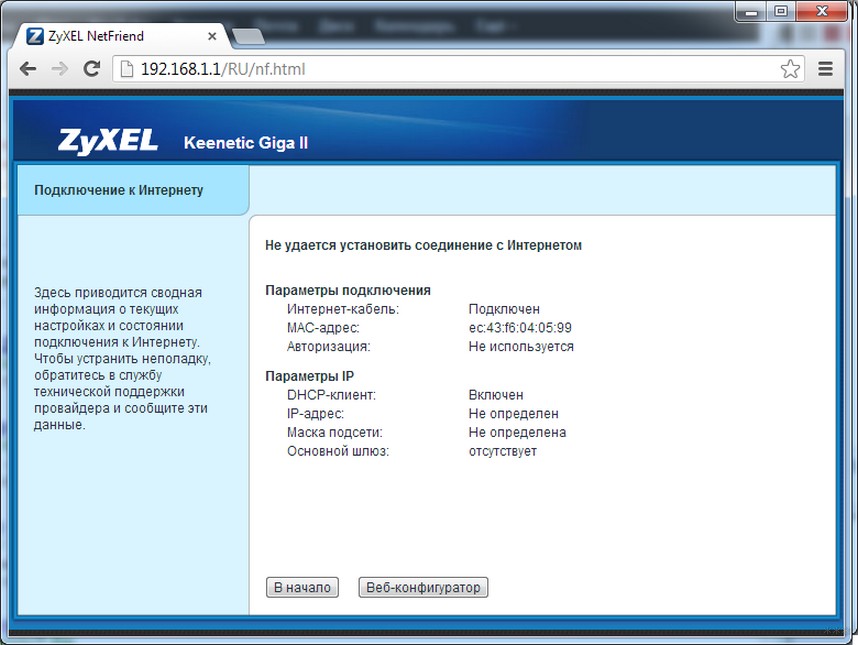
Проверьте в каком режиме работает роутер. Зайдите в меню «Система» в раздел «Режим». В период настройки нужно, чтобы устройство работало в основном режиме.
Типы подключения
Наш маршрутизатор работает с любым типом подключения. Основные я опишу. Для настройки Zyxel Keenetic Omni 2 с каждым типом подключения первым делом заходим в меню со значком Интернет. Далее читаем инструкции.
Сверху выбираем протокол PPPoE/VPN и кликаем по «Добавить соединение», после чего попадем в настройки соединения. Далее в первых двух пунктах ставим галочки. В поле «Описание» прописываем любое слово латиницей (можно не заполнять). В строке «Тип (протокол)» выбираем L2TP. В следующем пункте ищем подключение через Broadband connection.
Для L2TP со статическим IP адресом делаем все тоже самое, только выбираем ручную настройку параметров IP и заполняем строки IP адресов и DNS.
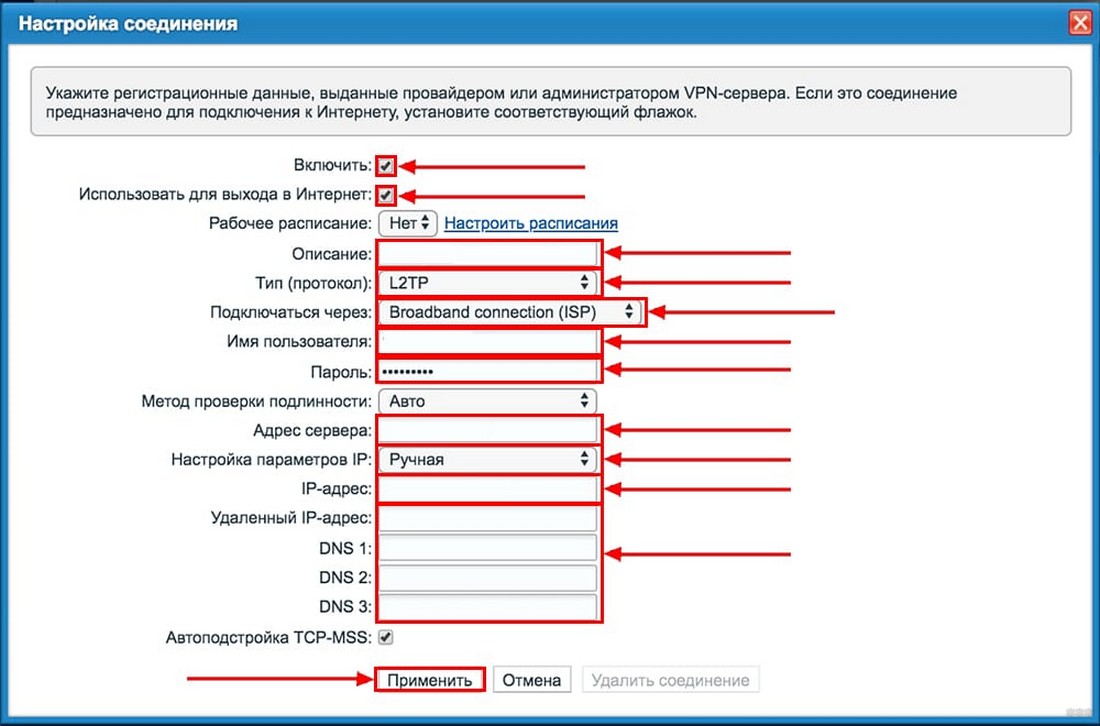
PPPoE
Как и для L2TP сверху выбираем протокол PPPoE/VPN. Инструкция аналогичная, только не нужно заполнять строку «Адрес сервера». Ну и конечно, тип протокола нужен PPPoE. Такой тип подключения в России используют провайдеры Дом РУ, ТТК, Ростелеком.
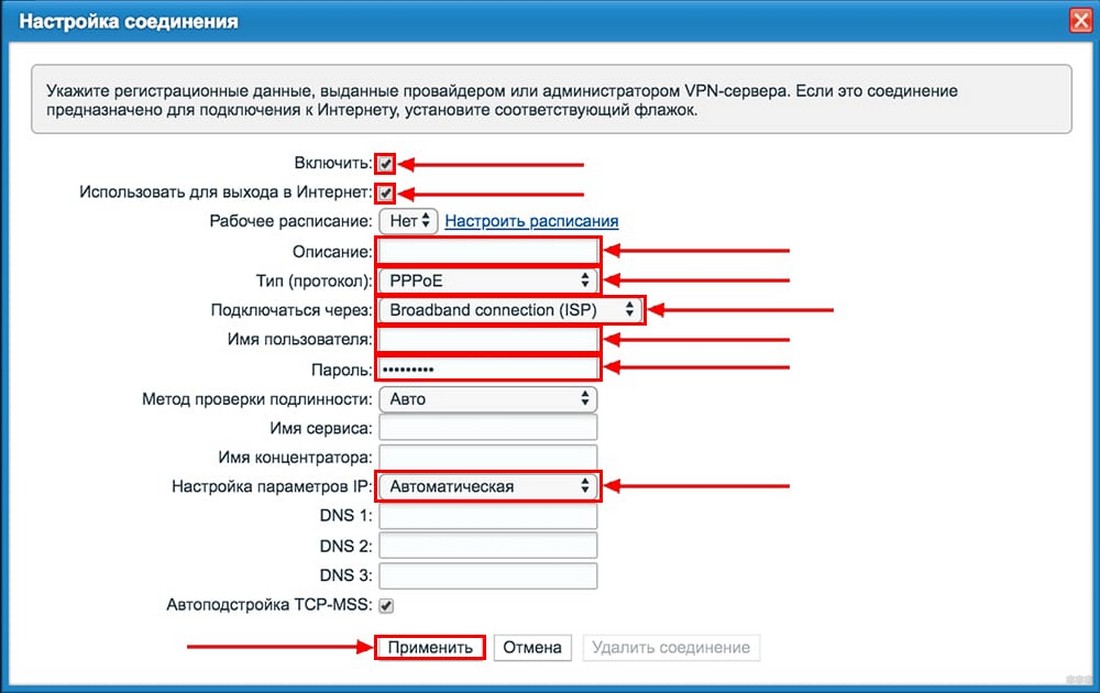
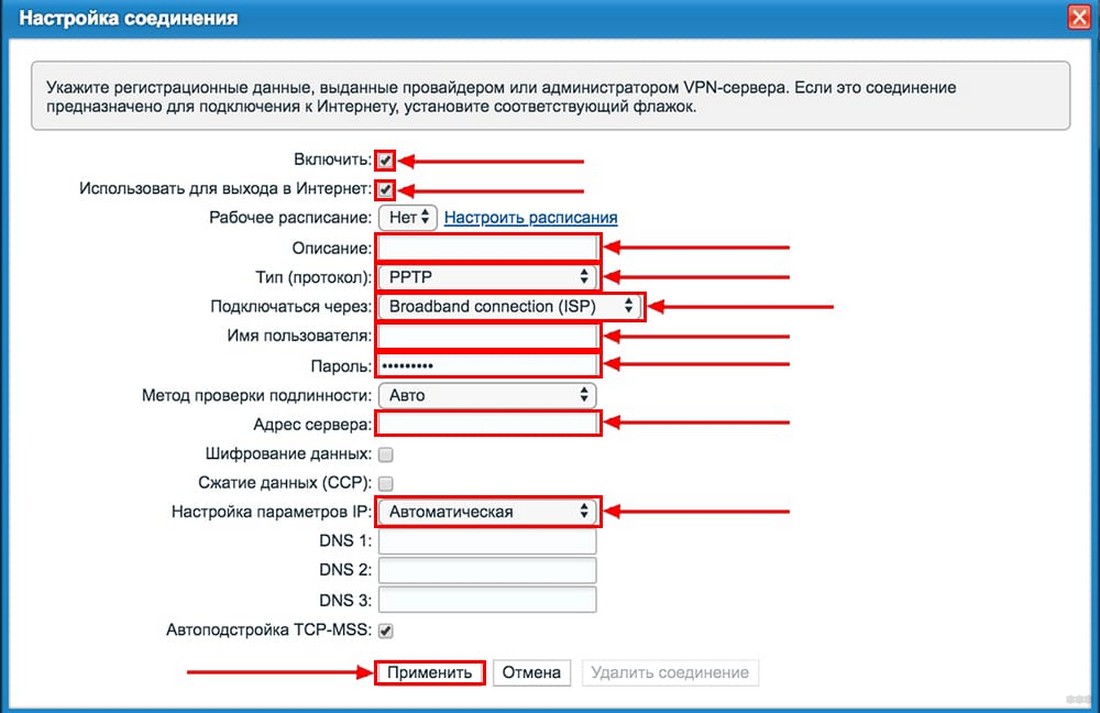
Настройка беспроводной сети и подключение к Wi-Fi
Здесь также все просто. Вот пошаговая настройка Wi-Fi для роутера Zyxel Keenetic Omni:
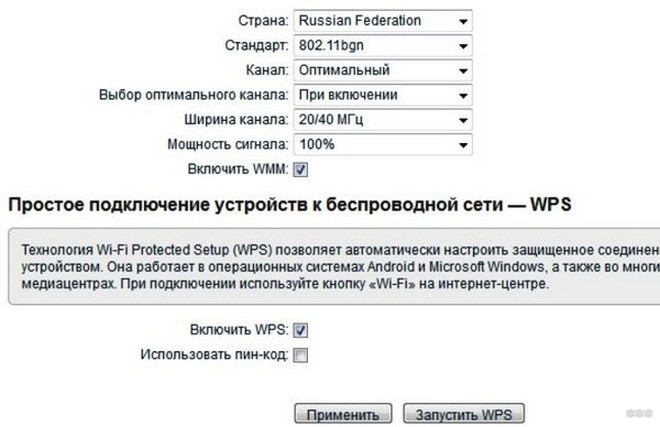
WMM (Wi-Fi Multimedia) – параметр обеспечивает устойчивую работу мультимедиа за счет приоритезации трафика.
Для подключения к беспроводной сети в правом нижнем углу на ПК кликаем по значку Wi-Fi и выбираем свою сеть по имени (мы его задавали в настройках). Жмем «Подключиться», вводим ключ безопасности. Чтобы постоянно не писать пароль, отметьте галочкой пункт «Подключаться автоматически».
Всё про настройку тут:
Расскажу про 2 варианта настройки IP-телевидения. Как настроить IPTV на роутере Zyxel Keenetic Omni 2 с идентификатором WLAN и без него?
1 вариант (с WLAN ID)
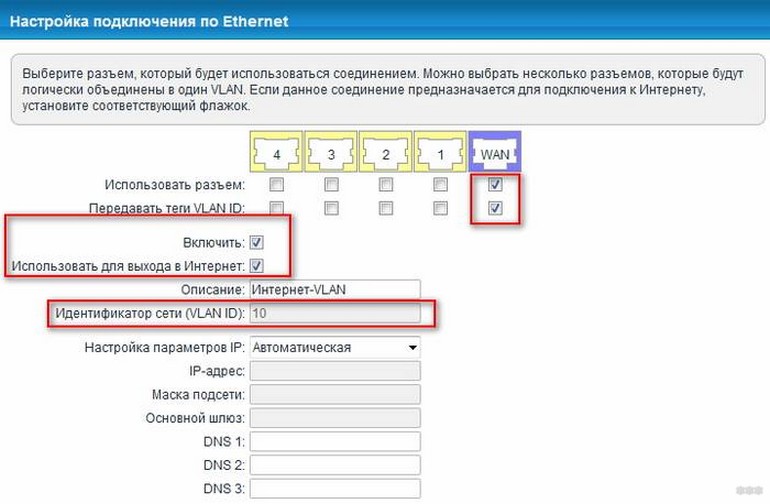
2 вариант (без идентификатора)
Не буду спамить. Тут все также, только убираем галочку у пункта «Использовать для выхода в Интернет» и в «Настройки параметров IP» выставляем «Без IP адреса».
Разработчик рекомендует включить функцию IGMP proxy. Для этого перейдите в меню «Системный монитор» (самый первый значок внизу), далее во вкладку «Домашняя сеть» и выберите «IGMP proxy». Активируйте функцию галочкой и проверьте настройки по картинке.
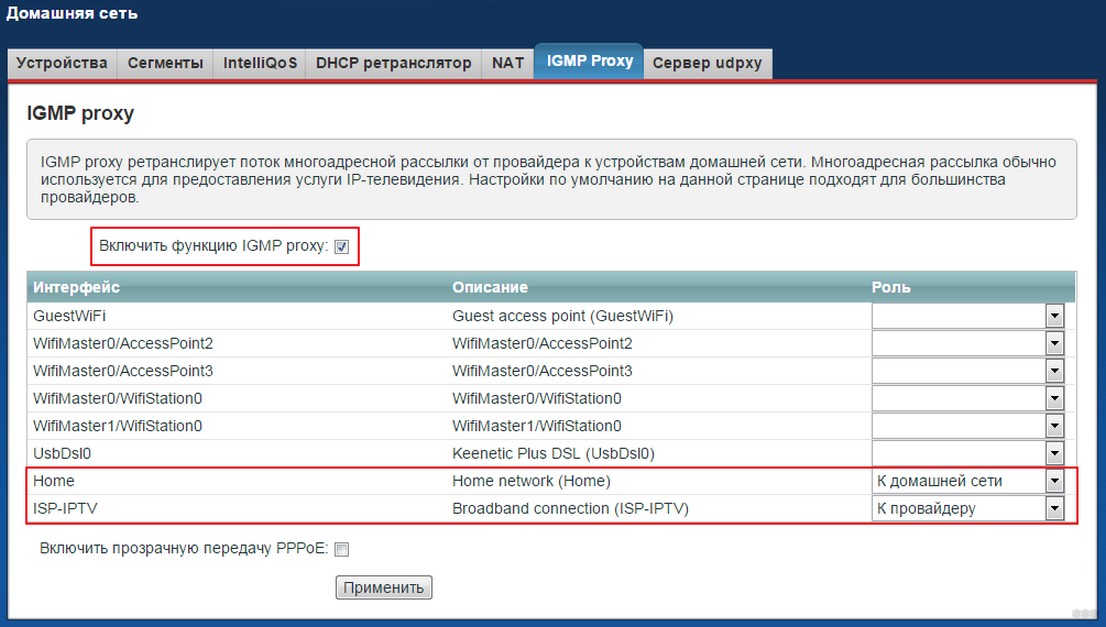
Кнопка FN и другие нужные допы
Это функциональная кнопка для быстрого включения какой-либо функции. На маршрутизаторах Zyxel Keenetic для кнопки FN мы можем назначить любое действие. Находится клавиша рядом с кнопкой сброса настроек.
Как это сделать:
- Переходим в меню «Система» (значок шестеренки) и выбираем последнюю вкладку «Кнопки»;
- В списке найдите кнопку FN и выберите функцию для нее.
Обратите внимание, что можно задать до 3 функций – на короткое, двойное и длинное нажатие кнопки.
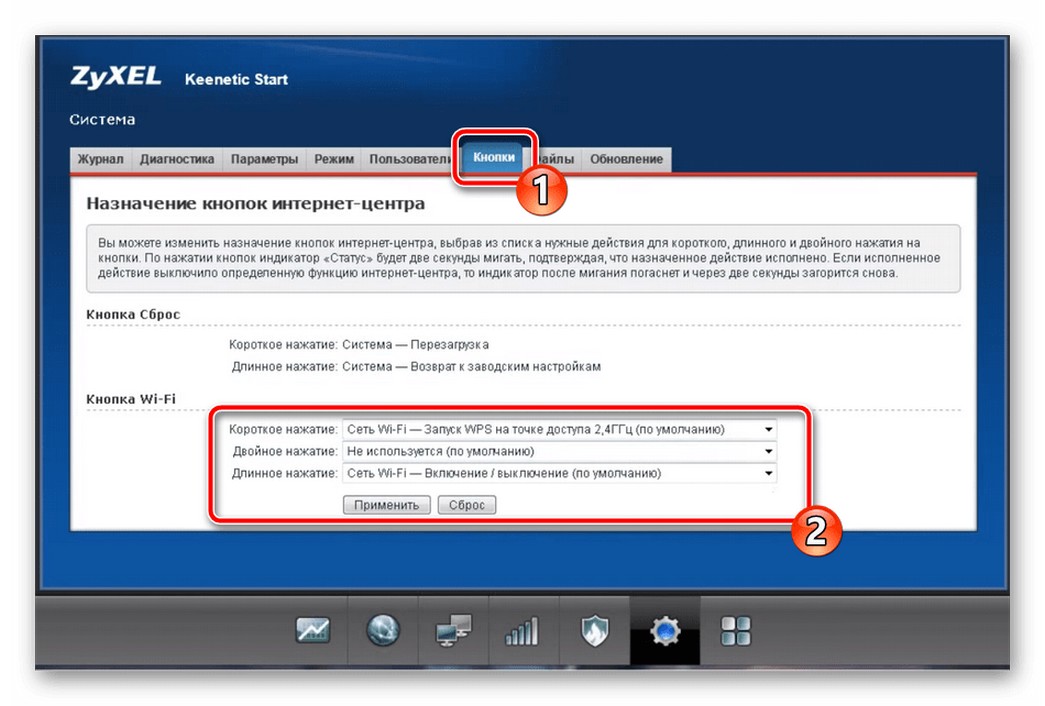
Что еще нужного можно рассказать:
- Сброс настроек к заводским значениям можно выполнить через кнопку RESET на самом роутере.
- Поменять пароль от ВЕБ-интерфейса можно в меню «Система» во вкладке «Пользователи». В этом же разделе в пункте «Конфигурация» обновляется программное обеспечение.
- Настраивать и удаленно управлять интернет-центром можно через мобильное приложение для Android и iOS «My.Keenetic».
Все самое необходимое я рассказала. Если вы что-то не нашли, напишите в комментарии или онлайн-чат. Обязательно дополним статью и расскажем все, что знаем сами! Всем спасибо!

Кабелем LAN соединяем роутер и ноутбук. На маршрутизаторе присоединяемся к разъёму №1.



Пароль можем не устанавливать
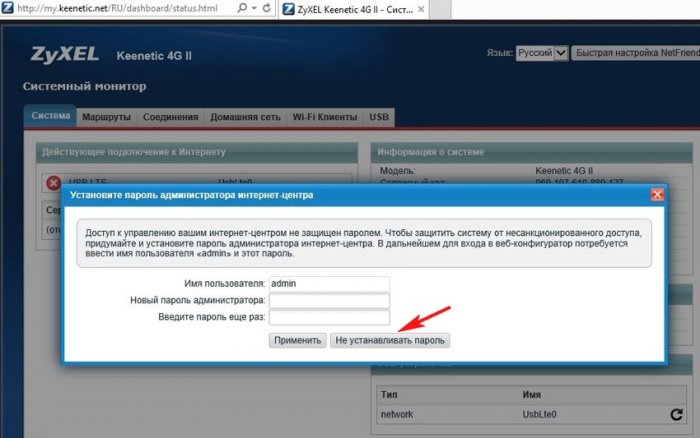
Жмём на кнопку Быстрая настройка
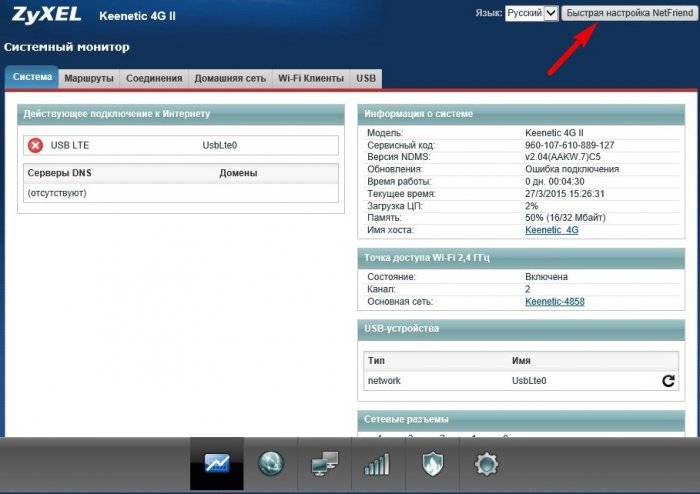
Ещё раз Быстрая настройка
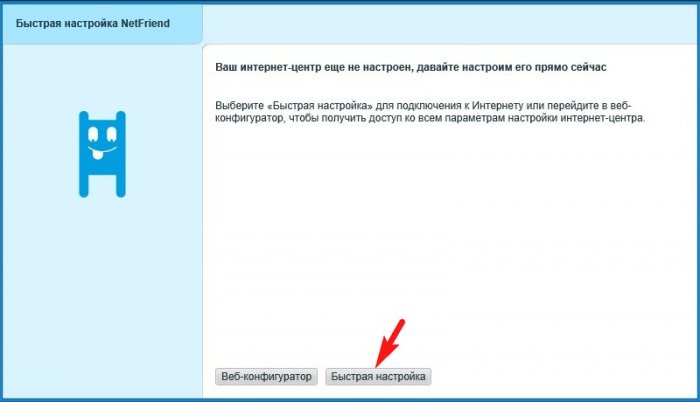
Роутер находит наш модем. Далее
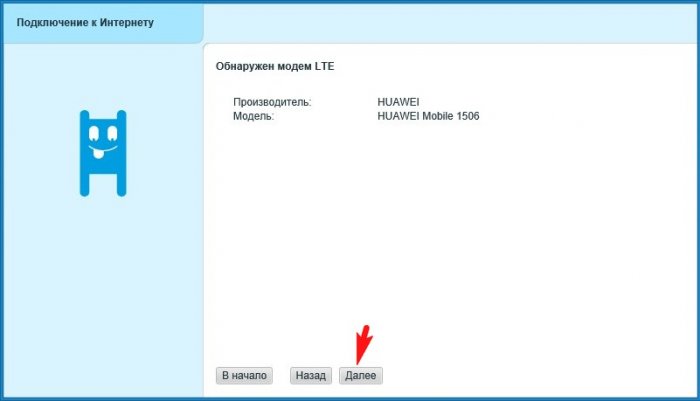
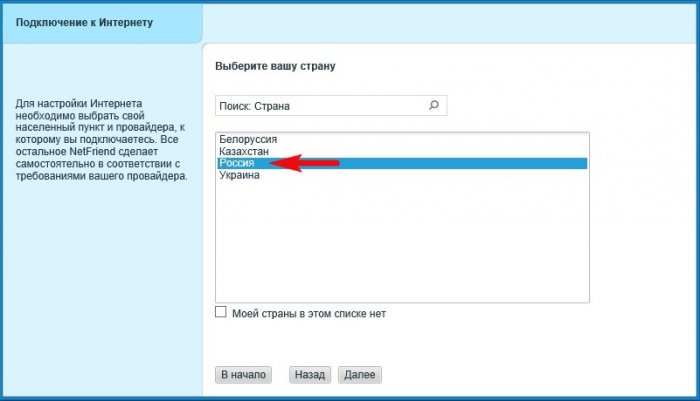
Выбираем наш город
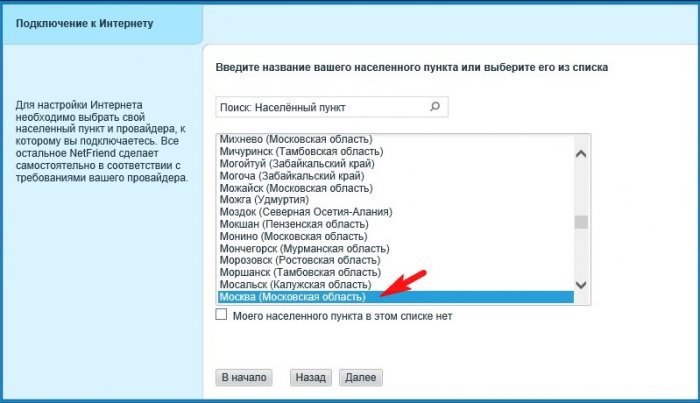
Выбираем провайдера интернета
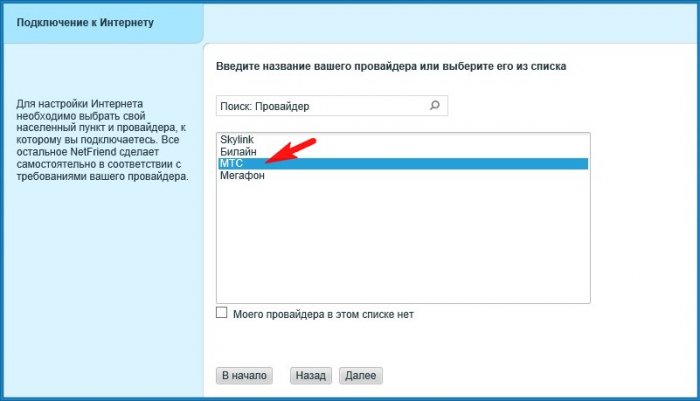
Если хотите, подключите "Безопасный интернет с Яндекс.DNS"
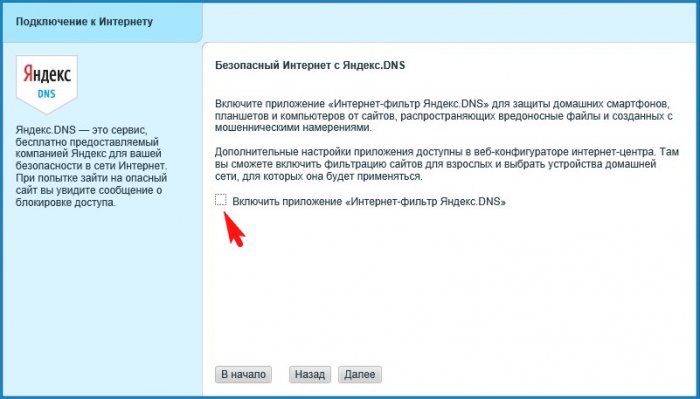
Выйти в интернет
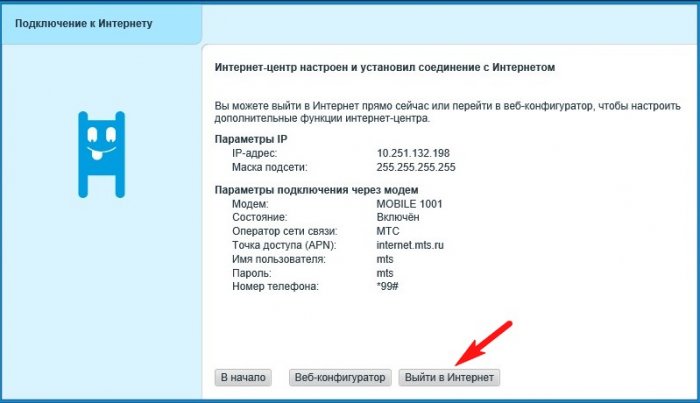
Автоматически запускается браузер
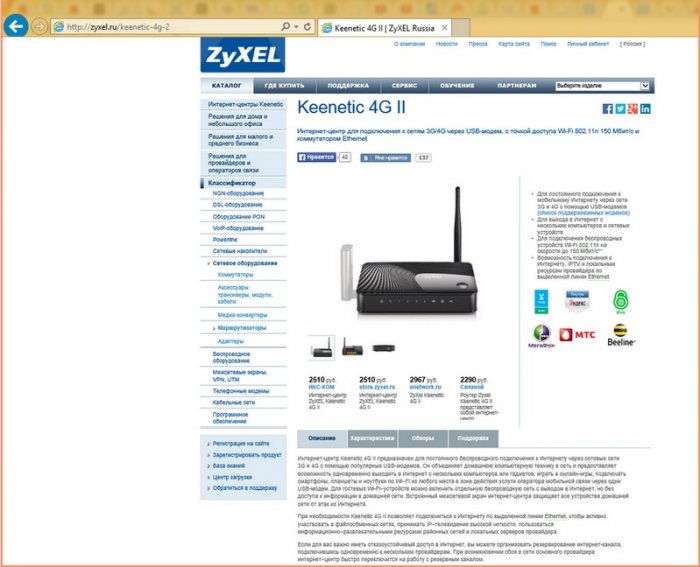
На роутере горит зелёным цветом индикатор подключения к интернету WAN (значок глобуса).

Кабель LAN можно отсоединить от маршрутизатора.
Подключаем устройства к беспроводной сети
Например подключим к нашему роутеру ноутбук.
Щёлкам правой мышью на значке "Доступ к интернету"
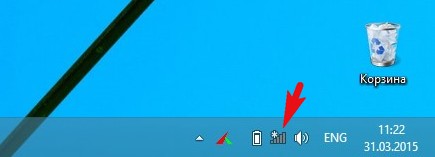
и выбираем нашу сеть Keenetic. Подключиться.
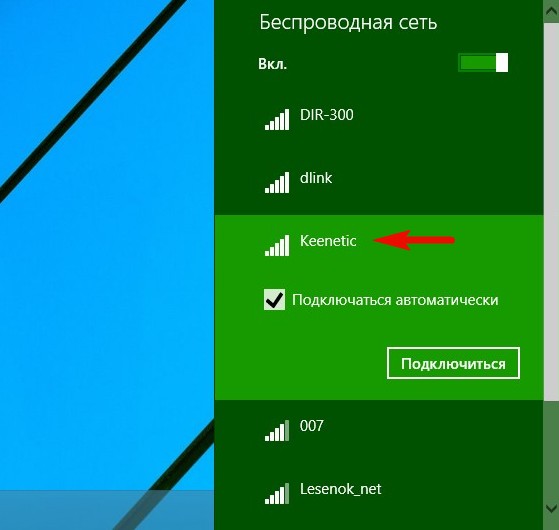
Вводим ключ сети. Ключ безопасности сети напечатан на днище роутера, также его можно посмотреть в настройках WI-FI, где заодно вы можете его сменить.
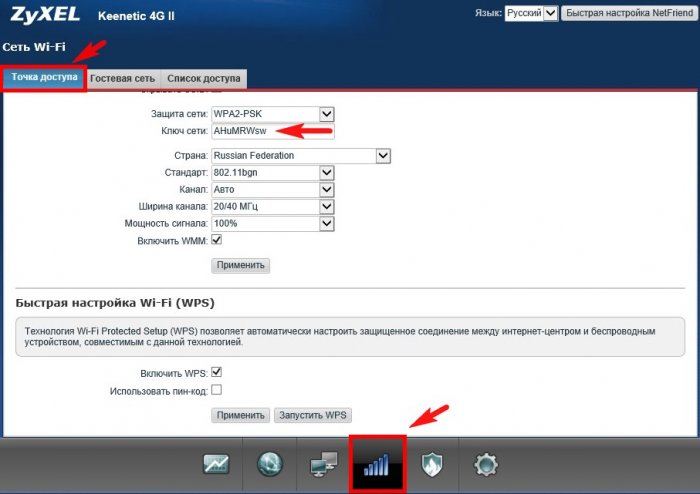
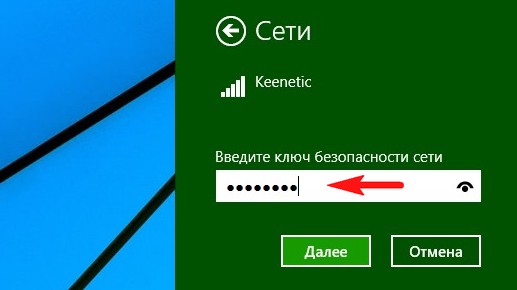
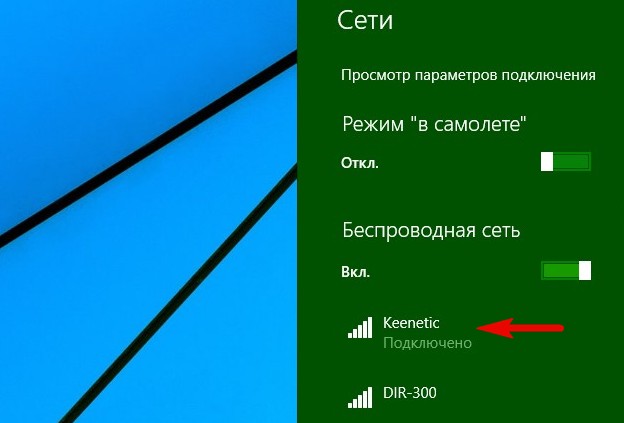
Сброс настроек роутера ZyXEL Keenetic 4G II
Друзья, если роутер перестанет работать стабильно или вам не удалось настроить его с первого раза, то попробуйте сбросить настройки маршрутизатора на заводские, делается это так.
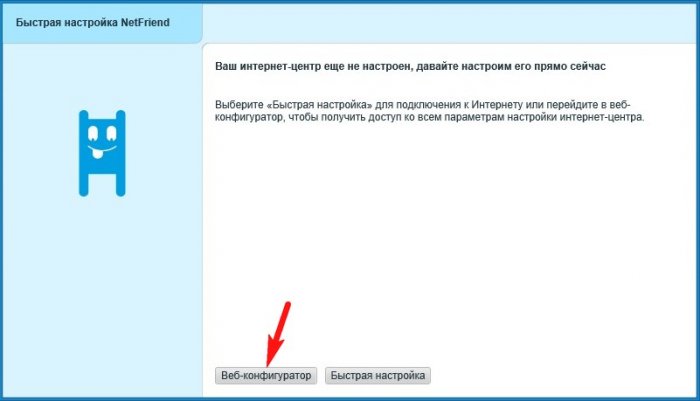
Настройки ->Параметры и жмём на кнопку Перезагрузить или Вернуться к заводским настройкам.
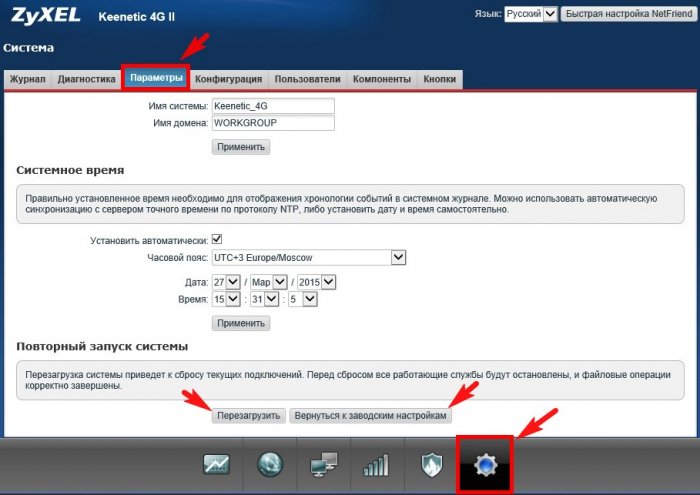
Затем пробуем настроить интернет-центр заново.
Рекомендуем другие статьи по данной темеКомментарии (32)
Рекламный блок
Подпишитесь на рассылку
Навигация
Облако тегов
Архив статей
Сейчас обсуждаем

admin
Во-первых, сделайте резервный бэкап винды именно в этом состоянии. Во-вторых, запустите Windows без
Karin
спасибо за инфу, помогло, так держать!

admin
Материнская плата MSI G31M3-F V2 оснащается встроенной видеокартой GMA 3100. Вы не сможете
Александр
Спасибо , Админ и Yurissum - Install добавил и сработало!
Добрый день, в win 8.1 была Unlocker-ом частично удалена WinSxS и папка Temp в ней. Система не
RemontCompa — сайт с огромнейшей базой материалов по работе с компьютером и операционной системой Windows. Наш проект создан в 2010 году, мы стояли у истоков современной истории Windows. У нас на сайте вы найдёте материалы по работе с Windows начиная с XP. Мы держим руку на пульсе событий в эволюции Windows, рассказываем о всех важных моментах в жизни операционной системы. Мы стабильно выпускаем мануалы по работе с Windows, делимся советами и секретами. Также у нас содержится множество материалов по аппаратной части работы с компьютером. И мы регулярно публикуем материалы о комплектации ПК, чтобы каждый смог сам собрать свой идеальный компьютер.
Наш сайт – прекрасная находка для тех, кто хочет основательно разобраться в компьютере и Windows, повысить свой уровень пользователя до опытного или профи.
Читайте также:


