Keenetic 4g настройка openvpn сервера
Первый этап настройки OpenVPN - генерация ключей для серверной и клиентской частей OpenVPN, необходимых для безопасного подключения. Мы рассмотрим самый распространенный вариант работы - один ключ сервера и неограниченное количество ключей клиентов. Для их создания понадобится установочный файл OpenVPN для систем Windows, который можно взять по ссылке: Windows Installer (32-bit или 64-bit). После его установки необходимо перейти в папку с установленным OpenVPN (по умолчанию: «C:\Program Files\OpenVPN»), открыть папку «easy-rsa», скопировать файл «vars.bat» (или если его нет, то файл «vars.bat.sample») и переименовать в «vars-server.bat», открыть его в любом блокноте для редактирования и заменить строки как в примере (или просто нажать на имя файла в примере для того, чтобы скачать его себе на компьютер):
Далее необходимо еще раз скопировать файл «vars.bat», но в этот раз дать ему имя «vars-client.bat», открыть его и заменить строки (будьте внимательны - несколько строк отличаются от предыдущего блока кода):
Далее нужно запустить Командную строку Windows (можно сделать с помощью сочетания клавиш Win+R, или выбрать в меню Пуск > Все программы > Стандартные) ввести в нее последовательно:
Далее после ввода команды, через пробел, необходимо ввести Имя_сервера, которое мы вводили в коде файла «vars-server», после чего в консоли могут возникать вопросы на которые нужно отвечать «yes» (если предоставляется выбор «y/n» или просто жать «Enter» когда запрашиваются данные (мы их уже указали в файле «vars-server»).
Следующие действия очень похожи на предыдущие - после ввода команды, через пробел, необходимо ввести Имя_клиента, которое мы вводили в коде файла «vars-client», после чего в консоли могут возникать вопросы на которые нужно отвечать «yes» (если предоставляется выбор «y/n» или просто жать «Enter» когда запрашиваются данные (мы их уже указали в файле «vars-client»).
После чего для проверки создания ключей зайдите в папку C:\Program Files\OpenVPN\easy-rsa\keys, там должны быть следующие файлы:
Если все они там присутствуют, то можно смело приступать к следующему этапу.
Установка пакетов необходимых для работы OpenVPN
Для установки пакетов OpenVPN необходимо подключившись по SSH к консоли ввести следующую команду:
Подготовка OpenVPN
Если планируется постоянное использование OpenVPN, то удобнее всего будет настроить его автозапуск, для чего нужно ввести следующую команду в консоли:
Первое что необходимо сделать - это скопировать файлы сгенерированных ключей в папку /media/DISK_A1/system/etc/openvpn/keys.
Настройка сервера OpenVPN
Необходимо отредактировать основной файл настроек OpenVPN, находящийся по адресу »/media/DISK_A1/system/etc/openvpn/openvpn.conf». Рассмотрим некоторые возможные настройки: Порт на который будут поступать соединения.
Протокол, по которому будет идти соединение.
Тип интерфейса и режим работы: tun = L3-туннель, tap = L2-туннель.
Файл, содержащий параметры Diffie Hellman.
Опция ca определяет корневой (root) сертификат, которым подписаны клиентские пары сертификат/ключ. Значение этой опции keys/ca.crt указывает месторасположение этого сертификата относительно каталога openvpn. (Или, иными словами, это открытый ключ сервера).
Каждый участник OpenVPN соединения в TLS режиме должен иметь собственный сертификат и файл с закрытым ключом. Каждый сертификат должен быть подписан закрытым ключом центра сертификатов, чей открытый ключ указывается в опции ca.
Закрытый ключ, который генерируется вместе с сертификатом, указанным в опции cert.
Использование режима TLS:
Режим работы сервера. По умолчанию OpenVPN работает в p2p-режиме (point-to-point или один-к-одному), при указании mode server он работает в режиме сервера со многими клиентами.
Конфигурация интерфейса. При помощи параметра ifconfig определяем IP адрес сервера и маску подсети.
Выделение пула IP адресов, которые будут выдаваться клиентам.
Если вы хотите, чтобы клиенты могли видеть друг друга, то необходимо добавить следующее:
Если вы хотите, что бы за клиентами закреплялись постоянные адреса, добавьте следующий параметр:
Он определяет файл, в котором будет сохраняться информация о машине и ее IP. Файл содержит строки: Имя машины,IP адрес. Во время работы, сервер с периодичностью в 600 секунд обновляет содержимое этого файла. При включении, сервер читает содержимое файла. Использование шифрования для повышения уровня безопасности соединения.
Макрокоманда «пинговать» противоположную сторону туннеля с указанным периодом 10 сек, при отсутствии встречных пингов в течение 120 сек, считать туннель упавшим и запускать пересоединение.
Не перечитывать заново файлы ключей при получении сигнала SIGUSR1 (переустановка соединения) или через интервал, указанный в опции «keepalive m n» (переустановить соединение через n секунд после отправки последнего icmp пакета клиенту, который остался без ответа).
Не закрывать или переоткрывать устройства TUN/TAP при получении сигнала SIGUSR1 или по прошествию интервала n опции «keepalive m n».
Использование компрессии для уменьшения объема передаваемого траффика.
Сохранение информации о текущих соединениях сервера:
Cохранять или добавлять лог в указанный файл:
Установка уровня детализации событий для логов.
Установка ограничения на повторяющиеся события в логах.
В итоге должно получиться что-то вроде следующего файла:
Настройка клиента OpenVPN
Настройка аналогична настройке сервера за исключением нескольких параметров, которые мы сейчас рассмотрим: Задание доменного имени хоста или IP адреса для соединения с сервером OpenVPN:
Включение постоянного обновления адреса сервера, если указано доменное имя хоста.
Эта команда заставляет клиента проверить сертификат, предъявленный сервером. Проверяется то, что сертификат именно серверный.

В этой статье я хочу рассказать о полученном опыте организации удалённого доступа к промышленному программируемому логическому контроллеру (далее — ПЛК) посредством бюджетного решения на базе интернет-центра KEENETIC 4G.
Данная статья будет особенно интересна специалистам в области АСУТП, которые задались вопросом организации удалённого доступа, но не знали с чего начать.
Итак, начнём!
В данном примере рассмотрим наиболее часто встречающийся вариант, а именно:
- Локальный компьютер, который будет являться OpenVPN сервером с установленным пакетом TIA Portal для программирования ПЛК. (локальная сеть 192.168.1.0)
- Маршрутизатор предприятия с внешним белым IP — адресом (например, 217.196.58.128).
- Интернет-центр KEENETIC 4G с установленным клиентом OpenVPN подключенный к мобильной связи.
- Программируемый логический контроллер SIMATIC S7-1500 (локальная сеть 192.168.112.0).
Для организации VPN соединения между Интернет-центром KEENETIC и рабочем местом нам необходимо установить следующее ПО:
Установка пакета OpenVPN на Windows.
Устанавливаем компонент EasyRSA (для создания сертификатов встроенными средствами (необязательно).


В случае, если требуется установить несколько виртуальных адаптеров или если виртуальный адаптер был некорректно установлен, то переходим по нижеприведённому адресу и запускаем «addtab.bat» скрипт:
C:\Program Files\TAP-Windows\bin

Создание X.509 сертификатов
1. Устанавливаем XCA
2. Создаём БД
«Файл» -> «Новая база данных», далее программа запросит ввод пароля, вводим пароль или оставляем поля пустыми и нажимаем «ОК».

3. Создаём сертификат удостоверяющего центра (CA)
Для этого переключаемся на вкладку «Сертификаты» и нажимаем на кнопку «Новый сертификат»

Далее переключаемся на вкладку «Субъект» и заполняем необходимые поля (то, что выделено красным должно иметь уникальное имя).

Нажимаем «Сгенерировать новый ключ» и подтверждаем действие нажатием кнопки «создать».

Переключаемся на вкладку «Расширения», выбираем тип сертификата «Центр Сертификации» и настраиваем срок действия сертификата (сертификат CA должен иметь более длительный срок действия, чем сертификаты компьютера, которые будут созданы позже.)

Нажимаем «ОК» и теперь мы можем приступить к настройке сертификатов компьютера.
4. Создание шаблонов сертификатов компьютера
Для упрощения создания машинных сертификатов будем использовать заранее приготовленный шаблон. Переключаемся на вкладку «Шаблоны» и нажимаем на кнопку «Новый шаблон».

Выбираем «Пустой шаблон» и переходим к редактированию нашего шаблона, имена в угловых скобках в будущем должны быть уникальными.

Переходим на вкладку «Расширения», задаём тип «Конечный субъект» и настраиваем период действия сертификата компьютера (должен быть не больше чем у сертификата удостоверяющего центра).

Нажимаем «Ок» для создания шаблона.
Данный шаблон теперь может быть использован как базовый в качестве создания машинных сертификатов, подписанных нашим удостоверяющим центром.
5. Создания сертификатов компьютера с использованием шаблона
Переключаемся на вкладку «сертификаты» и нажимаем на кнопку «Новый сертификат», выбираем опцию «Использовать этот сертификат для подписи», в качестве шаблона выбираем наш шаблон <My_Machine> и нажимаем на кнопку «Применить всё».

Далее переходим на вкладку «Субъект» вводим уникальное имя, например, «My_Server», генерируем ключ.

Таким образом мы создали сертификат сервера. Проделываем туже самую процедуру для сертификата клиента (My_Client).

6. Экспорт машинных сертификатов и ключей
Для создания конфигурационного файла OpenVPN клиента (KEENETIC) и сервера (ПК Windows) нам потребуется экспортировать сертификат удостоверяющего центра, сертификат сервера, сертификат клиента, закрытый ключ сервера, закрытый ключ клиента.
Для этого переходим на вкладку «Сертификаты» выбираем сертификат удостоверяющего центра My_CA нажимаем на кнопку «Экспорт» и выгружаем в заранее созданную папку, например My_Keys, расположенную на рабочем столе.

Проделываем тоже самое для сертификата клиента (My_Client) и сертификата сервера (My_Server).
Переключаемся на вкладку «Закрытые ключи» выбираем ключ My_Client, нажимаем экспорт и выгружаем в нашу папку.

Проделываем туже самую процедуру для ключа сервера.
7. Создания параметра Диффи-Хэллмана
Для конфигурации параметров сервера нам также потребуется параметр Диффи-Хэллмана
Для создания параметра нажимаем на вкладку «Дополнительно» и выбираем пункт «Сгенерировать параметры Дифии-Хэллмана».

Далее выбираем длину параметра, например, 2048. Далее выгружаем наш параметр в папку с ключами.

В итоге в нашей папке должны находиться следующее файлы:
- Сертификат удостоверяющего центра My_CA.crt
- Сертификат клиента My_Client.crt
- Сертификат сервера My_Server.crt
- Закрытый ключ клиента My_Client.pem
- Закрытый ключ сервера My_Server.pem
- Параметр Дифии-Хэллмана dh2048.pem
Создание файлов конфигурации клиента и сервера
Т.к. протоколом промышленной связи S7-1500 является Profinet, то для установления соединения с ПЛК нам потребуется организовать L2 соединение, которым в данном случае является TAP-интерфейс.
Настройка конфигурации OpenVPN сервера
Для создания файла конфигурации сервера перейдите в папку с конфигурационными файлами OpenVPN [ C:\Program Files\OpenVPN\config ] и создайте файл TAP_Server с расширением .ovpn

Откройте файл TAP_Server.ovpn программой просмотра текстовых файлов (например, Notepad++) и скопируйте следующий текст:
Затем откройте программой просмотра текстовых файлов My_CA.crt, My_Server.crt, My_Server.pem, dh2048.pem и скопируйте текст из:
My_CA.crt в <ca> </ca>
My_Server.crt в <cert> </cert>
My_Server.pem в <key> </key>
dh2048.pem в <dh> </dh>

в результате получим следующее:
Настройка конфигурации OpenVPN клиента
Для создания файла конфигурации клиента перейдите в папку с конфигурационными файлами OpenVPN [ C:\Program Files\OpenVPN\config ] и создайте файл TAP_Client с расширением .ovpn
Откройте файл TAP_Server.ovpn программой просмотра текстовых файлов (например Notepad++) и скопируйте следующий текст:
Затем откройте программой просмотра текстовых файлов My_CA.crt, My_Client.crt, My_Client.pem и скопируйте текст из:
My_CA.crt в <ca> </ca>
My_Client.crt в <cert> </cert>
My_Client.pem в <key> </key>

в результате получим следующее:
На этом создание файлов конфигурации клиента и сервера будем считать завершенным.
Настройка маршрутизатора предприятия
Т.к. наш персональный компьютер подключен не напрямую к линии с внешним белым IP, а через маршрутизатор предприятия, то для доступа к компьютеру с локальным IP-адресом из внешней сети необходимо пробросить порт, который мы указали в конфигурации сервера (50501).
В зависимости от модели маршрутизатора процедура проброса портов может отличаться.
На скриншоте ниже приведён пример по настройке маршрутизатора предприятия (не нашего KEENETIC 4G).

Запуск OpenVPN сервера на персональном компьютере
Наши файлы конфигурации готовы, осталось перейти к нюансам по настройке OpenVPN на системе под управлением Windows, для этого перейдём к настройке параметров адаптера и переименуем TAP-Windows Adapter V9 как MyTap (в соответствии с именем dev-node).

А также настроим локальный адрес нашему адаптеру (должен быть назначен на не занятый IP адрес нашей локальной сети контроллера, например 192.168.112.230)

Далее запускаем в работу сервер OpenVPN:
1. Запускаем приложение, расположенное по адресу C:\Program Files\OpenVPN\bin\openvpn-gui.exe (или нажимаем на ярлык на рабочем столе)

2. Переходим в трей, выбираем созданный файл конфигурации «TAP_Server» и нажимаем «подключиться»

3. Убедимся, что наш сервер работает и перейдём к настройке интернет-центра KEENETIC 4G

Настройка интернет-центра KEENETIC 4G
По-умолчанию в KEENETIC 4G не входит клиент OpenVPN, поэтому сначала нам следует его установить. Для этого подключаем KEENETIC 4G к интернету различным способом (по кабелю, по Wi-Fi или с помощью 4G модема), далее переходим в «Общие настройки» и нажимаем кнопку «Изменить набор компонентов».

Выбираем нужные нам компоненты (в данном случае Клиент OpenVPN уже был установлен, поэтому для примера показывается другой компонент) и нажимаем кнопку «Установить обновление».

Далее перейдём к настройке нашей сети, для этого выбираем «Домашняя сеть» и настраиваем IP-адрес нашего маршрутизатора, например 192.168.112.101 (так же должен быть свободным).

Далее нам следует настроить наше OpenVPN подключение, для этого выбираем «Другие подключения», нажимаем кнопку «добавить подключение».
Вводим имя подключения (произвольное, например, TAP_Client_PLC), выбираем тип подключения (OpenVPN), в конфигурацию OpenVPN копируем текст из нашего созданного файла для клиента (TAP_Client.ovpn) и нажимаем кнопку сохранить для применения изменений.
Далее нам следует включить интерфейс OpenVPN в основной мост, но прежде чем сделать данную процедуру нам придётся установить клиент telnet. Для этого перейдём в панель управления, далее «Включение или отключение компонентов Windows», выберем Telnet Client и нажмём «ОК».

После того, как telnet клиент будет установлен — подключаемся к нашему KEENETIC 4G: на клавиатуре жмём сочетание клавиш WIN+R, вводим cmd

Вводим команду telnet [IP_нашего_KEENETIC] (например, telnet 192.168.112.101)

Пройдём процесс авторизации (введём логин и пароль (если он был настроен)) и введём следующие команды:
Проверим правильность нашей конфигурации:
В итоге мы должны увидеть нечто подобное:

Отмечу, что интерфейс OpenVPN0 создаётся только после создания OpenVPN подключения.
Включаем в работу наш OpenVPN клиент.

Видим, что KEENETIC 4G осуществил подключение к нашему серверу и переходим к настройке нашего контроллера S7-1500.

Настройка программируемого логического контроллера S7-1500
В настройках нашего контроллера достаточно установить локальный адрес нашего маршрутизатора:
После прогрузки конфигурации, контроллер станет доступен для доступа по удалённому подключению.
Всех приветствую на нашем ламповом портале WiFiGid. Сегодня я расскажу вам, как настроить OpenVPN на роутерах Keenetic. Я рассмотрю два варианта. Первый – когда вы хотите организовать свою собственную сеть VPN между двумя Keenetic. Второй – когда вы хотите подключиться к выделенной VPN.
Сразу предупрежу, что делается все очень неудобно. Вся претензия к разработчикам ОС Keenetic. На том же самом ASUS все делается куда проще, но тут все не так. Также напомню, что у Keenetic есть и другие способы использования VPN: PPTP, L2TP и WireGuard. Последняя штука была добавлена в новой версии прошивки (3.3). О настройках этих вариантов можно почитать тут.
Они конфигурируются куда проще чем OpenVPN. В общем я вас предупредил. Я постарался описать все максимально подробно, но если что-то пойдет не так или возникнут вопросы – пишите в комментариях.
Хочу организовать сеть OpenVPN между двумя Keenetic
ШАГ 1: Запуск DDNS и проверка внешнего IP адреса
ПРИМЕЧАНИЕ! Если у вас белый и статический IP адрес, то пропустите эту главу.
Все службы, которые работают с интернетом, и внешний IP могут работать, только если у пользователя белый IP адрес. Поэтому в первую очередь вам нужно проверить, какой именно IP у вас – белый или серый. О том, что же такое белый и серый IP, а также как это проверить читаем тут.
В общем вы проверили и узнали, что ваш IP белый. Если он серый, то просто ищем другого провайдера. Если он у вас динамический, то вам нужно также подключить DDNS. Мы будем использовать встроенный сервис KeenDNS, который заменяет IP адрес роутера на доменное имя.
- Перейдите в раздел «Доменное имя».
- На первой вкладке введите любое наименование латинскими буквами.
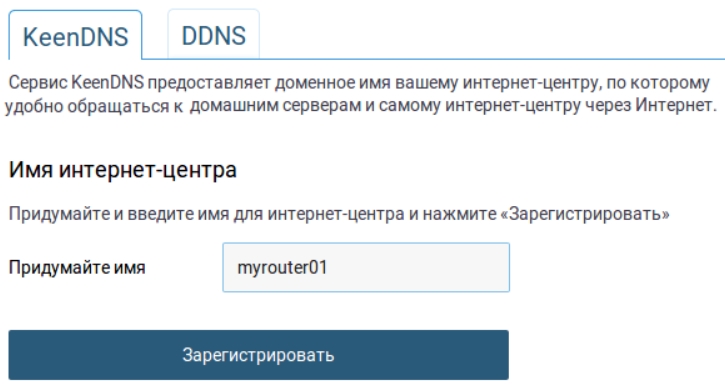
- Система автоматом подберет вам поддомен, выберите любой.
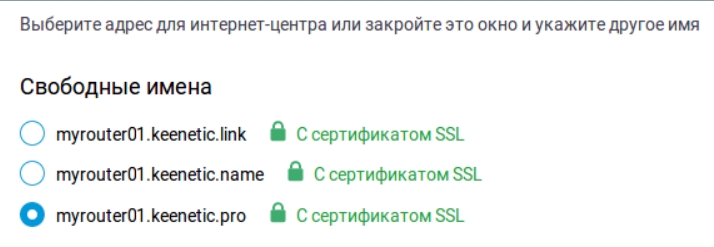
- Помните, я говорил про два режима работы? В общем, если у вас белый IP, то выбираем «Прямой доступ». Режим «Через облако» работать с VPN не будет.
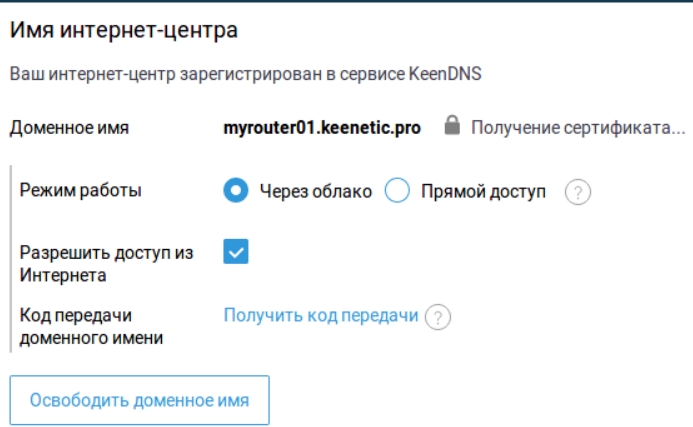
- Чтобы проверить, что служба работает – запустите браузер и в адресной строке введите DDNS, который вы придумали.
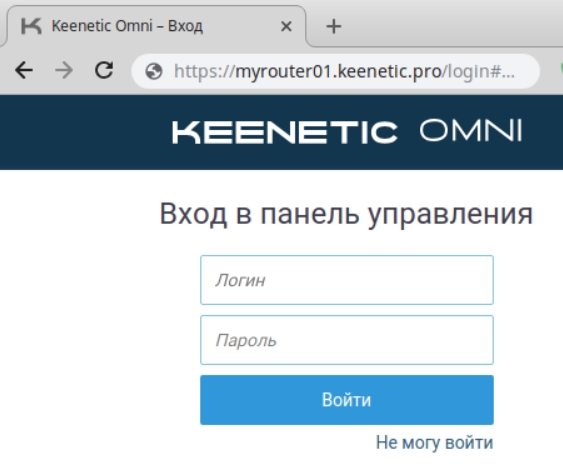
ШАГ 2: Настройка сервера
Прежде чем мы начнем, давайте я покажу пример, на основе которого мы будем работать. В общем ничего сложного, у нас есть два роутера Keenetic, которые мы хотим подключить друг к другу по VPN тоннелю. Задача в том, чтобы устройства этих сетей видели друг друга и были в одной (виртуальной) локальной сети. Туннель у нас будет иметь два конца: 10.1.0.1 и 10.1.0.2 (это не внешние IP адрес, а именно адреса туннеля).
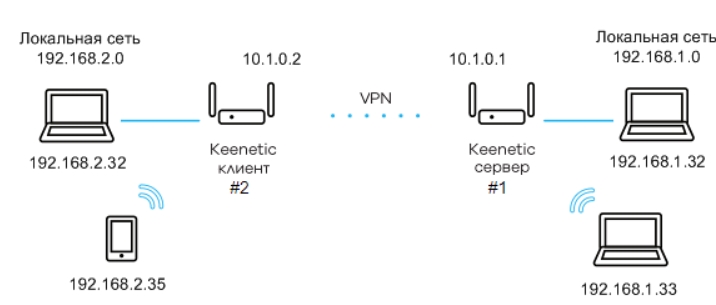

- Нам нужно скачать программу OpenVPN с официального сайта .
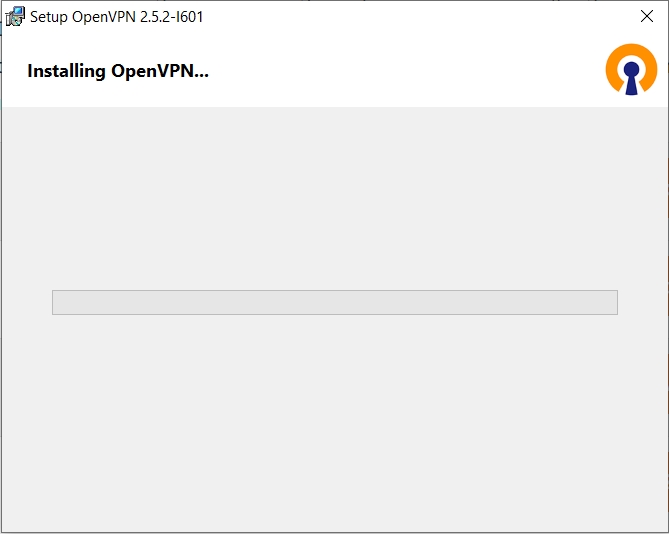
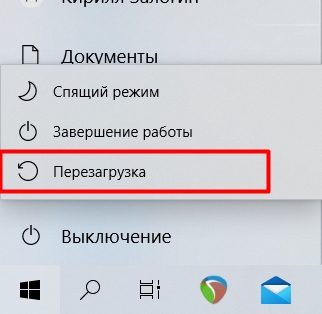
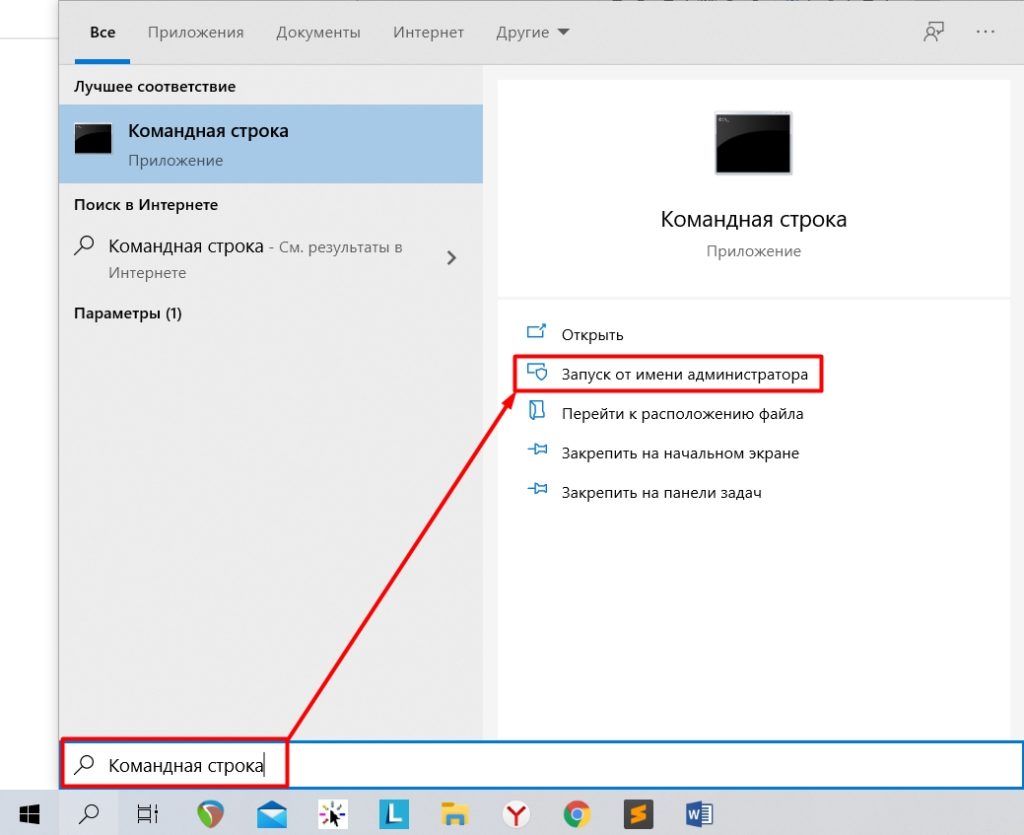
ПРИМЕЧАНИЕ! Если у вас 64-битная система, и вы скачали OpenVPN для 32-х битной ОС, то программа будет лежать по пути: C:\Program Files (x86)\OpenVPN\bin
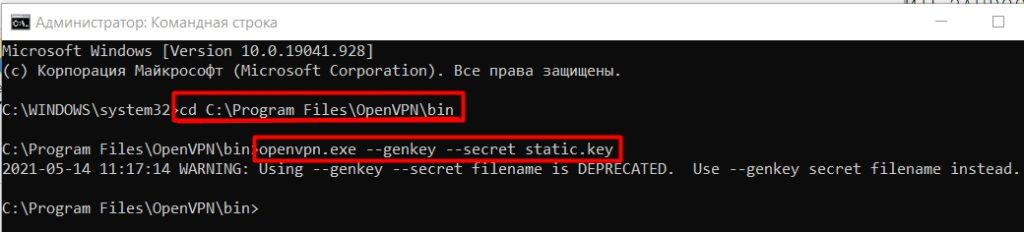
- Теперь смотрите, идем в папку «bin» в установочной папке. Ищем там файлик «static.key» и открываем его через блокнот. Копируйте все содержимое – это и есть ключ.
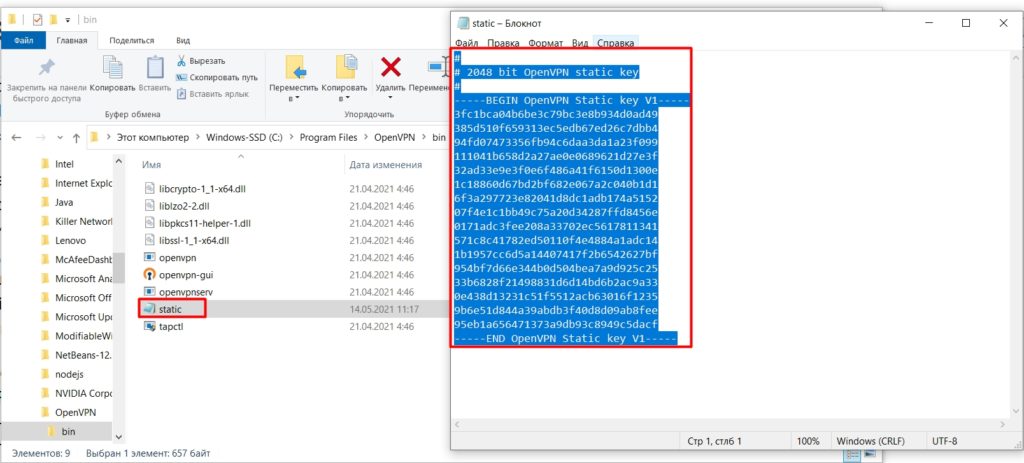
- Скачайте файл static-server , откройте его блокнотом. И между тэгами «secret» содержимое замените на свой ключ. Сохраните файл.
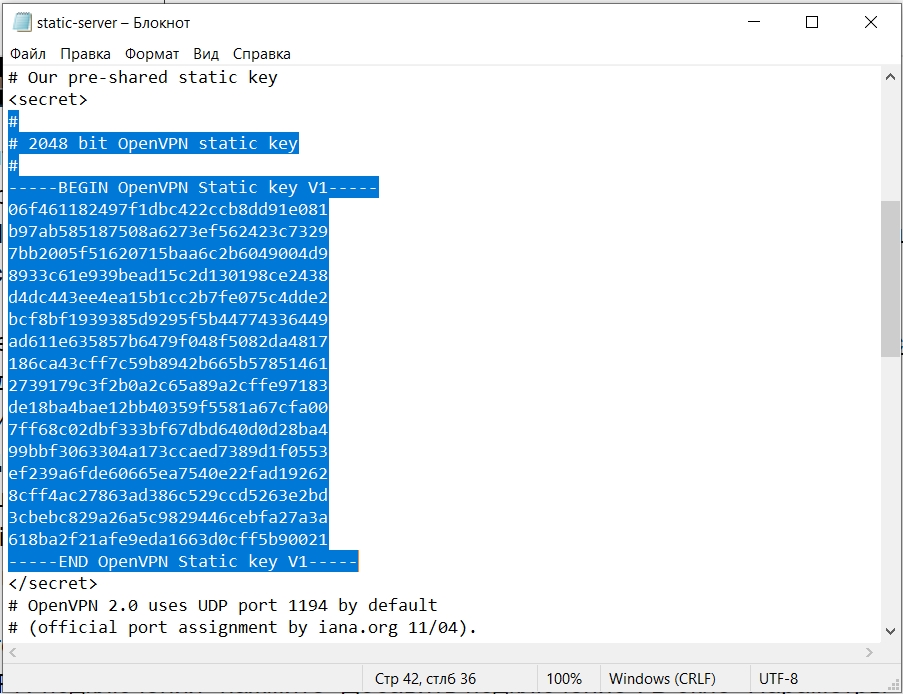
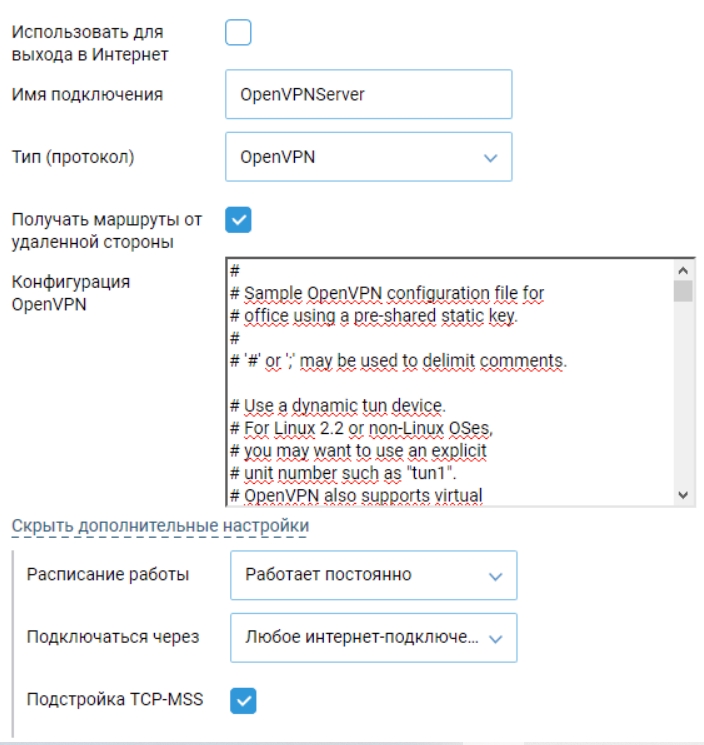
ШАГ 3: Настройка клиента
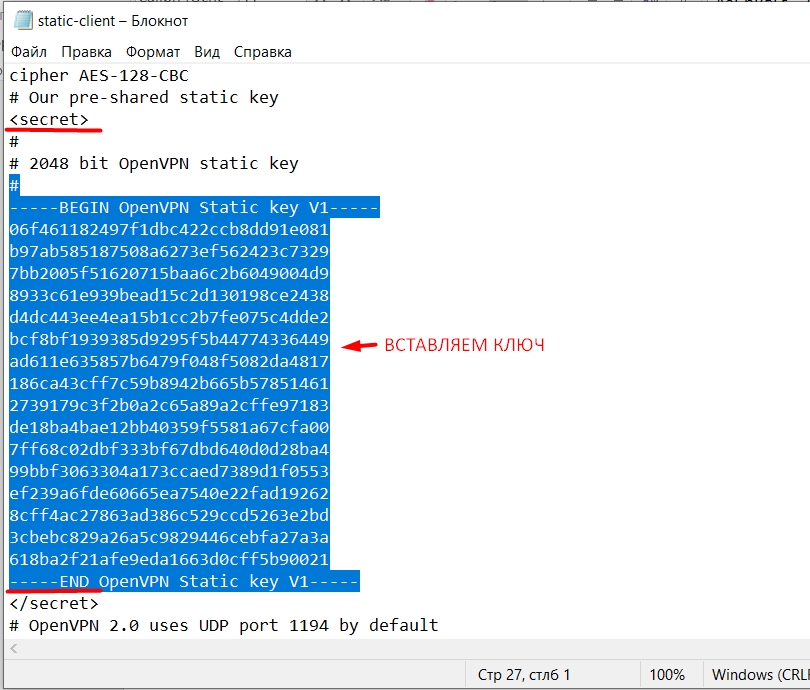
- Находим строку, которая начинается со слова «remote», и после нее заменяем значение на свой DDNS или IP.
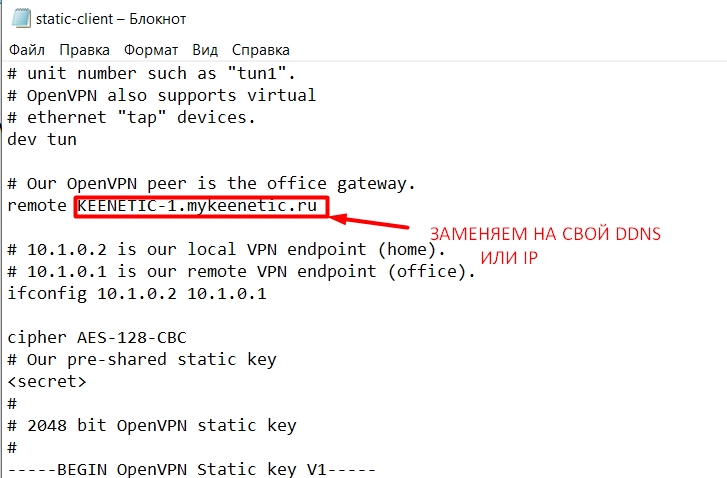
- Добавляем OpenVPN подключение уже на клиенте. Все делается аналогично. Настройки файлика вставляем в «Конфигурацию OpenVPN».
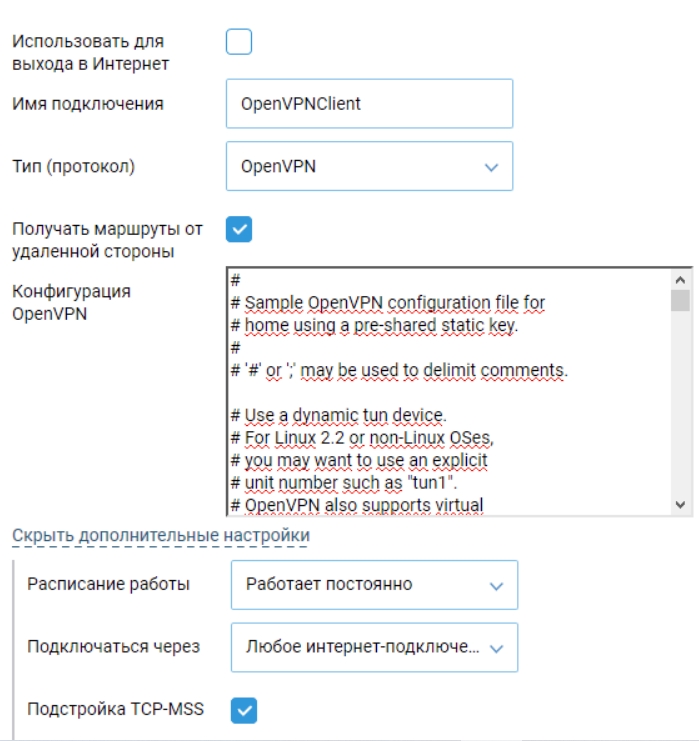
- А теперь нам нужно установить Telnet к себе в систему. Если у вас Windows Vista, 7, 8 или 10, то делаем следующие шаги. Я предупреждал, что настройка тут геморная.
- Открываем «Панель управления».
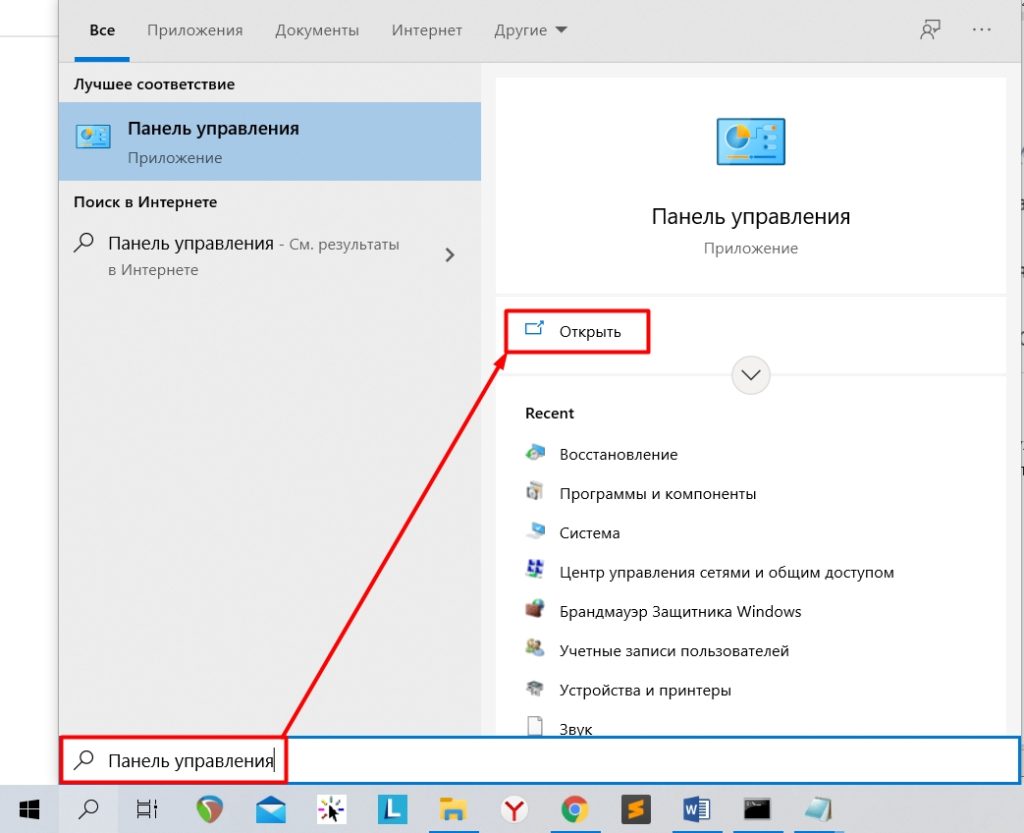
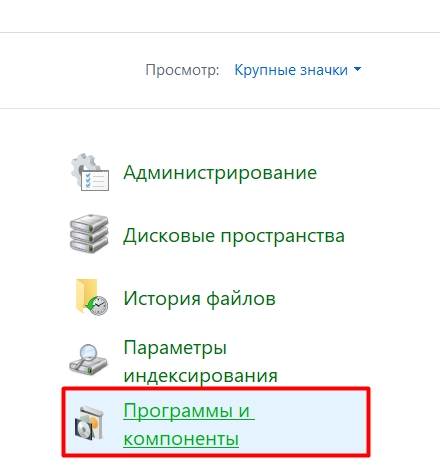
- Слева выбираем ссылку «Включение или отключение компонентов Windows».
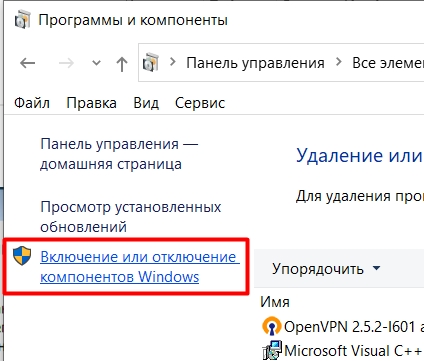
- Устанавливаем галочки напротив клиентов Telnet и TFTP.
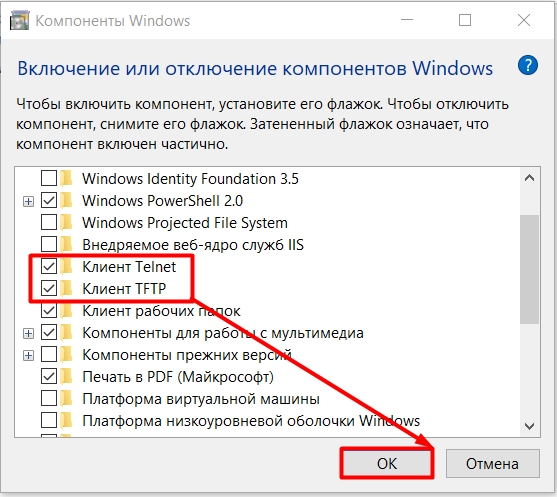
- Открываем консоль со стороны нашего роутера-сервера и прописываем команду, чтобы через телнет попасть внутрь настроек.
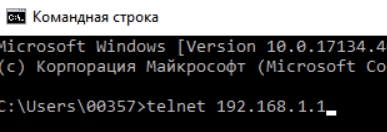
- Далее вводим сначала логин (admin), а потом пароль от конфигуратора.
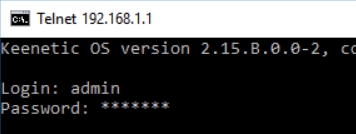
interface OpenVPN0 no ip global
interface OpenVPN0 security-level private
no isolate-private
ip nat 10.1.0.2 255.255.255.255 (Для того, чтобы устройства этой сети имели доступ к интернету)
system configuration save
- Также нужно открыть UDP порт под номером 1194 (на серверном роутере). Переходим в «Межсетевой экран» и создаем правило, при создании вам нужно выбрать выше в строке «Интерфейс» подключение, которое вы используете для интернета (смотрите по названию).
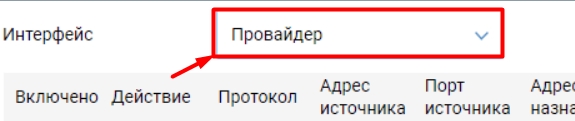
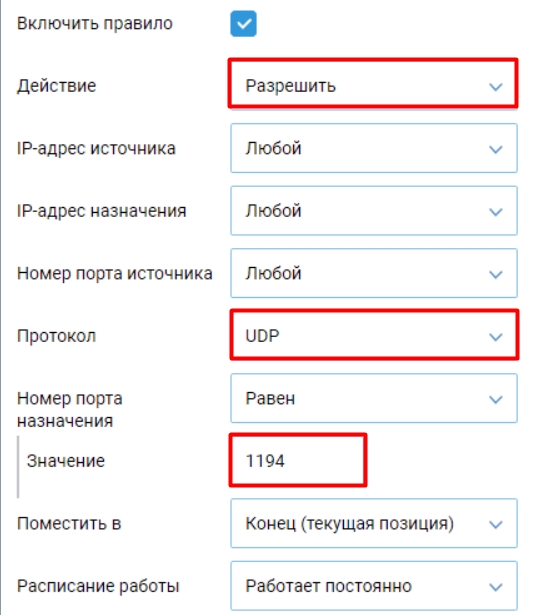
Хочу подключиться к OpenVPN сети

- Нам нужен OpenVPN файл, который нужен для подключения к VPN-сети. Если он уже у вас есть, или вам его выдал провайдер или системный администратор – хорошо. Вы также можете попробовать бесплатные сервера от проекта «VPNGate». Я буду показывать на их примере. Переходим на сайт . Пролистываем вниз до таблицы и оставляем галочку только с параметром «OpenVPN», далее нажимаем по кнопке «Refresh Servers List». Останутся сервера, которые используют эти подключения. Далее из нужного нам столбца скачиваем конфиг-файл.
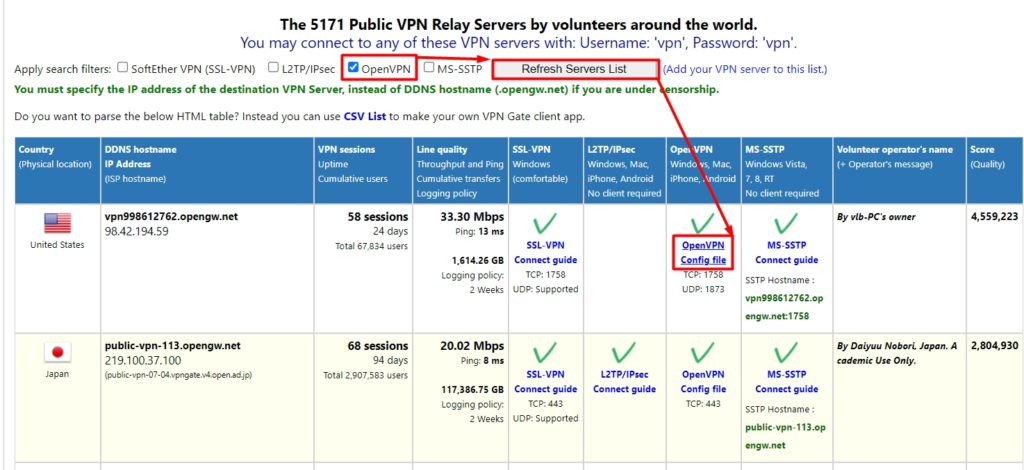
- Ниже вы увидите два файла, в скобках указан протокол и порт, через который мы будем подключаться.
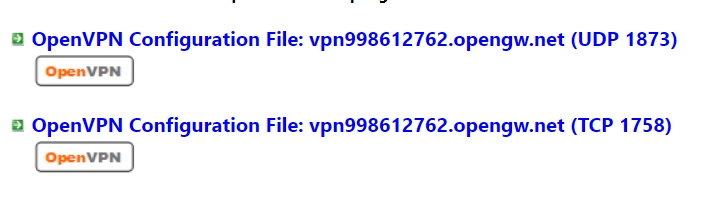
- Скачайте файлик, откройте его в блокноте, выделите все и скопируйте в буфер с помощью клавиш ( Ctrl + C ).
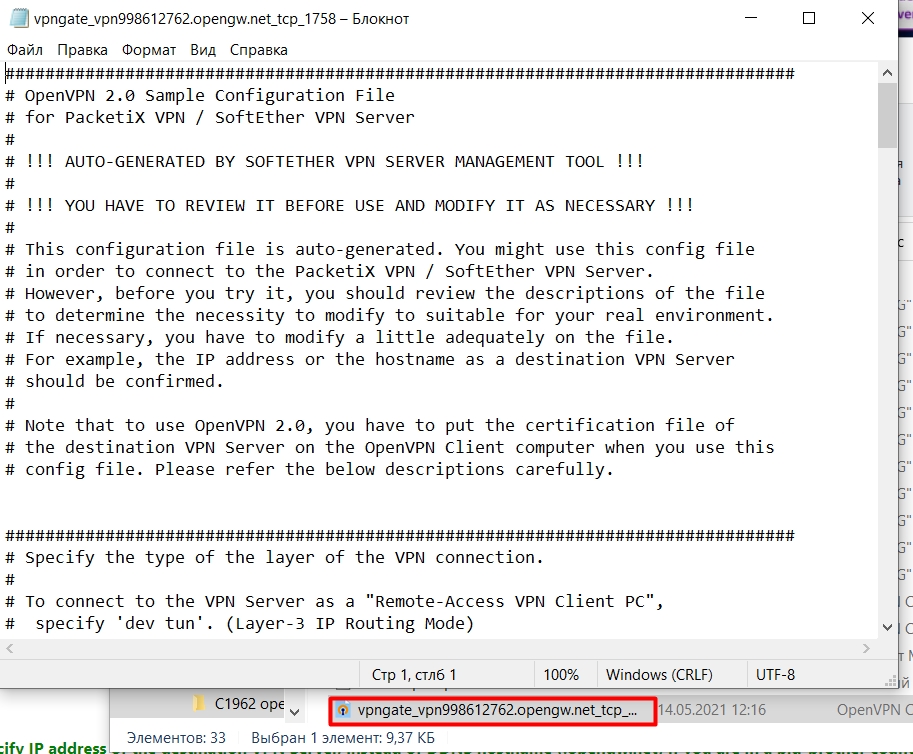
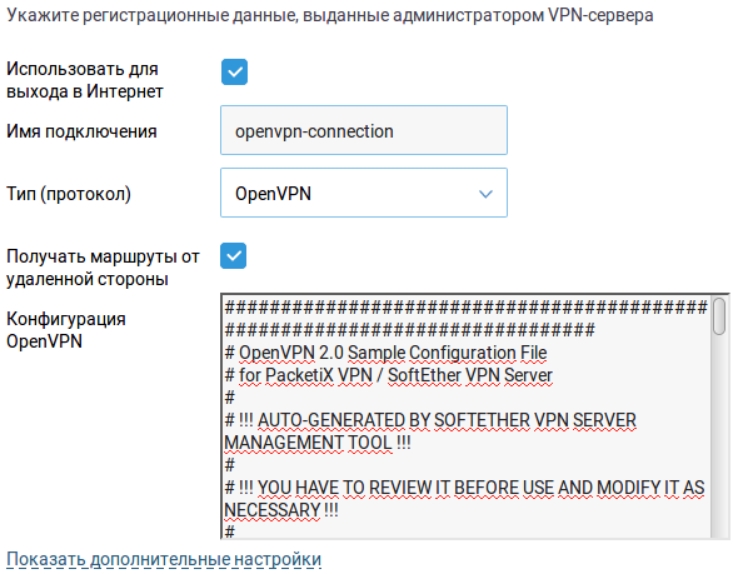
- Если помимо файла также выдается логин и пароль, то его нужно будет добавить в файл. Для этого находим строку «auth-user-pass».
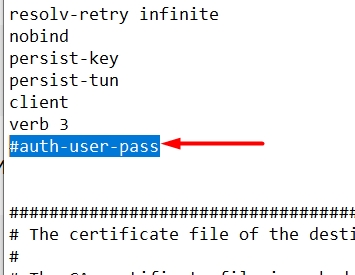
<auth-user-pass>
login
password
</auth-user-pass>
- Между тегами вставляем сначала логин, а потом пароль.
- Если же вам дали сертификаты, который обычно идет в отдельных файликах, то нужно найти строки:
ca ca.crt
cert xxxxxxxxxx.crt
key xxxxxxxxxx.crt
- Далее в самом конце файлика вставляем строки с сертификатами. В нужных полях вставляем содержимые файла.
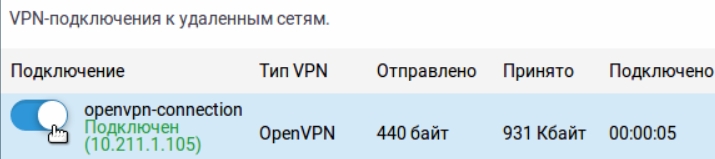
На этом все, дорогие друзья. Обращаю ваше внимание, что вы всегда можете обратиться ко мне, или кому-то из нашей команды в комментариях. Всем добра!
Во многих организациях сотрудникам в целях экономии бюджета обеспечивается удаленный доступ к рабочим местам. Для этого необходимо использовать защищенный канал связи, основанный на технологии Virtual Private Net, или VPN. Рассмотрим подробнее, как корректно произвести настройку VPN на Zyxel Keenetic.
Подготовка роутера
Прежде чем создавать VPN-сервер на сетевых устройствах Zyxel Keenetic, необходимо провести первоначальную настройку оборудования.
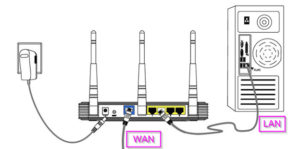
Подключаем девайс к сети электропитания. «Патч-корд» одним разъемом вставляем в роутер, а вторым – в сетевой адаптер на компьютере, с которого будет производиться настройка. Кабель, проведенный провайдером, подключается к специальному разъему WAN на сетевых устройствах Zyxel. Схематически должна получиться такая картина:
На следующем этапе открываем браузер и настраиваем соединение с интернетом. Подробные инструкции о том, как настроить доступ к «мировой паутине» на разных моделях роутеров, представлены на нашем сайте. Здесь мы рассмотрим, как настроить VPN на Zyxel всех моделей Keenetic.
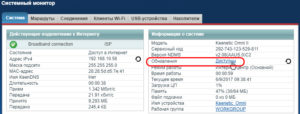
После того как доступ к интернету получен, проверяем наличие актуальной версии прошивки для операционной системы. При необходимости производим обновление внутреннего ПО до последней версии, так как только роутеры Zyxel серии Keenetic с микропрограммой NDMS V2.04.B2 и выше поддерживают функцию VPN.
Второй важный пункт: оборудование должно иметь «белый» IP-адрес в «глобальной сети». Это необходимо для того, чтобы при активации удаленного подключения клиент мог однозначно идентифицировать свой VPN Server Keenetic на разных моделях Zyxel. Получают его у провайдера за дополнительную ежемесячную оплату.
Настройка VPN-подключения
Если все вышеуказанные условия соблюдены, переходим к настройке VPN на маршрутизаторе Zyxel Keenetic.
На этом настройка роутера Zyxel Keenetic завершена, разрешено устанавливать VPN-связь.
Приоритеты подключений
Начиная с версии 2.0, встроенное ПО роутеров компании Zyxel поддерживает функцию распределения приоритетов. По сравнению с первой версией присутствует возможность комбинирования соединений разными способами.
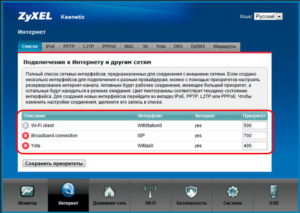
Созданные каналы используют либо физические порты сетевого устройства, либо виртуальные интерфейсы. Каждому каналу связи, создаваемому на оборудовании, присваивается приоритет. Его значение редактируется вручную либо остается без изменений:
На скриншоте наивысший приоритет отдан интерфейсу ISP. Это стандартная настройка для доступа к интернету по сетевому кабелю.
Следующим идет Yota: подключение по беспроводному каналу связи. Если первый вариант перестанет работать, роутер автоматически перейдет на указанный режим. Таким образом настраиваются резервные каналы связи и VPN-соединения.
VPN-туннель IPSec
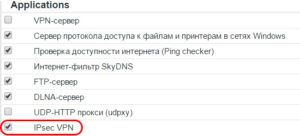
Выбираем опцию «Показать компоненты». Отмечаем пункт IPsec, как показано на скриншоте ниже:
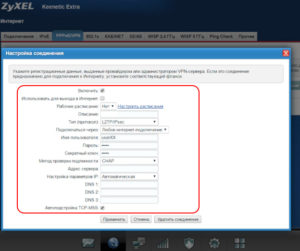
ОС предложит установить его в функционал, соглашаемся. После окончания процесса инсталляции оборудование перезагрузится. Затем открываем раздел «Интернет», вкладку PPPoE/VPN. Создаем новое соединение, проводим следующие настройки:
Завершаем процесс создания нажатием кнопки «Применить». Теперь соединение появится в перечне доступных подключений. Оно используется для создания защищенного канала связи по протоколу IPsec. Android или iOS-совместимые мобильные устройства работают по данной технологии.
Несколько слов про OpenVPN
Протоколы, используемые на сетевых оборудованиях Zyxel, осуществляют две функции:
- PPTP и L2TP – VPN-доступ к серверам провайдера.
- IPSec и OpenVPN – помогают конфигурировать отдельные серверы для создания защищенных каналов связи под личные «нужды».
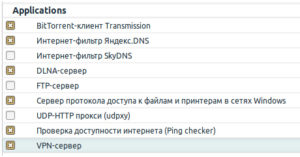
Про первый вариант было рассказано выше, здесь остановимся на втором. Способ является дополнительной опцией, доступен не на всех моделях Zyxel. Компонент был добавлен в ОС роутеров, начиная с версии NDMS v2.10.B0. Чтобы проверить его совместимость с моделью роутеров Zyxel, заходим в раздел «Компоненты» и смотрим по наличию. Также пользуемся информацией на официальном сайте вендора.
OpenVPN часто применяют как альтернативное подключение к «мировой паутине». Пользователь проверяет, установлен ли он в ОС роутера.
Более подробно о настройке OpenVPN будет рассказано в отдельной публикации.
Читайте также:


