Какие пароли бывают на планшете
Блокировка мобильных устройств нацелена на недопущение несанкционированных действий со стороны посторонних лиц. Бывает двух видов: графический ключ и секретный пин-код. Порой владелец гаджета теряет возможность доступа при потере вводных данных, возникает вопрос, как разблокировать планшет, если забыл пароль. Ситуацию в большинстве случаев можно разрешить.
С помощью аккаунта Google
Разблокировать планшет возможно через почту Gmail следующими действиями:
- Более пяти раз намеренно ввести неправильные данные.
- Дождаться автоматического запроса системы о вводе электронной почты.
Важно вводить электронный адрес до знака @. После открыть Гугл-аккаунт и следовать поступающим инструкциям. После получения временного пароля есть возможность создать новый при сохранении личных данных.
Есть возможность разблокировать планшет, если забыл графический ключ, наиболее простым способом. После 5 попыток захода на планшете возникнет клик-запрос «Забыли графический ключ?». Нажав ее, запускается процедура обновления аккаунта Гугл. В результате введения личных данных устройство разблокируется. Можно задать новый пароль либо отменить состояние блокировки.
Полный сброс до заводских настроек
Последовательность действий при первом способе:
- выключается устройство;
- зажимаются одновременно клавиши «Громкость» и «Выключение»;
- удерживаются до выхода системного меню;
- установка режима Wipe data/Factory Setting клавишей регулирования громкости;
- кликание на Yes-delete all data инициирует возврат к первоначальным настройкам.

При втором способе:
- выключается устройство;
- одновременный зажим клавиш: повышение громкости, уменьшение громкости, выключение;
- отпустить клавишу выключения, удерживая остальные;
- при появлении на дисплее зеленого робота отжать клавишу усиления громкости;
- при появлении полоски в нижней части экрана отжать оставшуюся кнопку.
Важно! Запуск Hard reset ― операция необратимая и дает полный сброс всех настроек. Гаджет запустится после перезагрузки без запроса пароля при стертых личных данных.
Перепрошивка устройства
Метод применим, если другие способы не работают. Оригинальные прошивки есть только на официальных сайтах производителей. Для каждой модели свое программное обеспечение. Например, для Samsung в качестве софта используется утилита Odin.
Во избежание риска превращения устройства в хлам следует произвести перепрошивку в специализированных мастерских. В итоге получится чистый девайс с новой ОС Андроид.
Обращение в техническую поддержку
У всех известных производителей мобильной техники есть свои сайты с техподдержкой. Специалисты при обращении помогут с восстановлением пароля на устройстве. Шаговая последовательность:
- Найти интерактивную вкладку «Поддержка» в меню официального сайта компании.
- Найти пункт «Контакты» либо в информационном блоке по продукту найти ссылку «Поиск решения».
- После перехода откроется вкладка «Связь с техподдержкой».
- Можно выбрать быстрый вариант, позвонив по контактному номеру телефона. При желании получения текстовых инструкций используется «Чат» или «Электронная почта».
- В контактной форме максимально подробно описать ситуацию для более оперативного ответа.
Ответ обычно приходит оперативно с руководством и рекомендациями. Возможны уточняющие вопросы.

Через сим-карту
Первый вариант — звонок с блокированного планшета. Важно в момент открытия основного окна успеть нажать на символ любого приложения. Это даст шанс войти в «Параметры» и произвести сброс ключа.
Второй вариант — звонок на блокированный планшет. Также через вхождение через меню в «Параметры», дальше «Защита», дальше «Блокировка экрана» и поменять графический ключ.
Такие способы работают лишь на старых моделях планшетов.
Получение доступа к мобильному аппарату при забытом пароле вполне реально. Разница в способах состоит в степени риска конфиденциальных данных. Если проблема неразрешима собственными силами, следует обратиться за квалифицированной помощью к профессионалам, располагающим необходимым инструментарием и специальными знаниями.
Подпишись на Техносовет в социальных сетях, чтобы ничего не пропустить:
Технологии шагнули очень далеко вперед
Забыли пароль на планшете
Забыли пароль на планшете
Почему происходит блокировка телефона или планшета Андроид
Основная причина блокировки планшета или телефона на Android – слишком много попыток ввода графического ключа. Возможно, вы дали гаджет приятелю и он, не зная эту особенность, заблокировал ваш девайс, может быть, до него добрался ребенок, а может, вы сами забыли графический ключ, но суть одна — вам нужно разблокировать устройство. Итак, что же делать в этой ситуации.

Если вы помните свой логин и пароль от аккаунта в Google, то считайте, что проблемы нет. Вводите их, и готово. Но обычно пользователи не заботятся об этом заранее, и необходимость ввести пароль застаёт их врасплох. Если вы забыли пароль, то в таком случае надо делать полный сброс системы или, как его ещё часто называют, hard reset. Если коротко, то зажимая определённую комбинацию клавиш на своём устройстве, вы попадаете в аварийное меню, где есть возможность выбора перезапуска системы. Здесь всё зависит от модели, попробуйте воспользоваться поиском по сайту и найти рекомендации конкретно по вашему устройству. Попробуем привести более общую инструкцию.
Что делать если забыл пароль: общая инструкция
Такая инструкция должна подойти ко всем девайсам от Samsung, LG, HTC.
Также в этом деле может помочь программное обеспечение от производителей. Для устройств от Sony это SonyEricsson PC Suite, у Huawei – HiSuite, у Samsung же программа называется Kies. И, конечно же, начните с чтения инструкции к вашему устройству, возможно, это позволит быстро и эффективно решить проблему с блокировкой вашего девайса.
Если вы нашли ошибку, пожалуйста, выделите фрагмент текста и нажмите Ctrl+Enter.
Графический ключ для планшета — это защита, которая блокирует вход от других пользователей на ваше устройство, в частности в случае его кражи или потери. Простыми словами графический ключ — это пароль, состоящий не из цифр, а представляющий собой комбинацию из девяти кружков, соединяя которые в заданной владельцем гаджета последовательности открывается доступ к устройству.
Важно знать: в некоторых случаях пытаться вводить ключ защиты можно бесконечно долго. Но, зачастую, после нескольких попыток программа автоматически блокирует гаджет, считая, что защищает его от злоумышленника, предпринявшего попытку выкрасть хранящиеся в памяти устройства данные.В этом случае и начинаются неприятности, особенно если воспользоваться планшетом нужно срочно. О том, как снять графический ключи речь пойдет немного ниже.
Сбрасываем девайс к заводским настройкам
Если, данные о пароле были утеряны, а восстановление через учетную запись не помогает, то в этом случае может помочь сброс настроек через Recovery.
Recovery позволяет зайти в меню разработчика и будет полезно тем пользователям устройство которых не только заблокировано, а и дает сбои в работе время от времени (перезагружается, зависает и тому подобное). Итак, для этого необходимо:
- Отключить устройство и зайти в Recovery меню.
У разных производителей попасть в это меню, можно разными способами.
| SAMSUNG | Клавиша громкости вверх-кнопка питания. |
| LENOVO | Клавиша громкости вниз-кнопка питания. |
| ASUS | Клавиша громкости вверх- клавиша громкости вниз |
| SONY | Кнопка питания-домой-клавиша громкости верх. |
| XIAOMI | Клавиша громкости вниз- клавиша громкости вверх. |
Навигация по меню разработчиков осуществляется клавишами громкости, а выбор необходимо осуществлять кнопкой питания.
- После выполнения всех подготовительных процедур пользователь попадаете в меню под названием Recovery, где ему нужно запустить третий пункт в операционном меню (wipe data factory reset или подобное. Не всегда является третьим)
- Далее, остается только подтвердить свой выбор и перезагрузить аппарат с помощью ребута.
C помощью аккаунта Gmail
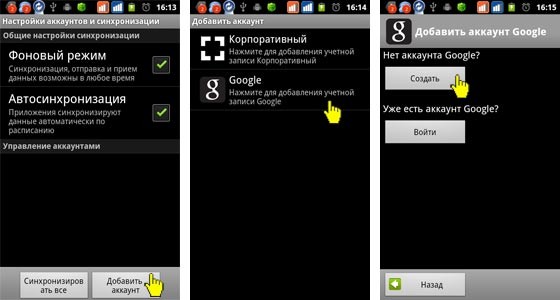
Этот способ является одним из самых простых, но и здесь есть небольшая загвоздка. Перед тем как разблокировать графический ключ на Lenovo, необходимо вспомнить, были ли внесены данные учетной записи во время первоначальной настройки гаджета.
С помощью ПК и ADB
В том случае, когда разблокировка графического пароля на Леново прошла неудачно, остается один, самый сложный, способ — использование ПК и специальной программы. Что конкретно потребуется для этого:
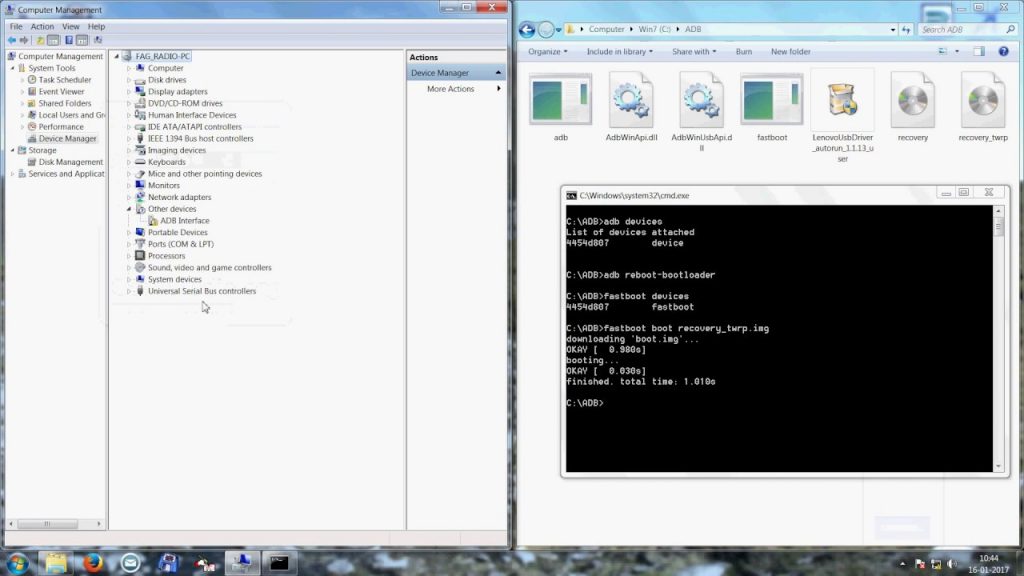
Порядок действий для сброса таков:

Внимание! Если этот способ не сработал, можно попробовать повторить все действия в режиме Recovery.
Другие способы
Но если описанные выше решения не сработают и устройство разрядится, останется лишь замыкать контакты, чтобы запустить его. В таком случае лучшем решением будет сервис, ведь при одном неосторожном движении можно просто сжечь плату.
Не нашли другого способа включения и выключения? Тогда при помощи маленькой крестовой отвёртки открутите внешний корпус и найдите сверху справа два контакта, подписанные соответствующим образом. Они всегда располагаются близко к блокировке и способны просто спасти, если не работает включение. Замкните их той же отвёрткой с изолированной ручкой, и увидите долгожданный экран запуска.

Как в дальнейшем быстро обходить эту поломку
Одним из лучших ПО такого плана станет Gravity Screen, спасающее из критической ситуации и полезное даже при обычной эксплуатации.
А используется для включения обычный гироскоп, поэтому после быстрой настройки гаджет автоматически научиться отключаться в чехле и на столе, и включаться у вас в руках.
Есть и дополнительные функции, благодаря которым девайс достаточно потрясти или совершить им другие незамысловатые действия, чтобы дисплей заработал если не работает кнопка включения.
Если нести в сервис электронику вы не собираетесь, а пользоваться в дальнейшем ещё хотите – разберите его. Иногда случаются ситуации, как когда дело не в кнопке блокировки, а в невозможности включить девайс без аккумулятора, поломанным или вынутым ранее. Тогда ни один из способов вам не поможет, ведь питание аксессуара без батареи попросту невозможно.
А если вас беспокоит, как включить девайс без кнопки включения, которая выпала или деформировалась, то просто найдите кусочек пластмассы, после чего замените повреждённую в устройстве деталь. Но бывает, что проблема не в железе, тогда для её исправления достаточно воспользоваться Амперметром и проверить идёт ли ток при нажатии на тригер. Если это так, а леново не реагирует, то не остаётся другого выхода, как запустить андроид с помощью ПК и перепрошить. О том, как запустить андроид с ПК мы говорили выше. Если и после этого он не включается, то скорее всего починке уже не подлежит.

Иные проблемы
Также бывают и другие ситуации, например:

Надеюсь наши советы помогли вам. Попробуйте выполнить универсальный алгоритм, описанный выше. До встречи на страницах сайта!
Через меню Recovery
Режим Recovery
Recovery – это особый режим восстановления, из которого производится сброс настроек системы к состоянию как после покупки, прошивка устройства, получение прав суперпользователя, восстановление данных из резервной копии и т. д.
Обратите внимание! Чтобы в него попасть, необходимо выключить планшет и при повторном включении нажать вместе с кнопкой Power качельку увеличения либо уменьшения громкости (комбинация кнопок у каждого производителя своя).
Также это можно сделать с помощью программы ADB Run, которая устанавливается на компьютер с Windows или Linux. Для входа в меню Recovery планшет нужно подключить через USB-кабель к ПК, предварительно разрешив в меню “Параметры” -> “Параметры разработчика” отладку по USB.
После этого запустите ADB Run, выберите в меню пункт “Reboot” и следом – “Reboot Recovery”.
Режим Recovery есть на абсолютном большинстве гаджетов, работающих под Андроид, однако не на всех. Если на вашем его нет – установите его отдельно – с ним у вас в запасе будет еще один способ разблокировать планшет, если забыли как графический ключ, так и аккаунт Гугл. Для установки можете использовать ADB Run в режиме FastBoot или утилиту-прошивальщик Odin (для гаджетов Samsung).
Снятие блокировки
Для разблокировки устройства нужно удалить файл /data/system/gesture.key. Но в меню Recovery нет файлового менеджера. Чтобы он там появился, необходимо установить его заранее. Например, отлично подойдет программа Aroma File Manager, которая непосредственно из Recovery открывает доступ к системным файлам.
Если на планшете активирована отладка по USB, для удаления gesture.key также можно использовать и ADB Run, выбрав в меню пункт Manual и выполнив команду adb shell rm /data/system/gesture.key.
Еще один способ удаления этого файла предусматривают установку специального обновления, которое работает только при наличии раздела Recovery. Это обновление обнуляет графический ключ.
Через сброс данных
Сброс данных – это одна из крайних мер, когда никакие другие способы не помогли. Начинать с него не рекомендуется по той причине, что после этого вы потеряете сохраненные SMS, телефонную книгу, установленные приложения и часть других данных, не сохраненных в учетной записи Гугл. Картинки и мелодии останутся на месте.
Для сброса данных вам также потребуется войти в меню Recovery и выбрать в нем опцию wipe data|factory reset. Разберемся, как это делается на устройствах некоторых марок.
Samsung
- На планшетах: выключите устройство и перед включением нажмите качельку увеличения громкости и кнопку Power.
- На новых моделях смартфонов: выключите устройство и перед повторным включением нажмите кнопки Power, Home и качельку увеличения громкости.
- На старых моделях смартфонов: выключите устройство и перед повторным включением нажмите кнопки Power и Home.
- Выключите устройство, вытащите аккумуляторную батарею (если она съемная) и сразу же вставьте.
- При включении нажмите и удерживайте кнопки Power и качельку уменьшения громкости.
- Опция wipe data|factory reset на некоторых моделях HTS называется clear storage.
Huawei
- Выключите устройство, вытащите аккумуляторную батарею (если она съемная) и сразу же вставьте.
- При включении нажмите и удерживайте Power и качельку увеличения громкости.
На некоторых моделях смартфонов Huawei последних лет выпуска сброс данных выполняется путем разблокировки загрузчика с использованием утилит HiSuite и ADB Run. Смартфон после этого будет чист, как после покупки.
Prestigio
Как разблокировать планшет и смартфон Престижио, если забыл графический ключ?
- Выключите устройство. При включении нажмите и удерживайте кнопки Power, Home (если есть) и качельку увеличения громкости.
- После выполнения инструкции wipe data|factory reset в меню Recovery выберите пункт delete all user data и следом – reboot system now.
Методом перепрошивки
Перепрошивка устройства – наиболее сложный и рискованный метод. К ней остается прибегать, если вы забыли графический ключ, у вас нет Интернета и вы не знаете, как разблокировать планшет другими способами. Предполагается, что прошивать Андроид-устройства вы умеете и подходящая прошивка со всеми необходимыми инструментами у вас уже есть.
Официальный источник оригинальных прошивок – это сайт производителя вашего устройства. Все прочие источники могут и усугубить проблему, превратив гаджет в “кирпич”.
Для прошивки отдельных моделей мобильных Андроид-устройств используется следующий софт:
- Для Samsung – утилита Odin, которую мы уже упоминали.
- Для LG – KDZ Updater.
- Для Sony – Flsahtool.
- Для устройств разных марок – FastBoot из набора Android SDK.
- Для устройств на чипах MediaTek (которые в основном используется на китайских гаджетах) – SP Flash Tool.
Для установки прошивки универсальной инструкции нет – ее нужно предварительно найти на сайте разработчика утилиты-прошивальщика и подробно изучить. Если все пройдет без происшествий, вы получите девственно чистый планшет с новенькой ОС Андроид. От графического ключа на ней не останется и следа.
Аккаунт Google в помощь
Именно Google является отцом платформы андроид. Все, кто владеют устройствами на этой операционке, знают, что такое Google-аккаунт. Те, кто не поленился и прошёл регистрацию на этом сервисе большие молодцы. Почему, спросите вы? Потому что это даёт возможность восстанавливать забытые пароли через свою электронную почту. Вот так всё просто! Как это сделать?

- Не паникуйте после пятикратного введения неправильного графического пароля. Улыбнитесь! Всё поправимо!
- Дождитесь появления сенсорной кнопки «Забыли графический ключ?» и кликните на неё
- Введите в поле e-mail и пароль от него. Помните, вай-фай должен быть включен
- Успешная авторизация даст вам право поменять пароль или вообще снять блокировку экрана.
ADB снятие блокировки
Вы так же забывчивы, как и я и не можете вспомнить данные с аккаунта гугл? Пробуем следующий способ разблокировать таблет через компьютер или ноутбук путём подключения USB-шнура.
Помните! Возможность восстановить доступ к заблокированному устройству через ADB актуальна только тогда, когда на устройстве активна опция «Отладка по USB». Как этого добиться? Нужно установить галочку напротив одноименной строки одновременно с установкой пароля на девайс.
- Инсталлируйте Android SDK с официального сайта разработчика
- Подключите девайс к ПК при помощи специального кабеля
- В командной строке компьютера запишите строчку cmd
- Внимательно введите в новое окошко надпись cd\, нажмите Enter. а затем cd android-sdk\platform-tools\
- Дождитесь появления серийного номера планшета после записи команды adb devices
- Последовательно введите следующие строки. В конце каждой из них вставляйте Enter
Будьте внимательны! Можно скопировать команды из этого текста и попытаться вставить их через буфер обмена.
update system set value=0 where name=’lock_pattern_autolock’;
update system set value=0 where name=’lockscreen.lockedoutpermanently’;
Перезагрузите девайс и введите новый графический пароль.
Кардинальные меры
Когда вы забыли пароль, не помните почту, и аккаунт не поддаётся восстановлению, нужно сбрасывать планшет до заводских настроек.

Внимание! Это самый радикальный способ. Таким образом можно получить доступ к планшету. При этом все данные с него будут утеряны безвозвратно. Если на жёстком диске храниться очень важная информация, лучше не прибегать к таким мерам. Обратитесь в сервисный центр или ближайшую IT-мастерскую. Они помогут убрать неверный пароль и изъять все файлы целыми на твёрдый носитель.
Процедура Hard Reset, предусмотренная производителем, примерно одинакова для всех марок. Она одинаково подойдёт для Lenovo и Samsung.
- Активируйте устройство и одновременно зажмите регулятор громкости и кнопку питания
- Дождитесь появления меню «Recovery»
- Навигация происходит путём нажатия всё тех же кнопок
- Следуйте по пути Settings-Format Settings-Reset Android
- Такие действия приведут к полному удалению всех настроек и возвращению к базовой прошивке.
Стоит отметить, что на других устройствах, от Prestigio, например, вход и манипуляции по сбросу производят другой комбинацией клавиш. Могут быть задействованы сразу три из них — Power, Volume Down и Home.
Сим-карта для обхода путей
Если на планшете присутствует слот для сим-карт и при этом он активно используется, можно попытаться обойти защиту системы. Обязательное условие — установленное телефонное приложение. Такой способ хорош для любого таблета, в том числе и самсунг. Это большая «дырка» в защите операционной системы, именно поэтому программисты андроид изъяли подобную опцию из последних версий платформы.
- Убедитесь в наличии или установите активную сим-карту
- С любого другого номера совершить звонок на девайс
- Примите вызов и сверните телефонное приложение кнопкой home
- В состоянии «разговора» любое приложение устройства доступно для пользователя
- Воспользуйтесь возможностью и снимите блокировку с планшета
Хорошо это или плохо, но такой способ недоступен на последних версиях и снять PIN код, таким образом, не получиться.
Сторонний софт и его возможности
Вы можете в очередной раз убедиться в необходимости регистрации гугл аккаунта, используя утилиты-разблокировщики из интернета.
Войдите в сеть любым возможным для вас способом и посетите страницу Google Play. Скачайте необходимые приложения, например Screen Lock Bypass Pro. Особенно актуальна она будет на версиях от Android 2.2 до Android 4.0.
Внимание! Программа для разблокировки экрана является платной. Проверьте её совместимость с вашей версией операционной системы, чтобы избежать лишних необоснованных трат.
Укажите в программе ваше устройство и совершите перезагрузку. После клика на кнопку Activate, укажите новый пароль.
Механические возможности
Если вопрос о том, каким образом убрать пароль всё еще остаётся актуальным, можно попробовать «обмануть» таблет. Не все прошивки удастся перехитрить, но попробовать стоит.
Разблокировка планшета на windows
Что делать, если вы забыли пароль от устройства на операционной системе виндовс? Прежде всего, стоит разобраться, какой тип записи заблокирован — локальная или учетная. Восстановить пароль можно через он-лайн форму для восстановления пароля на официальном сайте Майкрософт.
Нужно быть готовым к тому, что система запросит контактные данные, которые были указаны при первичной регистрации. Скорее всего, это был адрес электронной почты или номер телефона. Сюда придёт код для восстановления пароля, который нужно будет указать на сайте.
Процедура восстановления пароля не очень приятная и достаточно хлопотная. Избежать таких ситуаций можно, если записывать и хранить пароль на бумажном носителе дома.
Следует создавать резервную копию всех данных с девайса. Например, хранить фото и видео в облачном хранилище. Так можно сохранить дорогие сердцу фото даже в случае жёсткой принудительной перезагрузки устройства.
Я очень надеюсь, что помог вам и предоставил полезную в таких ситуациях информацию. Приходите в гости на мой блог ещё раз, и я обещаю рассказать вам много интересного.
Если хотите быть в курсе, я есть в instagram , где выставляю новые статьи, которые появляются на сайте.
Спасибо за внимание! До скорой встречи на страницах моего блога! С уважением, Ростислав Кузьмин.
Мы находим на своих планшетах место для самой разной информации. С одной стороны — личной (иногда тайной), разглашение которой сродни подглядыванию за нами. С другой стороны, это могут быть данные, разглашение которых может нас «раздеть» и в прямом смысле, — номера и пароли кредитных карт, аккаунтов и пр. Если знать, как поставить пароль на планшет или его содержимое, то можно предупредить чужие нечистые помыслы.

Важно знать, как поставить пароль на планшет правильно и быстро
Установка пароля на планшет Android
Рассмотрим различные варианты того, как поставить пароль на планшет Андроид. Для его установки нужно попасть в меню «Настройки» системы (шестерёнка), далее в раздел «Личные данные», из них в спецраздел «Безопасность» и выбрать строчку «Блокировка экрана».
Функция «Провести по экрану» не подлежит рассмотрению по той причине, что она не является, по сути, защитной. Используется она только лишь для исключения случайного нажатия кнопок.
Функция «Фейсконтроль» использует вашу фотографию. То есть любой относительно похожий на вас человек получит доступ к устройству. Кроме того, для такого доступа может быть использована просто ваша фотография. А уж найти её на просторах Фейсбука, Одноклассников, ВКонтакте или Инстаграма не составляет никакого труда.
Установка защиты в виде буквенно-цифрового пароля
Тапнув по строчке «Блокировка экрана», мы попадаем в меню, в котором нажатием выбираем «Пароль»:

Чтобы поставить защиту в виде буквенно-цифрового пароля, сначала нажмите «Блокировка экрана» и «Пароль»
Заранее продумав его, помещаем символы в специальное пустое окошко. Если вы наберёте пароль из одних цифр — он не будет принят системой, так как в нём должна быть хотя бы одна буква.
После нажатия «Продолжить» во вновь появившемся оконце ваш пароль должен быть введён повторно. Для его подтверждения нажимаем ОК.
При вводе пароля будьте внимательны к используемому в этот момент регистру (прописные или строчные буквы).
Теперь, после создания защиты паролем, для каждого разблокирования устройства потребуется его ввод.
ВАЖНО! Некоторые пользователи считают такой механизм не очень удобным в использовании из-за необходимости переключения клавиатуры с цифровой на буквенную и обратно. Но не забывайте, что решать это только вам.
Меняем пароль на графический ключ
Для изменения уже существующего пароля на другой способ защиты возвращаемся в строку «Блокировка экрана» (если забыли, то посмотрите выше как именно туда уже попадали).
После тапа по ней появится запрос на текущий пароль, поэтому вводим его и нажимаем «Продолжить».
Для использования в дальнейшем графического ключа нужно нажать на соответствующую строчку в меню.

Чтобы поменять пароль на графический ключ, откройте специальное меню
Особой художественной фантазии не понадобится, так как здесь нужно будет проводить линии через точки. Для того чтобы вводимый ключ определился системой, нужно соединить минимум четыре из них. Рисуем. Вводим.
Для подтверждения система попросит ввести его снова. Повторяем ввод и подтверждаем.
После установки такого вида ключа разблокировать устройство можно будет только после того, как вы правильно воспроизведёте его на экране.
Учтите следующее — после появления в устройстве такого типа ключа в меню настроек появятся новые строчки. Так как это напрямую связано с дополнительным набором ваших возможных действий:
- «Показывать ключ» — вы сможете видеть то, что рисуете при вводе ключа.
- «Показывать неверный ввод» — предупреждение системы о неправильном вводе.
- «Показывать точки» — возможность показа или сокрытия опорных точек.
Устанавливаем PIN-код
В меню «Блокировка экрана» есть возможность выбора пункта «PIN-код» (вместо пароля или графического ключа).
После его выбора нажатием соответствующей строчки вводим его значение. Оно должно состоять не менее чем из четырёх цифр.
После набора продуманной комбинации повторяем его ещё раз и жмём «Готово».
Появляющиеся после этого новые строки меню отличаются от таковых для графического ключа:
Защита приложений и разделов памяти
Вряд ли найдётся человек, который никогда не передавал свой планшет в руки кому-нибудь другому. Для звонка, отправки смс или ребёнку поиграться.
Трудно тогда (особенно в случаях с детьми) быть уверенным, что ничего из важной информации не удалится.
Но как поставить пароль на приложение на планшете? Или как поставить пароль на галерею, на папку, игры и пр.?
С такой задачей своим функционалом девайс не справится. Для предотвращения подобных ситуаций существуют различные приложения, которые призваны не допускать к отдельным разделам памяти либо к запуску отдельных приложений без ввода пароля.
Установка Smart AppLock
На просторах Интернета и, в частности, на PlayMarket можно найти массу полезных утилит, отвечающих запросам безопасности.
- Запускаем скачанное приложение. При запросе пароля вводим «7777».
- Во вкладке приложений после нажатия «+» выбираем, отмечая галочкой те, на которые будем устанавливать пароль.
- Кнопкой «Save» сохраняем выбранное в предыдущем пункте.
- «Чертим» графический ключ, его же подтверждаем.
- Выбираем ОК или NO (если не хотим по какой-то причине).
- Ключ (пароль) установлен.
Программа Smart AppLock обладает другими интересными возможностями:
- Блокировка входящих звонков.
- Установление особых паролей для соцсетей.
- Блокировка установки и удаления программ.
- Функция «слежения за злоумышленниками» — ведётся журнал попыток подбора пароля с фотографированием «взломщиков». Их фото вы сможете посмотреть.
- Блокирование устройства в случае его утери или кражи.
- Создание списка приложений с негаснущим экраном.
- Возможность настройки многопарольного режима.
- Другие возможности, которые добавляются в новых версиях.
ВАЖНО! Если хочется исключить возможность несанкционированного удаления программы Smart AppLock, то в настройках самого приложения нужно включить «Установить как администратора устройства» и ввести пароль.
Функция Smart Lock
В пятой версии Андроид уже появилась интересная функция Smart Lock. Она позволяет при определённых обстоятельствах (которые вы сами выбираете) не блокировать девайс. Эти условия таковы:
- Надёжные устройства.
- Безопасные места (дома, у тёщи).
- Распознавание лица или голоса.
- Физический контакт (пока аппарат в сумке или в руке).
Конечно, для работы этих функций нужно задействовать дополнительные ресурсы (например, подключить GSM, Bluetooth часы, пр.).
Это будет очень удобно для тех, кто активно пользуется девайсами. Но нужно помнить, что каждое из перечисленных условий содержит в себе некоторую уязвимость.
Снятие забытого пароля
При первичной установке паролей система делает запрос о том, каким способом он будет восстанавливаться — «Секретный вопрос» или «E-mail»?
Поэтому после трёх неверных вводов пароля внизу экрана должна появиться кнопка «Восстановление пароля». На неё нужно нажать.
После этого, в зависимости от избранного метода восстановления, вам нужно будет либо ответить на секретный вопрос, либо на своей почте найти в полученном письме резервный пароль.
Если ваш мобильный телефон привязан к электронной почте и имеется Гугл-аккаунт, то при превышении количества неверных вводов пароля устройство запросит логин и пароль вашей учётной записи. (При предварительном осуществлении синхронизации устройства Гугл-сервисами.) Дальше — в соответствии с полученной инструкцией.
Последний вариант — жёсткая перезагрузка (Hard-Reset). При этом вместе с перезагрузкой произойдёт полная потеря информации до заводских настроек.
Комбинация клавиш для такой операции у каждого устройства своя (описана в инструкции), но чаще всего применяется «Home» + «Увеличение громкости».
Помните, что спасение утопающих — дело рук самих утопающих. А хранение и защита личных данных на вашем устройстве должны быть под вашим надёжным контролем. Независимо от того, какой именно способ будет вами для этой цели избран.
Читайте также:


