Какие основные операции выполняются с помощью файловых менеджеров
Как назывался ваш первый файловый менеджер? Если в прошлом десятилетии можно было смело ожидать ответ "Norton Commander", то сегодня знакомство с файловой структурой чаще всего начинается с Проводника Windows. 2xExplorer во многом повторяет концепцию стандартного инструмента Windows, при этом имея массу дополнительных полезных функций.
Сразу стоит отметить небольшой размер дистрибутива и бесплатный статус программы. Оба эти фактора делают 2xExplorer максимально доступным.
Файловый менеджер, имея поддержку множества горячих клавиш, позволяет осуществлять управление только с клавиатуры. Для часто используемых папок можно назначать собственные клавиатурные сочетания. Разработчики уделили пристальное внимание просмотру и изменению файлов, включив в дистрибутив неплохой редактор. 2xExplorer позволяет создавать миниатюры для BMP и HTML-файлов с целью более удобного просмотра.
Основная часть функций вынесена на панель инструментов, располагающуюся в нижней части рабочего окна приложения.
Использование программы омрачает лишь один факт. Разработка 2xExplorer прекращена несколько лет назад, перспектив улучшения продукта нет.
AccelMan объединяет в себе функции файлового менеджера и программы для просмотра множества различных типов документов. Файловый менеджер содержит полноценный медиа-проигрыватель, текстовый редактор с возможностью подсветки синтаксиса, а также с поддержкой документов, использующих сложное форматирование (RTF, DOC). Рабочее окно AccelMan предоставляет множество полезной информации. В верхней части каждой панели располагается контекстно-зависимое меню. Во время стандартного просмотра папок вы видите список логических дисков. Если переходите в другой режим, то вместе с этим поменяются и элементы меню. Например, если на панели отображается содержимое файла, то вы можете видеть инструменты управления редактированием.
Во время установки AccelMan вы можете импортировать множество пользовательских данных из Total Commander, что заметно облегчает переход с популярнейшего файлового менеджера.
AccelMan понимает несколько типов архивов, в число которых входит TAR, GZIP, ARJ и RAR, а также имеет встроенный ZIP-архиватор. В файловый менеджер встроен инструмент конвертирования графических документов с поддержкой форматов JPEG, TIFF, GIF, PNG и BMP.
При разработке программы учитывается множество факторов. Конечный продукт должен обладать достаточным количеством возможностей, чтобы заинтересовать пользователя, но при этом иметь простой, доступный интерфейс и приемлемую скорость. AccelMan, безусловно, заслуживает самых лестных слов в плане функциональности. Но при этом разработчики забывают о том, что файловый менеджер - это один из самых первых инструментов, устанавливаемых на рабочей станции. Соответственно, программа должна работать максимально быстро и не забивать голову пользователя необходимостью изучения десятков кнопок и пунктов меню. AccelMan - далеко не самая быстрая и интуитивно понятная программа. Ее нужно детально изучать, чтобы получить максимальную выгоду от использования. Впрочем, лицензия позволяет потратить на изучение целый месяц, чтобы самостоятельно сделать окончательный вывод.
К содержанию Directory Opus 8.2.2.2
Файловые менеджеры делятся на две группы - двухпанельные и имеющие вид Проводника Windows. Directory Opus объединяет в себе оба способа представления информации, являясь примером завидной универсальности. Несмотря на огромное количество возможностей, рабочее окно программы не перегружено сложными элементами, Directory Opus легко осваивается даже при наличии только базовых знаний о файловой структуре.
Вы можете выбирать несколько режимов просмотра с помощью вкладок, расположенных в верхней части панелей. В нижней части также имеется подобный элемент, который служит для традиционного переключения между группами панелей.
С помощью Directory Opus вы можете просматривать огромное количество типов документов. Файловый менеджер позволяет подключать плагины, цель которых сводится именно к обеспечению подобного просмотра внутри рабочего окна приложения. В программу встроен небольшой браузер, инструмент просмотра документов MS Office, проигрыватель аудио и видео информации. С помощью Directory Opus можно просматривать большое количество типов графических файлов, включая формат RAW. Стоит заметить, что Directory Opus не имеет встроенных редакторов, все внимание сосредоточено именно на просмотре информации. В целом, все подобные инструменты работают хорошо, однако видеопроигрыватель работает очень медленно, даже обычные фильмы в формате DivX воспроизводятся с сильными рывками. Впрочем, это нельзя считать большим недостатком, ведь мы говорим о файловом менеджере.
Directory Opus позволяет очень гибко настраивать свои панели инструментов, горячие клавиши. В дистрибутив включено большое количество панелей, включающее в себя как управление работой непосредственно файлового менеджера, так и осуществление взаимодействия с внешними инструментами. На каждую кнопку, пункт меню может быть назначено произвольное клавиатурное сочетание.
Вы можете преобразовывать форматы графических файлов, а также управлять яркостью во время просмотра.
При ознакомлении с программой стоит обратить внимание на то, что большинство кнопок на панелях инструментов могут выполнять три функции, в зависимости от того, какой кнопкой мыши их активировать - левой, средней или правой.
EF Commander - один из старейших файловых менеджеров на сегодняшнем рынке. Изначально он был написан в 1994 году для OS/2 и лишь два года спустя портирован в среду Win32.
За долгие годы своего развития программный продукт не превратился в тяжелого монстра, так и оставшись компактной и быстрой программой. Рабочее окно приложения очень напоминает Total Commander, что многим облегчит знакомство, ведь не секрет, что продукт Кристиана Гислера пользуется огромной популярностью среди русскоязычных пользователей.
Между тем, EF Commander обладает мощными средствами просмотра документов, вплоть до HEX-редактора. С помощью плагинов можно осуществлять поддержку дополнительных типов документов. Файловый менеджер понимает более 20 типов архивов.
Вы можете стирать перезаписываемые оптические диски, а также записывать данные на большинство типов болванок. Для корректной работы данных механизмов, необходимо иметь установленный пакет Nero Burning ROM в системе.
EF Commander в свое время был первым файловым менеджером, в котором появился инструмент сопряжения с карманными ПК, на которых установлен Windows CE.
Разработчики дают 30 дней на ознакомление с программой. Знакомство проходит под градом постоянно выскакивающих окон с предложением в десятый, сотый раз согласиться с лицензией и приобрести программу online. Разумеется, необходимо соглашаться, иначе программа закрывается. Согласие дает передышку на несколько минут, после чего снова следует предложение о покупке.
Легендарные синие текстовые панели впервые появились в Norton Commander. Само слово "нортон" в начале 90-х годов воспринималось как обозначение любого файлового менеджера. Впрочем, немного позже среди русскоязычных пользователей заслуженную популярность завоевал Dos Navigator, обладающий массой новых, по тем временам уникальных возможностей. С приходом Windows 95 и массовым переводом всего программного обеспечения в 32-битную среду старые легенды стали потихоньку забываться.
Александр Рошал, автор архиватора RAR, хотел в то время написать его консольную 32-битную версию. Видимо, дело пошло даже лучше, чем ожидалось, и вместо простой оболочки в стиле RAR для DOS, мы увидели настоящий файловый менеджер, несущий старые, проверенные временем традиции управления файлами.
FAR позволяет работать не только с локальными ресурсами, но и с сетевыми дисками, а также имеет FTP-клиент. В дистрибутив FAR включено несколько дополнительных модулей, позволяющих организовывать временную панель, список системных процессов, редактор реестра, а также инструмент, позволяющий изменять регистры букв в названиях групп файлов.
Отсутствие GUI сильно сковывает возможности файлового менеджера, но, вместе с тем, позволяет ему считаться самым быстрым продуктом данного класса ПО. Однако разработчики и не ставят перед собой задачу наполнения своего продукта массой функций. Вместо этого, FAR позволяет подключать внешние модули, с помощью которых можно выполнять самые неожиданные операции. На странице загрузки плагинов вы можете загрузить базу данных всех доступных модулей, насчитывающих более 600 штук.
FAR бесплатен для пользователей, проживающих на территории xUSSR. Для регистрации запустите файловый менеджер с ключом "-r", введите имя пользователя "xUSSR регистрация", а вместо кода регистрации наберите строчными русскими буквами текущий день недели.
К содержанию File Ant 20050830
FileAnt - весьма необычный файловый менеджер для Windows. Во-первых, управление программой с клавиатуры резко отличается от принятых стандартов (F5 - копировать, F7 - создать папку и т.д.). Во-вторых, программа сочетает в себе как дерево каталогов (как Проводник), так и две традиционные панели (Norton Commander).
По умолчанию, программа загружается в системный лоток, откуда ее можно быстро вызывать в любое время. Поддержка архивов по умолчанию осуществляется с помощью установленного в системе 7-zip, который, в свою очередь, понимает множество типов сжатия.
Просмотр документов осуществляется внутри специальной панели, расположенной над списком файлов и каталогов. Если вы просматриваете изображения, то программа может автоматически масштабировать их в пределах панели. При включении режима миниатюр все графические файлы индексируются, и вы можете видеть небольшие копии изображений так же, как в Проводнике.
Файловый менеджер содержит множество мелких необычных функций, например, выделение файлов, имеющих определенный процент от общего объема каталога, сравнение файлов с учетом CRC32, поддержку собственных хранителей экрана и другое.
Во время тестирования FileAnt работал очень нестабильно. Кстати, это единственная программа во всем путеводителе, у которой наблюдались подобные проблемы. Во время попытки посмотреть видео, файловый менеджер зависал через раз. Один раз программа вылетела на ровном месте. И еще одна проблема связана с отображением заголовок вкладок - кириллица не поддерживается.
Разработчики, отбросив всякую скромность, называют свой продукт "самым функциональным и самым мощным средством работы с файлами". Но не это главное. Важнейшим достоинством Frigate является сохранение простоты освоения при всем богатстве возможностей.
Файловый менеджер позволяет просматривать огромное количество типов документов. Помимо традиционных архивов, текстовых документов, аудио и видео информации, вы можете открывать базы данных (DBF) и электронные таблицы (XLS).
Frigate имеет несколько оригинальных утилит в своем составе, не имеющих аналогов у конкурентов. С помощью калькулятора можно выполнять простейшие арифметические вычисления, блокнот помогает вести заметки, а часы с поддержкой тем оформления помогут не пропустить конец рабочего дня. Кроме того, в файловый менеджер встроена утилита контроля за автоматически запускающимися программами Windows, неплохой браузер, использующий движок Trident (возможно, даже не хуже, чем Internet Explorer), а также собственная консоль.
Поклонникам Total Commander будет приятно узнать, что Frigate поддерживает большинство плагинов легендарного файлового менеджера. Но и среди собственных дополнений можно найти весьма интересные примеры. Например, можно подключить проверку орфографии на русском языке. Работая в текстовом редакторе, вы можете использовать подсветку для множества типов документов (исходные тексты, HTML и другие). Если вы работаете над документом типа HTML, то можете сразу просматривать результат во встроенном браузере. Редактор поддерживает различные кодовые страницы. Frigate позволяет редактировать не только plain-text, но и RTF-документы.
Многие пользователи Total Commander облюбовали возможность запуска приложений прямо из панели инструментов. Frigate выполняет данную задачу несколько иначе. В правой части главного меню располагается панель быстрого запуска. При желании ее можно перенести в любое место. Панель выглядит очень компактно и позволяет сохранить драгоценное место для традиционных инструментов файлового менеджера.
Frigate распространяется в трех вариантах. Облегченный вариант (Lite) можно установить бесплатно и пользоваться без ограничений по времени. Остальные варианты имеют ознакомительный период 30 дней.
К содержанию Sky Commander 1.6.8.702
Sky Commander - молодой и весьма амбициозный проект. За основу файлового менеджера взята концепция Проводника Windows. По умолчанию вы видите довольно крупные значки файлов и папок. Для графических файлов сразу создаются миниатюры.
Файловый менеджер обладает стандартным для программ подобного класса интерфейсом. Панели инструментов настраиваются не очень гибко - вам разрешается лишь выбирать кнопки из строго заданного списка. Очень красиво реализованы подсказки. Вы наводите мышь на произвольную кнопку, и если вызов функции дублируется с помощью сочетания клавиш, то выскакивает окошко, в котором нарисованы кнопки с надписями, аналогичными их маркировке на клавиатуре. При помощи клавиши F11 можно перевести файловый менеджер в полноэкранный режим, в котором не будут отображаться заголовки окна.
При наведении мышью на файл внутри панелей появляется подсказка, кратко раскрывающая его содержание. Для графических файлов отображаются довольно крупные миниатюры, в MP3-файлах показываются теги, а содержание текстовых документов раскрывается с помощью первых двух строк.
Вы можете безопасно удалять свои файлы так, что потом ни одна программа восстановления данных не позволит получить информацию обратно.
Одна из особенностей Sky Commander заключается в наличии пакетного режима работы с архивами. C помощью специального инструмента вы можете указать произвольное количество архивов, а затем выполнить распаковку с помощью одной команды. Кроме того, файловый менеджер позволяет восстанавливать поврежденные ZIP-архивы.
Как было сказано ранее, проект еще очень молодой. Sky Commander еще не успел обрасти огромным количеством функций и в некоторых вопросах уступает конкурентам. С другой стороны, возможности продукта намного выше, чем у Проводника. А ведь многим пользователям достаточно стандартных средств Windows управления файлами. Может быть, и не нужно Sky Commander становиться вторым Фрегатом?
К содержанию Speed Commander 11.1
Название программы обещает высокую скорость, однако нельзя сказать, что Speed Commander является чем-то выдающимся в данном аспекте. Расход оперативной памяти весьма значителен, если сравнивать с конкурентами, да и интерфейс, наполненный множеством графических элементов, нельзя однозначно назвать быстрым. Между тем, если проанализировать отзывы пользователей Speed Commander на форумах, то нетрудно обнаружить доминирование положительной риторики.
Первое, на что следует обратить внимание во время ознакомления - это удивительная гибкость настроек всех панелей, горячих клавиш. Вы можете свободного перемещать любые панели, а с помощью правой кнопки мыши вызывать инструмент конфигурирования. Speed Commander позволяет создать кнопку и привязать к ней любую поддерживаемую программой операцию. Вы можете указать свой графический файл для кнопки. Любая операция может дублироваться с помощью сочетания клавиш. Программа поддерживает смену тем оформления, которые, впрочем, не меняют дизайн кнопок, но могут управлять цветовыми и дизайнерскими решениями, затрагивающими панели в целом. Вы можете указывать размер кнопок на панелях.
Speed Commander поддерживает множество типов архивов, причем архивирование может происходить вместе с шифрованием. Вы можете создать архив, зашифровать данные и имена файлов и поставить на него пароль. В Speed Commander имеется встроенная поддержка просмотра около 80 (!) графических и текстовых форматов. Текстовый редактор допускает возможность подсветки синтаксиса.
Метафора быстрого запуска приложений реализована не совсем обычно. На панели инструментов есть кнопка, нажав на которую, вы попадаете в аналог стартового меню Windows. Кроме того, можно назначить кнопки на открытие рабочего стола, элемента "Мой компьютер", системных папок, а также Избранного Internet Explorer.
К счастью, погоня за необычными функциями не привела Speed Commander в разряд сложных, тяжело осваиваемых программ. По крайней мере, пользователю Total Commander, скорее всего, будет казаться, что все элементы расположены логично. Speed Commander во многом похож на программу Кристиана Гислера, о которой и пойдет речь далее.
К содержанию Total Commander 6.53
"Пришел, увидел, победил" - сообщал о победе над Понтийским царем Юлий Цезарь. Кристиан Гислер, будучи студентом Университета Берна, в 1993 году написал файловый менеджер. Ему не нравились другие программы. Написал и победил.
Много ли вы помните файловых менеджеров с графическим интерфейсом, написанных во времена царствования Windows 3.x? Вопрос практически риторический. В начале 90-х годов большинство программ подобного класса были рассчитаны на работу в MS DOS. Windows Commander (старое название продукта) фактически стал первой ласточкой, первой программой, использовавшей все преимущества GUI.
Total Commander нельзя назвать самой функциональной, самой красивой или самой быстрой программой данного класса. Причина популярности файлового менеджера кроется в сбалансированности всех составляющих.
Несмотря на то, что в последнее время все больше программ рассчитано на управление с помощью мыши, работа с Total Commander может осуществляться исключительно с помощью клавиатуры, что значительно увеличивает скорость выполнения повторяющихся задач. Файловый менеджер обладает массой мелких возможностей, ставших для многих предметами первой необходимости. "Чем архивировал?" - задается вопрос, "Total Commander" - дается ответ, подразумевающий использование алгоритма ZIP. Навигация по FTP-серверам постепенно стала привычной операцией, без которой работа с файловым менеджером кажется неполноценной. Возможность добавления собственных кнопок на панель инструментов, пакетное переименование файлов, история каталогов и список любимых папок, разбиение и объединение файлов - все это лишь малая часть большого списка возможностей Total Commander. А многое из того, что находится за пределами данного списка, реализовано в виде плагинов.
Как уже было сказано ранее, Total Commander не идеален в плане абсолютных качеств. Frigate обладает более широкими возможностями, Far менее требователен к ресурсам, Speed Commander позволяет более гибко настраивать внешний вид. Может быть, в данном случае работает пословица "лучшее - враг хорошего?"
Стоит обратить внимание на условия распространения программы. Если очень сильно упростить условия всех современных лицензий, то программы бывают либо платными, имея некоторый срок для ознакомления, либо бесплатными. Лицензия Total Commander позволяет вам бесплатно использовать продукт неограниченное количество времени. В этом случае при старте программы отображается окно с предложением купить программу. Вы закрываете его и после этого пользуете полнофункциональной версией файлового менеджера. Заплатив за программу, вы сможете работать с Total Commander без назойливого стартового окна.
Файловые менеджеры
Знаменитый Norton Commander, избавивший пользователей от необходимости работать с операционной системой MS-DOS через командную строку, со своим гениальным двух-панельным интерфейсом на долгие годы занял место в их сердцах. Впоследствии в состав MS-DOS была включена оболочка DOS Shell, однако она не завоевала популярность у пользователей.
На смену Norton Commander’у пришел не менее известный Dos Navigator, который можно уверенно назвать первым профессиональным файловым менеджером. Новая программа позволила одновременно открывать несколько файловых панелей и текстовых файлов, имела удобные клавиатурные сокращения и мощный текстовый редактор. В файловом менеджере появилось несколько полезных утилит, в том числе калькулятор, телефонная книжка и даже CD-проигрыватель.
Надо отметить, что за последние годы изменилась и потребность в подобных программах. Если раньше файловые менеджеры были чуть ли не единственной возможностью удобно работать с операционной системой, то постепенно, благодаря стараниям Microsoft, большинству пользователей оказалось достаточно тех средств, которые доступны в Windows. Другая же часть пользователей, потребности которой продолжали возрастать, стала, наоборот, предъявлять новые, повышенные требования к функционалу и внешнему виду файловых менеджеров.
Файловый менеджер Фрегат, который будет рассмотрен ниже, является хорошим примером широкой функциональности и гибкости, обеспечиваемой его богатыми возможностями в плане настройки и конфигурирования.
Frigate 3
Новая модульная архитектура, основанная на технологии ActiveX, позволила сделать Фрегат по-настоящему модульным, благодаря чему практически любая часть системы, за исключением некоторого ядра, работает независимо и может быть при необходимости отключена. Подобный подход к архитектуре программы положительно сказался на ее производительности и надежности.
Фрегат имеет современный интерфейс (рис. 1), легко поддающийся настройке. Программа поддерживает цветовые схемы, позволяющие практически полностью изменить ее внешний вид, чтобы добиться максимальной комфортности и эффективности работы. Файловый менеджер имеет многоязычный интерфейс с поддержкой 10 языков, в числе которых есть русский.
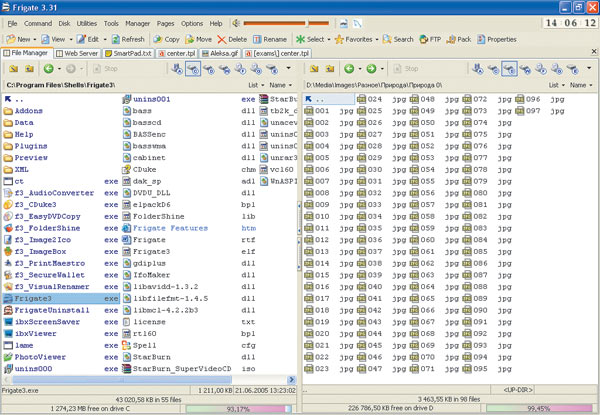
Рис. 1. Файловый менеджер Фрегат
Программа поддерживает концепцию закладок и позволяет открыть нескольких файловых панелей, окон редактирования и просмотра файлов и переключаться между ними с помощью мыши и горячих клавиш.
Файловые операции осуществляются в фоновом режиме. Имеется специальная очередь копирования, которая позволяет организовывать соответствующие операции так, чтобы они начинались только после завершения других.
Основное преимущество и достоинство Фрегата заключается в тесной интеграции всех его модулей и дополнительных утилит, за счет чего удается добиться высокой эффективности и удобства работы. Пользователь, не переключаясь с клавиатуры на мышь, может выполнить практически любое действие, поскольку фокус все время остается в программе, что способствует повышению производительности труда.
Идеология плагинов, расширяющих возможности Фрегата, состоит в реализации некоторой минимальной разумной функциональности, необходимой большинству пользователей. При этом лишь вместо нескольких из них требуется использовать более мощные внешние программы.
По сути, Фрегат является не просто файловым менеджером, а целым офисом, обладающим массой возможностей и способным заменить десятки других программ. В состав профессиональной комплектации входит более 25 модулей и разных плагинов, а также ряд других операций, которые поддерживаются ядром программы. Рассмотрим основные возможности программы.
Файловые функции
Фрегат поддерживает работу с 11 распространенными архиваторами: ARJ, ACE, JAR, CAB, HA, LHA, RAR, PKZIP, ZOO, LIM и HYP. Работа с ними осуществляется прозрачно для пользователей и внешне почти ничем не отличается от операций с обычными файлами и директориями.
Модуль сравнения и слияния текстовых файлов позволяет легко увидеть, чем различаются два текстовых файла и какие изменения в них вносились, а с помощью синхронизации директорий можно отследить и обработать изменения сразу у группы файлов.
Утилита множественного переименования файлов позволяет осуществлять массовую операцию по изменению имен файлов. Можно удалить часть имени, добавить дату, создать пронумерованный список или поменять расширение.
Встроенная консоль дает возможность удобно работать с командной строкой. Поддерживаются поиск и возможность удобной работы с помощью горячих клавиш и контекстного меню с буфером обмена.
Менеджер размеров поможет быстро оценить заполненность жесткого диска или другого носителя. С помощью графиков и таблиц можно не только найти пропавшее свободное место, но и решить, как следует разбить файлы при копировании на другие носители.
Работа с изображениями является сильной стороной Фрегата, которую по достоинству оценят те, кто часто имеет дело с графическими файлами. Программа поддерживает работу с файлами в форматах BMP, JPG, ICO, TIF, TIFF, PNG, WMF, EMF, PCX, TGA и GIF. Встроенный просмотр изображений (рис. 2) позволяет «листать» изображения, находящиеся в текущей директории, масштабировать, поворачивать на 90° и отражать относительно любой из осей.
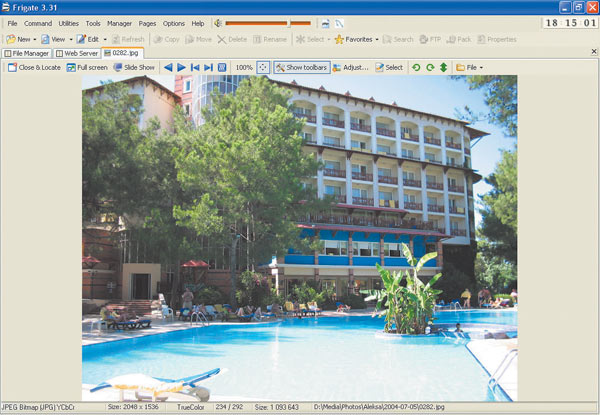
Рис. 2. Встроенный просмотр изображений
Режим просмотра миниатюр (рис. 3) обеспечивает быстрый предварительный просмотр большого объема изображений на одной файловой панели в виде эскизов картинок.
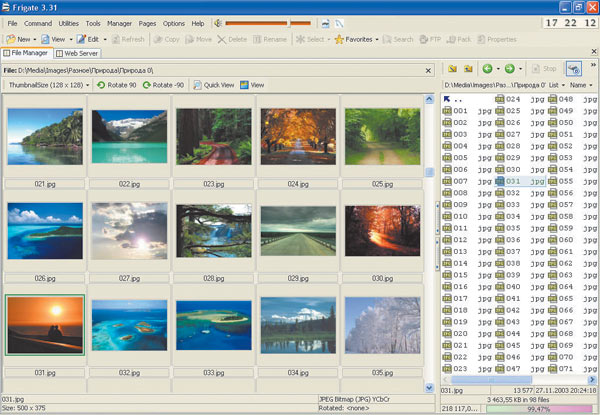
Рис. 3. Режим просмотра миниатюр
FAR позволяет выполнять большинство необходимых действий: просматривать файлы и каталоги, редактировать, копировать и переименовывать файлы, имеет удобные функции настройки пользовательских меню и обладает рядом других полезных возможностей.
Программа имеет средства для поиска файлов, быстрого перехода к определенным каталогам по горячим клавишам, функцию создания «текстовых снимков экрана». Кроме того, есть возможность создавать клавиатурные макрокоманды для переопределения стандартных клавиш FAR или создания новых.
В программе поддерживается работа с архивами большинства известных форматов: ARJ, ZIP, JAR, AIN, UC2, HA, LZH, TAR, GZIP, Z, BZIP и, конечно же, RAR, автором которого является Евгений Рошал. Кроме того, программа позволяет работать с CAB-архивами Microsoft.
Как и многие другие файловые менеджеры, FAR дает возможность переключаться между собственными открытыми окнами, что позволяет одновременно использоватьи открытые панели, и окна для решения разных задач. Однако такие файловые операции, как, например, копирование, выполняются не в фоновом режиме и полностью блокируют работу программы.
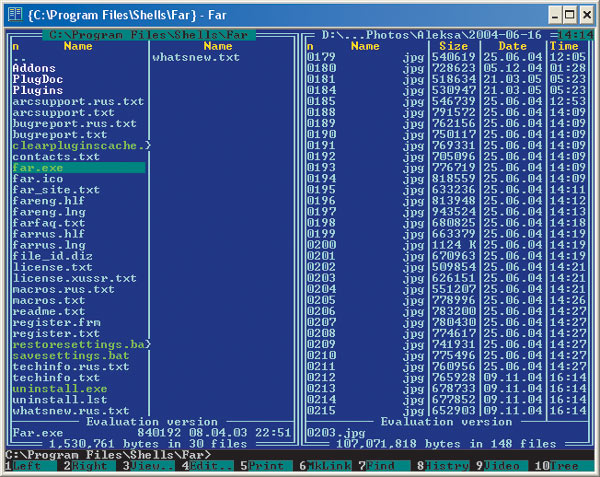
FAR позволяет работать с локальной сетью и сетевыми дисками, имеет неплохой FTP-клиент. В числе встроенных модулей: временная панель, список системных процессов, редактор системного реестра, инструмент, позволяющий изменять регистры букв в названиях групп файлов.
Именно наличие большого числа дополнительных модулей является определяющим фактором для многих пользователей, продолжающих использовать FAR Manager. Но следует обратить внимание на то, что в последние несколько лет программа практически не развивается и даже ее автор признает, что нынешняя функциональность его вполне устраивает и что он не представляет себе, что еще реально необходимого можно было бы реализовать в базовых модулях.
Текстовый редактор
По своим функциональным возможностям встроенный текстовый редактор (рис. 4) не уступает многим известным аналогам. Он поддерживает проверку орфографии, основанную на словарях Microsoft Office, быстрые шаблоны для вставки повторяющихся фрагментов текста, выделение вертикальных блоков, имеет полезные функции вроде изменения регистра букв и, конечно же, подсветку синтаксиса. С программой поставляется 35 цветовых схем, в которые входит поддержка различных синтаксисов от AWK, PHP, C и SQL и до HTML и CSS. При необходимости в специальном редакторе можно создать свою собственную схему.
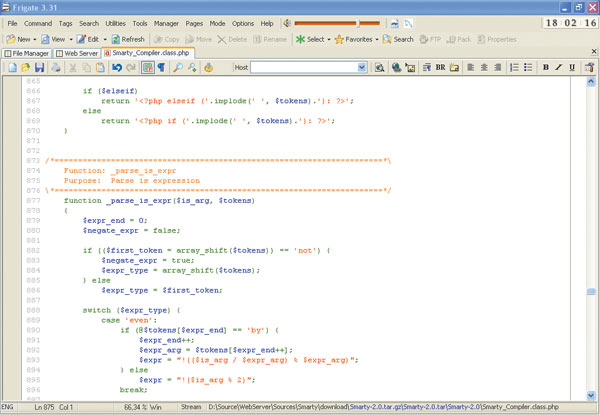
Рис. 4. Текстовый редактор с подсветкой синтаксиса
Интернет и локальная сеть
Встроенный Интернет-браузер позволяет просматривать сайты и локальные HTML-файлы без помощи внешних программ. При отображении страниц используется движок Internet Explorer.
Фрегат обладает полным набором инструментов для работы с локальной сетью. С его помощью можно работать с доступными сетевыми ресурсами, копировать, создавать, редактировать и удалять файлы. Имеются дополнительные утилиты, в числе которых работа с сетевыми дисками и поиск компьютера в локальной сети.
Файловый менеджер содержит встроенный FTP-клиент. Работа с ним осуществляется прозрачно для пользователя и мало чем отличается от работы с локальными дисками. Поддерживается режим «passive mode», часто используемый FTP-серверами, а также безопасная работа через SSL и по протоколу SFTP.
Утилиты
Быстрый блокнот, по сути, представляет собой простой текстовый редактор с той лишь разницей, что запускается он посредством специальной комбинации клавиш. Может использоваться для хранения временных заметок или в качестве временного редактора.
Встроенный калькулятор выручит в тех ситуациях, когда требуется что-то быстро посчитать. Для удобства разряды в числах можно разделять пробелами, а в качестве разделителя между целой и дробной частью в десятичных дробях поддерживаются и запятая, и точка.
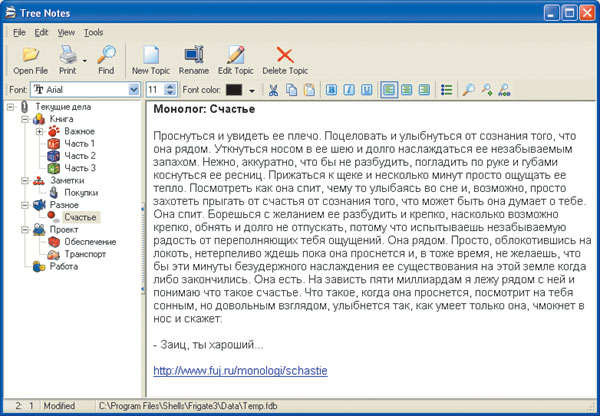
Рис. 5. Структурный блокнот
Еще одним полезным инструментом является конвертор картинок, при помощи которого можно не только изменить формат изображения, но и его размер. Утилита поддерживает работу с восемью наиболее распространенными графическими форматами.
Фрегат содержит встроенные аудио- и видеопроигрыватели. Конечно, они не такие мощные, как некоторые программы, но вполне подойдут для того, чтобы найти нужный медиафайл, не вызывая для каждого кандидата внешнюю программу.
Дополнительные утилиты
сайта Фрегата можно скачать Frigate 3 Extension Pack, который содержит девять дополнительных программ, еще больше расширяющих его функциональные возможности. После его установки в меню файлового менеджера появляется пункт Tools, обеспечивающий удобный запуск данных инструментов.
Утилита Image2Ico предназначена для создания и редактирования иконок.
С помощью ImageBox можно создать слайд-шоу или презентацию из изображений и музыкальных файлов.
Программа CDuke позволяет записывать CD- и DVD-диски и имеет оптимизированный интерфейс для разных типов дисков. Так, например, при формировании диска с фотографиями (рис. 6) стандартный список файлов заменяется на миниатюры изображений.
Программа EasyDVDCopy позволяет копировать DVD-фильмы.
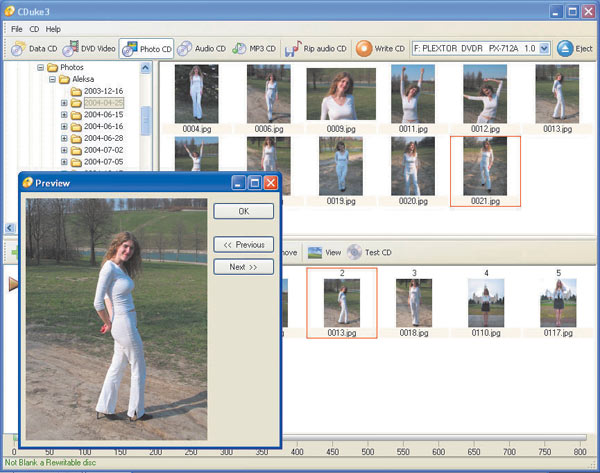
Рис. 6. Подготовка Photo CD в CDuke
Утилита SecureWallet предназначена для хранения паролей и другой персональной информации, такой как серийные номера к программам и данные кредитных карт.
Программа VisualRenamer позволяет переименовывать группы файлов и папок.
Модуль PrintMaestro незаменим для тех, кому надо быстро напечатать или перевести структуру директорий и их содержание в PDF- или HTML-файлы.
Утилита FolderShine позволяет легко присвоить иконки наиболее важным папкам. В комплект входит более 200 красивых, профессионально выполненных иконок.
Программа AudioConverter предназначена для конвертирования музыкальных файлов.
Total Commander имеет классический двухпанельный интерфейс (см. рисунок) и поддерживает работу с файлами, имена которых заданы в Unicode и содержат символы, встречающиеся в национальных алфавитах. Программа умеет работать с архивами следующих форматов: ZIP, RAR, TAR, ARJ, UC2, GZ, LHA, ACE и TGZ, часть из которых требует внешнего архиватора или дополнительного модуля.
Файловый менеджер поддерживает закладки, в каждой из которых можно открыть нужную директорию, но, в отличие, например, от Фрегата, в котором закладка объединяет в себе полный файловый менеджер (с обеими панелями), закладки в Total Commander отрываются над каждой панелью по отдельности.
Менеджер фоновых операций позволяет ставить операции копирования или перемещения в очередь и дает возможность назначать этим процессам ограничение по скорости.
Контентные плагины связаны с настраиваемыми колонками, которые отображаются в панелях файлового менеджера. Данный тип плагинов предназначен для извлечения информации из разных типов файлов и ее отображения в колонках. Например, для списка аудиофайлов можно отображать извлекаемую из ID3-тэгов информацию, такую как название композиции и ее продолжительность.
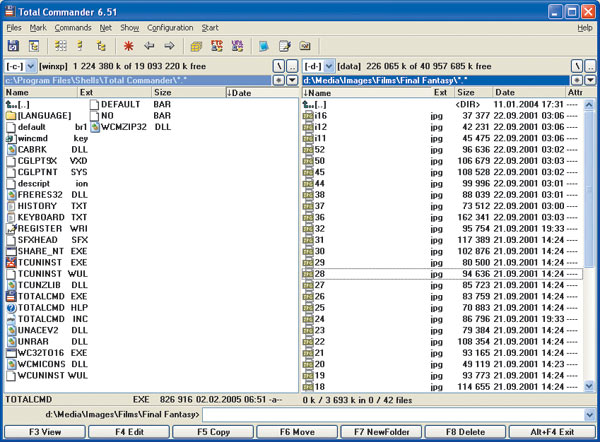
Архиваторные плагины первоначально задумывались для поддержки тех архивов в Total Commander, которые он не поддерживает в стандартной поставке. Так, например, реализована поддержка 7ZIP, CAB и BZIP2. Но впоследствии начали появляться плагины, имеющие несколько другое назначение: например, плагин AVI дает возможность просматривать видеофайлы как последовательность изображений и позволяет извлекать их.
Удобство двух последних типов плагинов заключается в том, что они встраиваются в интерфейс файлового менеджера, в полном объеме, задействуя при этом его возможности.
Плагины просмотра позволяют пользователям открывать и просматривать в Total Commander’е разные файлы и документы. Например, плагин Office сделал возможным просмотр документов Word и Excel через конверторы Microsoft, а IEView использует движок Internet Explorer для отображения HTML-документов и ряда других файлов.
Плагин Imagine предназначен для просмотра графики. Через контекстное меню над просматриваемым изображением доступны такие операции, как поворот, отражение, изменение цветовой гаммы. Результаты можно тут же сохранить. Кроме того, поддерживаются анимированные GIF-файлы.
Кому-то может показаться невероятным, что файловый менеджер подобного уровня не имеет собственного текстового редактора, но это так. По умолчанию при нажатии F4 на текстовом файле запускается обычный блокнот. Конечно, для редактирования файлов можно использовать любой текстовый редактор, но это уже запуск внешней программы со всеми вытекающими отсюда недостатками. Альтернативным вариантом является установка плагина hpg_ed, предназначенного для редактирования текстовых файлов. В нем реализована настраиваемая подсветка синтаксиса, закладки, поддержка файлов больших размеров и ряд других функциональных возможностей.
Заключение
онечно, в рамках одной статьи невозможно охватить весь функционал Фрегата. Наряду с описанными возможностями этот файловый менеджер имеет собственный RTF-редактор, просмотр файлов Microsoft Excel, позволяет копировать имена выделенных файлов в буфер обмена. Кроме того, он дает возможность вычислять контрольные суммы файлов, осуществлять экспорт и импорт структуры директорий, предоставляет быстрый доступ к папкам и имеет массу других возможностей.
Необходимо отметить, что в развитии файловых менеджеров наметилась четкая тенденция. Созданные изначально для того, чтобы заменить командную строку, они на данный момент превратились в весьма сложные программные комплексы, обладающие функционалом, расширяемым посредством плагинов и дополнительных модулей.
Для каждого вида работ в Windows существует свой особый инструмент. Есть инструменты и для работы с файлами -- так называемые файловые менеджеры. Файловый менеджер (англ. file manager) -- компьютерная программа, предоставляющая интерфейс пользователя для работы с файловой системой и файлами. Файловый менеджер позволяет выполнять наиболее частые операции над файлами -- создание, открытие/проигрывание/просмотр, редактирование, перемещение, переименование, копирование, удаление, изменение атрибутов и свойств, поиск файлов и назначение прав. Способов работы с файлами в Windows существует несколько. Первый -- это уже знакомые нам «дисковые папки» в папке «Мой компьютер». С их помощью вы можете добраться до любого нужного вам файла в любой папке и на любом диске.
Однако этот способ далеко не идеален. В многочисленных «папках-окнах» нетрудно и запутаться, да и быстрый переход от одной к другой не всегда возможен. Почему? Да потому, что мы не имеем перед собой четкой структуры «дерева файлов и папок» вашего компьютера. Своеобразной карты, необходимой для путешествия по запутанным тропкам логической структуры Windows.
Эта карта должна быть перед глазами в любой момент, и, руководствуясь ею, вы сможете великолепно ориентироваться во всех этих файлах и папках. Вопрос лишь в том, где ее, родимую, взять? Но хватит интриг и загадок. На этот случай в Windows существует специальное средство -- файловый менеджер «Проводник» (Explorer). Бесспорно, Проводник -- самое удобное из всех средств, предоставляемых Windows для работы с файлами. Для его вызова вам нужно зайти в раздел «Программы» кнопки «Пуск». Есть и более простой способ -- вызовите Контекстное меню кнопки «Пуск» и выберите «Проводник».
Устройство Проводника
Проводник, в отличие от обычных папок, состоит не из одного, а из двух частей-окон. В левой части во всей своей красе раскинулось ветвистое древо папок: выбрав любую из них, вы сразу же увидите в правом окне список содержащихся в ней файлов и вложенных папок. Напротив имени многих папок в древе стоят плюсики. Это значит, что эта папка содержит в себе, помимо файлов, еще и другие, вложенные папки. Щелкнув по плюсику, вы «развернете» папку, открыв своим взорам ее внутреннюю структуру -- ветвь (продолжим аналогию с деревом). В этот момент плюсик превратится в минус -- щелкните по нему, и вся ваша ветвь спрячется обратно. Таким образом, вы можете развернуть всю структуру дисков вплоть до мельчайших подробностей или спрятать ее. Во время ваших путешествий по папкам хорошую пользу вам могут сослужить управляющие кнопки Internet Explorer (эта вездесущая программа скрывается и под личиной Проводника). И хотя подробнее об Internet Explorer мы расскажем в одной из следующих глав, о кнопках стоит рассказать уже здесь. Ведь Internet Explorer -- это Internet Explorer, а Проводник -- это Проводник, пусть на деле за этими названиями скрывается одна и та же программа.
Итак, в верхней части Проводника наблюдается текстовое меню и панель с некоторым количеством кнопок, которые наверняка помогут нам в каждодневной работе с Проводником:
* Кнопка «Вверх» отправит вас в папку более высокого уровня (например, из C:WINDOWS прямо в диск С:)
* Кнопка «Поиск» откроет нам в левой части Проводника Панель Поиска, заменившую на время панель папок. Желаете отыскать файлы по части имени или найти нужный документ по содержащемуся в нем тексту? Значит, вам сюда дорога!
* А можно изыскивать информацию еще более хитро, задав в качестве уточняющих параметров время создания файла, его размер и тип файла
* Кнопка «Вид» поможет настроить режим отображения файлов: в виде маленьких значков («Значки»), больших значков («Плитка»), детального режима с указанием всех свойств файла напротив его имени («Таблица») или просто списком («Список»).
В Windows XP существует и еще один, специальный режим -- «Эскизы страниц». Выбрав этот способ отображения, вы сможете не просто увидеть имя файла, но и заглянуть к нему «внутрь»: вместо обычного значка рядом с названием документа будет выводиться его содержание. Этот режим особенно удобен при работе с папками, содержащими коллекцию картинок или подборку сохраненных на диск страниц Интернет. А вот документы Word или Excel в виде «эскизов» почему-то не выводятся - к величайшему сожалению автора. Какой же из режимов удобнее? Выбирать вам. Лично я предпочитаю режим списка -- он позволяет наиболее удобно отображать очень длинные имена некоторых файлов. Остальные режимы эти имена безжалостно обрезают.
Операции с файлами и папками
Основная операция, которую вам предстоит проводить с программами и документами в Windows -- запуск. Этому, надеюсь, вам уже учиться не надо: щелкнул по нужному значку или ярлыку мышкой -- и вся недолга!
Однако нужда в других операциях возникает частенько. Например, передал вам приятель или коллега по работе документ на дискете или программу на компакт-диске, которую желательно скопировать к себе на компьютер. Да еще создать для этого новую папку, дабы не валить все в одну кучу. Или, наоборот, скопировать написанный дома текст на дискету. Или удалить пару-тройку лишних документов (но не установленных программ -- тут необходима совсем другая процедура). Вот про эти операции мы и поговорим.
Чтобы выполнить какую-либо операцию с файлом, папкой или группой файлов -- их надо выделить. В случае с файлом-одиночкой или такой же неприкаянной папкой достаточно просто указать на их значок курсором мышки. И буквально через секунду вы увидите, что подпись к значку потемнеет, а рядом с ним появится небольшое окошко с полным «досье» файла или папки. Теперь с выделенным файлом можно делать все, что угодно -- «перетянуть» его в другую папку с помощью указателя мыши или вызвать его Контекстное меню (щелкнув хвостатую по правой клавише).
Однако бывают случаи, когда нам необходимо работать уже не с одним файлом или папкой, а сразу с несколькими! Значит, и выделять нам придется сразу несколько значков одновременно. На первый взгляд это сделать непросто: стоит перевести курсор мышки с выделенного файла на другой, как туда же перескакивает и «выделяющий» фон. Однако этого не произойдет, если сначала нажать клавишу CTRL, а уж затем (не отпуская ее) попеременно указывать курсором мышки на все объекты, которые вы хотите выделить.
Если же вы хотите выделить сразу большую группу файлов, расположенных «кучкой» (то есть один за другим), то можно упростить себе жизнь с помощью клавиши SHIFT: нажав ее, укажите курсором мышки на первый файл в группе, а затем на последний -- выделится весь столбец целиком.
Эту же операцию можно провернуть и без всяких клавиш, пользуясь одной лишь мышкой: установите ее курсор рядом с заголовком первого файла (но не указывая пока на него) и нажмите на левую кнопку мышки. Теперь, не отпуская ее, тяните курсор вниз, «набрасывая сеть» на все нужные файлы.
Наконец, выделить все файлы в папке можно, нажав одновременно клавиши Alt и X (латинская), или с помощью меню «Правка/Выделить все» в верхней части Проводника.
Копирование
Копировать файлы из папки в папку (или, к примеру, с жесткого диска дискету) можно несколькими способами:
Вызвать Контекстное меню файла и выбрать пункт «Копировать».
Теперь перейдите в папку или на диск, куда вы хотите поместить копированный файл, вновь вызовите Контекстное меню и выберите пункт «Вставить».
Эту же операцию можно проделать с помощью кнопок «Копировать» и «Вставить» на Панели инструментов самого Проводника.
Наконец, файл можно просто перетянуть мышкой в новую папку, держа при этом нажатой клавишу Ctrl на клавиатуре.
Действуйте точно так же, как и в случае копирования. Только вместо кнопки «Копировать» в Контекстном меню или на Панели инструментов Проводника выбирайте другую -- «Вырезать».
А самое легкое -- просто перетащить файл из одной папки в другую мышкой. Для облегчения процесса, кстати, можно открыть две копии Проводника: в одном открыть папку, в которой проживает ваш файл, в другой -- папку-адресат, куда вы и переносите файл.
Способ первый -- вызвать Контекстное меню файла и выбрать кнопку «Удалить».
Способ второй -- перетянуть его мышкой в «Корзину» на Рабочем столе.
Переименование
Для переименования файла или папки можно выбрать пункт «Переименовать» Контекстного меню или просто нажать клавишу F2 на вашей клавиатуре. Обратите внимание -- если ваш Проводник умеет показывать не только имя файла, но и его расширение (как это сделать, мы расскажем в следующей главе), будьте особо внимательны при переименовании. Если имя файла можно менять, то его расширение обязательно должно остаться в неприкосновенности.
Чтобы создать новый файл, ярлык или папку, воспользуйтесь пунктом «Создать» (New) Контекстного меню, предварительно открыв в правой части Проводника папку, в которую вы хотите поместить «новорожденного». Можно также воспользоваться пунктом «Создать» Контекстного меню,: щелкнув правой кнопкой мышки по свободному участку открытой вами папки
Запись на компакт-диск
Все предыдущие операции были доступны пользователям Проводника чуть ли не со времен Windows 95. А вот возможность прямой записи на компакт-диск CD-R или CD-RW прямо из Проводника, без использования каких-либо дополнительных программ, появилась лишь в Windows XP.
Щелкнув по иконке в трее, вы откроете в Проводнике содержание вашего компакт-диска. Все помеченные вами файлы и папки уже будут видны на нем, хотя запись вы, собственно, еще и не начинали. Для того, чтобы завершить процесс, вам надо будет щелкнуть по строчке «Записать файлы на компакт-диск» на навигационном меню папки, или щелкнуть по той же строчке в контекстном меню. Если в один прием заполнить «болванку» не получилось, вы всегда можете дописать на свободное место новую информацию тем же путем. Можно даже «обновлять» содержимое диска, заменяя новой копией документа старую -- правда, место на однократной CD-R-болванкс при этом все равно будет уменьшаться.
Наконец, с помощью того же механизма записи вы можете превратить коллекцию звуковых файлы в форматах WAV, MP3 или WMA в обычный AudioCD. Для этого, выделив все файлы, приготовленные вами для записи, вызовите Контекстное меню и выберите пункт «Копировать на аудио компакт-диск». Дальше все пойдет уже знакомым вам порядком -- компьютер самостоятельно «разожмет» все музыкальные композиции и запишет их в виде «дорожек» музыкального CD. Помните только, что на дорожках AudioCD может поместиться всего лишь 80 минут звучания, сохранив же музыку в виде МРЗ-файлов в формате обычного, не «музыкального» CD, вы сможете уместить на нем до 10--12 часов звучания. Правда, читаться такие диски будут только на компьютере или специальном МРЗ-плейере -- обычные музыкальные центры и проигрыватели его просто не смогут прочесть.
Читайте также:


