Какая частота точки доступа wi fi на xiaomi redmi
Зачем нужно менять частоту Wi-Fi на смартфоне? Как понять, что пора изменить частоту Wi-Fi?
По стандарту на мобильных телефонах для работы Wi-Fi используется частота 2,4 ГГц. В том же диапазоне работают и другие смартфоны, а также Bluetooth-устройства и некоторая другая техника. С 2014 года появился диапазон 5 ГГц, а значит и появилась возможность менять частоту с 2,4 ГГц на 5 ГГц. Но зачем и как это сделать?
Зачем менять частоту Wi-Fi на смартфоне?
Так как на частоте 2,4 ГГц работает многие другие устройства, а также большинство маршрутизаторов и мобильных устройств, эта частота может быть причиной помех и сбоев соединения. Диапазон 5 ГГц используется не так часто, а значит и помехи будут возникать намного реже. Поэтому частоту Wi-Fi на телефоне рекомендуется менять, если пользователь начал часто сталкиваться с внезапными обрывами связи и потерей соединения.
Менять частоту с 2,4 ГГц на 5 ГГц стоит при раздаче интернета с телефона, то есть при включенной точке доступа на мобильном устройстве. Так пользователь сможет избежать проблем с соединением при раздаче.

Как узнать, что телефон поддерживает частоту 5 ГГц?
Узнать, может ли мобильный телефон работать с частотой 5 ГГц, можно несколькими способами:
Как изменить частоту Wi-Fi на телефоне?
Чтобы изменить частоту с 2,4 ГГц на 5 ГГц на телефоне, необходимо:
Если такой строки нет, значит Wi-Fi автоматически работает как с частотой 2,4 ГГц, так и с частотой 5 ГГц.
Чтобы изменить частоту точки доступа Wi-Fi на телефоне с 2,4 ГГц на 5 ГГц, необходимо:

Таким образом, частоту Wi-Fi можно менять, если пользователь начал замечать, что интернет-соединение часто пропадает, отключается или начинает хуже работать. Если на телефон Wi-Fi раздается с помощью роутера, частоту в первую очередь необходимо сменить на маршрутизаторе. Если же проблемы с соединением начинаются, когда пользователь включает точку доступа Wi-Fi на телефоне, т.е. раздает интернет с телефона, частоту необходимо сменить в настройках точки доступа.

Сегодня сложно представить жизнь без интернета. Возможность выхода в интернет для многих жизненно необходима, и речь даже не о зависимости от социальных сетей, многие люди уже давно работают в сети.
Но что делать если выключили электричество, или Вы находитесь вне зоны раздачи Wi-Fi со своим ноутбуком? Здесь на помощь приходит Ваш смартфон Xiaomi. Если у Вас есть пара гигабайт трафика или безлимитный интернет нужно всего лишь раздать интернет с телефона Сяоми. Как это сделать Вы узнаете прочитав подробную инструкцию в данной статье.
Как Вы уже поняли из заголовка раздать интернет с телефона можно тремя различными способами:
- Wi-Fi отлично подходит для подключения ноутбука, либо других смартфонов;
- USB незаменим, если Вы хотите выйти в интернет со стационарного компьютера, на котором нет модулей Wi-FI и Bluetooth;
- Bluetooth удобно использовать для подключения ноутбука, ввиду того, что модуль предустановлен.
Каждый из них имеет свою специфику. Переходим к детальному рассмотрению.
Раздача интернета через Wi-Fi
На мой взгляд это самый простой и эффективный способ раздать интернет с телефона Xiaomi. Обращаю внимание, для того, чтобы подключить Ваш компьютер к телефону данным способом, необходимо наличие модуля Wi-FI. Для того чтобы им воспользоваться:
- Заходим в « Настройки »;
- Нажимаем « Точка доступа Wi-Fi ».
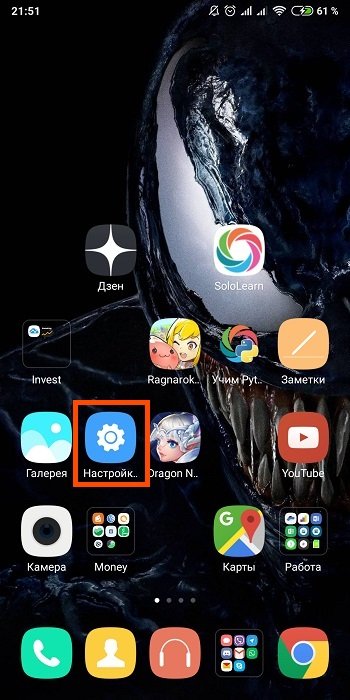
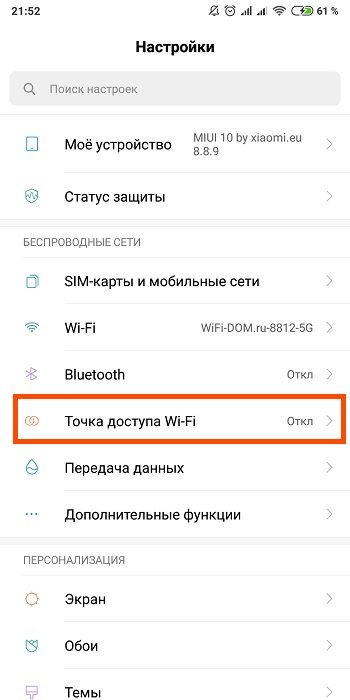
Прежде всего нам нужно настроить точку доступа.
Настройка точки доступа:
- В открывшемся меню выбираем « Настройка точки доступа ».
- В поле « SSID » вводим название точки доступа, в моем случае Mi Phone.
- В поле « Защита » выбираем WPA2 PSK.
- В поле «Пароль» вводим код, используя который к Вашей точке доступа можно будет подключиться с других устройств.
- « Идентификация устройства » — выбираем « Точка доступа ».
- « Диапазон частот Wi-Fi » — выбираем 2.4 ГГц. Это оптимальная частота, которая поддерживается большим спектром устройств, ее сигнал хорошо проходит через стены.
- Нажимаем на галочку в верхнем правом углу, тем самым закрывая настройки точки доступа и попадаем в меню «Точка доступа» (с которого и начинали).
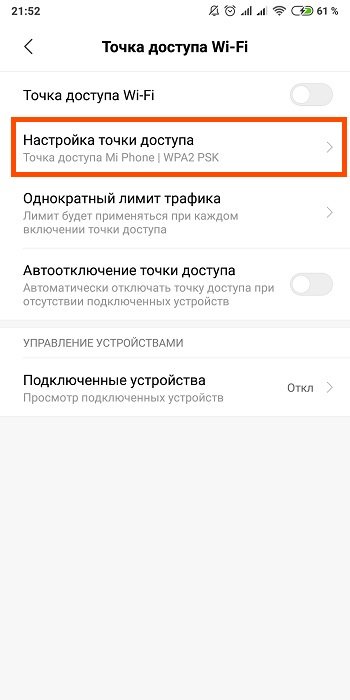
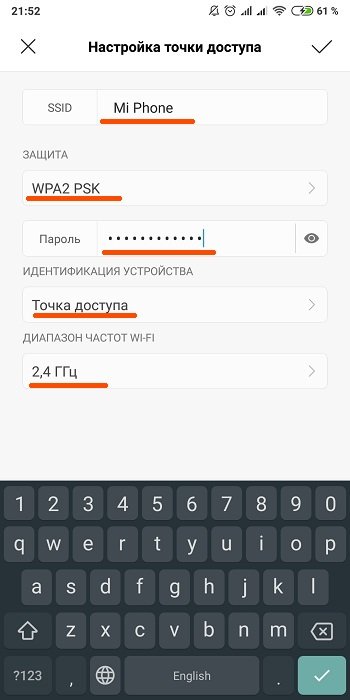
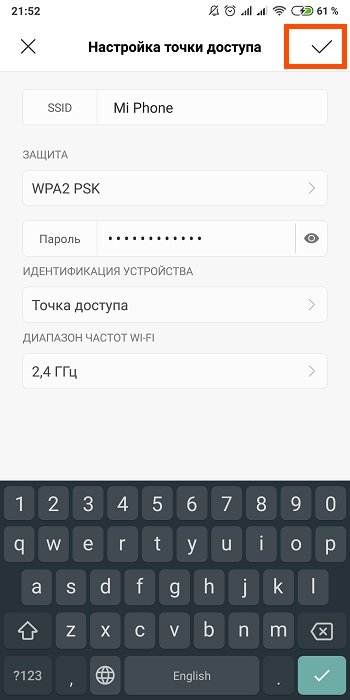
Стоит обратить внимание на функцию «Однократный лимит трафика». Нажав на нее Вы увидите небольшое меню, в котором можно выставлять лимиты на потребление трафика. Довольно полезная опция, при условии того, что у Вас не безлимитный интернет.
К примеру возьмем мой тариф, на месяц мне дается 30Гб трафика. Если его превысить скорость упадет и придется покупать дополнительные гигабайты, либо менять тарифный план.
С одной стороны кажется, что 30 гигов это много, но по факту стоит Вам посмотреть пару видео на YouTube в формате 4K и от этого «много» не останется ничего. Именно поэтому:
- Выставляем ползунок « Однократный лимит трафика » в активное положение.
- Нажимаем « Лимит трафика ».
- Выбираем « Особый », и здесь вводим желаемое значение в Мб (мегабайтах) или Гб (гигабайтах).
- Далее нажимаем « При превышении » и выбираем одно из двух: «Уведомлять и отключать точку» или «Уведомлять».
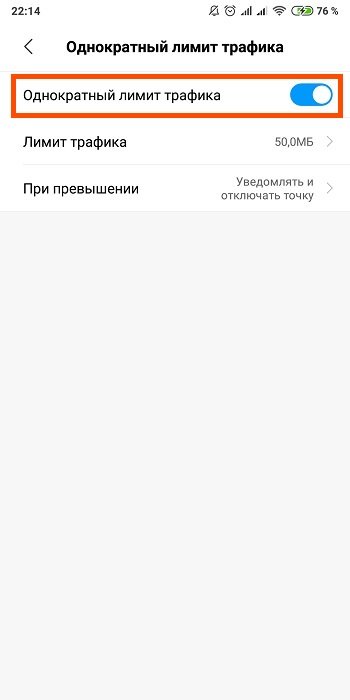
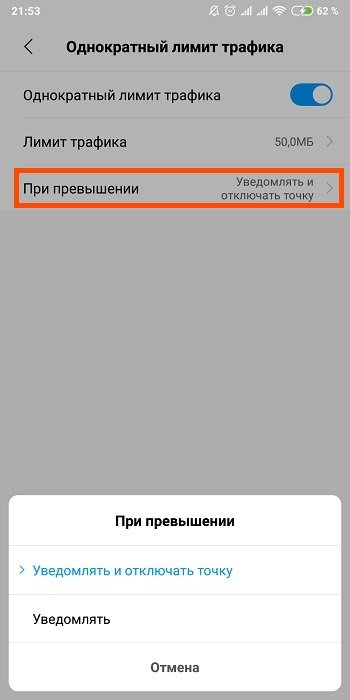
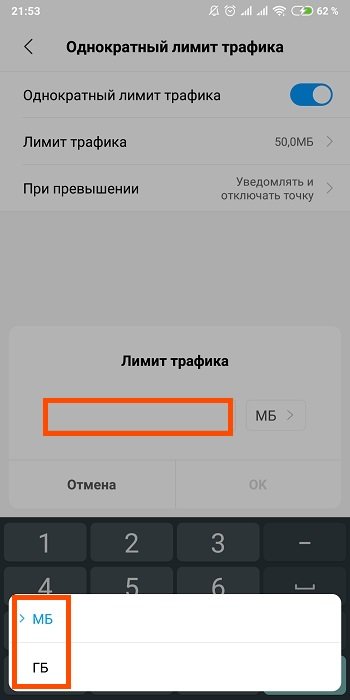
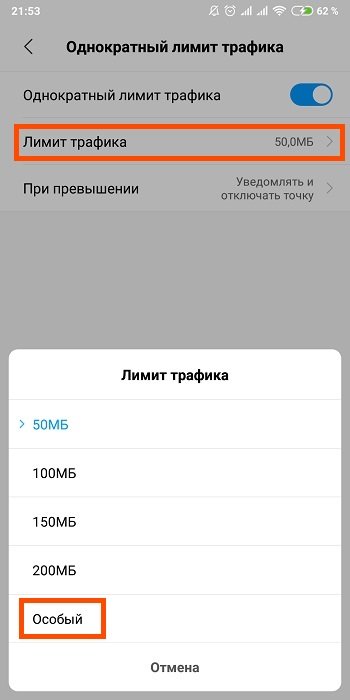
Активация точки доступа
Находясь в меню «Точка доступа», для включения опции нам остались лишь переместить ползунок «Точка доступа Wi-Fi» в активное положение.
Точка активна, можно подключаться с других устройств. Рекомендую также включить опцию «Автоотключение точки доступа» — она автоматически отключает раздачу интернета при отсутствии подключенных устройств, что очень удобно.
А для того, чтобы впредь активировать раздачу с Вашего смартфона Сяоми еще быстрее есть отличная фишка.
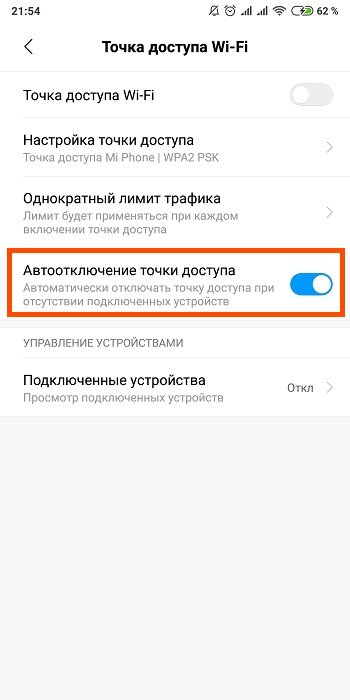
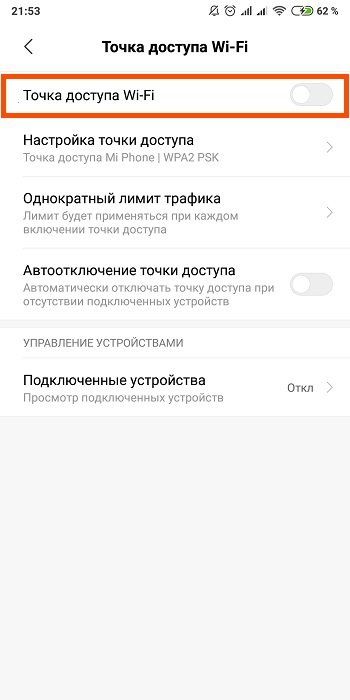
Создание «горячей» кнопки «Точка доступа»
Для этого нужно сделать несколько простых манипуляций:
- Тянем шторку уведомлений.
- Еще раз тянем вниз.
- Переходим на второе пространство меню быстрого доступа свайпом влево.
- Нажимаем « Сортировка ».
- Перетягиваем опцию « Точка доступа » в меню быстрого доступа, выставляя в удобную позицию.
Теперь, потянув за шторку, Вы можете мгновенно использовать ваш Xiaomi для раздачи интернета через Вай Фай.
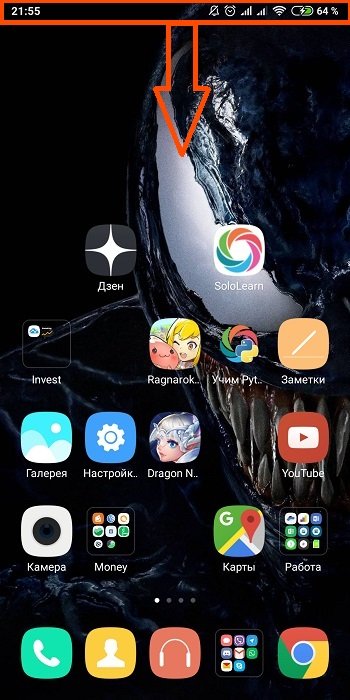
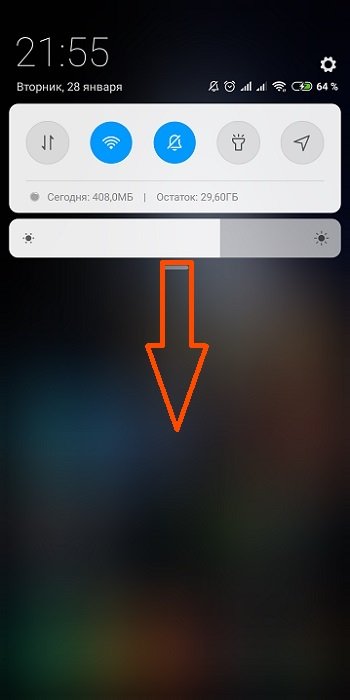
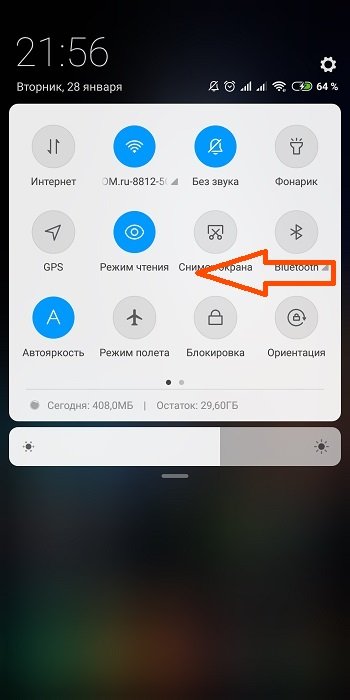
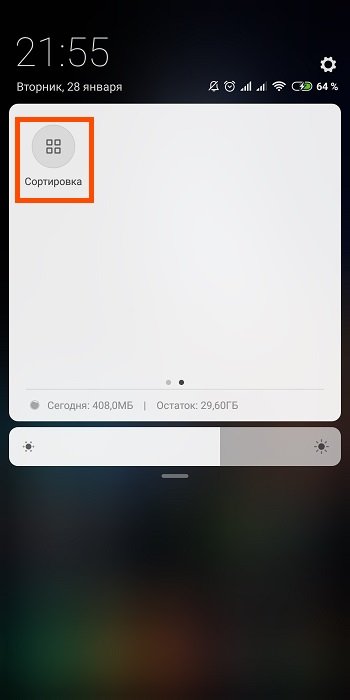
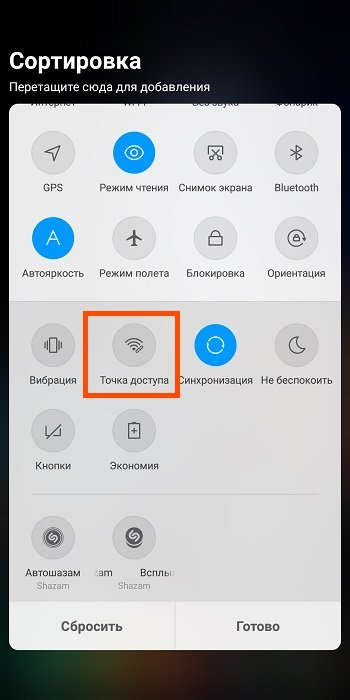
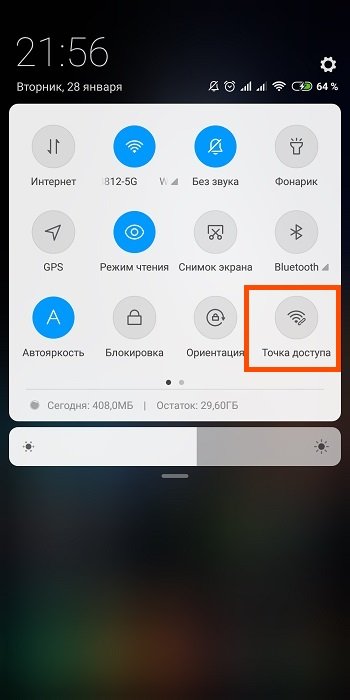
Осталось подключиться с компьютера, для этого:
- Нажимаем на значок « Сеть », переходим в « Беспроводная сеть », передвигаем ползунок в положение « Вкл. ».
- Выбираем наш смартфон, в моем случае Mi Phone (имя прописанное в поле SSID во время настройки точки доступа);
- Затем нажимаем « Подключиться ».
- После этого вы увидите надпись «Подключено».


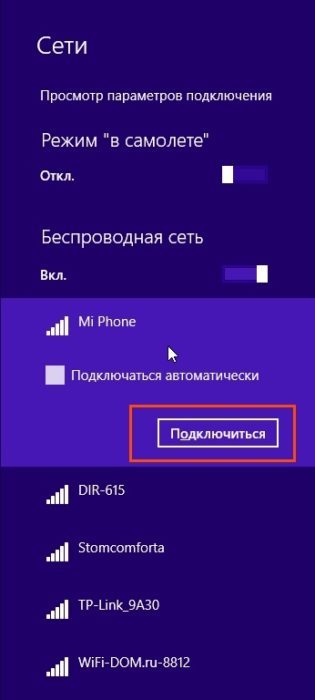

Вот и все, Ваш компьютер успешно подключен к интернету. Само собой точно также Вы можете подключать к Вашей точке доступа планшеты, смартфоны и т. д.
Использование смартфона Xiaomi в качестве USB модема
Второй способ более «колхозный». Почему, спросите Вы? Хотя бы потому, что для него нужно использовать USB-кабель как в старые добрые времена, когда еще не было облачных хранилищ и огромной скорости передачи данных «по воздуху».
Из вышесказанного Вы уже поняли, для данного способа Вам понадобится компьютер и кабель USB. Рекомендуется использовать оригинальный кабель, который Вы вероятно используете исключительно для зарядки смартфона.
Итак, настройку подключения Сяоми в качестве модема через USB начинаем с телефона:
- Подключаем смартфон USB кабелем к компьютеру;
- Затем нажимаем « Настройки »;
- Выбираем « Дополнительные функции »;
- Выбираем USB-модем, перетягивая ползунок в положение « Вкл ».
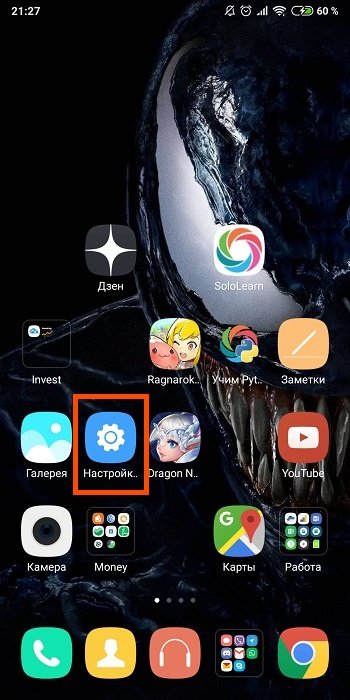
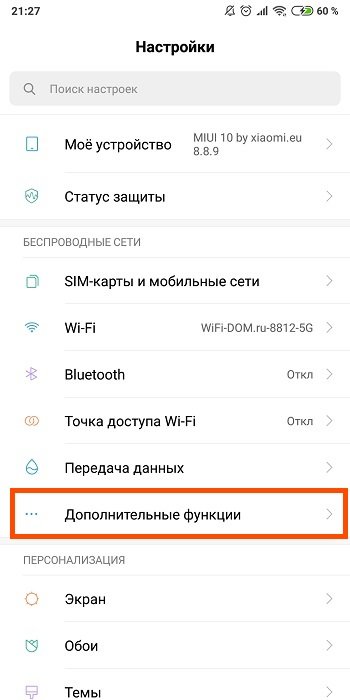

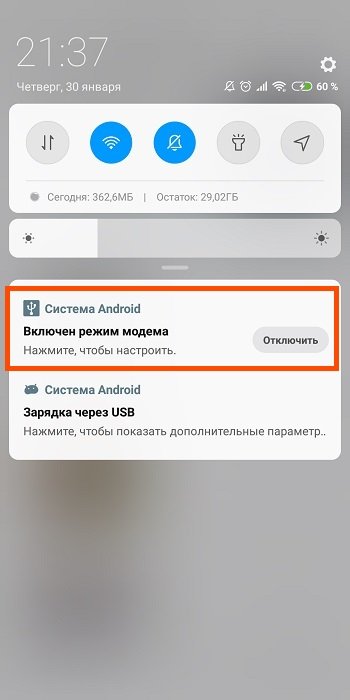
Теперь переходим к компьютеру с Windows:
- Щелкаем левой кнопкой мыши по значку « Сеть ».
- Здесь Вы видите « Подключение по локальной сети » — подключено.
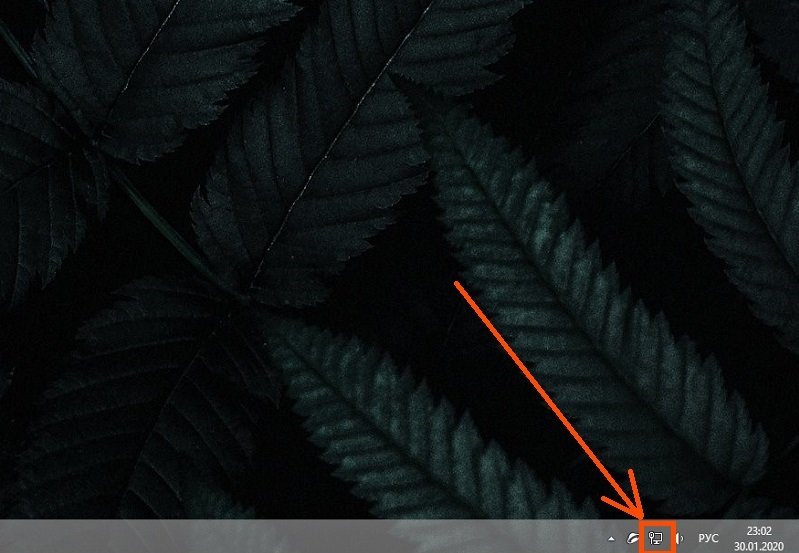
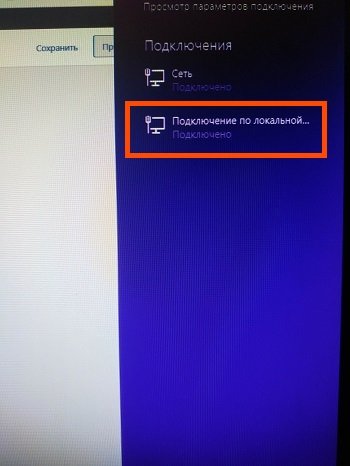
Для отключения смартфона как модема от компьютера делаем следующее:
- Тянем шторку на рабочем столе,
- Нажимаем « Отключить ».
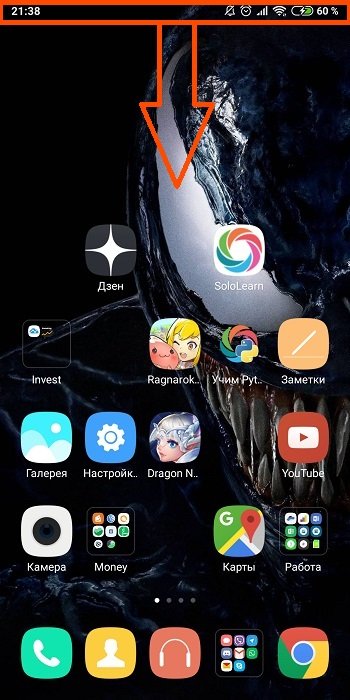
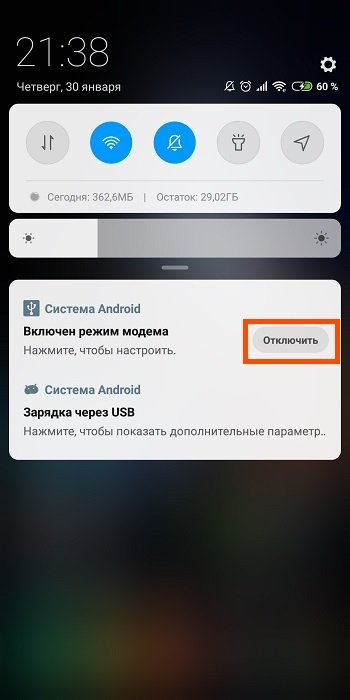
Раздаем интернет с Xiaomi через Bluetooth
Третий способ имеет более широкое применение при работе с ноутбуком. Обусловлено это тем, что именно в ноутбуках встроен модуль Bluetooth. Что касается стационарных ПК, этой возможностью тоже можно воспользоваться, прикупив для этого необходимое оборудование.
Начинаем с настройки смартфона Xiaomi:
- Переходим в «Настройки».
- Открываем «Дополнительные функции».
- Переводим ползунок «Bluetooth-модем» в положение «Вкл.».
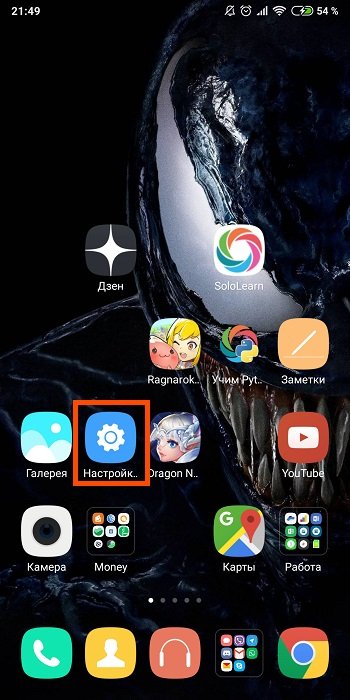

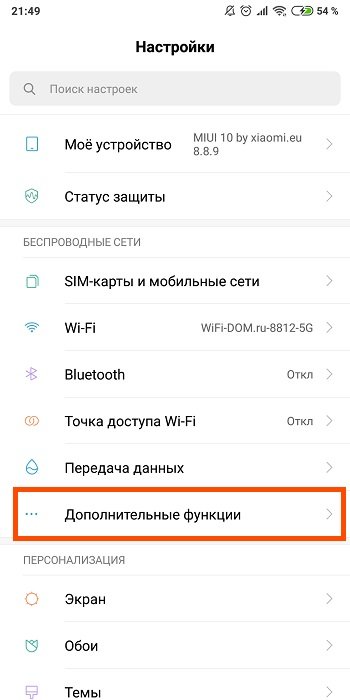
Переходим к компьютеру с Windows. Обращаю внимание инструкция предназначена для устройств с Bluetooth модулем:
- Находим иконку Bluetooth, как правило она находится в нижнем правом углу экрана.
- Выбираем « Добавление устройства Bluetooth ».
- Добавляем устройство и выбираем тип устройства.
- Среди доступных устройств находим свой смартфон Xiaomi (обязательно проверьте включение Bluetooth на телефоне).
- На экране телефона появится защитный код, жмем « Подключиться » на ПК и смартфоне.

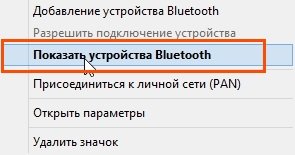
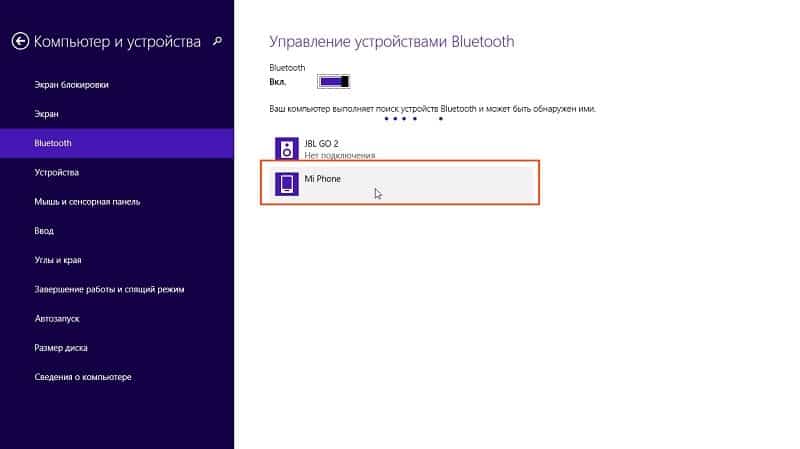

Далее Вы увидите надпись «Ваше устройство готово к использованию».
Ответы на часто задаваемые вопросы
Для данной рубрики формируется отдельный блок в конце статьи для удобства в навигации. Задавайте вопросы в комментариях, на почту или в личку. Ответ Вы получите в статье, таким образом Вы поможете другим читателям быстро находить ответы и решать проблему.
Вопрос №1. Xiaomi не раздает интернет по Wi-Fi.
Если у Вас не получается раздать интернет через Wi-Fi:
- Прежде всего внимательно ознакомьтесь с инструкцией, приведенной в данной статье;
- Обратите внимание на название точки доступа, которую Вы вводили в поле «SSID» во время настройки;
- Проверьте поле «Пароль», правильно ли Вы его вводите при попытке подключиться к точке доступа;
- Также проверьте «Диапазон частот Wi-Fi», желательно выставлять 2,4 ГГц, так как с этой чистотой работает большой процент устройств.
Вопрос №2. Как раздать интернет с телефона Xiaomi Redmi (4, 5, 7), Mi
Принципиальной разницы в использовании смартфона в качестве точки доступа нет. На телефонах Сяоми может стоять различная версия оболочки MIUI, это в свою очередь влияет на отображение списков, допустим в меню «Настройка». То есть какие-то пункты могут называться немного иначе, нежели в приведенной в статье инструкции.
Если Вы с этим столкнулись можете ввести запрос на Ютуб, точно указав модель Вашего смартфона, либо своими силами найти вариант решения проблемы опираясь на инструкцию приведенную в данном материале.
Интересуюсь смартфонами всё время сколько себя помню. Раньше пользовался Windows Phone, но 5 лет назад перешёл на устройства Сяоми. Помимо увлечения программированием, в свободное время я играю на гитаре и барабанах. А ещё в PS5.
В этой статье я не буду рассматривать случае поломки сетевого оборудования, будь то модуль на смартфоне Xiaomi, роутер или иные крайние случаи. Я рассмотрю самые популярные, но от того не менее игнорируемые причины низкой скорости работы интернета по Wi-Fi.
Очень часто пользователи упускают из вида тот факт, что Wi-Fi это маломощный сигнал, да, он мощнее Bluetooth, но при определённых обстоятельствах сигнал от Wi-Fi может затухать на расстоянии до 20 метров, что, согласитесь, не вяжется с общим представлением о нём у обывателя.
Нужно понимать, что стены и иные преграды значительно снижают мощность сигнала и, что хуже, вносят в него искажения. В моей практике был случай, когда от Wi-Fi модуля в компьютере до роутера по прямой было 7 метров, но между ними были 2 не несущие стены и пара шкафов – сигнал был нестабильным с большой долей потери пакетов, и если при обычном веб-сёрфинге это было не очень заметно, играть в сетевые игры было невозможно из-за постоянных рассинхронов, отключения от сервера и прочих «радостей».
Расстояние
Первое, что нужно проверить в том случае, когда интернет по Wi-Fi на Xiaomi смартфоне стал работать медленно – расстояние до роутера или иной точки доступа, к которой вы подключены. Если дело происходит в квартире, возьмите телефон, подойдите на расстояние 1-2 метров от роутера и проведите тест скорости с помощью приложения SpeedTest. Если оно показывает малые значения, значит, либо с телефоном, либо с роутером что-то не в порядке.
Обычно на телефоне не нужно трогать дополнительные настройки беспроводной сети, а вот изменить пару настроек в роутере имеет смысл. Об этом ниже.
Если же тест скорости на малом расстоянии от роутера показывает нормальную скорость, значит, всему виной расстояние, помехи или преграды на пути сигнала. Но, хотя бы, вы будете знать, что с телефоном Xiaomi всё в порядке.
Частоты
На момент написания статьи существует 2 бытовых стандарта Wi-Fi, они работают на частотах 2,4 Гц и 5 Гц.
Более высокую скорость и меньшую задержку демонстрирует стандарт Wi-Fi ac, работающий на частоте 5 Гц, однако, этот сигнал подвержен гораздо более агрессивному затуханию при встрече с преградами. Может быть такая ситуация, что Wi-Fi ac практически, не ловится на Xiaomi, а сигнал на частоте 2,4 Гц, который излучает тот же роутер, прекрасно работает.
Поэтому, если вы подключаетесь к быстрому Wi-Fi на частоте 5 Гц и при отдалении от роутера скорость интернета значительно падает – это нормальная ситуация, к сожалению. Поможет лишь установка дополнительной большой антенны на роутер, если он поддерживает такую функцию.
Также следует учитывать место, где вы пытаетесь подключиться через Xiaomi к сети Wi-Fi – чем больше телефонов, компьютеров и прочего оборудования использует Wi-Fi, тем медленнее он работает.
Если у вас возникают проблемы с беспроводной связью на Xiaomi в офисе или ином общественном месте, тут ничего не сделать, работают законы физики и будь у вас любой другой смартфон, это ситуацию не исправит.
Рекомендации: используйте Wi-Fi bgn 2,4 Гц, вместо Wi-Fi ac 5 Гц в местах с большим количеством преград или электромагнитных помех. Если у вас есть доступ к настройкам роутера, попробуйте изменить каналы на менее загруженные. О том, какие каналы свободны, можно узнать, установив приложение WiFi Analyzer на Xiaomi, там же можно узнать о том, какие частоты Wi-Fi свободны и использовать именно их для домашней беспроводной сети.
Помехи
Убедитесь в том, что рядом с телефоном Xiaomi, либо с роутером, либо на пути прямого распространения сигнала от роутера к телефону не работают мощные электрические приборы, такие как микроволновые печи, дрель, перфоратор или иное бытовое оборудование.
От них создаются заметные электромагнитные помехи, значительно снижающие стабильность при передаче сигналов беспроводной сети.
Чтобы убедится в этом, используйте Bluetooth наушники, запустите воспроизведение музыки, оставьте телефон на расстоянии 5-7 метров от вас и подойдите к работающей микроволновой печи. Сигнал мгновенно ухудшиться, а музыка начнёт заикаться.
Примерно тоже самое возникает при работе беспроводной сети.
Лайфхак
В прошивках телефонов Xiaomi иногда возникают непредвиденные ошибки, связанные с работой всех беспроводных интерфейсов одновременно.
Пользователи заметили, что, если передача данных по Wi-Fi на Xiaomi значительно меньше ожидаемой, иногда помогает отключение GPS и Bluetooth.
Также можно попробовать изменить каналы работы Wi-Fi в роутере, если у вас есть к нему доступ. Чтобы выбрать свободные каналы используйте приложение WiFi Analyzer на смартфоне. Это же приложение можно использовать, чтобы подобрать подходящие частоты для работы сети, выбрать между 2,4 Гц и 5 Гц, конечно, при условии, что роутер и смартфон поддерживают эти режимы.
К сожалению, более чётких рекомендаций дать невозможно, потому что излишне медленная работа сети, обычно, связана с индивидуальными ошибками или непредвиденными стечениями обстоятельств и разбирать нужно с каждым конкретным случаем отдельно.
Приложения для исправления стабильности работы Wi-Fi
Использование этих программ не даёт гарантий на то, что скорость по Wi-Fi вырастет, однако, в некоторых случаях они помогают, если падение скорости было связано с неправильными настройками сети.
Попробуйте скачать приложение «fix wifi», у него довольно высокий рейтинг в магазине, возможно, оно решит проблему.



- Данный раздел заключает ответы на часто задаваемые вопросы касательно маршрутизаторов Xiaomi
- FAQ дополняется и дорабатывается по мере необходимости
- Вопросы и пожелания по поводу FAQ задаются в QMS непосредственно создателю или модератору

Есть ли отличия между "европейской" и "китайской" версий роутеров xiaomi?
Разница только в вилке адаптера питания и предустановленной прошивке. На китайской прошивке мощность сигнала гораздо выше, чем на глобальной.
Например, минимальный уровень сигнала на китайской прошивке существенно выше, чем максимальный уровень на глобальной прошивке.
Роутер режет скорость, проблемы с дальностью и стабильностью. Что делать?
- Проверьте скорость, подключив кабель провайдера напрямую, минуя роутер.
- Проверьте количество жил в кабеле и качество обжима коннекторов, при сомнениях проверьте на другом кабеле/замените коннектор.
- Проверьте установленные в настройках роутера и клиентов: регион, диапазон и ширину каналов, версию протокола связи, поддержку на конечном устройстве (актуально для 5ГГц).
- Проанализируйте эфир и выберите наименее загруженный канал.
- Проверьте скорость по возможности на нескольких устройствах.
- Через штатное меню обновления в веб-интерфейсе и файл с новой прошивкой.
- Через загрузчик Breed с установкой прошивки в нужный раздел в соответствии с инструкциями.
Если проблемы наблюдаются при проводном подключении:
Дальность действия и проникающая способность сигнала 5ГГц заметно ниже чем 2.4, это особенность технологии, а не проблема с вашим устройством.
В редких случаях имеет смысл проверить надежность контактов антенн и радиатора на плате роутера, разобрав корпус устройства.
Я приобрел роутер. Стоит ли менять прошивку?
Почитайте шапку и тему, оцените свои потребности и возможности. Ответ станет для вас более очевиден.
Стоит ли объединять сети 2.4 и 5 ГГц в одну и как это сделать?
Ни на одной прошивке нет полноценного алгоритма работы с объединенными сетями, поэтому клиент будет сам выбирать точку подключения, и нет никаких гарантий адекватности этого выбора:
в подавляющем большинстве случаев будет до последнего подключена сеть 5ГГц даже со слабым сигналом, если она выбрана клиентом первоначально, и, наоборот, клиент вряд ли переключится из сети 2.4 на 5, если уже к ней подключен.
Поэтому настоятельно рекомендуется отказаться от данной функции и использовать отдельные сети
Что такое загрузчик Breed, нужен ли он мне?
Загрузчик в роутере подобен BIOS / UEFI для компьютера или Recovery для телефона: именно он отвечает за низкоуровневую инициализацию, восстановление и загрузку основной прошивки.
Если вы планируете пользоваться исключительно стоковой прошивкой- Breed вам вряд ли пригодится, но при установке сторонних прошивок будет вашей гарантией безопасности, простоты миграции и обновления. Поэтому, настоятельно рекомендуется перед любыми манипуляциями с прошивками установить Breed. Это в первую очередь в ваших интересах.
Загрузчик Breed позволяет подключиться по обычной витой паре, имеет графический интерфейс (в том числе на русском при использовании плагина) , широкие возможности для настройки, изменений системных параметров, прошивки и создания резервных копий.
Как обновить прошивку?
Как перейти с одной прошивки на другую?
Самый простой и правильный вариант: сначала установить загрузчик Breed (если не установлен) , а затем через него поставить новую прошивку
Не видит или отваливается сеть 2,4/5 ГГц. Что делать?
Попробуйте выставить строго 2.4Ггц = 1 канал, 5Ггц = 36 или 40 канал
Некоторые функции (перезагрузка роутера, отключение ночью) отсутствуют в веб-интерфейсе. Где их искать?
К сожалению, часть функций реализовано только в официальном приложении.
Как открыть веб-интерфейс на русском языке?
Панель управления может быть либо на китайском, либо на английском. Для перевода на русский язык используйте специальный плагин
Что такое SSH и для чего нужен?
SSH- это протокол удаленного администрирования, который позволяет пользователю управлять и вносить изменения. Например, для установки дополнительных модулей - OpenVPN или IPTV.
Пользователи Linux или MacOS могут воспользоваться SSH напрямую из окна терминала, а пользователи Windows - SSH-клиентом вроде Putty.
Инструкция по активация SSH у каждой модели разная, поэтому изучайте тему и заглядывайте в шапку
Что такое QoS и стоит ли его включать/выключать?
Quality of Service (QoS) — технология предоставления различным классам трафика различных приоритетов в обслуживании. Что она делает: анализирует скорость, а затем занимается распределением скорости между подключенными устройствами. Например, в офисе, где Wi-Fi использует 10-20 человек. Однако есть одно НО. Стоит разобраться, каким именно образом QoS вылавливает скорость для каждого девайса. Независимо от того, сколько устройств использует сеть, он по умолчанию режет скорость каждому, даже если это будет всего лишь один смартфон.
QoS следует устанавливать вручную, так как некоторые модели имеют программную проблему мониторинга трафика для определения скорости. Это важно тем, у кого высокий пинг и плохое Wi-Fi соединение.
Читайте также:


