Что такое фрапс в вов
Fraps – это, изначально, небольшая утилита (1.2 МБ), подсчитывающая количество кадров в секунду (FPS) в приложениях, работающих через Direct3D и OpenGL. Таким образом, Fraps совместим с большинством современных игр, т.к. они работают именно в вышеприведенных графических режимах. Но основным назначением этой программы является снятие скриншотов и видеороликов из игр. Имея гибкую настройку параметров при съемке видеоматериала, Fraps становится незаменимым помощников современного игроклипмейкера. На сегодня последней версией утилиты является 2.9.8, которая имеет множество расширений и исправлений недочетов, допущенных в предыдущих версиях.
Итак, перед нами главное окно с регистрационными деталями, указаниями версии и сборки Fraps'а. Здесь, на первой вкладке General (Главное), вы можете выставить начальные параметры запуска программы. “Start Fraps minimized” (Запускать Fraps свернутым в трей), “Fraps window always on top” (Если вы работаете вне приложения игры, окно Fraps’а будет поверх всех остальных окон), “Run Fraps when Windows starts” (запускать программу вместе с загрузкой Windows). Вкладка FPS отвечает за настройку оверлея (счетчика кадров, который появляется в окне запущенного приложения), вкладка Movies (Фильмы) помогает настроить параметры съемки видеороликов, а вкладка Screenshots (Скриншоты) содержит опции съемки скриншотов.
Вкладка FPS. Если вы запускаете игру, использующую Direct3D или OpenGL без предварительной настройки Fraps'а, то можно заметить желтые цифры, появившиеся в углу экрана. Это и есть FPS. В среднем он равен 25 кадрам в секунду, что соответствует стандарту PAL. На вкладке FPS вы можете выставить условное месторасположение счетчика или скрыть его вовсе, назначить горячие кнопки для мгновенной смены оверлея или его скрытия, а также выставить ряд других, не слишком важных настроек. “Only update overlay once a second” – при включении этой настройки счетчик будет обновляться лишь раз в секунду, что может существенно снизить нагрузку на потоковую запись видео. Также вы можете выставить таймер, по истечении которого съемка закончится автоматически, – “Stop benchmark automatically after [число]”. Для кого-то необходимо будет сохранить статистику, параметры которой можно выставить на этой же вкладке.
Вкладка Movies. И еще раз хочу напомнить, что Fraps может снимать происходящее на экране ТОЛЬКО при запущенном приложении, работающем в режиме Direct3D или OpenGL. Первоначально стоит указать место на вашем компьютере, куда будет сохраняться видео. Стоит учитывать скорость чтения и записи ваших жестких дисков и выбрать самый быстродействующий, так как видео непрерывным потоком сохраняется в реальном времени. Далее необходимо настроить горячую клавишу, при нажатии на которую начнется захват видеоролика (кстати, она же служит и клавишей STOP).
Переходим к расширенным настройкам.
Теоретически начальные настройки могут обеспечить работоспособность приложения, но железо на компьютерах пользователей разное, поэтому стоит разъяснить несколько не совсем очевидных моментов. Опции Half-size и Full-size позволяют выбрать, в каком размере сохранять ваш видеоматериал. Естественно, при выборе Full-size, видеоролик будет четким, без шумов и пикселизации, тогда как при Half-size качество сырого материала будет выглядеть слишком ущербным, но быстродействие резко увеличится. Рядом с этими опциями можно выбрать количество FPS, которые будут задействованы при записи. В стандартном списке это числа 25, 30, 50 и 60 кадров\сек. Ниже можно выставить произвольное число, обычно оно равно 29.97 (стандарт NTSC). Чем больше число fps, тем лучше качество записи и выше плавность видеоизображения (не рекомендуется выставлять меньше 25 FPS).
Одна из важных опций – запись звука (Record Sound). Если вы один раз разберетесь с правильной установкой нужных опций, в дальнейшем проблем возникнуть не должно. Например, давайте настроим запись звука при установленном звуковом драйвере Realtek (спасибо MetroidZ'у):
Также есть две мелкие настройки, названия которых говорят сами за себя, – запись без курсора (No cursor) и без синхронизации (No sync).
На заметку: если вы записываете звук из игры и у вас параллельно проигрывается любимая песня, всё это будет включено в звуковую часть будущего видеоматериала. Будьте внимательны!
Часто нам необходимо сделать пару классных снимков или запоминающийся кадр из игры. Сейчас я помогу вам немного разобраться с вкладкой Screenshots. Как и на предыдущей вкладке, вначале нам предлагается выбрать место сохранения всех картинок. Справа можно установить, в каком формате сохранять скриншоты. Небольшое пояснение: .bmp – наиболее качественный формат, но он достаточно громоздкий; .jpg – скриншоты в этом формате не настолько хороши, как в .bmp, но весят мало. Выбирайте то, что вам больше всего подходит, в крайнем случае, bmp всегда можно преобразовать в jpg. В левой части вкладки вы можете выставить горячую кнопку, при нажатии на которую будет сделан снимок экрана. Внизу есть еще две очень удобные опции – “Include frame rate overlay on screenshots” (включать ли счетчик кадров на скриншоты?) и “Repeat screen capture every [число] seconds” (Делать ли снимок экрана каждые n секунд?).
По всем вопросам пишите в эту тему форума, предварительно прочитав данный мануал. Теперь вам остается только смонтировать (статьи по Movie Maker, Virtual Dub и еще паре монтажных программ будут готовы в скором времени) свой видеоролик.
Компьютерная программа Fraps - широко известная утилита для оценки производительности игровых машин и захвата видео с экрана. Программа широко применяется ценителями различных онлайн-игр для создания фан-видео, обучающих роликов и гайдов. Fraps - довольно экономно использует системные ресурсы и не загружает оперативную память компьютера. В противном случае, использовать ее для записи видео с игр было бы проблематично. Программа требовательна к свободному месту на жестком диске, потому что видео пишется несжатым и короткий игровой момент в 10-30 секунд занимает порядка ста мегабайт, а более-менее длинные ролики могу "весить" десятки и сотни гигабайт.
Основные функции Fraps
Основных функций у программы немного:
- Тестирование компьютера на количество кадров в секунду в процессе игры. Именно для этого когда-то была разработана изначальная версия Fraps и эта функция до сих пор актуальна, поскольку современные игры требуют все больше и больше системных ресурсов.
- Создание скриншотов. Далеко не все игры имеют свою функцию сохранения скриншотов, а встроенная функция далеко не всегда удобна в использовании.
- Захват видео и скринкастинг. Самая востребованная функция на данный момент, позволяющая записывать потоковое видео из различных игр и создавать самый разнообразный околоигровой контент. Видео записывается вместе со звуком, что избавляет от необходимости использовать для этого отдельное программное обеспечение.
Интерфейс программы также достаточно прост и интуитивно понятен практически во всех случаях. Окно Fraps содержит четыре вкладки с функциями разных категорий.
Первая вкладка Fraps - General

Вкладка определяет общие настройки программы и определяет ее поведение в среде Windows, а также показывает регистрационную информацию, версию программы и номер сборки. Fraps можно запускать вместе со стартом системы чтобы не тратить время на ее запуск или для использования специальных настроек Windows - например когда операционная система запускается без собственной графической оболочки и сразу после старта запускает заранее определенную игру. Подобный способ запуска игры значительно экономит системные ресурсы, но делает совершенно нетривиальным взаимодействие пользователя с операционной системой. Именно для таких целей может быть полезен автоматический запуск Fraps.
Для менее экстремального случая будут полезны настройки запуска в системном трее, в свернутом виде или размещение окна программы поверх всех других окон.
Вторая вкладка Fraps - FPS
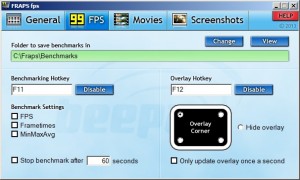
Здесь собраны настройки тестирования производительности. Можно задать папку для сохранения отчетов о тестировании (по умолчанию - "Fraps/Benchmarks"), задать горячую клавишу для начала тестирования и время, через которое тест завершится. Если эта галочка не стоит, то тест будет продолжаться, пока вы не остановите его вручную. Можно выбрать что отображать - частоту обновления или время, за которое формируются отдельные кадры. Сохранение журнала тестирования можно отключить. Настраивается также место на экране, где отображается значение fps и клавиша, по которой включается это отображение. Отдельной галочкой задается замедление обновления информации о частоте кадров - может быть полезно, если fps сильно скачет и мгновенное значение быстро меняется.
Вкладка Movies
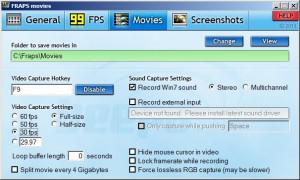
В этом разделе содержатся все настройки, связанные с захватом видео. Также, как для тестов, задается отдельная папка для сохранения несжатого видео и кнопка, по которой начинается сохранение. Внимательно отнеситесь к опциям настройки fps для захвата и блокировки количества кадров в секунду. Больше кадров в секунду означает более высокое качество и радикальный рост объема файла с захваченным видео, а переменное количество fps делает его объем непредсказуемым. Чтобы избавить вас от обработки сотен гигабайт несжатого видеопотока, специальной галочкой включается возможность делить видео на куски по четыре гигабайта. Захват звука также можно настраивать - задать кнопку для начала записи, задать источники звука и количество каналов записи (два или все доступные).
Вкладка Screenshots
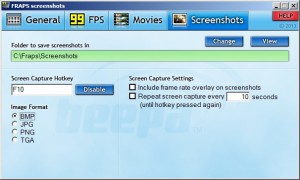
Как следует из названия, на этой вкладке собраны настройки для создания скриншотов. Задается горячая клавиша для создания и поведение по ее нажатию - однократное или повторяющееся сохранение с заданным вами периодом. Формат картинки не имеет особого значения. Лучше использовать JPG - это оптимальный формат с точки зрения соотношения размера, качества и доступности программ для просмотра и обработки.
Установка программы интуитивно понятна - скачайте установочный файл, запустите его и следуйте инструкциям установщика.
Fraps – программа для записи видео, создания скриншотов, измерения FPS в компьютерных играх. Простая и понятная утилита осваивается даже новичком за полчаса. А наше руководство поможет в изучении функционала «Фрапс». Рассмотрим все разделы и возможности программы подробнее, узнаем, как ею пользоваться, как записывать видео и делать скриншоты.
Вне зависимости от используемой версии (английская, русская или портативная на любом языке) набор функций остается одинаковым. Мы будем пользоваться «Фрапсом» на русском языке. Русификатор скачивается отдельно.
Как пользоваться интерфейсом (настройки)?
Главное окно программы
Перейдем к разбору каждой вкладки. Начнем с первой – «Главное». Если у вас получилось русифицировать интерфейс, то вы увидите следующее окно:

В основной части окна приложения расположена информация о разработчике, сборке и версии. Обратите внимание на номер версии в правой части. Номер 3.5.99 свидетельствует о том, что вы используете самое последнее обновление Fraps. Ниже расположены параметры, позволяющие настроить режим работы:
- запуск программы в свернутом режиме на панели задач;
- закрепление поверх любых других окон;
- включение/отключение возможности запуска вместе со стартом Windows.
А немного ниже еще две настройки:
- мониторинг Windows Aero. При включении функции появляется возможность записывать рабочий стол.
- минимизация на панели задач. При закрытии окна на «крестик» приложение сворачивается в системную панель.
Перед использованием рекомендуем установить наиболее удобные настройки, а также снять те галочки, которые вам не нужны. В результате Fraps не будет мешаться вам при включении ПК, либо наоборот – будет появляться сразу в «боевом» режиме.
Вкладка «FPS»
Теперь переходим к главному функционалу. Для пояснения названия раздела расшифруем аббревиатуру FPS – Frames Per Second. Frames Per Second – это количество кадров в секунду, отображаемых на экране в текущий момент. Данный показатель является основным при измерении производительности игр с любого компьютера.

Итак, во вкладке «FPS» находятся следующие настройки:
- папка для хранения тестов. Здесь отображается путь к директории, куда Fraps сохраняет логи с результатами тестов. Вы можете поменять конечную папку или перейти к ней по кнопке «Просмотр».
- проверка производительности. Тут назначается клавиша для включения/отключения функции теста. Можно задать другую кнопку или полностью выключить опцию.
- настройки теста. Этими тремя пунктами выбирается содержимое тестирования. По вашему усмотрению в логах будет сохранятся частота и время кадров, а также полный журнал со статистикой.
- остановка теста. Если активировать этот пункт и задать нужное время в секундах, то спустя выбранный срок тестирование автоматически закончится. Запись в лог тоже прекратится.
Эти параметры отвечают за настройку записи теста и отображаемой информации. Во второй половине окна можно выбрать местоположение оверлея:
- смена положения оверлея. Выбор клавиши для перемещения счетчика ФПС.
- выбор положения оверлея. Можно перемещать счетчик по всем 4 углам или вовсе отключить его.
- частота обновления каждую секунду.
Оверлей – часть окна приложения, которое накладывается поверх другой программы/игры.
Вкладка «Видео»
Настройки данного раздела позволяют записывать видео с экрана. Вы можете снимать ролики с рабочего стола, в окнах и любых играх. Программа позволяет «фрапсить» любые игры – проекты из Steam, сервера «САМП», популярный «Скайрим» и так далее. Вне зависимости от того, используется лицензия или пиратка.
Рассмотрим возможности раздела. Настраивать видео можно следующими функциями:
- папка для хранения. Как и в случае с выбором папки для логов с тестами, выбирается директория, где копятся все записи.
- Захват видео. Выбор клавиши для старта/стопа и полное выключение опции.
- Настройки видео. Частота кадров при записи экрана (60/50/30/29.97) и смена размера видео позволяет не только поменять качество, но и снизить нагрузку на компьютер при записи.
- Обновление буфера. По умолчанию 30 секунд.
- Разделение на файлы по 4 Гб.

Если вы хотите загрузить видеоролики на устройство с файловой системой FAT32, то нужно включить последнюю опцию. FAT32 не поддерживает работу с файлами размером больше 4Гб.
Помните, что при использовании пробной версии вы ограничены по длине видеозаписи. Рекомендуем скачать полный активированный вариант, чтобы вести запись бесконечно. Единственным препятствием может стать количество места на жестком диске, поскольку ролики из Fraps весят крайне много.
Справа во вкладке «Видео» есть звуковые параметры:
- настройки звука (стерео, многоканальный и совместимость с Windows 7);
- запись внешнего ввода позволяет добавить микрофон или веб-камеру;
- выбор клавиши для активации захвата звука с внешнего устройства.
И в самом низу окна есть еще 3 параметра, влияющих на запись:
- скрыть/показать курсор при записи;
- заблокировать частоту кадров;
- захватывать RGB без потерь.
Вкладка «Скриншоты»
С помощью настроек этого раздела можно сделать скриншот. Здесь выбираются все необходимые параметры:
- путь к папке для хранения изображений;
- назначение клавиши для создания снимка;
- выбор формата изображения;
- отображение оверлея на скриншоте;
- повторный захват экрана с заданным промежутком времени (позволяет делать серию снимков).

Дополнительных окон с настройками и скрытыми параметрами Fraps не имеет – все необходимое перечислено выше в инструкции. Теперь научимся правильно использовать весь функционал по назначению.
Как пользоваться «Фрапс»?
Программа работает в фоновом режиме, поэтому пользователю не нужно каждый раз открывать ее заново, чтобы записать видео или сделать скрин.
Работа со счетчиком FPS
Начнем в том же порядке, в котором рассмотрены разделы с настройками. Чтобы Fraps показывал количество кадров в секунду, достаточно задать параметры в приложении и запустить игру. В зависимости от выбранного положения вы увидите счетчик в одном из углов:

Выполняя какие-либо действия в игре, вы будете замечать моментальное изменение на счетчике. Например, при насыщенности событий или повышении качества графики ФПС может снижаться:

Также ФПС может снижаться, если долго тестировать компьютер в требовательной игре – может сказаться повышение температуры и нагрузки на «железо». Если человек не может заметить это своими глазами, то счетчик позволяет отследить любые изменения в производительности. Единственный случай, когда снижение ФПС можно заметить невооруженным взглядом – это падение ниже 30 кадров в секунду.
Если вы назначили специальную клавишу в настройках, то сможете убрать надпись с ФПС в любое время. Затем появится «чистое» окно игры без оверлея Fraps.
Если поменять расположение оверлея через окно программы, то счетчик переместится сразу же:

Чтение логов
Перейдем к тестированию ФПС. Когда вы активируете тест, то счетчик ФПС становится зеленым:

А при повторном нажатии (конец теста) ненадолго станет красным:

При сохранении логов и таблиц появляются следующие файлы:

В названии файлов с расширением .csv указывается игра на английском языке, точная дата создания и тип информации. Например, в файле с припиской «FPS» вы увидите параметр ФПС в каждую секунду теста:

Отчет с припиской «frametimes» отображает частоту кадров по миллисекундам. Через него можно проверить, в каком именно моменте времени произошло изменение. Имеет ценность для тестировщиков и разработчиков компьютерных игр.

Файл с названием «minmaxavg» отображает минимальное, среднее и максимальное значение кадров с привязкой ко времени:

Третий файл уже текстовый и с названием «FRAPSLOG.TXT». В нем указана информация по всем проведенным тестам. Чтобы разобрать значения строк, ознакомьтесь с расшифровкой:
- Frames – общее количество кадров;
- Time – общее время тестирования;
- Avg – средний показатель;
- Min – минимальный показатель;
- Max – максимальный показатель.
Также перед этими значениями расположена строка с датой и названием игры:

Запись видеоролика
Включить запись видео можно горячей клавишей. При нажатии оверлей Fraps станет красным – это означает, что запись началась:

Для завершения записи нажмите на ту же клавишу повторно. Чтобы перейти к папке с роликами, воспользуйтесь кнопкой «Просмотр» в окне «Фрапса» или откройте ее вручную. Здесь вы увидите файл с названием игры и датой записи:

Чем больше длина ролика и выше качество, тем «тяжелее» конечный файл. При необходимости их можно копировать на внешний жесткий диск или использовать конвертер, чтобы перевести в другой формат.
Делаем скриншоты
Процедура создания изображений почти ничем не отличается от записи видео. Перейдите в окно с игрой и нажмите на горячую клавишу один раз. Успешность операции отмечается белым квадратом на оверлее в момент нажатия.
Теперь переходим в папку со скриншотами и видим здесь изображения c названием игры и временем создания файла:

Где хранятся все файлы?
У вас есть несколько вариантов для быстрого перехода к папкам с видео и скриншотами. Первый – это вручную открыть директорию. Она располагается в папке с установленным Fraps:

Второй способ – через контекстное меню. Для этого кликните правой кнопкой мыши по иконке на панели задач и в меню выберите соответствующую папку:

Заключение
С помощью нашего руководства вы сможете начать работу с «Фрапсом». Создание геймплейгых роликов, скриншотов с интересными моментами и слежение за FPS вместе с данной программой будет максимально простым и удобным.
Если вы решили записать видео с экрана то несомненно Fraps в этом вам поможет, следует заметить что программа отлично записывает видео с экрана во время игры в других же случаях следует использовать что то другое. Для начала записи по умолчанию стоит кнопка F9 записывает видео программа если не активирована то 30 сек. чтоб записывать больше 30 секунд следует скачать Fraps крякнутый так же откроется опция сохранения скриншотов в разных форматах.
И так как же настроить программу чтоб записывать видео:
1. Открываем программу и заходим в настройки видео.

2. Если вы не в курсе в какую папку будут сохранятся записанные видео то ее можно увидеть и заменить на любую другую вами желаемую, для изменения папки нужно нажать на кнопку «Изменить» (см. скриншот ниже).

3. По умолчанию кнопка для начала записи стоит F9 но ее можно легко изменить на случай если она не работает или вам нравится другая кнопка.

4. Уделите больше внимания параметру настройки качества видео так как сейчас стоит по умолчанию 30 кадров в секунду в полном экране записанное видео будет много весить его потом следует пережимать конвертером, а если видео будет залито на ютуб, то беспокоятся сильно ненужно ютуб сам пережмет это видео только времени на заливку нужно будет больше. В общем нужно пару раз поиграть с этой настройкой, чем ниже fps кадры тем хуже качество видео. Можно так же установить значение кадров вручную.

Запись видео в игре с помощью фрапс:
Когда вы рассмотрите для себя необходимые настройки видео или просто захотите уже наконец таки записать видео без вводных данных то делайте следующее:
1. Запустите программу Fraps и сверните, после этого зайдите в любую игру.
В игре вы сразу заметите что в левом верхнем углу будут какие то цифры и у них цвет желтый, это показан FPS кол-во кадров в секунду.

2. Если вы готовы записывать видео то нажмите кнопку «F9″ (по умолчанию) и у вас тут же цвет цифр станет красным, это говорит о том что запись пошла.

Повторное нажатие остановит запись и у вас будет готовый кусок видео, если нажимать и останавливать несколько раз то столько же и будет кусков видео (записанное видео будет без цифр FPS).
3. После записи чтоб посмотреть что получилось зайдите в папку C:FrapsMovies (по умолчанию) или нажмите в настройках видео в программе, на кнопку «Просмотр».

Совет! Когда вы нажали на запись в игре, не сворачивайте игру до того как вы не закончите запись, может замигать рабочий стол пока вы не вырубите игру или программу. (p/s а может быть это такая игра попалась)
Поиск
Как снимать видео с помощью Fraps

Программа Fraps предназначена для подсчета кадровой частоты (FPS) и тестирования производительности игр, однако наибольшую популярность среди пользователей получила функция захвата видео с экрана. С помощью этой утилиты снимаются обзоры игр, прохождение сложных уровней, а также отличные гайды, позволяющие наглядно показать, как на компьютере выполняются те или иные задачи.

Программа Fraps предназначена для подсчета кадровой частоты (FPS) и тестирования производительности игр, однако наибольшую популярность среди пользователей получила функция захвата видео с экрана. С помощью этой утилиты снимаются обзоры игр, прохождение сложных уровней, а также отличные гайды, позволяющие наглядно показать, как на компьютере выполняются те или иные задачи.
Читать еще: Способы восстановления системного реестра в Windows 10Съемка в играх
Сама съемка видео с экрана производится предельно просто. Нужно лишь:
- Запустить Fraps.
- Включить игру.
- Нажать горячую клавишу для начала съемки.
- Играть и комментировать.
Но чтобы всё прошло гладко, нужно провести небольшую подготовительную работу, то есть настроить Fraps. Установка основных параметров съемки производится на вкладке «Видео». Посмотрим, что здесь нужно настроить:
- Кнопка захвата видео – по умолчанию установлена F9. Лучше поменять клавишу, так как F9 часто используется в играх в качестве элемента управления.
- Настройки видео – чем больше fps, тем выше качество. Но и размер получившегося файла увеличивается: при 60 fps 50-секундный ролик весит больше 1 Гб.
Остальные настройки видео можно оставить без изменения, но если вы собираетесь снимать длинные ролики, то отметьте пункт «Разделять фильм», чтобы затем было удобнее редактировать файл.
Захват звука
Отдельная тема – настройка звука. Если вы хотите при съемке записать только звуки игрового процесса, отметьте пункт «Record sound».
Если же предполагается, что на видео будут еще ваши комментарии, то необходимо поставить отметку «Запись внешнего ввода» и выбрать подключенный к компьютеру микрофон. Для удобства активируйте опцию «Захват только при нажатии» и укажите клавишу. Звук с микрофона будет писаться только при нажатии указанной клавиши, а вам затем не придется подчищать аудиодорожку от лишнего шума.
Съемка рабочего стола
- Запустите Fraps.
- Перейдите на вкладку «Главное».
- Поставьте отметку возле пункта «Мониторинг рабочего стола Aero».
На рабочем столе появится оверлей с бегущими цифрами. Теперь при нажатии горячей клавиши будет запускаться съемка всего, что вы делаете на рабочем столе – заходите в «Пуск», открываете папки, устанавливаете программы и т.д.
Добавить комментарий Отменить ответ
Для отправки комментария вам необходимо авторизоваться.
Как пользоваться Fraps? Инструкция

Fraps – это программа, которую используют для записи видео во время прохождения компьютерной игры. Она подходит для игр, работающих на графических библиотеках DirectX и OpenGL. Плюсом программы является наличие бесплатной версии, однако можно приобрести и версию с расширенным функционалом , или найти ее полную версию бесплатно, достаточно набрать в Яндексе «Fraps rsload». Если вы хотите подробно узнать, как пользоваться Fraps, то читайте пошаговую инструкцию далее.
Как начать записывать видео с Fraps?
Для начала нужно скачать программу с официального сайта. Ее бесплатная версия имеет некоторые ограничения:
- Длина ролика не более 30 секунд;
- На видео накладывается логотип Fraps;
- Нет функции циклической записи.
После установки и открытия программы необходимо назначить кнопку при нажатии на которую будет начинаться запись видео. Чтобы это сделать кликните на поле «Video Capture Hotkey» и удерживайте необходимую кнопку (по умолчанию за начало записи отвечает кнопка F9).

Теперь сверните программу и запускайте игру. В углу экрана появится цифровое значение – это количество записанных кадров. Для старта записи нажимайте на горячую клавишу, цифры станут красными и начнется отсчет кадров. Чтобы прекратить запись снова нажмите горячую клавишу.
Читать еще: Отключение рекламы в программе uTorrentНастройка показа оверлея лимита кадров
- Нажмите вкладку “FPS” – тут можно настроить оверлей лимита кадров, а также бенчмарк.
- Частота или оверлей кадров – этим значением обозначают скорость игры и измеряется оно в кадрах за секунду.
- Бенчмаркинг – среднее количество кадров на заданном промежутке времени.
- По умолчанию для этих функций программы установлены кнопки F11 и F12, но вы можете их изменить нажав на поля «Benchmarking Hotkey» и «Overlay Hotkey» зажав необходимые клавиши.
- Еще можно настроить расположение значка оверлея на вашем экране, так чтобы он не мешал и длительность бенчмаркинга.
- Для старта оверлея или бенчмаркинга во время игры соответствующую необходимой вам функции клавишу.

Как делать скриншоты с помощью Fraps?
- Во вкладке “Screenshots” можно изменить настройки функции захвата скриншотов. Изображение в бесплатной версии сохраняется только в формате .BMP, в платной еще можно изменить формат на .JPEG, .PNG или .TGA.
- Горячую клавишу для сохранения изображений из игры также можно изменить (по умолчанию F10) нажав «Screen Capture Hotkey» и необходимую вам кнопку.
- В бесплатной версии программы можно настроить автоматическое создание скриншотов через определенные промежутки времени, а также включить или отключить отображение оверлея на изображениях. В возможности платной версии добавлена еще функция смены формата скриншотов.
- Во время игры начав на обозначенную вами клавишу значок оверлея поменяет цвет на белый – это значит, что скриншот сделан.

Дополнительные советы по использованию Fraps
- При использовании полного (платного) функционала программы не забывайте следить за продолжительностью сделанного вами видео, ведь не на каждый сайт можно залить очень большие ролики.
- Не забывайте, что вы можете сменить горячие клавиши, для этого выберите нужную вам функцию и нажмите кнопку на клавиатуре. Ваш выбор сохранится автоматически.
- Вы можете изменить путь сохранения скриншотов и видео на компьютере. Для этого в нужной вкладке программы нажмите “Change” и пропишите правильный путь.
- Для изменения расположения бенчмарка в углу экрана необходимо просто нажать клавишу на клавиатуре, которая отвечает за включение этой функции.
- Не забывайте проверять обновления на наличие новых версий программы.
- Для того чтобы узнать путь по которому сохраняются скриншоты или видео откройте вкладку “Movies” или “Screenshots” и нажмите на кнопку “View”.
Как записать игровое видео
Пока в мире Варкрафта небольшое затишье, наверное перед бурей нового ПТР билда, я решил немного сменить ракурс и написать о более широкой теме, которая касается не только WoW — об игровом видео. Данная тема достаточно развита и интересна многим, ежедневно создаются тысячи различных роликов с записью игрового процесса, существуют целые интернет порталы, где люди делятся и обсуждают свои работы. Я тоже в свое время заинтересовался этим, узнал много полезной информации и могу этим поделиться.
Я разделю этот материал на 2-3 поста и постараюсь раскрыть такие моменты: как записать игровое видео, как его обработать после и как поделиться им с окружающими. И первое, что нам понадобится — это хороший комп, ибо ресурсов этот процесс жрет прилично 🙂 Минимум у вас должен быть толковый 2х ядерный проц, хорошая видяха и желательно широкоформатный монитор. Ну приступим.
Как записать игровое видео?
Мы будем использовать самую популярную, самую простую и самую эффективную программу на сегодняшний момент — Fraps. На сайте программы можно скачать пробную версию, но с ограничениями: максимальная длительность ролика составляет 30 секунд и на видео наклеивается метка с адресом сайта. Это нам не подходит, выхода два: либо купить полную версию, либо воспользоваться поиском и достать то, что нам нужно немного другим путем ^_^ В любом случае нам нужна Retail версия Фрапса.
Итак, мы достали программу, установили и запустили в первый раз. Мы увидим такое небольшое окошко:
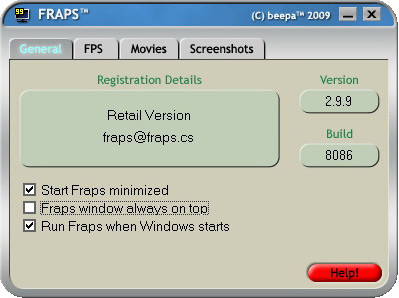
Оно содержит описание версии программы (должно быть написано Retail Version, как на скрине) и настройки отображения программы.
- Start Fraps minimized — при запуске Фрапс сразу идет в трей, без открытия самого окна программы.
- Fraps window always on top — окно Фрапса всегда перекрывает другие окна в винде.
- Run Fraps when Windows starts — запускает Фрапс при входе в винду автоматом.
У меня выбраны первое и третье, таким образом при старте винды Фрапс автоматически запускается и убегает в трей, что очень удобно.
Также мы видим еще 3 закладки в верхней части.
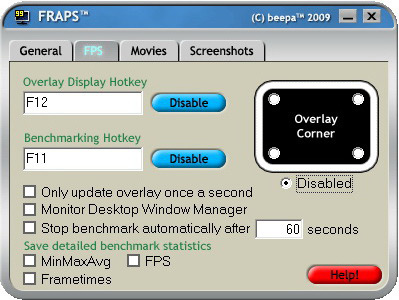
Показывает фпс (кол-во кадров в секунду) в заданном месте экрана. Нам это не надо, так что выбираем радиобокс Disabled под черным экраном. В целом Фрапс позволяет нам замерять фпс в играх и выводить статистику за заданное время.
Movies
Вот мы и дошли до самого интересного.
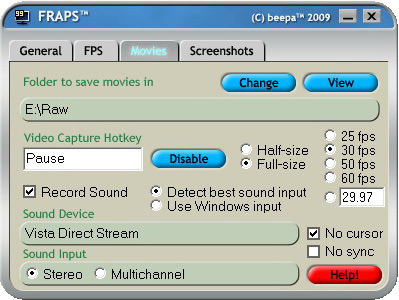
Здесь мы указываем папку, куда будет записываться наше видео. Лучше, чтобы это был отдельный винчестер, т.к. он нагружается очень сильно и это может вызвать более сильное падение фпс в играх, если использовать диск на котором система и сами игры, а также продлит жизнь нашему основному харду 🙂
Video Capture Hotkey — после нажатия этой кнопки в игре начнется запись видео. У меня стоит кнопка Pause, т.к. по умолчанию там используются F9, которая также по умолчанию распахивает сумки в WoW.
Далее ставим Full-size и 30 fps — видео будет записано в нашем текущем разрешении с 30 кадрами в секунду. Больше фпс ставить не рекоммендую, так как размер файла будет больше, а толку никакого нет.
Если вы хотите также записать звук (например разговоры в VT во время боя с боссом), то ставим галку напротив Record Sound и выбираем Detect best sound input.
Галка напротив No cursor убирает курсор в видео, No sync — не синхронизирует видео со звуком.
В итоге, когда мы захотим снять видео, то просто нажимаем нужный нам хоткей (в моем случае Pause) и все начнет автоматом записываться, как закончили — снова нажимаем кнопку. Вот так все просто. Для записи на высоких разрешениях нужен очень хороший комп. Максимальное поддерживаемое разрешение — 2560×1600.
Screenshots
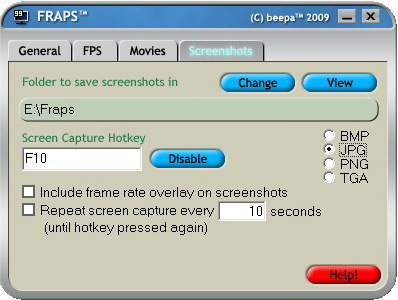
Тут все также как с видео, только касаемо скриншотов. Можно выбрать папку, формат, показать фпс и настроить автоматическую съемку скриншотов через заданный интервал времени.
Важно!
Фрапс не сжимает видео и в итоге мы получаем кусок необработанного материала достаточно большого объема, также он разделяет файл видео по 4гб каждый из-за ограничений файловой системы. Таким образом, чтобы нам получить цельный ролик адекватного размера и с нужными параметрами, необходимо использовать программы обработки видео. Существуют достаточно простые решения с минимум настроек и требуемых знаний для получения вполне хорошего результата. Но об этом в следующем посте 🙂
Читайте также:


