Как заставить ноутбук читать
Как заставить мой ноутбук читать текст вслух?
(Если вы используете мышь, наведите указатель мыши на правый верхний угол экрана, переместите указатель мыши вниз, щелкните Параметры, а затем щелкните Изменить параметры ПК.) Коснитесь или щелкните Легкость доступа, коснитесь или щелкните Экранный диктор и затем переместите ползунок под Экранным диктором, чтобы включить его.
Как сделать мой компьютерный голосовой дикторский текст?
Экранный диктор читает вслух текст на экране вашего компьютера. Он также описывает такие события, как уведомления и встречи в календаре, что позволяет вам использовать компьютер без дисплея. Чтобы запустить или остановить экранный диктор, нажмите клавишу с логотипом Windows + Ctrl + Enter. Чтобы увидеть все команды экранного диктора, нажмите Caps Lock + F1 после открытия экранного диктора.
Как заставить мой компьютер читать текст вслух в Windows 10?
Как включить или выключить экранный диктор в Windows 10 с помощью настроек
Как заставить ваш текст читать вам?
Как настроить Android на чтение ваших текстов вслух
Может ли Windows 10 читать мне текст?
Windows уже давно предлагает программу чтения с экрана и функцию преобразования текста в речь под названием Экранный диктор. Этот инструмент может читать вслух веб-страницы, текстовые документы и другие файлы, а также озвучивать каждое действие, которое вы выполняете в Windows. Экранный диктор разработан специально для людей с ослабленным зрением, но им может пользоваться кто угодно.
Как заставить ваш текст читать вслух?
Какая лучшая программа преобразования текста в речь?
Лучшее программное обеспечение для преобразования текста в речь 2021 года: бесплатные, платные и онлайн-приложения для распознавания голоса
- Амазонка Полли.
- Linguatec Voice Reader.
- Capti Voice.
- Естественный читатель.
- Голосовой Читатель Мечты.
Как запретить моему компьютеру читать вслух?
Запуск или остановка экранного диктора
Как использовать экранный диктор Windows?
Есть ли веб-сайт, который читает вам текст?
Как мне заставить мой ноутбук HP читать мне?
Настройте компьютер для чтения вслух экранного текста с помощью экранного диктора
- В Windows найдите и откройте настройки специальных возможностей.
- Выберите Экранный диктор и просмотрите доступные функции. Использование экранного диктора: читает содержимое и вслух описывает действия на экране. Параметры запуска: выберите, когда вы хотите запустить экранный диктор.
Есть ли программа, которая будет читать мне текст?
NaturalReader, самопровозглашенный самым мощным средством чтения текста в речь, может превращать PDF-файлы, веб-страницы, электронные книги и даже печатные материалы в устную речь. Это программное обеспечение, доступное как для Mac, так и для ПК, может конвертировать и сохранять любой текстовый документ в аудиофайл.
Как преобразовать слова в голос?
Запустить экранный диктор можно разными способами. Чаще всего используются следующие четыре возможности:

Посмотрите видео о том, как прослушать текст вслух с помощью экранного диктора. (Чтобы просмотреть субтитры на своем языке, нажмите или нажмите кнопку субтитры.)
Примечание: Экранный диктор доступен на следующих языках: русский, английский (США, Соединенное Королевство и Индия), испанский (Испания и Мексика), итальянский, китайский (упрощенное и традиционное письмо), китайский (кантонский диалект, традиционное письмо), корейский, немецкий, польский, португальский (Бразилия), французский, японский.
Запуск экранного диктора
Запустить экранный диктор можно разными способами. Чаще всего используются следующие четыре возможности:
Нажмите на клавиатуре клавиши Windows +ВВОД.
На планшете нажмите кнопку с логотипом Windows и кнопку увеличения громкости.

На экране входа нажмите кнопкуспециальных возможностей в левом нижнем углу и выберите пункт экранный диктор.
Отключение экранного диктора
Вы также можете выйти из экранного диктора разными способами. Вот два сочетания клавиш, которые можно использовать для многих людей:
Нажмите на клавиатуре клавиши Windows +ВВОД.
На планшете нажмите кнопку с логотипом Windows и кнопку увеличения громкости.
Новые сенсорные жесты
Windows 8.1 и Windows RT 8,1 имеют новые действия и новые места для распространенных команд. Ниже представлено несколько важных жестов, с которых рекомендуется начать работу.
Сенсорный жест
Провести пальцем справа налево
Провести пальцем слева направо
Переключение между приложениями, прикрепление их к боковой стороне экрана и закрытие приложений
Провести пальцем снизу вверх или сверху вниз
Отображение команд приложения, таких как "Сохранить", "Изменить" и "Удалить"
Примечание: Жест нажатия и удерживания не поддерживается в экранном дикторе.
Новые сочетания клавиш
уWindows 8.1 и Windows RT 8,1 тоже есть новые сочетания клавиш. Вот несколько полезных.
Сочетание клавиш
Клавиша Windows +C
Клавиша Windows +Z
Отображение команд приложения, таких как "Сохранить", "Изменить" и "Удалить"
Прикрепление приложений к боковой стороне экрана
Windows +TAB или ALT+TAB
Переключение между приложениями
Параметры экранного диктора
Изменить параметры экранного диктора можно в параметрах компьютера. Чтобы перейти к параметрам, сделайте следующее:
Проведите от правого края экрана, нажмите кнопку "Параметры" и выберите команду "Изменение параметров компьютера".
(Если вы используете мышь, наведите курсор на правый верхний угол экрана, переместите указатель мыши вниз, щелкните значок Параметры и выберите команду Изменить параметры ПК.)
Выберите элемент "Специальные возможности" и измените любые из следующих параметров:
Прослушивание содержимого экрана
Экранный диктор. С помощью этого ползунка можно включить или отключить экранный диктор.
Автоматически включать экранный диктор. Вы можете выбрать, будет ли экранный диктор запускаться автоматически при каждом входе.
Голосовые команды
Выбор голоса. В этом раскрывающемся меню можно выбрать разные типы голоса экранного диктора, если они доступны для вашего языка.
Скорость. С помощью этого ползунка можно изменить скорость речи.
Тон голоса. С помощью этого ползунка можно изменить тон голоса.
Звуки, которые вы слышите
Советы по чтению элементов управления и кнопок. Вы можете выбрать, будет ли экранный диктор читать подсказки о том, как работать с распространенными элементами, такими как кнопки, ссылки, элементы списка и ползунки.
Вводимые символы. Вы можете выбрать, будет ли экранный диктор произносить название каждой нажимаемой клавиши.
Вводимые слова. Вы можете выбрать, будет ли экранный диктор произносить вводимые слова.
Уменьшать громкость других приложений, когда работает экранный диктор. Этот параметр уменьшает громкость других приложение, чтобы речь экранного диктора была слышна лучше.
Произносить подсказки. Этот параметр включает дополнительные звуки, которые воспроизводит экранный диктор при выполнении определенных действий.
Курсор и клавиши
Выделять курсор. Этот параметр позволяет показать или скрыть прямоугольник, выделяющий читаемую область экрана.
Перемещать курсор при чтении текста экранным диктором. Этот параметр позволяет показать или скрыть прямоугольник, выделяющий читаемую область экрана.
Активировать клавиши на сенсорной клавиатуре, когда я убираю палец с клавиатуры. Если доступен сенсорный режим, вы можете включить этот параметр, чтобы ускорить набор текста с помощью сенсорной клавиатуры. Если этот параметр включен, вы можете искать элементы путем перетаскивания объектов и нажимать клавиши поднятием пальца.
В наши дни голоса, сгенерированные компьютером, просто великолепны! С момента появления Apple Siri с iPhone 4S мы были избалованы естественным синтезом голоса. Это все хорошо при работе с одним из множества цифровые помощники у нас под рукой, но что, если вы просто хотите, чтобы ваш компьютер прочитал вам какой-то текст?
Оказывается, существует множество вариантов, которые могут сделать ваш компьютер более разговорчивым, чем вы привыкли. Мы рассмотрим как собственные, так и сторонние решения для преобразования текста на экране в устное слово, большинство из них уже у вас под рукой! Давайте заставим ваш компьютер читать текст вслух.

Экранный диктор Windows 10
Он также будет озвучивать каждое ваше действие в Windows. Итак, как вы, вероятно, заметили, он наиболее полезен для пользователей с некоторыми нарушениями зрения, поскольку также может помочь вам ориентироваться в самой операционной системе.
Чтобы активировать экранный диктор, просто нажмите Ctrl + Windows + Enter.


По умолчанию вы можете легко заставить программу читать текст на экране. Например, на веб-странице просто щелкните место, где экранный диктор должен начать чтение, и вы увидите синий прямоугольник вокруг текста, когда экранный диктор будет читать. Он остановится в конце первого абзаца, после чего вы можете просто использовать клавишу курсора вниз, чтобы перейти к следующему абзацу. Клавиши курсора позволяют легко перемещаться по тексту.
Когда вы закончите, просто нажмите комбинацию клавиш экранного диктора еще раз, и она остановится.
Команда Microsoft Word «Говорить»
Microsoft Word это больше, чем просто сложный инструмент для создания письменных документов, оказывается, вы можете заставить программу прочитать эти документы вам. Это также очень просто, с опцией, встроенной прямо в панель инструментов Word. Вот как это сделать:
-
Откройте документ Word с текстом, который хотите прочитать вслух.
выделите текст, который хотите прочитать



Компьютер сразу же начнет читать текст вслух. Чтобы остановить его, не дойдя до конца выделенного текста, снова нажмите «Прочитать вслух».
Функция чтения вслух в Adobe Acrobat Reader
Adobe Acrobat DC, которая является последней версией на момент написания, имеет функцию под названием «Чтение вслух». Это очень простой в использовании инструмент, и есть два способа получить к нему доступ.
Первый способ использует меню приложений.


3.Нажмите Активировать чтение вслух.
Теперь в том же меню можно выбрать:
- Только читать эту страницу
- Читать до конца документа
- Пауза
- Стоп
Однако гораздо проще использовать сочетания клавиш:
- Shift + Ctrl + Y активирует чтение вслух
- Shift + Ctrl + V будет читать только эту страницу
- Shift + Ctrl + B будет читать до конца документа
- Shift + Ctrl + C приостановит
- Shift + Ctrl + E остановит
Таким образом, вы можете легко контролировать чтение вашего PDF-файла. Помните, что Acrobat может читать только цифровой текст. Он не может читать текст на изображениях.
Как заставить Mac читать текст вслух
Мы не хотим оставлять читателей Mac позади, поэтому вот самый простой встроенный способ заставить ваш Mac произносить текст вслух. Это часть специальных возможностей и использует горячую клавишу для запуска и остановки чтения выделенного текста голосом. Настроить очень просто:
- сначала выберите меню Apple, а затем Системные настройки.

- Теперь выберите «Специальные возможности», а затем «Речь».

- Затем выберите «Озвучивать выделенный текст при нажатии клавиши».


Сторонние приложения для преобразования текста в речь
Вы могли заметить, что встроенные голоса для преобразования текста в речь в Windows имеют довольно мало функций и не содержат лучших синтезированных голосов. Так что, если вас не устраивают параметры речи, встроенные в операционную систему, всегда есть сторонние приложения, которые могут предложить что-то более близкое к тому, что вам нужно.

Это одни из лучших голосов TTS общего назначения, которые мы слышали. Более того, они доступны на разных языках, а не только на высококачественных английских голосах. Еще одним важным преимуществом является то, что это программное обеспечение работает на вашем локальном компьютере, поэтому Интернет не требуется.

Поговори со мной!
Хотя ничто и никогда не сравнится с реальным чтением человеческого голоса, пользователи любого типа найдут преобразование текста в речь полезным по разным причинам. Будь то у вас нарушение зрения или вам просто нужно заняться чем-то другим, пока вы слушаете содержимое документа, эти решения для преобразования текста в речь позволяют легко дать вашим глазам отдохнуть и позволить ушам делать все чтение.
НАУЧИ СВОЙ КОМПЬЮТЕР ЧИТАТЬ
Вы настолько ленивый человек, что вам лень открыть книгу? Вы плохо видите? Вы часто ездите в командировки в неудобном транспорте, где сильно трясет, так что нельзя разобрать слов в книге? Вам нужно чем-то развлечь пожилого родственника, но на это у вас нет времени? Научите свой компьютер читать различные тексты вслух, и перечисленные проблемы как рукой снимет.
Кто-то может возразить, мол, зачем это нужно, если есть аудиокниги, в которых профессиональные артисты (а иногда не профессиональные и, даже, не артисты) уже все озвучили. Ну, во-первых, далеко не все, а во-вторых, текстового материала настолько много, что озвучить его артистам просто невозможно. К примеру, ваш доклад, который вы хотите проверить на слух перед тем, как выступить с ним. Ну, мало ли что вам необходимо послушать…
Современная компьютерная техника настолько далеко шагнула вперед, что такой пустяк, как применение синтезаторов речи, для нее просто мелочь, и ресурсов у вашего компьютера не отнимет. Правда, почему-то для чтения текстов на русском языке программ (голосовых движков) не так уж и много. И разработкой их заняты совсем не русские специалисты, а те, кто сам не очень разбирается в этом «могучем языке». Но, если быть честным, это не сильно мешает неплохо работать этим программам.
Начнем с того что, чтобы заставить компьютер озвучивать голосом какие-либо тексты, сначала нужно установить на нем специальные программы. А именно – так называемую программу «читалку» и голосовой движок, адаптированный под необходимый вам язык. «Читалка» – это программа, которая сможет открывать различные файлы с текстами и не только выводить их на экран ПК, но и имеет возможность работать как синтезатор речи, используя различные голосовые движки. Голосовой движок – это программа, которая непосредственно осуществляет преобразование текста в аудио сигнал. От качества работы голосового движка, его словарного запаса зависит качество воспроизведения текста. Хочу обратить внимание, что преобразованием текста в речь и наоборот, речи в текст, занимаются разные программы. Сейчас речь идет только о первых. Что касается вторых, то в операционных системах Windows и программах Office, поставляемых корпорацией Microsoft, реализована возможность преобразования речи в печатный текст, но, к сожалению, не для славянских языков (только для английского, китайского и немецкого, возможно, список уже расширился). Точнее, эту функцию поддерживают версии операционных систем и офисных программ, разработанные для этих языков. Для реализации этой функции (преобразование речи в текст), в быту, обычно, применяются программы сторонних разработчиков. Для «великого и могучего» таких программ раз – два и обчелся. Такие программы как «Горыныч» и «Диктограф» – это просто издевательство над пользователями ПК. Сейчас в интернете очень нахваливают программу «RealSpeakerPRO1.4», 3-х дневную пробную версию которой можно скачать с официального сайта. Я еще не пробовал эту программу, но в ближайшее время планирую это сделать. Информацию о результатах ее опробования я обязательно выложу на сайте.
В настоящее время для реализации функции озвучивания текста голосом широко применяются следующие программы «читалки» – «Cool Reader», «Balabolka», «Govorilka» «MP3book2005» и множество других. Перечислять их все просто нет возможности. К сожалению, с русскоязычными голосовыми движками дело обстоит не так, их не так много, как программ «читалок». К ним относятся – голосовые движки «Алена», «Ольга», «Катерина», «Милена» и «Татьяна». Они озвучивают текст женским голосом. Мужским голосом текст озвучивает голосовой движок «Николай». Кроме этого есть еще программы, такие как «Рассказчик» и «Sakrament TalkerPro», которые тоже могут озвучивать русскоязычные тексты. Возможно, со временем русскоязычных голосовых движков станет значительно больше.

На компьютере под управлением ОС Windows уже стоит один голосовой движок – это «Microsoft Anna», который предназначен для озвучивания английского текста. В этом вы можете убедиться, если нажмете кнопку «Пуск», и в открывшемся окне в поле поиска введете «преобразование текста в речь» (см.1 Рис.1). В новом окне (см. Рис.1) у вас появится ссылка на утилиту «Настройка преобразования текста в речь» (см.2 Рис.1). Нажав на нее, вы перейдете в окно «Свойства речи» на вкладку «Преобразование текста в речь» (см. Рис.2). В этом окне, в разделе «Выбор голоса» вы увидите голосовой движок «Microsoft Anna» который предназначен для чтения английского текста (см.1 Рис.2). На основе голосовых движков реализовывается функция «Экранный диктор», о пользе и бесполезности которой можно много спорить, но движок «Microsoft Anna» для русскоязычной версии операционной системы абсолютно бесполезен. В общем-то, для русскоязычных пользователей этот движок не нужен, но, как говорится, «Дареному коню никуда не заглядывают». Если вы установите еще какой-нибудь голосовой движок, он тоже появится в списке «Выбор голоса», как это у меня в приведенном скриншоте (см. Рис.2).

Итак, если вы установите на своем ПК программу «читалку» (необязательно из тех, что приведены выше) и голосовой движок, в зависимости от параметров, выбранных вами при установке, у вас на рабочем столе появится пиктограмма программы «читалки». Кроме этого, в перечне программ, установленных на вашем ПК, тоже будет отображаться эта программа, чего не скажешь о голосовом движке. Его наличие вы сможете определить только в окне «Свойства речи», и окне программы-читалки, когда вы будете настраивать параметры озвучивания текста. Больше голосовой движок ничем не будет напоминать вам о своем присутствии. Кстати, после установки русскоязычного голосового движка, функция «Экранный диктор» будет доступна на вашем ПК.
Теперь перейдем непосредственно к озвучиванию текстов.
Лично я пользуюсь читалкой «Cool Reader» и голосовым движком «Алена» (точнее Alyona) разработчика Acapela Group. Программу «Cool Reader» вы можете найти на официальном сайте разработчика, для этого вам достаточно в поле поиска вашего браузера ввести название программы. Вы можете пользоваться любой поисковой системой, но, все же, лучше пользоваться услугами Google Chrome, т.к. остальные поисковики все равно в основном используют результаты работы этой поисковой системы, да еще с ограничениями. Вы наверно обращали внимание, что, к примеру, после неудачной попытки поиска необходимой информации с помощью Яндекс браузера, вам предлагают продолжить поиск в Google. Так же поступают и другие поисковики. Первый результат среди множества, которое предложит вам поисковая система, скорее всего, приведет вас на сайт разработчика. Поиск русскоязычного голосового движка – дело личное, но выше я уже дал подсказку, где вы сможете его взять. Я повторяюсь, вы можете устанавливать другие программы по своему вкусу, о своих я уже сказал.

Когда вы установили необходимые программы, чтобы включить прослушивание текста, вам необходимо запустить программу «читалку». В моем случае – это «Cool Reader», и у вас появится ее окно Рис.3. Даже если вы выберете такую же программу, ваше окно может отличаться от приведенного на Рис.3, т.к. существует несколько версий этой программы. Я пользуюсь версией 2.00.51а, которая меня полностью удовлетворяет. Новая версия этой программы обладают расширенными возможностями, и, как утверждает разработчик, в нее уже встроено несколько голосовых движков. Так же с помощью новой версии вы можете создавать свои аудиокниги.
Интерфейс программы «Cool Reader» абсолютно интуитивно понятен, хотя, если у кого возникнет необходимость, тот может поискать подсказки по правилам ее применения на сайте разработчика. Я лишь вкратце остановлюсь на особенностях ее применения, в части касающейся озвучивания текстов.
В главном окне программы вы сможете найти панель инструментов (см.1 Рис.3) и окно открывавшихся ранее файлов (см.2 Рис.3). Чтобы приступить к озвучиванию текста, вам необходимо выбрать файл с нужным вам текстом, для чего воспользоваться кнопкой «Открыть новый файл» на панели инструментов (см.3 Рис.3) или в разделе «ранее открывавшиеся файлы» (см.4 Рис.3). После этого у вас появится окно поиска (практически похожее на окно поиска, выдаваемого любой другой программой), в котором вам необходимо найти и указать необходимый файл. Если вы хотите запустить уже ранее открывавшийся файл, выберите его из списка в разделе «ранее открывавшиеся файлы» (см.5 рис.3).

После того, как вы определитесь с файлом для озвучивания, и ваша программа откроет этот файл (см. Рис.4), на панели инструментов некоторые кнопки станут активными. Теперь вам необходимо произвести настройку программы для выполнения чтения текста вслух. Для этого нажмите кнопку «Настройки» (см.1 Рис.4), после чего у вас появится окно настроек (см. Рис.5). В этом окне выберите вкладку «Чтение вслух» (см.1 Рис.5). Среди имеющихся голосов выберите голос «Alyona (Rusian) SAPI5». Вы можете выбрать и голос «Alyona (Rusian) SAPI4», но тогда вам точно придется еще настраивать параметры «Скорость», «Высота» и «Громкость» (см.4,5 и 6 Рис.5), а в первом варианте вас, скорее всего, удовлетворят настройки по умолчанию. Затем последовательно нажмите кнопки «Применить» и «ОК» (см.7 и 8 Рис.5), и вы снова перейдете в окно Рис.4. В этом окне вам остается только нажать кнопку «Чтение вслух» (см.2 Рис.4), и диктор начнет озвучивать текст. При этом слова, которые озвучиваются в данный момент, будут выделяться. Если вам что-нибудь не понравится (к примеру, скорость чтения), вы можете остановить воспроизведение текста повторным нажатием кнопки «Чтение вслух» (см.2 Рис.4), и вернуться в окно настроек, где ползунками «Скорость», «Высота» и «Громкость» (см.4,5 и 6 Рис.5) установить нужные параметры. Затем, сохранив настройки, снова перейти к прослушиванию текста.

Еще несколько слов о применении программы «Cool Reader». Эта программа позволяет открывать файл в нужном месте – с начала текста, в месте остановки чтения, на созданной закладке или на необходимой фразе. Для того, чтобы воспользоваться этими возможностями программы, необходимо применить имеющиеся органы управления. Если вы просто хотите продолжить прослушивание, вам достаточно открыть файл из раздела «ранее открывавшиеся файлы» (см.5 Рис.3) и нажать кнопку «Чтение вслух» (см.2 Рис.4). Если вы хотите начать чтение сначала текста, вам необходимо воспользоваться ползунком (см.3 Рис.4) и перевести текст на нужное место. Затем выделить слово, с которого необходимо начать чтение. Если вы хотите начать чтение с необходимой фразы (слова), воспользуйтесь кнопкой «Поиск» (см.4 Рис.4). Но, в случае, когда вы пытаетесь начать прослушивание текста с нового места (с начала текста или с нужной фразы), вам необходимо снова произвести настройку чтения вслух в окне Рис.5.
В случае, если кто-то захочет научить свой компьютер читать тексты вслух, и у него возникнут проблемы с настройкой, он может обратиться за помощью через почтовую форму «Написать письмо».


Современный человек перегружен информацией и делами, и иногда у нас нет времени, чтобы прочитать какую-нибудь интересную статью, особенно если она длинная. Приходится откладывать чтение на потом, но далеко не факт, что вы вспомните о ней.
Удобный вариант — добавить в браузер расширение, которое озвучит текст статьи голосом в то время, когда вы занимаетесь каким-нибудь делом. Само собой, нужно расширение с поддержкой русского языка.
Как добавить синтезатор речи в браузер?
Если вы используете Chrome, Firefox или Opera, установите расширение Intelligent Speaker. Оно поддерживает два десятка языков, включая русский, и автоматически озвучивает текст на веб-странице.
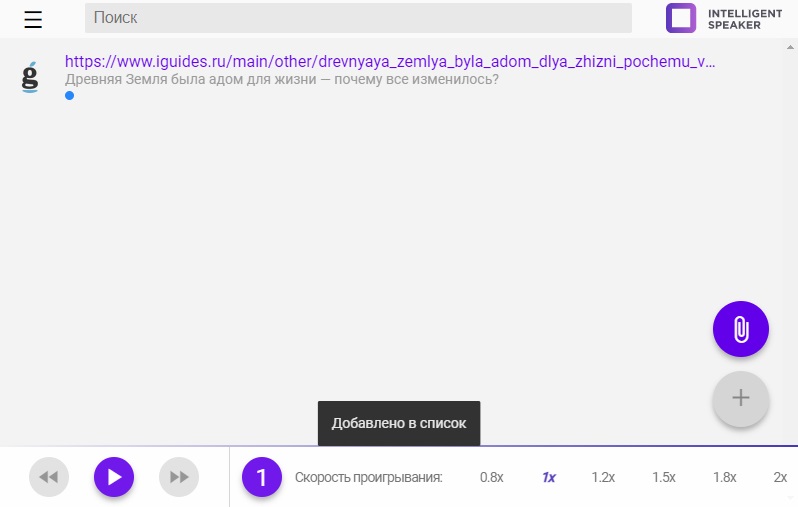
В очередь можно добавить несколько ссылок, тогда расширение будет последовательно читать вам текст с каждой из этих страниц. Также можно загрузить в него текстовый файл в формате.pdf, .txt или.docx — текст будет распознан и озвучен. Озвученный текст можно скачать в формате.ogg, который воспринимается большинством плееров.
В расширении есть перемотка для быстрого перехода к разным фрагментам текста, кнопка паузы для приостановки чтения и настройки скорости чтения от 0,8x до 2x. Не хватает только выбора голоса, есть только женский, и робот иногда коверкает слова или неправильно ставит ударения, чем усложняет восприятие текста. Недостаток этого расширения в том, что в месяц можно бесплатно слушать всего один час озвучки текста, а затем надо оформлять платную подписку.
Читайте также:


