Как зарядить перо графического планшета хайон
Стилус выглядит, как тонкая палочка с заостренным концом, и напоминает обыкновенную ручку. С его помощью можно рисовать на сенсорной поверхности, делать наброски, управлять всеми опциями девайса, к которому стилус подключен. Для корректной и удобной работы с пером необходимо узнать, как правильно выбрать и настроить стилус на графическом планшете. Пригодится ли он для работы? Как его заряжать? Вся информация об этом есть в статье.

Стилус для графического планшета: насколько необходим аксессуар?
Цифровое перо – не просто имитация карандаша или кисти. Чаще всего оно уже входит в комплект при покупке дигитайзера, но можно и отдельно приобрести этот аксессуар. А вот нужен ли он во время работы? Может, проще вовсе обойтись без него?

Между тем, перо для рисования на цифре – весьма полезная вещь:
- Помогает художнику, аниматору, дизайнеру легко переключаться между режимами работы.
- Позволяет создавать точные линии, фигуры, варьировать толщину штриха, создавать плавные переходы. Добиться этого с помощью жестов или тачпада практически невозможно.
- Позволяет на 100% использовать все возможности графического планшета (рисовать на «холсте», делать схемы, графики, проекты, рукописные пометки, обрабатывать картинки и пр.).
Разнообразные возможности пера превращают дигитайзер (например, EasyPen I405X) в уникальный инструмент точного преобразования творческого замысла художника в цифровой рисунок.
Из чего сделан девайс?
Стилусы сконструированы из токопроводящих материалов (например, алюминия); также есть модели из пластика. Аксессуары оборудованы наконечниками, которыми они соприкасаются с поверхностью дигитайзеров (например, Intuos M), позволяя рисовать или писать на них.

Устройство пера зависит от разновидности экрана девайса:
- Резисторный дисплей реагирует на само нажатие. Наконечник цифрового пера здесь должен иметь зауженный кончик и состоять из силикона или тефлона. Это помогает touch pen не царапать дисплей.
- Емкостный дисплей уже не будет реагировать на палочку из металла. Аксессуары к такому типу поверхностей имеют наконечник, который обладает электрической емкостью. Стилус оборудован резиновым или силиконовым наконечником, внутри него есть катушка, опилки из металла и магнитопроводящее кольцо.
Большинство стилусов сейчас поддерживает работу с дигитайзером вроде PTH-660P-R без лишних проводов.
Как выбрать стилус: обзор лучших
Перо должно быть удобным в использовании, хорошо лежать в руке, подходить юзеру по размеру и весу. Несколько примеров:
| Модель | Вес (г | Кнопки | Наконечник | Источник питания | Материал корпуса |
|---|---|---|---|---|---|
| Bamboo Fineline 3 от бренда Wacom | 19 | 1 боковой переключатель, программируется в приложении | тонкий и твердый | встроенный аккумулятор, зарядка через кабель USB | пластик |
| Wacom Bamboo Solo Green 3rd Generation | 10 | нет | сменный, из углеродного волокна | встроенный аккумулятор, зарядка через кабель USB | пластик |

Особенности и советы по выбору
Основные моменты, на которые стоит обращать внимание при покупке аксессуара:
- Довольно комфортен в использовании стилус в виде ручки. Дополнительное удобство – наличие крепления к чехлу дигитайзера.
- Наконечник пера должен быть изготовлен из мягких материалов, чтобы не оставлять царапин на экране во время рисования.
- Некоторые экземпляры оснащены программируемыми кнопками, на других можно регулировать степень нажатия – все это увеличивает стоимость приспособления, но и влияет на удобство и скорость работы.
- Чувствительность пера – чем сильнее нажим, тем толще линия. Профессиональные приспособления распознают 2048 и более уровней нажатия (например, в PTH-860-R перо имеет 8192 уровней чувствительности). Это помогает подражать естественному рисованию.
- Наличие покрытия софт тач – способствует тому, что стилус не выскользнет из руки во время работы.
- Рабочая высота пера – указывает дистанцию, на которой стилус воспринимается дигитайзером, не касаясь его.
Перья оснащают несколькими типами наконечников. В таблице – самые основные из них:
| Обычные | Жесткие | Подпружиненные | С упругим стержнем |
|---|---|---|---|
| Изготовлены из мягкого пластика, оптимально подходят для художников. | С эффектом рисования деревянной палочкой | С маленькой пружинкой посередине наконечника. Стержень утапливается внутрь при каждом нажатии. | В работе схожи с обычными стержнями, но чуть более гибкие и упругие. |
Как настроить перо на графическом планшете
Опции стилуса можно настраивать, менять под различные задания, регулировать чувствительность пера и давление наконечника.
Что для этого нужно сделать:
- Открыть вкладку «Свойства» на дигитайзере;
- Перейти в раздел «Перо»;
- Для каждой из клавиш пера выбрать нужный параметр из раскрывающегося меню.
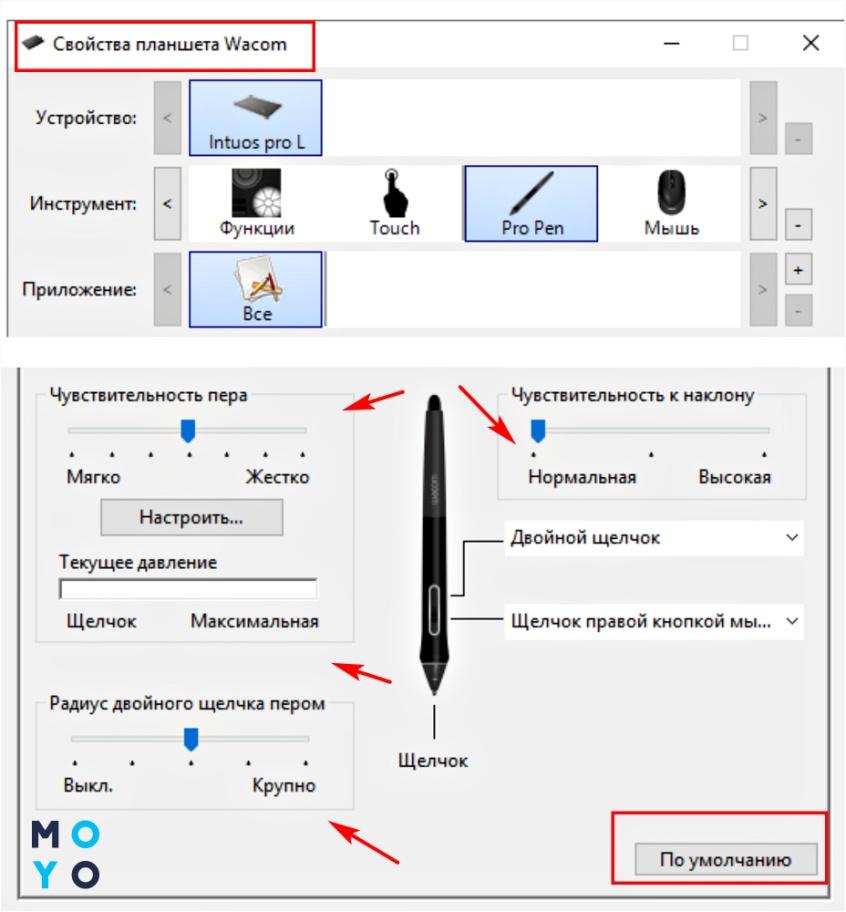
В этой вкладке можно изменить чувствительность пера от мягкого до жесткого, передвигая ползунок в нужную сторону. Также меняется наклон пера (от нормального до высокого), сила нажима при использовании стилуса. Количество функций в настройке зависит от модели и компании-производителя приспособления. Проверяются настройки очень просто – на практике, подстраивая параметры под себя.
Нюанс: в девайсах от Wacom, например, Intuos Art Black PT S, всегда можно вернуться к заводским настройкам, выбрав во вкладке «Перо» – «По умолчанию».
Как настроить перо графического планшета в Фотошопе? Здесь необходимо обратиться к панели кисти в проге Adobe Photoshop. Есть ряд настроек, в которых можно найти требуемый размер кисти, ее жесткость, диаметр, нажим.
Как правильно подключить стилус
Действие не занимает много времени и заключается в следующем:
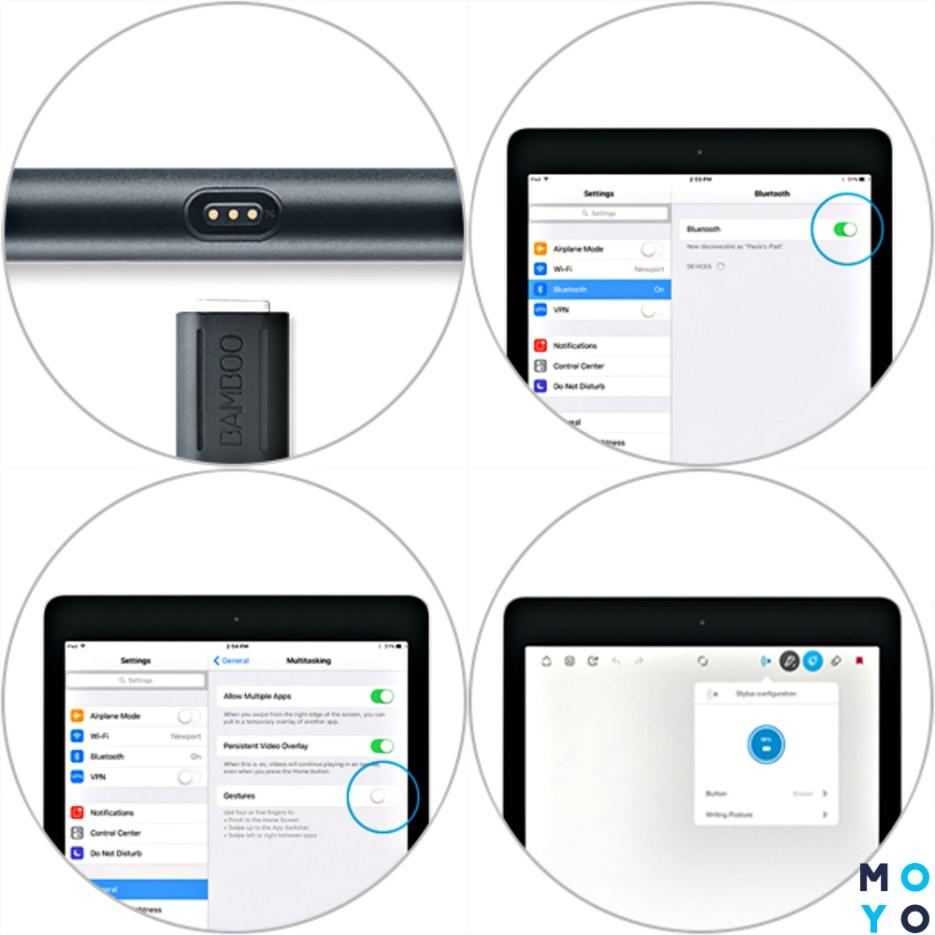
Нюанс: порядок действий может меняться в зависимости от фирмы-производителя (например, GENIUS), подробности подключения можно посмотреть в инструкции к приспособлению или по видео в сети.
Как использовать стилус?
Аксессуар можно использовать в качестве ручки, делая на планшете рукописные заметки, а используя программы для рисования – в качестве кисти для картин.
На некоторых моделях аксессуара есть программируемые кнопки. Физические клавиши можно использовать, например, для отмены действия по время создания рисунка или для переключения кисти на ластик.
Также можно менять наконечники на аксессуаре. Например, использовать мягкий и твердый для имитирования процесса работы с бумажным листом.
Как заряжать перо (ручку) графического планшета?
Чтобы пополнить энергозапас приспособления, нужно подключить его к ПК, ноуту или зарядному устройству. Для этого используется стандартный шнур USB, один конец которого вставляется в разъем пера, другой – в девайс, от которого будет происходить зарядка.
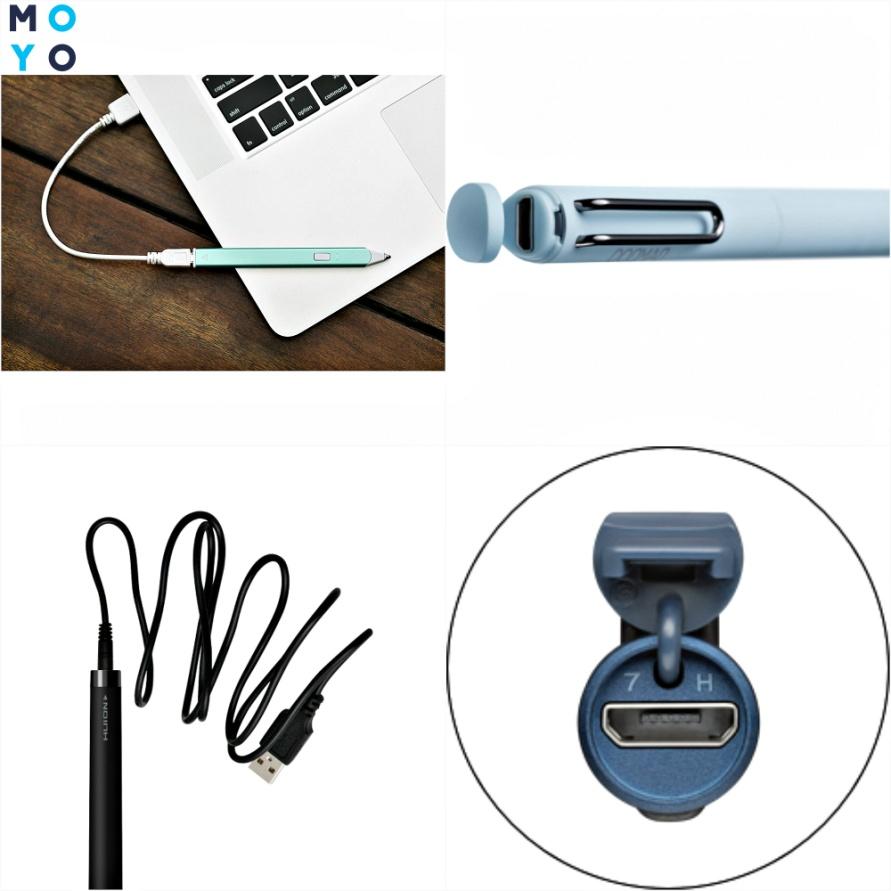
В стилусах USB разъем обычно располагается на верхнем конце ручки, под крышечкой. Определить, что приспособление заряжено, можно с помощью оттенка индикатора: красный – идет зарядка, голубой/зеленый – процесс завершен.
Нюанс: в некоторых планшетах Wacom, например, из серии Intuos (CTL-4100WLE-N), нет ни батареек, ни аккумуляторов – перо питается от дигитайзера с помощью технологии электромагнитного резонанса. В стилусе находится приемник и преобразователь, который использует энергию электромагнитных волн и запитывает чип в пере.
Цифровое перо для дигитайзера – полезный и удобный аксессуар, который упрощает и ускоряет работу с гаджетом. Благодаря этому приспособлению рисование на цифре немного напоминает стандартное – на бумаге. Настроить перо можно по собственному усмотрению, подстраивая параметры под определенные задачи. С подключением и зарядкой аксессуара также проблем не возникнет. Стоит один раз попробовать стилус, чтобы понять: это – стоящий аксессуар, а не просто новомодная вещица.
Huion – известный в кругу дизайнеров, проектировщиков и творческих людей производитель графических планшетов, ручек и сенсорных экранов. Но, как и со всем остальным оборудованием, в его работе могут возникнуть сбои. Перо Huion не работает во многих случаях из-за проблем совместимости, драйверов и других конфликтов с ОС Windows. «Ручка» либо полностью перестает отвечать на запросы, не работает на определенных участках экрана, либо зависает через некоторое время после запуска.

Почему от пера Huion нет отклика
Проблемы в работе пера могут возникнуть по ряду причин:
- Слабая или неполная батарея.
- Компьютер загружен с ошибками. В этом случае из-за поврежденных файлов конфигурации ПК отказывается обнаруживать подключенные внешние устройства.
- Сбой в работе Windows Ink. Функция упрощает работу с планшетом, но вызывает несколько проблем.
- Несовместимые или поврежденные драйвера, из-за которых система не может правильно взаимодействовать с пером.
- Неправильные настройки при подключении к гибридному ноутбуку, который также включает сенсорный экран.
- Перо не инициализируется после выхода из спящего режима, поэтому требуется его отключение.
- Проблема с совместимостью, когда используется перо, которое не поддерживается планшетом.
- Неисправен USB порт, к которому подключен планшет или перо.
Прежде чем перейти к решениям осмотрите планшет и перо на наличие физических повреждений.
Проверка на совместимость
Пера Huion обычно запрограммированы только для работы с планшетами этого производителя. Поэтому при использовании на «других» сенсорных устройствах, они работать не будут. Также нужно проверить, поддерживается ли перо конкретной моделью. Сделать это можно на официальном сайте Huion.
Проверка уровня заряда батареи
Если ручка не отвечает, откройте перо и проверьте состояние контактов. Также осмотрите батарею на наличие механических повреждений.

Следующим шагом проверьте уровень заряда. Если заряд иссякнет до критически низкого уровня, перо не будет передавать данные должным образом и, следовательно, будет работать с проблемами. Замените батареи при необходимости и проверьте еще раз. Если уверены, что батареи в порядке, перейдите к следующему шагу.
Перезагрузка устройств
Иногда при возникновении сбоев при загрузке компьютера система работает с ошибками, из-за которых не может считать все конфигурации. Поэтому нужно полностью отключить компьютер, чтобы все временные конфигурации были очищены и установлены в качестве значений по умолчанию.
- Выключите полностью компьютер, отключите кабель питания, а также все периферийные устройства, подключенные к нему.
- Если используете ноутбук, извлеките батарею.
- Нажмите и удерживайте кнопку питания в течение 5 секунд, чтобы освободить устройство от накопленной энергии. Прежде чем включить ноутбук подождите 4-5 минут.
- Теперь подключите все обратно и запустите компьютер. Проверьте, работает ли перо Huion.
Включение поддержки TabletPC
Проблема может возникнуть при подключении планшета Huion с гибридным ноутбуком, который также оснащен сенсорной панелью. Для ее устранения Huion выпустила функцию «Support TabletPC», которая поддерживает планшетные ПК.
Подключите планшет к компьютеру, при отображении значка Huion в системном трее кликните на него правой кнопкой мыши. В открывшемся меню включите поддержку Support TabletPC.
После проверьте, работает ли планшет (возможно, потребуется перезагрузка устройств).
Отключение функции Windows Ink
Этот программный пакет содержит набор функций и приложений для поддержки ручных вычислений, который позволяет синхронизировать перо с Windows. В пакет входит много приложений, которые включают блокнот, заметки и прочее. В дополнение к ним, Windows Ink предлагает пользователям доступ к следующим функциям:
- Digital Ink (Цифровые чернила): расширенные инструменты цифровой разметки и нанесения чернил, которые можно найти на вкладке Обзор в соответствующих приложениях.
- Панель ввода Windows: рукописный ввод или экранная клавиатура для непосредственного введения текста с помощью пера Wacom.
- Распознавание рукописного ввода: преобразование ручного ввода непосредственно в текст.
Хотя Windows Ink тестируется для работы со всеми сторонними ручками, включая Huion, есть случаи, когда они не работают. Это связано с неправильной конфигурацией пера или проблемами совместимости между ними. Попробуйте отключить Windows Ink и посмотрите, решит ли это проблему.
Перейдите в настройки и откройте «Huion Properties». Выберите вкладку «Mapping» и снимите флажок с опции «Use Windows Ink». Сохраните изменения и выйдите.

Обновление драйверов
Если перо по-прежнему не работает, попробуйте обновить драйверы Huion. Драйверы – это основное звено между программным обеспечением и аппаратными компонентами. Если они не работают, не сможете правильно использовать перо.
Ваше перо Huion работает неправильно? Если да, то этот пост специально для вас. Вот 5 исправлений, которые помогли многим пользователям решить свои проблемы!

Если вы обнаружили, что ваше перо Huion не работает должным образом, не паникуйте - вы не одиноки. Это довольно распространенная проблема, и ее, как правило, не так уж и сложно решить.
Прежде чем приступить к устранению проблемы, вам следует сначала выполнить некоторые базовые проверки:
- Вы следовали инструкциям в руководстве пользователя, чтобы правильно установить драйверы планшета?
- Правильно ли вы подключили графический планшет к компьютеру (через проводной или беспроводной режим)?
- Вы пробовали вставить USB-кабель или беспроводной приемник в другой USB-порт?
- Ваш графический планшет работает правильно?
- Правильно ли вы установили аккумулятор цифрового пера?
- Совместимо ли ваше перо с планшетом, который вы используете?
Приведенные выше вопросы помогли вам выполнить несколько простых шагов по устранению неполадок. Однако они могут не охватить все возможные аспекты, поэтому мы настоятельно рекомендуем вам изучить руководство пользователя пера (или планшета) Huion для получения более важных деталей.
5 исправлений для неработающей ручки Huion
Теперь перейдем к делу. Здесь у вас есть 5 исправлений, которые оказались полезными для решения проблемы с неработающей ручкой Huion. Нет необходимости пробовать их все; просто продвигайтесь вниз по списку, пока не найдете тот, который вам подходит.
Исправление 1: перезагрузите компьютер
Так что это быстрое решение для вас. Иногда перо перестает работать просто из-за сбоев в драйвере устройства. В этом случае просто выключите компьютер, а затем перезапустите его. В следующий раз, когда вы воспользуетесь пером на ПК, оно должно работать как обычно.
Исправление 2: отключить спящий режим
Если проблема возникла сразу после выхода компьютера из спящего режима, вам следует подумать об отключении этого режима. Причина аналогична исправлению 1 - драйвер вашего устройства может временно перестать работать, когда компьютер переключается из спящего режима в нормальное рабочее состояние.
Чтобы отключить спящий режим на вашем компьютере, необходимо выполнить следующие действия:
1) На клавиатуре нажмите кнопку Логотип Windows ключ и я в то же время призвать Настройки окно. Затем нажмите Система .

2) На Питание и сон вкладка на панели результатов под Связанные настройки нажмите Дополнительные настройки мощности .

3) В следующем окне нажмите Изменить настройки плана рядом с вашим предпочтительным планом.

4) Развернуть Переведите компьютер в спящий режим: и выберите Никогда . Затем нажмите Сохранить изменения .

Теперь, когда вы отключили спящий режим, перезагрузите компьютер и проверьте, правильно ли работает перо Huion. Если нет, перейдите к следующему исправлению.
Исправление 3: отметьте опцию «Support TabletPC»
Как упоминалось в руководстве пользователя пера Huion, вы должны проверить Поддержка TabletPC поле для включения функции чувствительности к давлению в различных программах для рисования. Вот как:

1) Дважды щелкните значок значок планшета водителя на панели задач (область с правой стороны панели задач), чтобы открыть интерфейс управления PenTablet.
2) Проверьте Поддержка TabletPC коробка, как показано ниже.

Теперь проверьте, правильно ли работает ваше перо. Если этого не произошло, перейдите к Исправлению 4.
Исправление 4. Обновите драйвер планшета.
Другой причиной того, что перо Huion не работает, является устаревший или поврежденный драйвер планшета. Так что буквально не перо, а планшет не работает из-за сбоев в работе драйверов.
Обычно компакт-диск с драйверами, поставляемый с планшетом, помогает установить драйвер на компьютер, и после установки драйвера вы сможете нормально пользоваться цифровым пером. Однако драйвер, который вы получаете таким образом, может быть устаревшим, если Huion не обновил драйвер на этом компакт-диске, следовательно, он несовместим ни с вашим оборудованием, ни с программным обеспечением для рисования.
Чтобы решить проблему с устаревшим драйвером, вам следует обновить драйвер планшета до последней версии. Это можно сделать двумя способами:
Вариант 1 - автоматически (рекомендуется) - Это самый быстрый и простой вариант. Все это делается парой щелчков мышью - легко, даже если вы компьютерный новичок.
Вариант 2 - Вручную - Вам потребуются навыки работы с компьютером и терпение, чтобы обновить драйвер таким образом, потому что вам нужно найти именно тот драйвер в Интернете, загрузить его и установить шаг за шагом.
Вариант 1 - автоматическое обновление драйвера
Некоторые люди могут столкнуться с трудностями при обновлении драйверов. Поэтому, если у вас нет времени, терпения или компьютерных навыков для обновления драйвера планшета Huion вручную, вы можете сделать это автоматически с помощью Водитель Easy .
Driver Easy автоматически распознает вашу систему и найдет для нее подходящие драйверы. Вам не нужно точно знать, на какой системе работает ваш компьютер, вам не нужно рисковать, загружая и устанавливая неправильный драйвер, и вам не нужно беспокоиться о том, чтобы сделать ошибку при установке. Driver Easy позаботится обо всем.
Вы можете автоматически обновлять драйверы с помощью БЕСПЛАТНОЙ или Pro версии Driver Easy. Но с версией Pro это займет всего 2 клика (и вы получите полную поддержку и 30-дневную гарантию возврата денег):
2) Запустите Driver Easy и нажмите Сканировать сейчас кнопка. Driver Easy просканирует ваш компьютер и обнаружит проблемы с драйверами.

3) Нажмите Обновить все для автоматической загрузки и установки правильной версии всех драйверов, которые отсутствуют или устарели в вашей системе (для этого требуется Pro версия - вам будет предложено выполнить обновление, когда вы нажмете «Обновить все»). Или, если вы просто хотите обновить драйвер планшета Huion прямо сейчас, просто нажмите кнопку Обновить рядом с ним.

Заметка: вы можете сделать это бесплатно, если хотите, но отчасти это делается вручную.
Вариант 2 - Обновите драйвер вручную
Huion продолжает обновлять драйверы планшета. Чтобы получить тот, который вам нужен, вам следует посетить веб-сайт поддержки Huion, найти драйвер, соответствующий вашей конкретной версии Windows (например, Windows 10, 64-разрядная версия), и загрузить драйвер самостоятельно. Вот шаги:
Перед установкой последних версий драйверов необходимо удалить существующие драйверы Huion с вашего компьютера.
1) Нажмите Вот посетить сайт поддержки Huion.
2) Найдите в списке модель вашего планшета. При наведении указателя мыши на модель планшета вы увидите два интерактивных значка рядом с Водитель :. Если вы пользователь Windows, щелкните значок слева; если вы пользователь Mac, выберите нужный значок.

Если вы хотите загрузить руководство пользователя, выберите значок рядом с Инструкция: в соответствии с вашей операционной системой.
3) После загрузки драйвера откройте вашу папку, в которой загружен драйвер. Обычно вы видите сжатая папка (с расширением .zip) там. Перейти к извлекать Папка.

Название папки может отличаться в зависимости от модели вашего планшета.
4) Дважды щелкните извлеченную папку, а затем дважды щелкните значок .exe файл в этой папке.

5) Следуйте инструкциям на экране, чтобы установить драйвер.
6) Когда все будет готово, перезагрузите компьютер, чтобы изменения вступили в силу.
После обновления драйвера планшета проверьте, правильно ли работает цифровое перо. Если проблема не исчезнет, попробуйте следующее исправление, указанное ниже.
Исправление 5: снимите флажок «Включить Windows Ink»
Это исправление должно сработать, если вы испытываете отставание кисти или другие подобные проблемы в Photoshop с пером / планшетом Huion. Вот как это сделать:
1) На клавиатуре нажмите кнопку Windows logo key и S в то же время, чтобы вызвать окно поиска. Затем введите блокнот и щелкните Блокнот применение.

2) Когда откроется Блокнот, введите UseSystemStylus 0 .

Затем сохраните файл как PSUserConfig.txt в следующее место:
3) Откройте интерфейс драйвера планшета Huion. Затем перейдите в Стилус вкладка и снимите флажок Включить Windows Ink . По завершении нажмите Применить> ОК .
Запись что некоторые функции в вашем программном обеспечении для рисования могут быть недоступны, если вы отключите Windows Ink. В этой ситуации вам нужно будет снова включить Windows Ink.
4) Перезапустите Photoshop и проверьте, правильно ли работает ваше перо.
Надеюсь, эта статья решила проблему с неработающей ручкой Huion. Если у вас есть дополнительные вопросы или идеи, не стесняйтесь оставлять комментарии ниже. Спасибо за прочтение!
Главная комплектующая графического планшетного компьютера — это перо (стилус).
Именно перо для графического планшета держит художник, иллюстратор, аниматор или архитектор, работая на девайсе. Взаимодействие со стилусом порой даже важнее, чем комфортное использование самого графического гаджета, так как пользователь значительно чаще прикасается к устройству ввода, нежели к рабочей зоне.
Та же рабочая область реагирует непосредственно на команды пера.

Информация в этой статье доступно посвящена тому, чем является перо, как настроить, выбрать и подключить его, а в конце описаны возможные неисправности и способы их исправления.
Что представляет собой перо
Пером можно рисовать, проектировать, создавать различные анимации и прочее. Конечно, всё это можно делать и без стилуса, используя компьютерную мышь или даже пальцы, но все эти способы ввода значительно неудобнее.
Формально, стилус на планшете является и кистью, и фломастером, и карандашом, и ручкой, и любым другим инструментом, которое нужно пользователю.
А сам графический гаджет это универсальный и многоразовый холст. Я воспринимаю эту комбинацию как современную версию кисти с холстом из прошлого.
Корпус стилуса состоит либо из пластика, либо из алюминия. Принцип работы зависит от разновидности рабочей поверхности девайса. Например, для планшета Wacom Intuos S с резистивным экраном, лучше всего подойдет стилус с тонким наконечником, сделанный из силикона или тефлона.
Резистивный дисплей реагирует именно на нажатие, поэтому значительно чаще используются на планшетах для рисования. Емкостные экраны регистрируют именно касание, и хотя бывают такие емкостные поверхности, которые способны реагировать на силу нажатия, эта функция работает на них намного хуже, чем на резистивных дисплеях.

Наконечники пера бывают разного типа.
4 самых популярных вида стержней:
- Стандартные. Сделаны из мягкого пластика, наиболее востребованы среди иллюстраторов и художников.
- Твердые. Изготовлены из жесткого материала. Чаще всего такими наконечниками пользуются архитекторы и проектировщики.
- С упругим стержнем. Такой же мягкий стержень, как и на стандартных наконечниках, но более эластичный и гибкий. Также популярен среди художников и иллюстраторов.
- С пружиной. Пружина установлена посередине наконечника, поэтому при нажатии на рабочую поверхность, стержень слегка углубляется внутрь пера. Прекрасный вариант для ретуши и трехмерной графики.
Помимо этого, существуют различные варианты дизайна. Например, в виде обычной ручки, карандаша или необычной каплевидной формы.
Как выбрать
Все графические планшеты от престижных брендов, таких как Huion, Wacom, XP-PEN, продаются с фирменным пером в комплекте. Но также стилусы продаются отдельно.
Поэтому если вас не устраивает ваше перо или оно вышло из строя, всегда можно приобрести новое.
Чтобы понять, как выбрать подходящее устройство ввода, нужно знать, на какие критерии обращать внимание.

На что обращать внимание при покупке пера:
- Тип наконечника. Стержень нужно подбирать в зависимости от того, над чем и как вы собираетесь работать. Если вы архитектор или проектировщик уровней, удобней работать с жестким наконечником. Если же вы иллюстратор или художник, лучше взять вариант с мягким, пружинистым или эластичным стержнем.
- Совместимость с типом дисплея. Стилусы, предназначенные для емкостных экранов, не будут работать на резистивных рабочих зонах, и наоборот. Поэтому узнайте, какой вид экрана на вашем графическом девайсе, и купите соответствующее перо.
- Программная совместимость. Перо должно поддерживаться на вашем графическом гаджете, иначе оно просто не подключится или будет работать нестабильно.
- Эргономичность. Обязательно возьмите устройство ввода в руки и представьте, что рисуете им. Зачастую придется держать стилус в руках на протяжении нескольких часов, поэтому очень важно, чтобы форма и вес девайса подходили именно вам. И не всегда самые легкие варианты являются синонимом лучших. Некоторым художникам нужно ощущать небольшую тяжесть того, что они держат в руках.
- Наличие кнопок. Полностью индивидуальный пункт. Кому-то нравятся кнопки на устройстве ввода, чтобы запрограммировать их под нужные команды, а кто-то любит, когда нет ничего лишнего.
- Soft touch покрытие. Такое покрытие корпуса обеспечивает устойчивость девайса в руке, нивелируя скольжение.
- Уровни чувствительности. Этот показатель определяет, насколько перо чувствительно к нажатию. Самый большой показатель — 8192 степени нажатия. Для любительских работ достаточно 2000-4000 уровней чувствительности.
- Высота работы. Чем меньше высота активности стилуса, тем ближе его нужно подносить к рабочей зоне. Еще один индивидуальный параметр.
- Реагирование на наклоны. Некоторые стилусы могут определять угол наклона.
- Тип соединения. Здесь либо беспроводное соединение, либо с подключением кабеля USB.
- Наличие аккумулятора. Гаджет может быть с аккумулятором, а значит его следует заряжать, либо быть полностью автономным.
Небольшой совет: если у вас небольшой графический планшет, возьмите его с собой в магазин техники, чтобы подключить несколько вариантов и испробовать их конкретно на вашем девайсе. Так можно проверить и эргономичность, и совместимость.
Проверка на совместимость
Проверить программную совместимость устройства ввода с графическим планшетом, можно на сайте производителя.
Введите наименование пера, которое хотите купить, и ознакомьтесь с поддерживаемыми моделями. Желательно, чтобы бренд был один и тот же.
Как правильно подключить перо
Подключение стилуса зависит от модели и вида. Инструкция всегда указана в руководстве пользователя.
Вот примерный ход действий для подключения:
- Включите стилус.
- Подключите его кабелем USB к графическому гаджету (либо подключитесь посредством Bluetooth соединения).
- Откройте любой редактор и проверьте подключение.
Дополнение: некоторые стилусы включаются нажатием кнопки, а другие поворотом верхней части корпуса вправо.
Как настроить перо на графическом планшете
После подключения необходимо настроить перо.
- Откройте свойства графического гаджета.
- Перейдите на вкладку “Перо”.
- В ней есть такие параметры, как чувствительность к нажатию и наклону, радиус двойного щелчка, программирование кнопок и прочее. Настройте эти опции по вашему усмотрению.
Новички не знают, какие именно параметры им нужны. В таком случае я советую пробовать разные варианты настройки, проверяя их на электронном холсте.
Неисправности
Как и любая техника, стилус может перестать исправно работать.
Что делать, если не работает перо:
- Попробуйте перезагрузить устройство ввода и компьютер.
- Проверьте уровень заряда на стилусе.
- Замените батарейку на новую.
- В настройках пера включите функцию “TabletPC”. Этот совет актуален для гибридных ноутбуков/планшетных компьютеров.
- Откройте свойства графического гаджета и вкладку “Перо”. Далее перейдите в окно “Отображение” и снимите галочку напротив пункта “Use Windows Ink”.
- Обновите драйвера на компьютере.
Если ничего не помогло, то скорее всего, стилус сломался. Обратитесь в сервис центр.
Читайте также:


