Как запустить навител с карты памяти
Смартфон или планшет с операционной системой Android можно использовать в качестве навигатора. Для работы нужен встроенный датчик GPS и подключение к интернету. Разберемся, как установить Навител на Андроид бесплатно, как настроить приложение и проложить маршрут.
Как установить Навител на Android
Загрузить навигацию на телефон можно несколькими способами : через встроенный магазин Google или с помощью APK-файла, который доступен на форумах, торрент-трекерах и на сайтах с приложениями.
Важно. Навигатор Навител платный. Для проверки возможностей дается триальный период, после его окончания придется купить лицензионный ключ и скачать карты, подходящие для региона проживания.
Способ 1: через магазин Google Play
Загрузить Navitel на Android можно с помощью встроенного магазина Google. Для этого потребуется войти в свою учетную запись, найти приложение и тапнуть по кнопке загрузки.
Из магазина скачается последняя версия приложения на русском языке. Телефон сможет автоматически загружать и устанавливать обновления.
Как загрузить Navitel через магазин Google:
При первом запуске навигатор запросит разрешения на доступ в память телефона и к настройкам датчика GPS. Подтвердите доступ, чтобы все опции работали в обычном режиме.
Важно. При установке из магазина Google не нужно настраивать язык или выбирать сборку операционной системы смартфона. Инсталляция проходит автоматически.
Способ 2: с помощью файла APK
Установить навигацию в телефон Андроид можно с помощью файла APK. Для этого нужно загрузить файл из интернета, найти его в памяти устройства и запустить инсталляцию.
Перед началом операции нужно настроить телефон и снять ограничение на установку из неизвестных источников:
Теперь можно устанавливать приложения APK, скачанные из форумов, тематических сайтов и торрента.
Как установить Navitel в формате APK:
Важно. Чтобы не заразить телефон вирусами, скачивайте установочные файлы из проверенных источников.
Как пользоваться навигатором
Для полноценного использования придется купить лицензионный ключ. Для проверки Navitel предоставляет триальный период на семь дней. После его истечения, пользоваться навигацией невозможно.
После покупки ключа открываются все возможности, приложение автоматически скачивает обновления.

Использовать Навител навигатор на Андроид можно вне сети. Карты местности хранятся в памяти телефона, при потере связи с интернетом устройство использует датчик GPS, ведение по маршруту не приостанавливается.
Настройки Navitel
В навигации можно настроить карту, выбрать режим ведения, установить время предупреждения о маневре. Navitel может избегать платных и грунтовых дорог, показывать пробки и погоду. Для настройки достаточно перейти в меню и выбрать соответствующие параметры.
Как настроить навигатор:
После настройки навигации закройте меню, перезагружать приложение не требуется. Правильно настроенный навигатор заблаговременно предупредит о повороте, не приведет на разбитую или платную дорогу.
Важно. Настройки можно изменить в любое время. Опции не сбрасываются после перезапуска приложения или установки обновлений.
Как проложить маршрут
Прокладывать маршрут в Navitel можно несколькими способами:
- по адресу;
- по координатам;
- по карте.
Рассмотрим, как проложить маршрут по адресу:
Navitel автоматически проложит маршрут. В нижней части указано примерное время прибытия, расстояние. Приложение предупредит о превышении скорости, поворотах, развязках.

Чтобы сбросить маршрут, нажмите на иконку с указанием поворота, тапните по «Выключить ведение».

Важно. Для работы погоды и пробок требуется подключение к интернету. Карта может работать в офлайн-режиме, используя датчик GPS.
Плюсы и минусы Navitel
Установка Навитела на Андроид не занимает много времени. Навигация работает в офлайн-режиме, делает подсказки о засадах и ограничениях скорости во время движения.
- качественные и детализированные карты;
- работа вне сети;
- возможность выбора режима передвижения;
- автоматическая смена скина в ночной и дневной период;
- меню на русском языке;
- голосовые подсказки, информация о погоде и пробках.

К минусам можно отнести необходимость покупки лицензии и пакета карт. Навигатор может работать на новых и устаревших устройствах. При движении по маршруту существенно увеличивается нагрузка на батарею.
Установить навигацию Navitel можно несколькими способами. Для проверки дается бесплатный период на семь дней. Для полноценного использования придется купить лицензию и скачать карты нужного региона.
Установка пробной версии программы Навител Навигатор на iPhone или iPad, а также покупка полной версии осуществляется через магазин приложений AppStore .
Необходимо подключение к Интернету. Учитывая размер установочного файла, рекомендуется использовать Wi-Fi-соединение.
- Зайдите в магазин приложений App Store на вашем устройстве.
- Перейдите во вкладку Поиск и начните вводить Навител Навигатор. Выберите Навител Навигатор в отобразившемся списке программ.
Откроется экран с описанием программы. - В правом верхнем углу экрана нажмите кнопку Загрузить.
Начнется процесс загрузки программы, по завершении которого будет произведена установка программы на устройство. - Когда установка закончится, в правом верхнем угла экрана нажмите кнопку Открыть.
- Запустите ее в пробном режиме, либо выполните восстановление ранее совершенной покупки (см. инструкцию по активации пробного периода и восстановлению покупки).
Если пробный период истек, а покупка ранее не совершалась, то необходимо приобрести лицензионный ключ (см. инструкцию по покупке программы или карт).
Также программу можно установить через iTunes на вашем компьютере:
- Запустите iTunes на компьютере.
- Скачайте программу Навител Навигатор на компьютер.
- Подключите iPhone или iPad к компьютеру и синхронизируйте их.
- Отключите iPhone или iPad от ПК.
- Запустите Навител на вашем устройстве, активируйте пробный режим или восстановите ранее совершенную покупку (см. инструкцию по активации пробного периода и восстановлению покупки).
Если пробный период истек, а покупка ранее не совершалась, то необходимо приобрести лицензионный ключ (см. инструкцию по покупке программы или карт).
Способ 1: Установка программы из Google Play
Установка программы Навител Навигатор на платформе Android осуществляется через магазин Google Play.
Необходимо подключение к Интернету. Учитывая размер установочного файла, рекомендуется использовать Wi-Fi-соединение.
Операционная система проинформирует вас о возможностях и требованиях программы.
Если пробный период истек, а покупка ранее не совершалась, то необходимо приобрести лицензионный ключ (см. инструкцию по покупке программы или карт).
Способ 2: Установка файла .apk
Если после загрузки вы получили файл с расширением zip, а не apk — переименуйте zip в apk.
Если пробный период истек, а покупка ранее не совершалась, то необходимо приобрести лицензионный ключ (см. инструкцию по покупке программы или карт).
Для восстановления ПО на навигаторах, выпущенных под собственной торговой маркой NAVITEL® c 2016 года (год и месяц производства указаны в серийном номере на корпусе и коробке: (название модели)(год)(месяц)(порядковый номер). Например, N50020180100001) следуйте инструкции.
Восстановить удалённую программу самостоятельно можно в том случае, если известен лицензионный ключ: он состоит из 22 знаков и имеет вид ХХХХХ-ХХХХХ-хххх-хххх-хххх. Ключ может быть указан в текстовом файле RegistrationKeys, который находится либо во внутренней памяти устройства, либо на SD карте (в завимисимости от места установки программы). Ключ также указан на лицензионной карточке, входящей в комплект поставки навигатора. На корпусе навигатора, либо в системной информации об устройстве, он не указывается.
Если лицензионный ключ не известен, но программа была установлена при покупке устройства — обратитесь по электронной почте в нашу службу технической поддержки по вопросу его восстановления. Укажите модель устройства и причину обращения.
Для восстановления удаленной программы:
- Зайдите в личный кабинет на сайте NAVITEL ® . Выберите раздел Мои устройства (обновления). Устройство, на которое устанавливается программа, необходимо добавить указав лицензионный ключ и имя устройства. Если устройство уже добавлено — переходите к пункту 2.
- В разделе Мои устройства (обновления) в столбце Обновить нажмите ссылку Доступные обновления напротив лицензии того устройства, на котором устанавливается программа.
Убедитесь, что скопированный файл называется NaviTelAuto_Activation_Key.txt и в его названии нет дополнительных символов (например, скобок и цифр). При необходимости, переименуйте.
Примечание: операционная система может скрывать известные ей расширения файлов, поэтому, если в названии скачанного файла отсутствует .txt, дописывать расширение вручную не нужно.
Если программа была установлена на карту памяти, а восстановление проводится на другую карту памяти, необходимо активировать лицензионный ключ на новую карту памяти. Для этого заполните заявку на деактивацию ключа. В поле Причина деактивации выберите Замена флэш-карты. Перед отправкой заявки на деактивацию убедитесь, что программа с новой карты памяти запускается.
При наличии подключения к интернету на самом навигационном устройстве рекомендуется Активация из меню программы. В противном случае Активация лицензионного ключа программы через сайт.
Итак, перед вами подробная инструкция по установке сторонних карт в Навител, которая появилась ввиду того, что у многих возникают определённые трудности с данным вопросом.
1. Вводная часть
Первое, и главное! Выложенные у нас карты не являются официальными картами для Навител Навигатор, не требуют регистрации, и не предназначены для работы в атласе вместе с официальными картами от Навител.
Поэтому не рекомендуется помещать их в папку официальных карт, которые куплены вами вместе с программой, либо идут в поставке вашего навигатора! Последствиями этого будут являться появление дубликатов объектов при поиске, а также вероятный отказ программы прокладывать любой маршрут, кроме как по прямой линии!
Однако некоторые выложенные у нас карты вполне дружат между собой, и их можно использовать в одном атласе. Выяснить, согласованы карты или нет, можно опытным путем, либо поинтересовавшись на нашем форуме.
Если же вам нужна карта всей России (для дальней поездки например), а выяснять, работают ли все нужные вам карты друг с другом нет желания или времени, можно воспользоваться одним из двух вариантов:
1. Атлас содружества независимых проектов. Создан из альтернативных карт различных регионов, протестированных для совместной работы друг с другом. Внимание! Карты в составе атласа могут быть более старыми, чем отдельно выложенные .
2. Атлас России из данных проекта OpenStreetMap. Возможно, некоторые регионы на ней не отличаются излишней подробностью, но это лучший вариант для маршрута дальней поездки, поскольку карта изначально создавалась как единое целое. Из за большого размера карты, в связи с возможными проблемами при индексации и тормозами при работе, рекомендуется оставлять в атласе карты только нужных регионов.
Итак, с теоретической частью закончили, переходим к практике.
2. Установка карт в Навител Навигатор
Установка будет показана с использованием Навител Навигатор 3.6.3594 для Windows Mobile. В других версиях программы порядок действий может быть другим. И возьмём любую карту, например Карелии.
Подключаем ваше устройство (или извлеченную из него карту памяти) к компьютеру и открываем в Проводнике.
1. Для избежания всяческих конфликтов создаем в корне флешки папку UserMaps , в которую будем класть сторонние карты.
2. В только что созданной UserMaps делаем еще одну папку, в которой и будет лежать скаченная карта. Назовём ее, к примеру, Karelia .
Примечание: Если вы хотите установить несколько сторонних карт, для каждой из них необходимо создать свою папку в UserMaps. Однако eсли в описании указано, что карты согласованы, или что они могут использоваться в одном атласе, тогда можно смело класть их в одну папку.
3. Открываем скаченный архив в WinRAR и распаковываем его в созданную папку.

4. Запускаем Навител Навигатор (не забудьте вставить карту памяти в устройство).
5. Нажимаем на кнопку перехода в меню программы.
6. Выбираем пункт «Открыть атлас» .
Примечание: Начиная Навител Навигатор версии 3.5 структура меню несколько поменялась. Теперь искомое находится по пути «Настройки» -> «Карта» -> «Открыть атлас».
 |  |
7. Нажимаем значок папки для создания нового атласа.
8. Выбираем вверху «Storage Card» и находим нашу папку UserMaps .
 |  |
9. Нажимаем на папку UserMaps и открываем ее.
10. Нажимаем на папку Karelia (обратите внимание на значок папки, показывающий, что программа обнаружила в ней карты).
 |  |
11. Выбираем пункт «Создать атлас» .
12. Дожидаемся окончания индексации и нажимаем на кнопку с галкой.
 |  |
13. Если все сделали правильно, в программе должна открыться ваша карта.
14. В дальнейшем карту можно быстро открыть из списка атласов (пункт 6).
 |  |
Вот собственно и все. Удачной вам навигации!

Навител навигатор GPS — одно из самых продвинутых и развитых приложений для работы с навигацией. С его помощью вы сможете добраться до нужной точки как в онлайн-режиме через мобильный интернет, так и в офлайн, предварительно установив определенные карты.
Устанавливаем карты на Навител Навигатор
Далее рассмотрим, как установить сам Navitel Navigator и загрузить в него карты определенных стран и городов.
Шаг 1: Установка приложения
Перед установкой удостоверьтесь, что в телефоне имеется не менее 200 мегабайт доступной памяти. После этого перейдите по ссылке ниже и нажмите на кнопку «Установить».

Для того чтобы открыть Навител Навигатор, тапните по появившейся иконке на рабочем столе вашего смартфона. Подтвердите запрос на получение доступа к различным данным вашего телефона, после чего приложение будет готово к пользованию.
Шаг 2: Загрузка в приложении
Так как в навигаторе не предусмотрен начальный пакет карт, то при первом запуске приложение предложит бесплатно загрузить их из предложенного списка.

Найдите и выберите страну, город или округ для точного отображения вашего местонахождения.

Следом откроется информационное окно, в котором нажмите на кнопку «Загрузить». После этого начнется скачивание и следом установка, по окончании которой откроется карта с вашим местоположением.


Следом перейдите во вкладку «Мой Навител».


Далее отобразится список доступных карт. Для их загрузки действуйте точно так же, как и при первом запуске приложения, описанном в начале этого шага.
Шаг 3: Установка с официального сайта
Если по какой-то причине у вас нет доступа к интернет-подключению на смартфоне, то необходимые карты можно скачать на ПК с официального сайта Navitel, после чего следует переместить их на устройство.
-
Для этого перейдите по ссылке ниже, ведущей ко всем картам. На странице вам будет представлен их список от Навител.

Выберите необходимую, нажмите на нее, в этот момент начнется загрузка на ваш компьютер. По окончании файл карты NM7-формата будет находиться в папке «Загрузки».

Подключите смартфон к персональному компьютеру в режиме USB-флеш-накопителя. Перейдите во внутреннюю память, следом в папку «NavitelContent», а далее в «Maps».

Перенесите в эту папку загруженный ранее файл, после чего отключите телефон от компьютера и зайдите в Навител Навигатор на смартфоне.

Чтобы удостовериться, что карты были корректно загружены, зайдите во вкладку «Карты для пробного периода» и найдите в списке те, которые перенесли с ПК. Если справа от их названия есть значок корзины, значит, они готовы к работе.

На этом варианты установки карт в Навител Навигатор заканчиваются.
Если вы часто пользуетесь навигатором или рабочая занятость подразумевает наличие качественной GPS-навигации, то Navitel Navigator — достойный помощник в этом деле. А если же вы решитесь приобрести лицензию со всеми необходимыми картами, то в последующем приятно удивитесь работой приложения.
Отблагодарите автора, поделитесь статьей в социальных сетях.
Установка программы Навител Навигатор на BlackBerry Q10/Z10/Z30 осуществляется через магазин приложений BlackBerry World.
Необходимо подключение к Интернету. Учитывая размер установочного файла, рекомендуется использовать Wi-Fi-соединение.

- Зайдите в магазин приложений BlackBerry World на вашем устройстве.
- В строке поиска начните вводить Навител Навигатор. Выберите Навител Навигатор в отобразившемся списке программ.
Откроется экран с описанием программы. - В правом верхнем углу экрана нажмите кнопку Загрузить.
Начнется процесс загрузки программы, по завершении которого будет произведена установка программы на устройство. - Когда установка закончится, в правом верхнем углу экрана нажмите кнопку Открыть.
- Активируйте лицензионный ключ программы либо запустите ее в пробном режиме (см. инструкцию по активации программы и активации пробного периода).
Если пробный период истек, а покупка ранее не совершалась, то необходимо приобрести лицензионный ключ (см. инструкцию по покупке программы или карт).
Установка пробной версии программы Навител Навигатор на iPhone или iPad, а также покупка полной версии осуществляется через магазин приложений AppStore .
Необходимо подключение к Интернету. Учитывая размер установочного файла, рекомендуется использовать Wi-Fi-соединение.

- Зайдите в магазин приложений App Store на вашем устройстве.
- Перейдите во вкладку Поиск и начните вводить Навител Навигатор. Выберите Навител Навигатор в отобразившемся списке программ.
Откроется экран с описанием программы. - В правом верхнем углу экрана нажмите кнопку Загрузить.
Начнется процесс загрузки программы, по завершении которого будет произведена установка программы на устройство. - Когда установка закончится, в правом верхнем угла экрана нажмите кнопку Открыть.
- Запустите ее в пробном режиме, либо выполните восстановление ранее совершенной покупки (см. инструкцию по активации пробного периода и восстановлению покупки).
Если пробный период истек, а покупка ранее не совершалась, то необходимо приобрести лицензионный ключ (см. инструкцию по покупке программы или карт).
Также программу можно установить через iTunes на вашем компьютере:
- Запустите iTunes на компьютере.
- Скачайте программу Навител Навигатор на компьютер.
- Подключите iPhone или iPad к компьютеру и синхронизируйте их.
- Отключите iPhone или iPad от ПК.
- Запустите Навител на вашем устройстве, активируйте пробный режим или восстановите ранее совершенную покупку (см. инструкцию по активации пробного периода и восстановлению покупки).
Если пробный период истек, а покупка ранее не совершалась, то необходимо приобрести лицензионный ключ (см. инструкцию по покупке программы или карт).
Способ 1: Установка программы из Google Play
Установка программы Навител Навигатор на платформе Android осуществляется через магазин Google Play.
Необходимо подключение к Интернету. Учитывая размер установочного файла, рекомендуется использовать Wi-Fi-соединение.
Операционная система проинформирует вас о возможностях и требованиях программы.
Если пробный период истек, а покупка ранее не совершалась, то необходимо приобрести лицензионный ключ (см. инструкцию по покупке программы или карт).
Способ 2: Установка файла .apk
Если после загрузки вы получили файл с расширением zip, а не apk — переименуйте zip в apk.
Если пробный период истек, а покупка ранее не совершалась, то необходимо приобрести лицензионный ключ (см. инструкцию по покупке программы или карт).
Установка программы Навител Навигатор на устройствах на базе Windows Phone осуществляется через магазин приложений Windows Phone Store либо MarketPlace.
Необходимо подключение к Интернету. Учитывая размер установочного файла, рекомендуется использовать Wi-Fi-соединение.

- Запустите Магазин Windows Phone в меню устройства.
- В открывшемся экране нажмите кнопку поиска и начните вводить Навител Навигатор. В отобразившемся списке приложений выберите Навител Навигатор.
- Ознакомьтесь с описанием программы и нажмите Установить.
Начнется процесс загрузки программы, по завершении которого будет произведена установка программы на устройство.
Если пробный период истек, а покупка ранее не совершалась, то необходимо приобрести лицензионный ключ (см. инструкцию по покупке программы или карт).
Восстановить удалённую программу самостоятельно можно в том случае, если известен лицензионный ключ: он состоит из 22 знаков и имеет вид ХХХХХ-ХХХХХ-хххх-хххх-хххх. Ключ может быть указан в текстовом файле RegistrationKeys, который находится либо во внутренней памяти устройства, либо на SD карте (в завимисимости от места установки программы). Ключ также указан на лицензионной карточке, входящей в комплект поставки навигатора. На корпусе навигатора, либо в системной информации об устройстве, он не указывается.
Если лицензионный ключ не известен, но программа была установлена при покупке устройства — обратитесь по электронной почте в нашу службу технической поддержки по вопросу его восстановления. Укажите модель устройства и причину обращения.
Для восстановления удаленной программы:
- Зайдите в личный кабинет на сайте NAVITEL ® . Выберите раздел Мои устройства (обновления). Устройство, на которое устанавливается программа, необходимо добавить указав лицензионный ключ и имя устройства. Если устройство уже добавлено — переходите к пункту 2.
- В разделе Мои устройства (обновления) в столбце Обновить нажмите ссылку Доступные обновления напротив лицензии того устройства, на котором устанавливается программа.
Убедитесь, что скопированный файл называется NaviTelAuto_Activation_Key.txt и в его названии нет дополнительных символов (например, скобок и цифр). При необходимости, переименуйте.
Примечание: операционная система может скрывать известные ей расширения файлов, поэтому, если в названии скачанного файла отсутствует .txt, дописывать расширение вручную не нужно.
Скачайте карты (см. инструкции по установке карт).
Если программа была установлена на карту памяти, а восстановление проводится на другую карту памяти, необходимо активировать лицензионный ключ на новую карту памяти. Для этого заполните заявку на деактивацию ключа. В поле Причина деактивации выберите Замена флэш-карты. Перед отправкой заявки на деактивацию убедитесь, что программа с новой карты памяти запускается.
При наличии подключения к интернету на самом навигационном устройстве рекомендуется Активация из меню программы. В противном случае Активация лицензионного ключа программы через сайт.
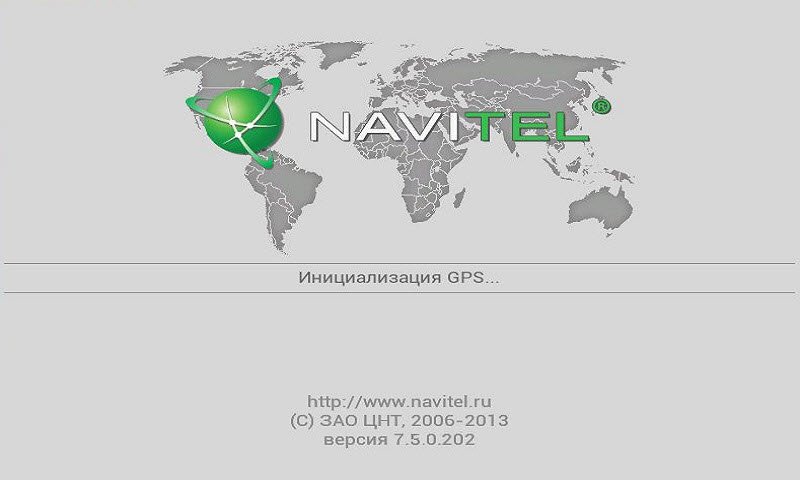
Немного о Навител

Для начала приведем несколько интересных фактов об этой программе:
- Программа Навител наша, российская. Она платная и реализуется хорошо на огромной территории планеты, включая страны СНГ, Азии и Европы. Некоторые версии Навител популярны и в Южной Америке;
- Программа выпускается для GPS-приемников на различных базах, таких как IOS, Виндовс Фон, Андроид и т.д;
- Начиная с 2006 года начались первые продажи программы. Высокое качество детализации карт уже с самого начала повысили рост продаж продукта;

Как установить навител на автомагнитолу
- Уже на 2009 года насчитывалось около 80 тыс. пользователей сервиса только в пределах столицы, а по всей России количество пользователей составляло около 130 тыс. человек;
- Особенно хорошей получилась серия автомобильных навигаторов Навител. Все они имели собственную программу и карты в комплекте;
- Навител предоставляет пользователям большое количество бесплатных сервисов, чем собственно говоря, можно объяснить бешеную популярность программы. Среди таких сервисов можно выделить Навител.
События – интерактивный портал, позволяющий всем пользователям видеть на карте отметки других водителей о различных важных событиях на определенном участке дороге.

Как установить навител в автомагнитолу
Примечание. К примеру, данный сервис поможет узнать, что на определенном участке дороги проводятся дорожные работы или установлена камера слежения. Таким образом, автомобилисты помогают друг другу, создавая сплоченный коллектив.
- Программа Навител поддерживает все стандартные разрешения экранов, включая квадратные;
- Из возможностей программы можно выделить поддержку аппаратного ускорения графики Open GL, настраиваемый фильтр отображения, поиск по адресам и многое другое.

Аппаратное ускорение графики
Самостоятельная установка

Навител для автомагнитолы пролоджи
Если в автомобиле нет разъема для установки GPS(см.2 din автомагнитолы с Gps и их обзор), это вовсе не значит, что осуществить монтаж не получится. Напротив, если в конструкции авто присутствует USB-порт, разъем которого выведен через бардачок, то GPS можно подключать сюда.
Итак, получить навигацию в автомобиль можно 2-я способами:
- С помощью установки альтменю с программой Навител, но такое осуществление лишает гарантии;
- С помощью установки драйвера и приложения самостоятельно, что не лишит гарантии на устройство.
Примечание. Это означает, что в само ГУ будет встроен только драйвер GPS-приемника, а файл можно в дальнейшем стереть.

Как самому установить в автомагнитолу
Если, к примеру, был приобретен GPS-приемник, а драйвер скачан для него, то работоспособность устройства должна быть обязательно проверена.
Примечание. Отметим, что драйвер для Виндовс CE 6 имеет расширение «cab» и его нужно записать на USB-накопитель.
В процессе самостоятельной установки обязательно понадобится карта SD. Именно она будет хранилищем программы Навител. Что касается форматирования карты, то это надо делать в системе FAT32.
Примечание. Спешим успокоить, что меню автомагнитолы не изменится. Чтобы запустить программу, надо будет перейти на рабочий стол Виндовс.

Как установить в автомагнитолу самому
Итак, приводим пошаговый алгоритм действий:
- Переходим в основное меню автомагнитолы(см.Автомагнитолы 2din с навигацией и их подробный обзор);
- Нажимаем на иконку «Настройки» и удерживаем около 10 секунд;
- Появляется заставка автомобиля, после чего открывается «Рабочий стол»;
- Находим иконку «Мой девайс» и двойным щелчком заходим в папку;
- Навигатор подключаем к USB еще на стадии, когда открыт «Рабочий стол». В момент подключения на экране должно появиться окошечко с запросом драйвера;
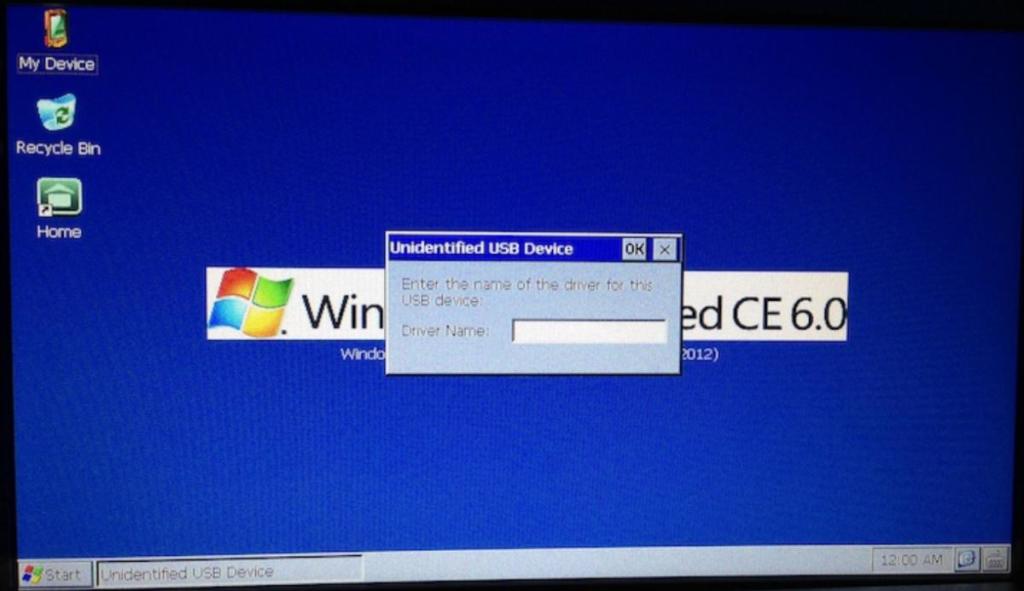
- Надо отключить навигатор, закрыть окошечко, подключить USB и перейти к нему через «Мой девайс»;
- Щелкаем на иконку «cab» и нажимаем Ок;
- Идем в папку Виндовс и здесь находим файл usbser.dll:
- Теперь этот файл надо скопировать в папку «Статик Стор».
Примечание. Кнопки копировки и вставки находятся сверху.
- Теперь надо перезагрузить автомагнитолу;
- Появится вновь окочешко, в котором надо указать правильный путь к файлу usbser.dll.
Примечание. Важно знать, что программа Навител в стандартном варианте может не найти указанный GPS-приемник. С этой целью, перед тем, как записать программу на карту памяти, рекомендуется ее пропатчить. Можно установить патч для работы с портом COM-5, а после применить другой патч, который снизит скорость до 4800 бит/с.
- Скачиваем Навител на карту;
- Запускаем программу двойным кликом по файлу exe, который находится в папке Навител.
Примечание. Чтобы вернуться в штатное меню, достаточно будет использовать иконку «Home».
Интересные моменты программы Навител
- Использовать голосовые подсказки не получится, если будет включен радиоприемник или звук CD;
- Можно будет задействовать музыку одновременно с работой навигатора. Для этого, если в автомагнитоле не имеется отдельной кнопки, надо будет сначала включить музыку, а уже затем запустить работу программы.
Обновление версии
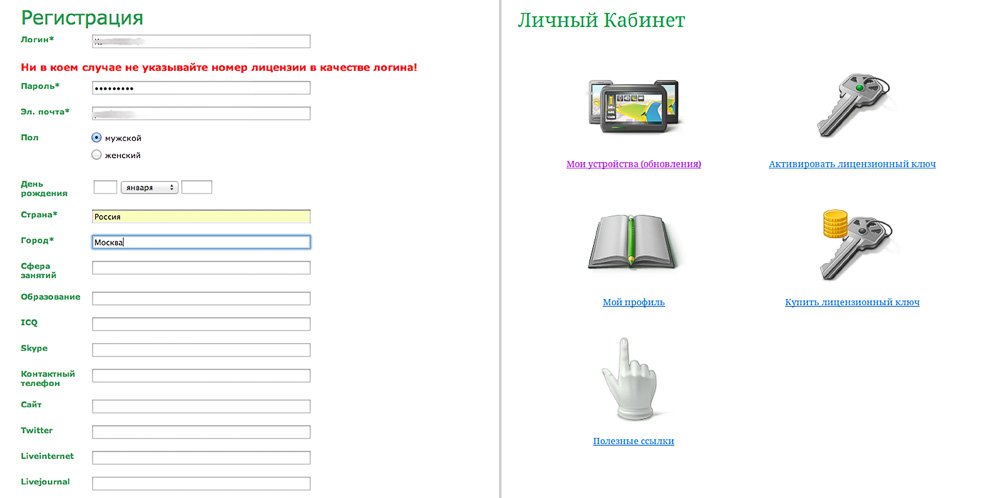
Установка карт Навител
Часто нужно бывает не установить Навител с нуля, а обновить версию. Ниже приводится инструкция, как это сделать. Но для начала рассмотрим недостатки старых версий.
Старая версия Навител
- Невозможность поддержки карт нового образца;
- Отсутствие некоторых полезных функций, которые есть в новой версии;
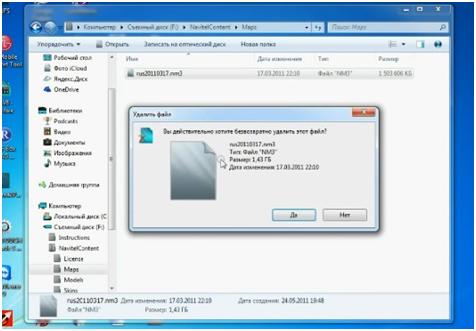
Удаление старой версии
- Маленький размер кнопок, что сказывается на удобстве использования;
- Отсутствие подходящего скина на экране;
- Невозможность сохранить на старой версии собственный маршрут через нужные населенные пункты и дороги.
Можно воспользоваться поиском в браузере, который быстро приведет на торренты Навител Навигатор последних версий для автомагнитол:
Совет. Объем файла с новой версией составляет около 10 Гб. Хранение – SD-карта. Можно сделать так, на всякий случай. Приобрести пустую флэшку и сделать копию.
- Скачиваем с торрента архив;
- Копируем на флэшку папки Навител Контент и Навител;
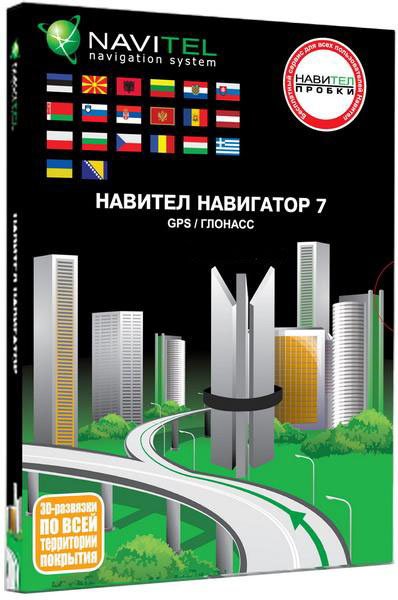
Одна из последних версий
- Выбираем COM порт и его скорость, чтобы GPS-приемник функционировал правильно;
- Меняем программу.
Примечание. Узнать скорость и тип COM определенной автомагнитолы можно по инструкции. Современные типы автомагнитол, в основном штатных, работают на COM 2 и скорость составляет 9600. По умолчанию же стоят совершенно другие параметры, которые и надо изменить, а не то программа находить спутники не сможет. Папка Utilites создана специально для смены порта и его скорости.
В процессе установки Навител своими руками или ее замены на более современную версию рекомендуется посмотреть видео и полезные тематические фото. Все получится, а главное – не надо каждый раз пользоваться услугами специалистов в этой области, которые стали заламывать такие цены, что и не описать.
Читайте также:


