Как запустить far manager из командной строки
Где скачать Far Manager
Установка и настройка Far Manager
В особых настройках и сборках не нуждается. Вы просто качаете инсталлятор и устанавливаете Far Manager как обычную программу. Впрочем, всегда можно внести свои коррективы. Например, по умолчанию, в интерфейсе довольно мелкий шрифт.

Интерфейс Far Manager по умолчанию

Изменить шрифт и размер Far Manager
- Выбираем шрифт Lucida Console
- Появится новая шкала размеров шрифта. Размер выбрать по вкусу, например, 20
В результате, интерфейс станет удобнее

Far Manager с изменённым шрифтом

Как изменить язык на русский в Far Manager
В общем, на этом этапе первичная настройка завершена. Далее научимся пользоваться этой программой, точнее, читать и воспринимать интерфейс.
Как пользоваться Far Manager

Интерфейс Far Manager
Кстати, стоит заметить, что Far Manager имеет возможность управления мышью. Так, вся панель управления внизу легко управляется ЛКМ. Лично я возможностью этой не пользуюсь, ибо нахожу более удобным и быстрым использовать комбинации горячих клавиш, но допускаю, что кому-то управление мышью будет удобнее.
Также, если зажать Alt или Shift , появятся дополнительные кнопки в панели управления. Таким образом, собираются горячие клавиши, дополнительные команды в Far Manager.
Команды Far Manager
Или, как правильнее будет сказать, горячие клавиши на клавиатуре, которыми чаще всего приходится пользоваться:

Можно изменить увидеть и изменить свойства файла

Создание архива в Far Manager

Как выглядит Tar в Far Manager

Как изменить диск

Поиск в Far Manager
Маску файла лучше оставить свободной *.* , тогда поиск будет проходить во всех файлах. Если вам нужно искать, например, только среди php-файлов, то есть имеющих расширение .php (например, index.php и db.php), используйте маску *.php .
Вы можете менять её по своему усмотрению.
Также, можно выделить кнопкой на клавиатуре Insert нужные файлы и папки (каталоги), затем поставить курсор на один из них, чтобы произвести поиск только внутри них.

Alt+Insert для копирования текста из консоли
Плагины для Far Manager
Плагины могут довольно основательно расширить функционал Far Manager, превратив его из файлового менеджера в многофункциональный комбайн.
Полный список плагинов вы можете найти в Far Manager PlugRing
Первым делом, нам понадобится NetBox. Этот плагин позволяет подключаться к серверам на ОС Linux: Ubuntu, Debian, Freebsd, Centos по протоколам SCP (устаревший), SSH (SFTP), FTP, WebDav.
Как установить NetBox
Подключение к удалённому серверу по SSH, FTP, WebDav с помощью NetBox, WinSCP
Жмём комбинацию клавиш Alt + F1 или Alt + F2 , в открывшемся меню выбираем NetBox , он под цифрой 2 .
Теперь нужно создать подключение к нашему серверу. Допустим, есть данные для подключения по SSH:
Логин: root , пароль: pass , IP сервера: 127.0.0.1 , порт 22
Как и предложено для создания новой сессии, жмём Shift + F4 и вводим данные:

Настройка подключения по SSH в NetBox и WinSCP
Подключаемся к серверу. Теперь мы сможем копировать файлы с компьютера на сервер и обратно (с помощью F5 , подробнее описано выше), изменять их ( F4 ), а также, если у вас свой сервер, пользоваться консолью для управления им.
Если вам нужно подключиться по FTP или WebDav протоколу, просто выбираете нужный из выпадающего списка в поле Протокол
Ошибка expected key exchange group packet from server

Если при подключении по SSH вылезает ошибка expected key exchange group packet from server, то в настройках подключения F4 нужно поменять метод обмена ключей шифрования на diffie-hellman-group14 :

Как я говорил чуть выше существует большое количество файловых менеджеров с достаточно сильно отличающимися интерфейсами. Но самый удобный на мой взгляд это файловый менеджер выполненный в виде двух колонок, что позволяет гораздо быстрее проводить различные операции с файлами. Соответственно выбранный мною Far Manager содержит в своем интерфейсе две колонки.
Конечно командная строка Windows достаточно слаба по сравнению с той что в UNIX-системах, но все равно она есть. И файловый менеджер Far Manager поддерживает работу с командной строкой, что позволяет не переключать между двумя окнами, а взаимодействовать работу с файлами и с командной строкой. Командную строку в Windows я в основном использую при разработке какого то программного обеспечения, и мне очень часто приходилось использовать Far не только как файловый менеджер, но и в качестве удобного инструмента для работы с командной строкой. Но сейчас я нашел для себя готовый комплект Web-сервера XAMPP, в котором есть очень удобный инструмент для работы с командной строкой, а Far Manager теперь использую как исключительно в работе с директориями, файлами и архивами.
В Far есть достаточно неплохая поддержка работы с FTP. Но мне почему то настолько сильно прижился в работе FileZilla – бесплатный FTP-менеджер, что поддержку FTP в Far Manager практически не использую, хотя и сделано все достаточно удобно и просто.
Описывать возможности файлового менеджера FAR можно до бесконечности, так как существует ряд плагинов существенно увеличивающих возможности программы. Я лишь рассказал о некоторых, часто используемых мною функций программы, все остальное можно добавить по необходимости, да и то что он идет по умолчанию со основными функциями файлового менеджера большой плюс, так как каждый пользователь соберет из Far Manager такой какой нужен именно ему.
Установка FAR Manager
Для того что бы установить файловый менеджер, нужно загрузить его с официального сайта, где доступно для загрузки несколько версий Far Manager, а именно:
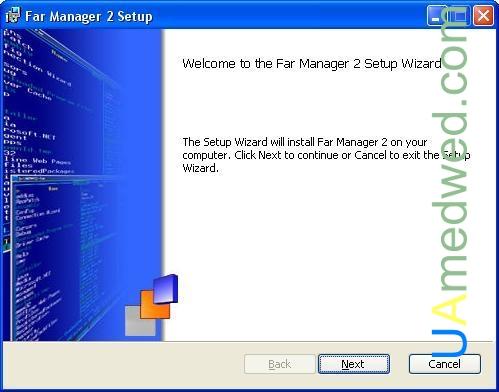
В следующем окне предлагается к прочтению текст лицензии, в котором нужно поставить флажок I accept the terms in the License Agreement(Я принимаю условия лицензионного соглашения) в том случае если Вы согласны со всеми условиями лицензии. После чего нужно нажать Next для продолжения.
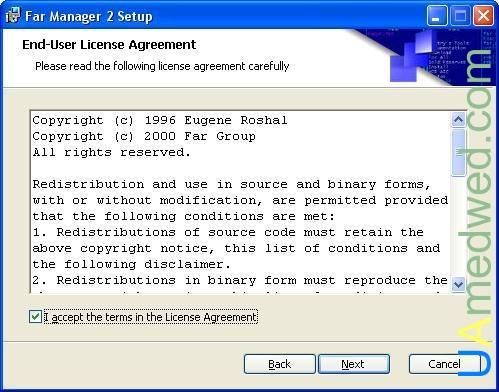
В следующем окне предлагается установку как для текущего пользователя так и для всех пользователей системы:
После чего нужно нажать Next для продолжения.
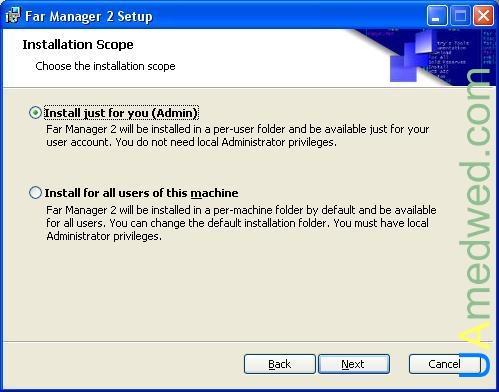
В следующем окне можно будет изменить место установки программы Far Manager. После чего нужно нажать Next для продолжения.
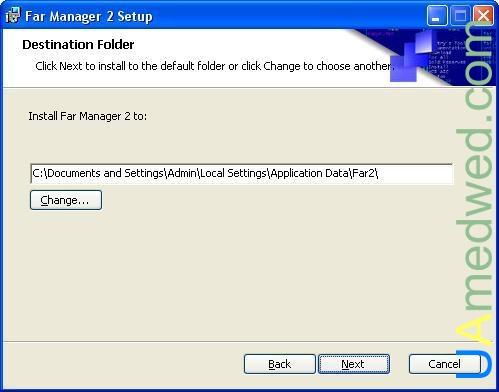
В следующем окне можно выбрать различные дополнения и настройки, которые будут установлены вместе с Far Manager. Если Вы отметили какие то дополнения а потом хотите вернуть все значения по умолчанию, то нужно нажать кнопку Reset. Я решил выбрать все пункты для тестирования.
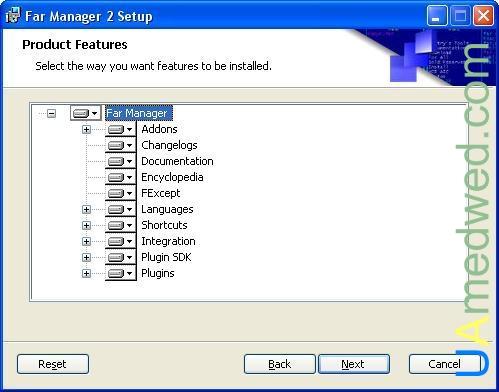
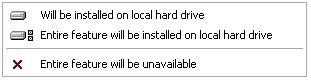
После чего нужно нажать Next для продолжения. И появится следующая окно, где можно выбрать Install для установки или же Back для возврата назад.
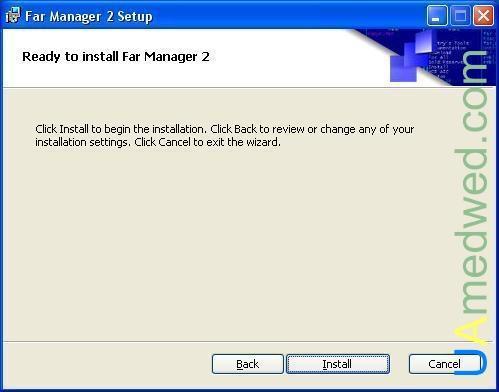
После нажатия кнопки Install появится следующее окно, где будет происходить процесс установки Far Manager и всех выбранных компонент. Установка займет не больше двух минут.
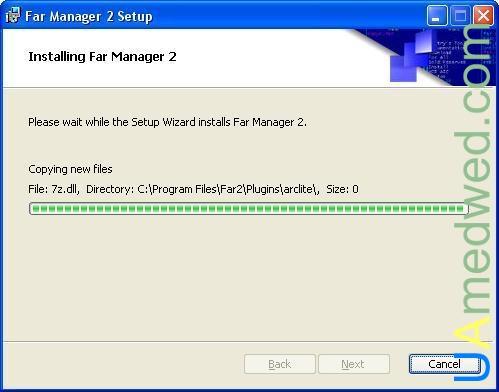
В последнем окне можно поставить флажок Launch Far Manager 2 new(Запустить Far Manager 2). После чего нужно нажать кнопку Finish для завершения установки.
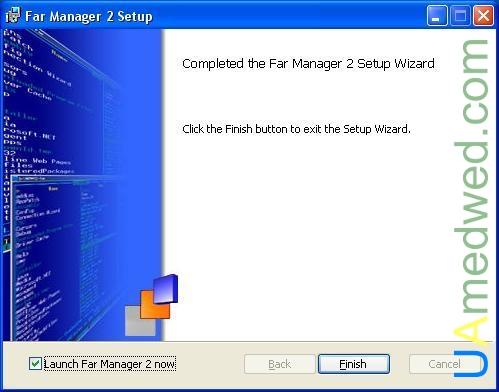
На этом установка Far Manager закончена, после нажатия кнопки Finish появится главное меню программы.
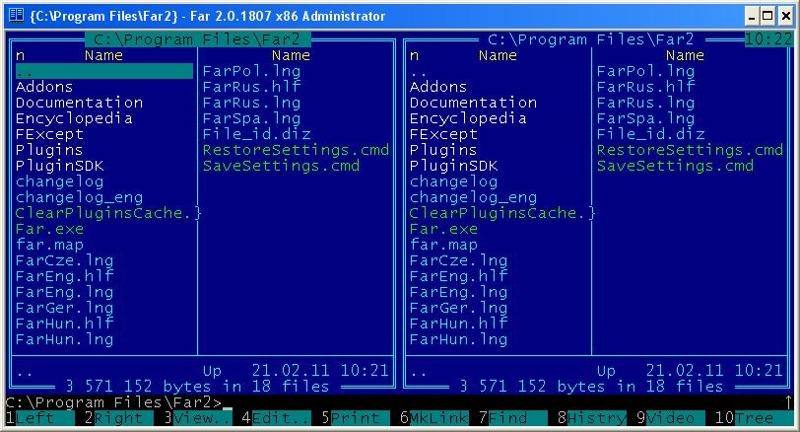
2. Граждане стран бывшего СССР имеют право использовать данную версию FAR в некоммерческих целях бесплатно.

Русификация Far Manager
По умолчанию программа будет говорить с нами на Английском языке. Здесь все намного проще чем с русификацией большинства программ. Если Вы все делали по выше приведенным инструкциям то русский язык уже установлен в программе Far Manager, его просто нужно включить, и для этого нужно сделать следующее:
- в открытом окне программы нажать на кнопку F9(запуск основного меню Far)
- зайти в меню Options
- нажать на подпункт меню Languages
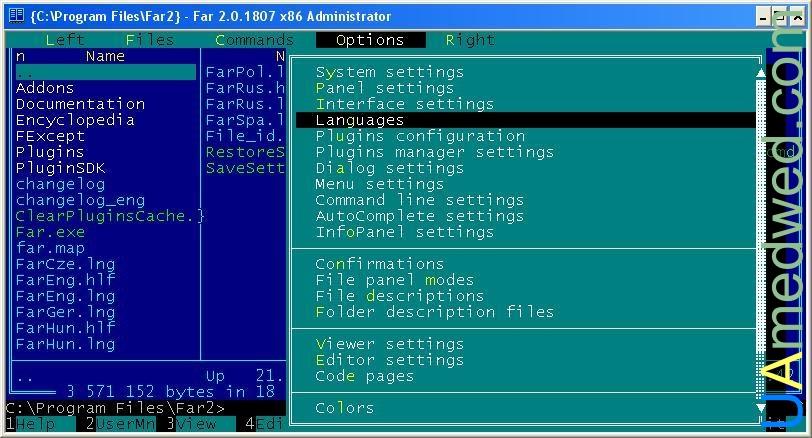
После чего запустится окно в котором можно будет выбрать язык для Меню, и здесь есть на выбор, несколько языков, а именно:
- Chez(Чешский)
- English(Английский)
- German(Немецкий)
- Hugarion(Венгерский)
- Polish(Польский)
- Russian(Русский)
- Spanish(Испанский)
Выбираем тот который нужен именно Вам, в моем случае это Русский(Russian).
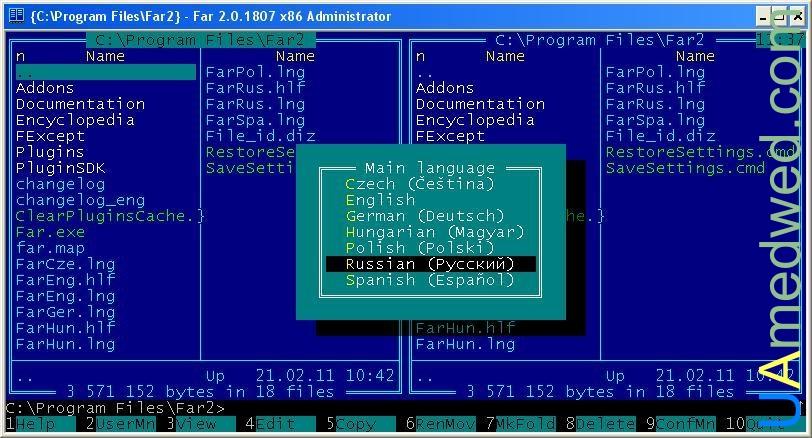
После выбора языка Меню, появится следующее окно в котором нужно выбрать язык Помощи, здесь языков немного меньше, а именно:
- English(Английский)
- Hugarion(Венгерский)
- Russian(Русский)
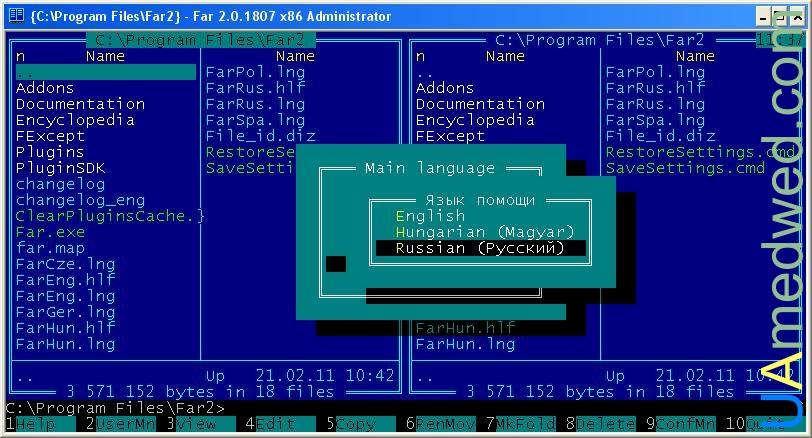
После всех этих действий у Вас должен быть установлен на компьютере файловый менеджер Far Manager, говорящий на русском языке.
Использование FAR Manager
Окно программы по умолчанию содержит две панели, в которых можно открывать разные директории и файлы. В каждой из панелей можно пользоваться как клавиатурой так и мышкой, но файловый менеджеры на мой взгляд созданы для того что бы ускорить процесс работы с директориями и файлами с клавиатуры. Конечно здесь не только ускоряется процесс работы, но и удобство повышается в разы.
Для того что бы в какой либо из панелей отсортировать файлы, нужно зажать клавишу Ctrl на клавиатуре, после чего в низу будет отображено меню в котором каждому пункту соответствуют клавиши от F1 до F10 и до F12 в полно экранном режиме:
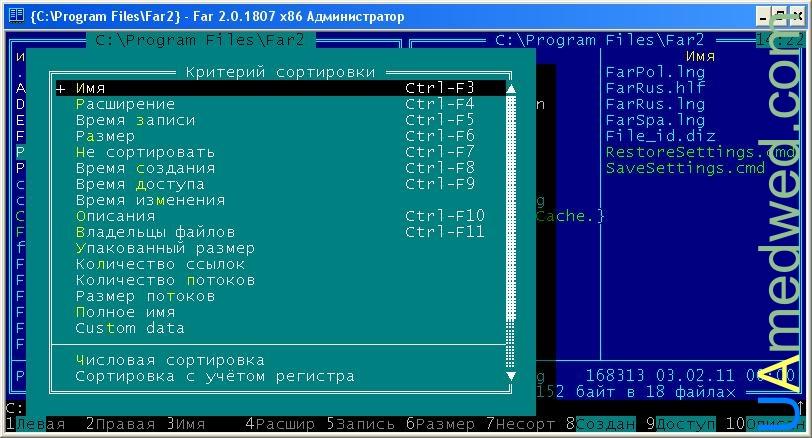
Так же можно открыть дополнительное меню зажав кнопку Alt, которое в основном предназначено для работы с файлами и директориями, а именно:
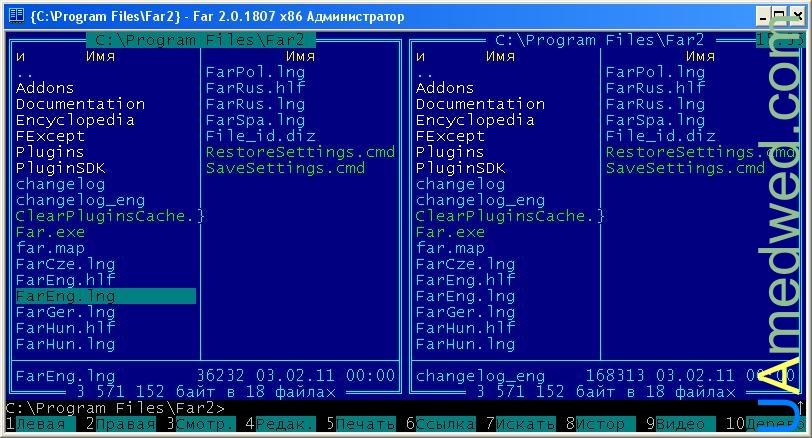
Так же можно открыть дополнительное меню зажав кнопку Shift, которое в основном предназначено для работы с файлами и архивами, а именно:
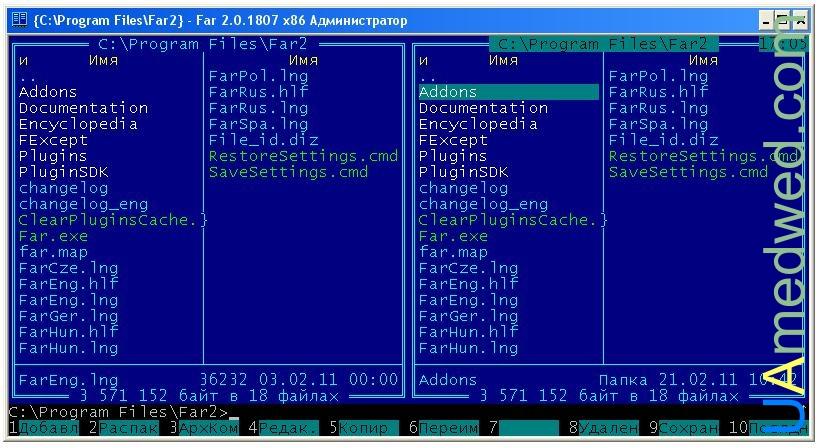
Следующее меню, запускается путем нажатия клавиши F9 на клавиатуре. В нем есть следующие пункты:
Читайте также:


