Как запрограммировать ардуино нано через usb
Подключение и программирование Ардуино для начинающих
Электронная промышленность постоянно развивается. Это нетрудно заметить, например, потому что все возрастающая группа продуктов, предназначенных для бытового и профессионального использования, содержит в своей конструкции один или несколько микроконтроллеров. По этой причине на рынке растет спрос на специалистов в области электроники и программирования.
Arduino - это инструмент, который позволяет быстро научиться программировать электронные устройства от простейших основ (управление кнопками и управление светодиодами) до сложных прототипов (например, роботов, поддерживающих производственные процессы).
Изучение микроконтроллеров кажется чем-то сложным и непонятным? До появления Арудино – это было действительно не легко и требовало определенный набор программаторов и прочего оборудования.

Что такое Arduino?
Это своего рода электронный конструктор. Изначальная задача проекта – это позволить людям легко обучаться программированию электронных устройств, при этом уделяя минимальное время электронной части.
Сборка сложнейших схем и соединение плат может осуществляться без паяльника, а с помощью перемычек с разъёмными соединениями «папа» и «мама». Так могут подключаться как навесные элементы, так и платы расширения, которые на лексиконе ардуинщиков зовут просто «Шилды» (shield).

Какую первую плату Arduino купить новичку?
Базовой и самой популярной платой считается Arduino Uno. Эта плата размером напоминает кредитную карту. Довольно крупная. Большинство шилдов которые есть в продаже идеально подходят к ней. На плате для подключения внешних устройств расположены гнезда.

В отечественных магазинах на 2017 год её цена порядка 4-5 долларов. На современных моделях её сердцем является Atmega328.

Изображение платы ардуино и расшифровка функций каждого вывода, Arduino UNO pinout
Микроконтроллер на данной плате это длинна микросхема в корпусе DIP28, что говорит о том, что у него 28 ножек.
Следующая по популярности плата, стоит почти в двое дешевле предыдущей – 2-3 доллара. Это плата Arduino Nano. Актуальные платы построены том же Atmega328, функционально они аналогичны с UNO, различия в размерах и решении согласования с USB, об этом позже подробнее. Еще одним отличием является то, что для подключения к плате устройств предусмотрены штекера, в виде иголок.

Количество пинов (ножек) этой платы совпадает, но вы можете наблюдать что микроконтроллер выполнен в более компактном корпусе TQFP32, в корпусе добавлены ADC6 и ADC7, другие две «лишних» ножки дублируют шину питания. Её размеры довольно компактные – примерно, как большой палец вашей руки.
Третья по популярности плата – это Arduino Pro Mini, на ней нет USB порта для подключения к компьютеру, как осуществляется связь я расскажу немного позже.

Сравнение размеров Arduino Nano и Pro Mini
Это самая маленькая плата из всех рассмотренных, в остальном она аналогична предыдущим двум, а её сердцем является по-прежнему Atmega328. Другие платы рассматривать не будем, так как это статья для начинающих, да и сравнение плат – это тема отдельной статьи.
Arduino Pro Mini pinout, в верхней части схема подключения USB-UART, пин «GRN» - разведен на цепь сброса микроконтроллера, может называться по иному, для чего это нужно вы узнаете далее.
Если UNO удобна для макетирования, то Nano и Pro Mini удобны для финальных версий вашего проекта, потому что занимают мало места.

Как подключить Arduino к компьютеру?
Arduino Uno и Nano подключаются к компьютеру по USB. При этом нет аппаратной поддержки USB порта, здесь применено схемное решение преобразования уровней, обычно называемое USB-to-Serial или USB-UART (rs-232). При этом в микроконтроллер прошит специальный Arduino загрузчик, который позволяет прошиваться по этим шинам.
В Arduino Uno реализована эта вязь на микроконтроллере с поддержкой USB – ATmega16U2 (AT16U2). Получается такая ситуация, что дополнительный микроконтроллер на плате нужен для прошивки основного микроконтроллера.
В Arduino Nano это реализовано микросхемой FT232R, или её аналогом CH340. Это не микроконтроллер — это преобразователь уровней, этот факт облегчает сборку Arduino Nano с нуля своими руками.
Обычно драйвера устанавливаются автоматически при подключении платы Arduino. Однако, когда я купил китайскую копию Arduino Nano, устройство было опознано, но оно не работало, на преобразователе была наклеена круглая наклейка с данными о дате выпуска, не знаю нарочно ли это было сделано, но отклеив её я увидел маркировку CH340.
До этого я не сталкивался с таким и думал, что все USB-UART преобразователи собраны на FT232, пришлось скачать драйвера, их очень легко найти по запросу «Arduino ch340 драйвера». После простой установки – всё заработало!
Через этот же USB порт может и питаться микроконтроллер, т.е. если вы подключите его к адаптеру от мобильного телефона – ваша система будет работать.
Что делать если на моей плате нет USB?
Плата Arduino Pro Mini имеет меньшие габариты. Это достигли тем что убрали USB разъём для прошивки и тот самый USB-UART преобразователь. Поэтому его нужно докупить отдельно. Простейший преобразователь на CH340 (самый дешевый), CPL2102 и FT232R, продаётся стоит от 1 доллара.
При покупке обратите внимание на какое напряжение рассчитан этот переходник. Pro mini бывает в версиях 3.3 и 5 В, на преобразователях часто расположен джампер для переключения напряжения питания.

При прошивке Pro Mini, непосредственно перед её началом необходимо нажимать на RESET, однако в преобразователях с DTR это делать не нужно, схема подключения на рисунке ниже.

Стыкуются они специальными клеммами «Мама-Мама» (female-female).

Собственно, все соединения можно сделать с помощью таких клемм (Dupont), они бывают как с двух сторон с гнездами, так и со штекерами, так и с одной стороны гнездо, а с другой штекер.

Как писать программы для Arduino?
Для работы со скетчами (название прошивки на языке ардуинщиков), есть специальная интегрированная среда для разработки Arduino IDE, скачать бесплатно её можно с официального сайта или с любого тематического ресурса, с установкой проблем обычно не возникает.
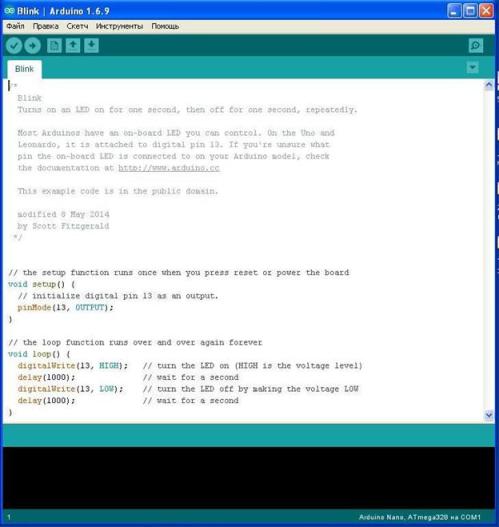
Так выглядит интерфейс программы. Писать программы можно на специально разработанном для ардуино упрощенном языке C AVR, по сути это набор библиотек, который называют Wiring, а также на чистом C AVR. Использование которого облегчает код и ускоряет его работу.
В верхней части окна присутствует привычное меню, где можно открыть файл, настройки, выбрать плату, с которой вы работаете (Uno, Nano и много-много других) а также открыть проекты с готовыми примерами кода. Ниже расположен набор кнопок для работы с прошивкой, назначение клавиш вы увидите на рисунке ниже.
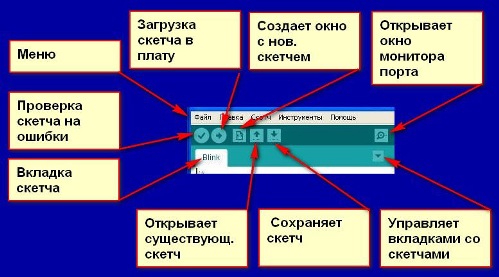
В нижней части окна – область для вывода информации о проекте, о состоянии кода, прошивки и наличии ошибок.
Основы программирования в Arduino IDE
В начале кода нужно объявить переменные и подключить дополнительные библиотеки, если они имеются, делается это следующим образом:
Команда Define дают компилятору самому выбрать тип переменной, но вы можете его задать вручную, например, целочисленный int, или с плавающей точкой float.
int led = 13; // создали переменную “led” и присвоили ей значение «13»
Программа может определять состояние пина, как 1 или 0. 1 –это логическая единица, если пин 13 равен 1, то напряжение на его физической ножке будет равняться напряжению питания микроконтроллера (для ардуино UNO и Nano – 5 В)
Запись цифрового сигнала осуществляется командой digitalWrite (пин, значение), например:
digitalWrite(led, high); //запись единицы в пин 13(мы его объявили выше) лог. Единицы.
Как вы могли понять обращение к портам идёт по нумерации на плате, соответствующей цифрой. Вот пример аналогичного предыдущему коду:
digitalWrite (13, high); // устанавливаем вывод 13 в едиицу
Часто востребованная функция задержки времени вызывается командой delay(), значение которой задаётся в миллисекундах, микросекунды достигаются с помощью
delayMicroseconds() Delay (1000); //микроконтроллер будет ждать 1000 мс (1 секунду)
Настройки портов на вход и выход задаются в функции void setup<>, командой:
pinMode(NOMERPORTA, OUTPUT/INPUT); // аргументы – название переменной или номер порта, вход или выход на выбор
Понимаем первую программу «Blink»
В качестве своеобразного «Hello, world» для микроконтроллеров является программа мигания светодиодом, давайте разберем её код:
В начале командой pinMode мы сказали микроконтроллеру назначить порт со светодиодом на выход. Вы уже заметили, что в коде нет объявления переменной “LED_BUILTIN”, дело в том, что в платах Uno, Nano и других с завода к 13 выводу подключен встроенный светодиод и он распаян на плате. Он может быть использован вами для индикации в ваших проектах или для простейшей проверки ваших программ-мигалок.
Далее мы установили вывод к которому подпаян светодиод в единицу (5 В), следующая строка заставляет МК подождать 1 секунду, а затем устанавливает пин LED_BUILTIN в значение нуля, ждет секунду и программа повторяется по кругу, таким образом, когда LED_BUILTIN равен 1 – светодиод(да и любая другая нагрузка подключенная к порту) включен, когда в 0 – выключен.
Всё работает и всё понятно? Тогда идём дальше!
Читаем значение с аналогового порта и используем прочитанные данные
Микроконтроллер AVR Atmega328 имеет встроенный 10 битный аналогово цифровой преобразователь. 10 битный АЦП позволяет считывать значение напряжение от 0 до 5 вольт, с шагом в 1/1024 от всего размаха амплитуды сигнала (5 В).
Чтобы было понятнее рассмотрим ситуацию, допустим значение напряжения на аналоговом входе 2.5 В, значит микроконтроллер прочитает значение с пина «512», если напряжение равно 0 – «0», а если 5 В – (1023). 1023 – потому что счёт идёт с 0, т.е. 0, 1, 2, 3 и т.д. до 1023 – всего 1024 значения.
Вот как это выглядит в коде, на примере стандартного скетча «analogInput»
int sensorPin = A0;
int sensorValue = 0;

Схема подключения потенциометра к Arduino, по аналогии центральный вывод вы можете подключить к любому аналоговому входу.
Ledpin – самостоятельно назначаем пин со встроенным светодиодом на выход и даём индивидуальное имя;
sensorPin – аналоговый вход, задаётся соответственно маркировке на плате: A0, A1, A2 и т.д.;
sensorValue – переменная для хранения целочисленного прочитанного значения и дальнейшей работы с ним.
Код работает так: sensorValue сохраняем прочитанное с sensorPin аналоговое значение (команда analogRead). – здесь работа с аналоговым сигналом заканчивается, дальше всё как в предыдущем примере.
Записываем единицу в ledPin, светодиод включается и ждем время равное значению sensorValue, т.е. от 0 до 1023 миллисекунд. Выключаем светодиод и снова ждем этот период времени, после чего код повторяется.
Таким образом положением потенциометра мы задаем частоту миганий светодиода.
Функция map для Арудино
Не все функции для исполнительных механизмов (мне ни одной не известно) в качестве аргумента поддерживают «1023», например, сервопривод ограничен углом поворота, т.е на пол оборотоа (180 градуов) (пол оборота) сервомоторчика максимальный аргумент функции равен «180»
Теперь о синтаксисе: map (значение которое мы переводим, минимальная величина входного, максимальная величина входного, минимальная выходного, максимальная выходного значения).
В коде это выглядит так:
(map(analogRead(pot), 0, 1023, 0, 180));
Мы считываем значение с потенциометра (analogRead(pot))от 0 до 1023, а на выходе получаем числа от 0 до 180
Значения карты величин:
На практике применим это к работе коду того-же сервопривода, взгляните на код с Arduino IDE, если вы внимательно читали предыдущие разделы, то он пояснений не требует.

И схема подключения.

Выводы Ардуино – очень удобное средство для обучения работы с микроконтроллерами. А если использовать чистый C AVR, или как его иногда называют «Pure C» - вы значительно уменьшите вес кода, и его больше поместиться в память микроконтроллера, в результате вы получите отличную отладочную плату заводского исполнения с возможностью прошивки по USB.

Мнение автора:
Мне нравится ардуино. Жаль, что её многие опытные программисты микроконтроллеров безосновательно ругают, что она слишком упрощена. Упрощен, в принципе, только язык, но никто не заставляет пользоваться именно им, плюс вы можете прошить микроконтроллер через ICSP разъём, и залить туда тот код, который вам хочется, без всяких ненужных Вам бутлоадеров.
Для тех, кто хочет проиграться с электроникой, как продвинутый конструктор – отлично подойдёт, а для опытных программистов как плата, не требующая сборки, тоже станет полезной!
Еще больше информации про Ардуино и особенности его использования в различных схемах смотрите в электронной книге - Ардуино для чайников. Иллюстрированное практическое руководство .
Arduino Nano - это полнофункциональное миниатюрное устройство на базе микроконтроллера ATmega328 (Arduino Nano 3.0) или ATmega168 (Arduino Nano 2.x), адаптированное для использования с макетными платами. По функциональности устройство похоже на Arduino Duemilanove, и отличается от него размерами, отсутствием разъема питания, а также другим типом (Mini-B) USB-кабеля. Arduino Nano разработано и выпускается фирмой Gravitech.
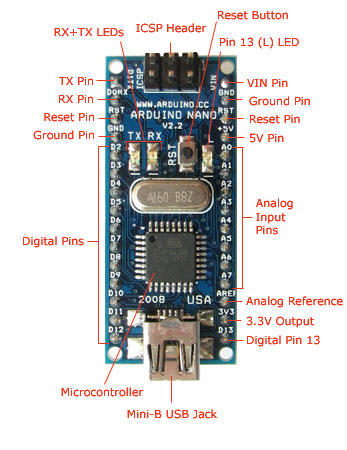 |  |
Схема и исходный проект
Arduino Nano 2.3 (ATmega168): руководство (pdf), файлы Eagle. Примечание: печатная плата этой версии Arduino Nano содержит 4 слоя, в то время как бесплатная версия Eagle позволяет работать только с двухслойными платами. Поэтому, для возможности работы со схемой в бесплатной версии, проект выложен без трассировки печатной платы.
Характеристики:
| Микроконтроллер | Atmel ATmega168 или ATmega328 |
| Рабочее напряжение (логический уровень) | 5В |
| Напряжение питания (рекомендуемое) | 7-12В |
| Напряжение питания (предельное) | 6-20В |
| Цифровые входы/выходы | 14 (из которых 6 могут использоваться как ШИМ-выходы) |
| Аналоговые входы | 8 |
| Максимальный ток одного вывода | 40 мА |
| Flash-память | 16 КБ (ATmega168) или 32 КБ (ATmega328) из которых 2 КБ используются загрузчиком |
| SRAM | 1 КБ (ATmega168) или 2 КБ (ATmega328) |
| EEPROM | 512 байт (ATmega168) или 1 КБ (ATmega328) |
| Тактовая частота | 16 МГц |
| Размеры платы | 1.85 см х 4.3 см |
Питание
Arduino Nano может быть запитан через кабель Mini-B USB, от внешнего источника питания с нестабилизированным напряжением 6-20В (через вывод 30) либо со стабилизированным напряжением 5В (через вывод 27). Устройство автоматически выбирает источник питания с наибольшим напряжением.
Напряжение на микросхему FTDI FT232RL подается только в случае питания Arduino Nano через USB. Поэтому при питании устройства от других внешних источников (не USB), выход 3.3В (формируемый микросхемой FTDI) будет неактивен, в результате чего светодиоды RX и TX могут мерцать при наличии высокого уровня сигнала на выводах 0 и 1.
Память
Объем памяти программ микроконтроллера ATmega168 составляет 16 КБ (из них 2 КБ используются загрузчиком); в ATmega328 - этот объем составляет 32 КБ (из которых 2 КБ также отведены под загрузчик). Помимо этого, ATmega168 имеет 1 КБ оперативной памяти SRAM и 512 байт EEPROM (для взаимодействия с которой служит библиотека EEPROM); а микроконтроллер ATmega328 - 2 КБ SRAM и 1 КБ EEPROM.
С использованием функций pinMode(), digitalWrite() и digitalRead() каждый из 14 цифровых выводов Arduino Nano может работать в качестве входа или выхода. Рабочее напряжение выводов - 5В. Максимальный ток, который может отдавать или потреблять один вывод, составляет 40 мА. Все выводы сопряжены с внутренними подтягивающими резисторами (по умолчанию отключенными) номиналом 20-50 кОм. Помимо основных, некоторые выводы Ардуино могут выполнять дополнительные функции:
В Arduino Ethernet есть 8 аналоговых входов, каждый из которых может представить аналоговое напряжение в виде 10-битного числа (1024 различных значения). По умолчанию, измерение напряжения осуществляется относительно диапазона от 0 до 5 В. Тем не менее, верхнюю границу этого диапазона можно изменить, используя вывод AREF и функцию analogReference(). Помимо этого, некоторые из выводов имеют дополнительные функции:
- I2С: выводы 4 (SDA) и 5 (SCL). С использованием библиотеки Wire (документация на веб-сайте Wiring) данные выводы могут осуществлять связь по интерфейсу I2C (TWI).
Помимо перечисленных на плате существует еще несколько выводов:
- AREF. Опорное напряжение для аналоговых входов. Может задействоваться функцией analogReference().
- Reset. Формирование низкого уровня (LOW) на этом выводе приведет к перезагрузке микроконтроллера. Обычно этот вывод служит для функционирования кнопки сброса на платах расширения
Связь
Arduino Nano предоставляет ряд возможностей для осуществления связи с компьютером, еще одним Ардуино или другими микроконтроллерами. В ATmega168 и ATmega328 есть приемопередатчик UART, позволяющий осуществлять связь по последовательным интерфейсам посредством цифровых выводов 0 (RX) и 1 (TX). Микросхема FTDI FT232RL обеспечивает связь приемопередатчика с USB-портом компьютера, и при подключении к ПК позволяет Ардуино определяться как виртуальный COM-порт (драйвера FTDI включены в пакет программного обеспечения Ардуино). В пакет программного обеспечения Ардуино также входит специальная программа, позволяющая считывать и отправлять на Ардуино простые текстовые данные. При передаче данных компьютеру через USB на плате будут мигать светодиоды RX и TX. (При последовательной передаче данных посредством выводов 0 и 1 данные светодиоды не задействуются).
Библиотека SoftwareSerial позволяет реализовать последовательную связь на любых цифровых выводах Arduino Nano.
В микроконтроллерах ATmega328 и ATmega168 также реализована поддержка последовательных интерфейсов I2C (TWI) и SPI. В программное обеспечение Ардуино входит библиотека Wire, позволяющая упростить работу с шиной I2C; для получения более подробной информации см. документацию. Для работы с интерфейсом SPI см. даташиты микроконтроллеров ATmega168 и ATmega328.
Программирование
Arduino Nano программируется с помощью программного обеспечения Ардуино (скачать). Для этого из меню Tools > Board необходимо выбрать "Arduino Diecimila, Duemilanove, or Nano w/ ATmega168" или "Arduino Duemilanove or Nano w/ ATmega328" (в зависимости от микроконтроллера на вашей плате). Для получения более подробной информации см. справку и примеры.
ATmega168 и ATmega328 в Arduino Nano выпускается с прошитым загрузчиком, позволяющим загружать в микроконтроллер новые программы без необходимости использования внешнего программатора. Взаимодействие с ним осуществляется по оригинальному протоколу STK500 (справка, заголовки C-файлов).
Тем не менее, микроконтроллер можно прошить и через разъем для внутрисхемного программирования ICSP (In-Circuit Serial Programming), не обращая внимания на загрузчик; более подробно об этом см. соответствующие инструкции.
Автоматический (программный) сброс
Чтобы каждый раз перед загрузкой программы не требовалось нажимать кнопку сброса, Arduino Nano спроектирован таким образом, который позволяет осуществлять его сброс программно с подключенного компьютера. Один из выводов микросхемы FT232RL, участвующий в управлении потоком данных (DTR), соединен с выводом RESET микроконтроллера ATmega168 или ATmega328 через конденсатор номиналом 100 нФ. Когда на линии DTR появляется ноль, вывод RESET также переходит в низкий уровень на время, достаточное для перезагрузки микроконтроллера. Данная особенность используется для того, чтобы можно было прошивать микроконтроллер всего одним нажатием кнопки в среде программирования Ардуино. Такая архитектура позволяет уменьшить таймаут загрузчика, поскольку процесс прошивки всегда синхронизирован со спадом сигнала на линии DTR. Такая архитектура позволяет уменьшить таймаут загрузчика, поскольку процесс прошивки всегда синхронизирован со спадом сигнала на линии DTR.
Однако эта система может приводить и к другим последствиям. При подключении Arduino Nano к компьютерам, работающим на Mac OS X или Linux, его микроконтроллер будет сбрасываться при каждом соединении программного обеспечения с платой. После сброса на Arduino Nano активизируется загрузчик на время около полсекунды. Несмотря на то, что загрузчик запрограммирован игнорировать посторонние данные (т.е. все данные, не касающиеся процесса прошивки новой программы), он может перехватить несколько первых байт данных из посылки, отправляемой плате сразу после установки соединения. Соответственно, если в программе, работающей на Ардуино, предусмотрено получение от компьютера каких-либо настроек или других данных при первом запуске, убедитесь, что программное обеспечение, с которым взаимодействует Ардуино, осуществляет отправку спустя секунду после установки соединения.

Есть у меня пара идей для будущих публикаций, но в них будет использоваться программатор. Поэтому сегодня я расскажу о том, как превратить Ардуино в ISP программатор, для чего он нужен и как им пользоваться. А в качестве примера будет описана процедура прошивки загрузчика в Ардуино.
Что такое ISP?
ISP (In-System Programming) расшифровывается как внутрисхемное программирование. Это технология, которая позволяет программировать микроконтроллер, установленный в устройство. До появления этой технологии микроконтроллеры программировались перед установкой в устройство, а для их перепрограммирования требовалось их извлечение из устройства.
Существует 2 основных подхода внутрисхемного программирования:
- С использованием программатора. В этом случае программатор работает напрямую с памятью микроконтроллера, самостоятельно размещая байты прошивки по нужным адресам. Микроконтроллер в этом процессе не участвует.
- С использованием загрузчика. Загрузчик, он же бутлоадер (от английского bootloader) - это программа, записанная обычно в конце ПЗУ микроконтроллера, которая берет на себя функции программатора. При включении микроконтроллера управление сначала передается загрузчику. Он проверяет наличие определенных условий, сообщающих о необходимости перейти в режим программирования. Если условия не выполнены, то управление передается основной программе, в противном случае загрузчик принимает данные по заранее определенному интерфейсу и размещает их в ПЗУ. Таким образом микроконтроллер перепрограммирует сам себя.
Использование загрузчика существенно упрощает процесс перепрограммирования микроконтроллера, что особенно полезно при отладке. Но за удобство приходится платить. Во-первых, загрузчик занимает часть ПЗУ и для программы пользователя остается меньший объем памяти. Во-вторых, загрузчик не может изменить Fuse-биты и Lock-биты (в отличие от программаторов). Ну и, конечно, не обойтись без программатора, если вы хотите обновить бутлоадер или загрузить его в чистый МК. Таким образом существует ряд задач, которые могут быть выполнены только с использованием программатора. Если же у вас нет аппаратного программатора, то вместо него можно воспользоваться Ардуино, о чем и будет рассказано дальше.
Arduino as ISP. Прошивка загрузчика в Ардуино.
Итак, мы решили превратить Ардуино в программатор. Для примера попробуем прошить загрузчик в целевую плату Ардуино. Сначала подготовим плату, которую будем использовать в качестве программатора. Для этого загрузим в нее скетч ArduinoISP, его можно найти в стандартных примерах:

Теперь подсоединим к ней плату, в которую хотим прошить загрузчик. При прошивке используются линии SPI (Serial Peripheral Interface - последовательный периферийный интерфейс). Выводы MOSI, MISO и SCK обеих плат должны быть соединены, а вывод SS Ардуино-программатора подключается к выводу Reset целевой платы. И еще 2 провода нужны чтобы запитать целевую плату. Также может потребоваться предотвратить автоматическую перезагрузку платы-программатора, для этого между ее выводами Reset и GND нужно установить электролитический конденсатор на 10мкФ. Сначала можно попробовать без конденсатора, если же прошивка не начнется, то попробуйте добавить в схему конденсатор. По моим наблюдениям конденсатор нужен при использовании дешевых Ардуино-клонов (без контроллера ATmega8u2) в качестве программатора.
Если мы работаем с двумя платами Arduino Uno, то схема их подключения может выглядеть следующим образом:

Если используются не Uno, а другие платы Ардуино, то перед подключением программатора к целевой плате необходимо уточнить расположение на них выводов MOSI, MISO и SCK. Их расположение для различных плат приведено ниже в таблице. Как вы можете видеть, не на всех платах Ардуино линии SPI мультиплексированны с цифровыми выводами, поэтому для подключения к данному интерфейсу необходимо использовать разъем ICSP. Ниже показан пример подключения Uno в качестве программатора к плате Nano через ICSP разъем.
| Плата Ардуино | MOSI | MISO | SCK | Уровень |
|---|---|---|---|---|
| Uno, Duemilanove | 11 или ICSP-4 | 12 или ICSP-1 | 13 или ICSP-3 | 5В |
| Nano | 11 или ICSP-4 | 12 или ICSP-1 | 13 или ICSP-3 | 5В |
| Pro Mini | 11 | 12 | 13 | 3.3В или 5В |
| Mega1280, Mega2560 | 51 или ICSP-4 | 50 или ICSP-1 | 52 или ICSP-3 | 5В |
| Leonardo | ICSP-4 | ICSP-1 | ICSP-3 | 5В |
| Due | ICSP-4 | ICSP-1 | ICSP-3 | 3.3В |
| Zero | ICSP-4 | ICSP-1 | ICSP-3 | 3.3В |
| 101 | 11 или ICSP-4 | 12 или ICSP-1 | 13 или ICSP-3 | 3.3В |
 |
| Подключение Uno в качестве программатора к плате Nano через ICSP |
Обратите внимание на нумерацию выводов ICSP платы Nano: она начинается с правого нижнего угла. Поэтому на приведенной схеме Arduino Nano перевернута.
Теперь необходимо вернуться в Arduino IDE и изменить в ней параметры:
- В меню Инструменты > Плата выбираем вариант, соответствующий нашей целевой плате.
- В меню Инструменты > Программатор выбираем Arduino as ISP.
Резюмируя вышеописанное, выделим основные шаги для прошивки загрузчика с использованием Ардуино в качестве ISP программатора:
- Запускаем Arduino IDE, открываем из примеров скетч ArduinoISP и загружаем его в плату Ардуино, которую будем использовать как программатор.
- Подключаем к Ардуино-программатору целевую плату по приведенной схеме.
- Меняем плату в Arduino IDE на целевую.
- Выбираем в IDE программатор Arduino as ISP.
- Записываем загрузчик в целевую плату командой из меню IDE.
Прошивка скетча с использованием Arduino as ISP
Еще один пример использования программатора - это загрузка скетча в целевую плату. Разумеется, это проще сделать привычным способом, подключив ее напрямую к компьютеру, но это может оказаться невозможным, например, при выходе из строя контроллера ATmega8u2/ATmega16u2 или преобразователя USB/UART. Если при этом основной микроконтроллер Ардуино остался рабочим, то мы можем прошить его, используя программатор. Для этого выполняем все шаги, описанные выше, но на последнем этапе вместо записи загрузчика необходимо:
Данный документ разъясняет, как подключить плату Arduino к компьютеру и загрузить ваш первый скетч.
Необходимое железо — Arduino и USB-кабель
В этом руководстве предполагается, что вы используете Arduino Uno, Arduino Duemilanove, Nano или Diecimila.
Вам потребуется также кабель стандарта USB (с разъемами типа USB-A и USB-B): такой, каким, к примеру, подключается USB-принтер. (Для Arduino Nano вам потребуется вместо этого кабель с разъемами А и мини-В).


Программа – среда разработки для Arduino
Найдите последнюю версию на странице скачивания.
После окончания загрузки распакуйте скачанный файл. Убедитесь, что не нарушена структура папок. Откройте папку двойным кликом на ней. В ней должны быть несколько файлов и подкаталогов.
Подсоедините плату
Arduino Uno, Mega, Duemilanove и Arduino Nano получают питание автоматически от любого USB-подключения к компьютеру или другому источнику питания. При использовании Arduino Diecimila убедитесь, что плата сконфигурирована для получения питания через USB-подключение. Источник питания выбирается с помощью маленького пластикового джампера, надетого на два из трех штырьков между разъемами USB и питания. Проверьте, чтобы он был установлен на два штырька, ближайших к разъему USB.
Подсоедините плату Arduino к вашему компьютеру, используя USB-кабель. Должен загореться зеленый светодиод питания, помеченный PWR.
Установите драйвера
Установка драйверов для Arduino Uno на Windows7, Vista или XP:
- Подключите вашу плату и подождите, пока Windows начнет процесс установки драйвера. Через некоторое время, несмотря на все её попытки, процесс закончится безрезультатно.
- Нажмите на кнопку ПУСК и откройте Панель управления.
- В панели управления перейдите на вкладку Система и безопасность (System and Security). Затем выберите Система. Когда откроется окно Система, выберите Диспетчер устройств (Device Manager).
- Обратите внимание на порты (COM и LPT). Вы увидите открытый порт под названием «Arduino UNO (COMxx)».
- Щелкните на названии «Arduino UNO (COMxx)» правой кнопкой мышки и выберите опцию «Обновить драйвер» (Update Driver Software).
- Кликните "Browse my computer for Driver software".
- Для завершения найдите и выберите файл драйвера для Uno – «ArduinoUNO.inf», расположенный в папке Drivers программного обеспечения для Arduino (не в подкаталоге «FTDI USB Drivers»).
- На этом Windows закончит установку драйвера.
Установка драйверов для Arduino Duemilanove, Nano или Diecimila в Windows7, Vista или XP:
Когда вы подключите плату к компьютеру, Windows запустит процесс установки драйвера (если до этого вы не подключали к компьютеру плату Arduino).
В Windows Vista драйвер скачается и установится автоматически (это действительно работает!)
В Windows XP откроется Мастер установки нового оборудования (Add New Hardware wizard).
- На вопрос «Подключиться к узлу Windows Update для поиска программного обеспечения? (Can Windows connect to search for software?)» выберите ответ «Нет, не в этот раз (No, not this time)». Нажмите «Далее».
- Выберите «Установить из списка или указать местонахождение (Advanced) (Install from a list or specified location (Advanced))» и нажмите «Далее».
- Убедитесь, что выбрано «Искать наиболее подходящий драйвер в указанном месте (Search for the best driver in these locations)»; снимите флажок «Искать на съемных носителях (Search removable media)»; выберите «Добавить область поиска (Include this location in the search)» и укажите папку drivers/FTDI USB Drivers в дистрибутиве Arduino. (Последнюю версию драйвера можно найти на FTDI веб-сайте). Нажмите «Далее».
- Мастер начнет поиск и затем сообщит вам, что обнаружен «USB Serial Converter». Нажмите «Готово (Finish)».
- Снова появится мастер установки нового оборудования. Выполните все те же шаги с теми же опциями и указанием того же пути для поиска. На этот раз будет обнаружен «USB Serial Port».
Проверить, что драйвера действительно установлены можно, открыв Диспетчер устройств (Windows Device Mananger) (он находится во вкладке Оборудование(Hardware) панели Свойства системы(System)). Найдите «USB Serial Port» в разделе «Порты (Ports)» – это и есть плата Arduino.
Запустите среду разработки Arduino
Дважды щелкните на приложении для Arduino.
Откройте готовый пример
Откройте мгновенный пример скетча «LED» по адресу: File > Examples > 1.Basics > Blink.

Выберите вашу плату
Вам нужно выбрать пункт в меню Tools > Board menu, соответствующий вашей плате Arduino.

Выбор Arduino Uno
Для Duemilanove Arduinoплат с ATmega328 (проверьте на плате надпись на микросхеме) выберите Arduino Duemilanove или Nano с ATmega328. Вначале платы Arduino выпускались с ATmega168; для них выберите Arduino Diecimila, Duemilanove, или Nano с ATmega168. Подробно о пунктах меню платы можно прочитать на странице «Среда разработки».
Выберите ваш последовательный порт
Выберите устройство последовательной передачи платы Arduino из меню Tools | Serial Port. Вероятно, это будет COM3 или выше (COM1 и COM2 обычно резервируются для аппаратных COM-портов). Чтобы найти нужный порт, вы можете отсоединить плату Arduino и повторно открыть меню; пункт, который исчез, и будет портом платы Arduino. Вновь подсоедините плату и выберите последовательный порт.
Загрузите скетч в Arduino
Несколько секунд спустя после окончания загрузки вы увидите как светодиод вывода 13 (L) на плате начнет мигать оранжевым цветом. Поздравляю, если это так! Вы получили готовый к работе Arduino!
Читайте также:


