Как подключить камеру видеонаблюдения если потеряны документы и на камере нет id и qr кода
IP-камера представляет собой цифровое устройство, которое передает данные в цифровом формате, используя при этом протокол IP.
Для передачи данных чаще всего применяется подключение формата LAN (Local Area Network) и WAN (Wide Area Network). В первом случае это локальная вычислительная сеть, а во втором глобальная вычислительная сеть – Интернет.
Чтобы передать изображение с камеры на другое устройство, необходим специальный IP-адрес. Он может присваивается сетевому устройству в автоматическом режиме по протоколу DHCP или в ручном,то есть вводится руками (обычно в веб-интерфейсе).
Стоит рассмотреть основные методики, которые дают возможность найти айпи адрес используемой видеокамеры.
Узнаем при помощи инструкции или официального сайта разработчика
Что же делать, если вся документация была утеряна или ее попросту ее нет? Здесь также не возникнет проблем. Достаточно посетить официальный сайт производителя, скачать инструкцию к себе на ПК. На веб-ресурсе обязательно указывается модель вашего устройства (маркировка имеется на корпусе камеры).
ВАЖНО! Этот способ работает, если на видеокамере не менялся айпи адрес.
Таблица: пробуем стандартные IP, логины и пароли
Еще есть один способ поиска IP-адреса устройства – просмотр информации в интернете, которая нередко установлена у разработчиков «по умолчанию».

Ниже приведена таблица, ей можно воспользоваться.
Определяем IP при помощи ПО
В комплекте с современными IP-камерами нередко идут специализированные программы. Именно они дают возможность в сжатые сроки настроить оборудование, быстро найти его в сети. Если с камерой программа не поставлялась, потребуется скачать ее на официальном сайте производителя техники.
Стоит отметить, что специализированное ПО от производителя автоматический определит айпи адрес видеокамеры, не нужно будет задавать диапазон поиска.
Рассмотрим пример такой программы DeviceManage.
Устанавливаем DeviceManage на ПК (предварительно скачав с официального сайта).
Интерфейс ПО выглядит так:

ВАЖНО! Стоить понимать, что для каждого производителя IP-камеры своя управляющая программа.
Однако, если такого ПО нет, или его по каким-то причинам использовать его нежелательно, то весьма популярно использование специального бесплатного приложения, имеющего название «Angry IP Scan». Данная программа дает возможность провести сканирование всех хостов, которые подключены к локальной сети.
Таким образом, вы получите список айпи адресов, из которых можно найти цифровую камеру видеонаблюдения.

ВАЖНО! Интерфейс программы на английском языке.
Пользоваться утилитой «Angry IP Scan» весьма просто, с ней в считанные минуты разберется даже новичок:
- Первоначально требуется указать значение, которое обычно прописывается в пределах от 192.168.0.0 до 192.168.255.255.
- Далее необходимо нажать кнопку Start.
После сканирования на экране вашего монитора появится список устройств, которые подключены к присутствующей домашней сети. В этом перечне потребуется найти нужную вам камеру. Напротив ее названия будет столбец, где указан соответствующий IP-адрес.
Бывают ситуации, когда пользователь не понимает, какой именно IP принадлежит используемой камере. Потребуется отключить устройство от сети, провести полное сканирование системы, запомнить выведенные на экран IP-адреса. Проще всего – сделать скриншот экрана путем нажатия на клавишу PrtSc (на клавиатуре).
Далее камеру требуется подключить к домашней сети, провести повторное сканирование системы. Нужно сравнить два полученных списка. Методом исключения вы найдете новое отсканированное устройство. Оно и будет вашей IP-камерой.
Поиск через командную строку
Существует и иной метод определения IP-адреса камеры. Для этих целей можно использовать CMD – командную строку операционной системы Windows. В данном случае нет необходимости в использовании специализированных программ, которые будут сканировать всю систему.
Методика определения IP-адреса не отличается сложностью:

После выполнения всех вышеописанных действий, вам будет представлен список IP-адресов, которые подключены к персональному компьютеру. Из перечня нужно выбрать ту графу, которая присуща вашей камере.
Видеокамера передает видео в цифровом размере по сети TokenRing и Ethernet по протоколу IP. Устройство наблюдения является линейным модулем, которому присвоен адрес. После подключения нужно провести поиск IP камер в сети для начальной наладки параметров работы и получения изображения. Есть специальные программы для нахождения подобных устройств, поддерживающих облачное обслуживание.
Способы определения IP адреса камеры видеонаблюдения

Каждому узлу в компьютерной сети присваивается уникальный код – интернет-протокол, который строится на базе стока протоколов TCP/IP. В интернете нужна полная уникальность кода, при действиях в сети местного значения – в ограниченных пределах.
Длина кода в зависимости от версий протокола:
- IPv4 — дина 4 байта;
- IPv6 — размер 16 байт.
Необходимость перемены IP адреса возникает во время первоначальной настройки. Иногда наладку выполняет один работник, а обслуживает наблюдательное устройство другой специалист. Может смениться обслуживающая фирма, система управляется другим администратором или организация купила здание с установленной схемой наблюдения.
Изготовители разрабатывают различные методы идентификации, поэтому лучше всего обратить внимание на инструкцию производителя. Другой способ предполагает использование утилит от разработчика, например CD диск, применение метода подбора или функций роутера.
По умолчанию, если новое устройство

Инструкция бывает бумажная или на диске, но в ней указывается адрес по умолчанию. Если модуль наблюдения применялся ранее, код мог меняться. В этом случае настройки сбрасываются до заводских параметров нажатием клавиши.
Есть значения камеры видеонаблюдения, которые принимаемые по умолчанию:
- Dahua – адрес 192.168.1.108, учетная запись — admin, пароль — admin;
- Hikvision – код 192.0.0.64, логин — admin, подтверждение — 12345.
Нельзя одновременно настраивать две и больше камер в одной местной сети, особенно если видеоустройства одного изготовителя, т. к. изначально они имеют тождественный код – получится конфликт адресов. Вначале нужно подключить одну камеру, изменить ее индивидуальные параметры в соответствии с адресным диапазоном локальной мережи, затем — вторую.
Встречаются случаи, когда производитель не определяет код, есть сетевой документ настройки модуля (DHCP). Пользователь настраивает характеристики местоположения вручную. Задача усложняется, если нет роутера.
С помощью веб-интерфейса
В первом случае скачивается программа Wireshark, видеокамера подсоединяется к компьютеру или смартфону. Производится запуск, разрешается функционирование во всех файрволах. Работа идет напрямую, чтобы исключить фильтровку всего трафика. Появятся строки, где можно посмотреть IP адрес сканера или регистратора.
Второй вариант подходит владельцам роутера Mikrotik. Узнать IP адрес камеры можно, подсоединившись к роутеру, запустив утилиту WinBox.
После авторизации выполняются этапы:
- определить интерфейс присоединения видеоустройства;
- запустить или установить Torch;
- начать сканирование автоматически или нажатием старта;
- проверить список строк на присутствие адреса.
После этого изменяются настройки компьютера, чтобы камера была с гаджетом в одной мереже. Найденный адрес вводится в строке платформы и появляется окно для введения пароля и наименования учетной записи. Авторизация допускает к WEB-интерфейсу следящего устройства, пользователь закрепляет новый код местоположения.
Специальные программы
Программы IPC Manager, IP Wizard, Device Manage используются, когда IP шифр уже был изменен предыдущим пользователем для следующего преобразования адреса. Утилиты будут полезными, если есть несколько следящих установок с одинаковой заводской аутентификацией.
Разработан пакет для исследования движения сетевой карты гаджетов. Программа Wireshark расширяется под свободным разрешением GNU GPL. Другим вариантом является веб-браузер бесплатного использования для работы с интернет-контентом фирмы Torch Media Inc.
Применяется метод сканирования интернета, но он длится долго и не всегда может найти IP камеру в сети. Способ не дает 100% итога в поиске, поэтому лучше взять на вооружение другой вариант.
Используется метод подбора или исключения для нахождения идентификационного кода видеокамеры среди нескольких устройств, которые одновременно подключены к определенному интерфейсу. Работа ведется в меню «Сеть». Коды всех камер выбираются из меню, затем искомое устройство отключается и определяется отсутствующий адрес.
Определение IP в локальной сети
Вместе с камерой продается пакет программ, который помогает быстро определить положение видеоустройства в интернете, изменить автонастройки и адрес.
Такое обеспечение можно найти на сайте изготовителя, например:
- узнать IP адрес камеры видеонаблюдения Hikvision в местной сети можно без проблем с помощью сервисной утилиты SADP;
- для видеокамеры Dahua подойдет программа Dahua config tool.
Используется платформа для сканирования месторасположения Advanced IP Scanner, которая находит MAC и IP коды устройств, подключенных к интернету. При этом адреса камеры и гаджета должны быть в рамках одной подсети – предпоследние цифры IP в границах локального сервиса должны быть идентичными. Требование относится к видеоустройствам и ко всем модулям, подсоединенным к одной сети.
Заводские автонастройки определяются после прочтения инструкции изготовителя, где по умолчанию задаются параметры default address или default settings.
Как узнать ID камеры
Этот параметр указывается на этикетке, расположенной на обратной стороне устройства. ID камера видеонаблюдения находится в строке P2PID. Там же есть QR код, который подлежит кодированию с помощью приложения кликом на клавише Scanning device QR code. Так характеристика автоматически попадает в приложение без применения ручного способа ввода.
Важно не допускать дублирования кодов, иначе доступ к видеоустройству не будет получен, и нужно будет вторично изменять адрес. Нельзя занимать адреса по умолчанию, которые употребляются роутером.
В программе узнается уникальный MAC код сетевой карты IP видеокамеры, который не изменяется без специального программатора. Чтобы не сделать ошибки при нахождении местоположения в сети, заранее определяется диапазон поиска.
Выбирается первый адрес из перечня (пула). Последние цифры адресов присваиваются хронологически, если используется несколько камер. Регистратору дается первый номер по порядку, а видеоустройствам назначаются следующие числа.
Изменение настроек
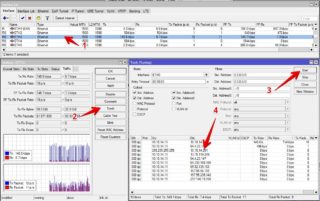
Параллельные видеоустройства подключаются к роутеру с помощью кабеля или беспроводной передачи. Номера порта сменяются в настройках камеры, для всех модулей прописываются индивидуальные коды в промежутке от 1 тыс. до 60 тыс. выполняется на роутере проброс портов. Это технология для обращения интернета к гаджету в локальной линии за маршрутизатором. Доступ получается после переориентировки трафика некоторых портов с наружного адреса по коду расположения компа во внутренней мереже.
Видео установка на просторах интернета находится с применением программы Dahua Config Utility. Платформа находит IP оборудования в сетке, фиксирует расширенные сведения о камере. Используя утилиту, можно сделать образцы шаблонов для настроек и применять их ко всем следящим модулям. Здесь изменяется время и дата на видеокамерах, и сбрасываются автонастройки до фабричных показателей.
Веб-интерфейс
Распространяется способ с применением Silverlight или Adobe Flash для реализации задумок по интерфейсу. Браузеры поддерживают при помощи плагинов такие технологии, и составление веб-браузеров проходит без проблем. Приложения и утилиты этой серии дают больше возможностей пользователю при использовании интерфейса.
Существует ли опасность взлома камеры

Большинство взломщиков добивается популярности при нахождении слабых мест в охранных системах и выкладывают кадры для обзора в интернете. Другие случаи представляют собой опасные проникновения в систему безопасности, и хакеры планируют атаку заранее. Имеет место фальсификация RTSP-потока цифрового сигнала. Несанкционированное проникновение в локальную сеть преследуется законом.
Пользователи подсоединяют видеокамеры по RTSP-ссылкам для экономии времени или в результате незнания и не задумываются о замене паролей и выставлении настроек безопасности.
На практике действия взломщика проходят по плану:
- отслеживается RTSP-поток для устройства, где будет подмена;
- готовится файл для переброски;
- записанное видео транслируется;
- выполняется защита от обратной замены.
Видеопоток находится в соответствии с протоколом. Видеоустройство передает изображения с низким разрешением для трансляции, а высокое использует для записи. Для них ссылки отличаются одним числом в коде.
Общие рекомендации
Используется интегрирование видеокамер в программную утилиту. Интеграция проверяется в специальной программе или пользователь обращается в техподдержку с соответствующей просьбой.
Дополнительные способы усиления защиты:
Используется фильтрация IP-адреса и распознавание местоположения. Выполняется настройка коммутатора, многие устройства работают с защитной утилитой от arp spoofing. На крупных объектах сеть делится на линию предприятия и отделяется магистраль интернет для охраны.

Сегодня мы рассмотрим приложение для удаленного p2p видеонаблюдения CamHi на русском языке для ios и android. Данный программный клиент работает только с p2p сервисом через уникальные серийные номера, о подключении через статические адреса или ddns cтоит вообще забыть. Да и надобность других способов подключения к CamHi отсутствует, ведь к такой программе, как правило подключают мультимедийные видеокамеры в небольших количествах, а значит исходящей скорости в 1mbs достаточно для полноценной работы одной видеокамеры.
Где скачать CamHI на русском языке?
Как всегда ниже можно увидеть ссылки на приложение с официальных магазинов ios и android:


Инструкция для IOS и Andro >После подключения ip видеокамеры к wi-fi роутеру, запускаем приложение. На главном экране жмем “Add Camera” для добавления нового устройства. Так же на главном экране можно просмотреть фотографии с видеокамеры во вкладке “Picture” и видеозапись во вкладке “Video”.

В новом меню добавления следует вписать следующие данные:
Name – Любое произвольное название ( Можно не изменять)
User Name – Логин видеокамеры (По умолчанию admin)
UID – Уникальный серийный номер Вашей камеры ( Можно посмотреть на web интерфейсе устройства или добавить его при сканирование QR кода)
Password – Пароль видеокамеры ( По умолчанию admin)
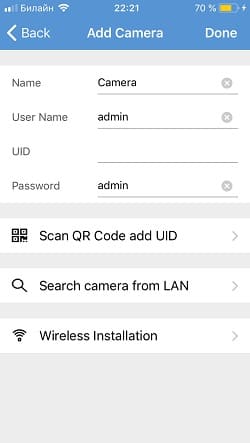
Scan QR Сode add UID – Добавление устройства при помощи QR кода на наклейке с задней стороне видеокамеры.
Search camera from LAN – Поиск видеокамеры внутри wi-fi cети, при условии, что камера к ней подключена.
Wireless Installation – Подключение приложения к wi-fi для дальнейшей синхронизации с камерой.

Android
Для андроид настройка cam hi происходит по аналогии, для любителей смотреть видео ниже представлена видеоинструкция.
Axis Communications

Также вам могут пригодиться:
IP по умолчанию: 192.168.0.90
Логин по умолчанию: root
Пароль по умолчанию: pass
Bosch Security Systems

Также вам могут пригодиться:
IP по умолчанию: 192.168.0.1
Логин по умолчанию: не требуется
Пароль по умолчанию: не требуется
Dahua Technology

Также вам могут пригодиться:
IP по умолчанию: 192.168.1.108
Логин по умолчанию: admin или 888888 или 666666
Пароль по умолчанию: admin или 888888 или 666666 (логин и пароль одинаковы)
Hikvision

Также вам могут пригодиться:
IP по умолчанию: 192.0.0.64 или 192.0.0.68
Логин по умолчанию: admin
Пароль по умолчанию: 12345
Panasonic

Также вам могут пригодиться:
IP по умолчанию: 192.168.0.10 на старых камерах 192.168.0.253
Логин по умолчанию: admin
Пароль по умолчанию: 12345
Wisenet Samsung (Hanwha Techwin)

Также вам могут пригодиться:
IP по умолчанию: 192.168.1.200
Логин по умолчанию: admin
Пароль по умолчанию: 4321
Любая камера с поддержкой ONVIF

Что делать если камера не находится?
Всегда есть 2 надежных способа:

«Татрис» является дистрибьютором Panasonic, Samsung, Brother, LG, WISENET, basIP, GRD Systems по продаже проекционного оборудования, телефонии, копировально-множительной и офисной техники, систем безопасности, видеонаблюдения, контроля доступа и домофонии. А также имеет статус технического и сервисного центра большинства представленных брендов.
Если вы не помните свой пароль, то введите ваш email и получите ссылку для входа. После авторизации укажите свой новый пароль в настройках профиля.

Ситуация, когда необходимо изменить IP адреса камер видеонаблюдения, возникает всегда при первоначальной настройке системы. Не редки случаи, когда настраивает камеры один специалист, а обслуживает другой (сменилась обслуживающая организация, уволился системный администратор, приобрели объект, а там уже установлено наблюдение). И нигде не осталось журналов и записей, каким камерам какие «айпишники» назначены. Закономерно возникает вопрос - как узнать IP адрес камеры или определить его в процессе эксплуатации системы видеонаблюдения.
Каждый производитель использует свой способ идентификации устройств. Для нового оборудования обязательно задает определённые настройки, при этом на одном заводе будет задан адрес 192.0.0.64, а на другом активирован DHCP-клиент. Самый правильный способ определить IP адрес камеры - это обратиться к инструкции изготовителя. Можно применить программы и утилиты от производителя (CD диск), метод подбора, а также воспользоваться функциями роутера.
Но к сожалению, не всегда производители делают инструкции доступными и выкладывают программы в общий доступ, поэтому мы расскажем на примере нашего оборудования как узнать IP адрес камеры видеонаблюдения и изменить его на уникальный.
Ниже мы приводим таблицу с адресами, присвоенными по умолчанию на заводе для различных брендов (возможно не точную, т.к. мы отвечаем только за свой бренд!).
Как узнать IP адрес камеры видеонаблюдения в локальной сети
- Для начала ознакамливаемся с мануалами, изучаем инструкцию в печатном виде или на официальном сайте производителя. Там будут указаны заводские настройки (настройки по умолчанию, default settings, default adress).
Для видеорегистраторов Polyvision™ существует единый адрес 192.168.1.10.
Для видеокамер могут быть различия, в зависимости от серии видеокамер:
192.168.1.10 версия камер Px-xx-xx v.2.x.x и Px-xx-xx v.9.x.x
192.168.1.110 версия Px-xx-xx v.3.x.x,
192.168.1.120 версия Px-xx-xx v.5.x.x
Как изменить IP адрес камеры при первоначальной настройке системы
При подключении множества камер и видеорегистраторов в одну сеть важно избежать конфликта IP-адресов. Для этого не должно быть повторений. И здесь вы сталкиваетесь с первой проблемой, ведь с завода у всех видеокамер одинаковый адрес. Встречаются решения, когда адрес не назначен, а включен DHCP, а это требует от пользователя настройки адреса вручную и усложняет задачу в том случае если DHCP сервера в сети нет (отсутствует роутер). Самый простой вариант, который приходит в голову - это включение камер по одной и изменение адресов поэтапно: включили камеру №1, приписали ей адрес, занесли в журнал, включили №2, прописали адрес, занесли в журнал и т.д. Главное, чтобы был физический доступ для включения видеокамеры.
Зачастую же доступа к камерам и коммутатору нет, либо он находится далеко, а сроки горят и объект надо сдать еще «вчера». Поэтому сразу опишем вариант как стоит поступать, когда устройства «не под рукой», а у вас есть доступ в локальную сеть.
Программа для определения и смены IP адреса камеры
5. Нажимаем кнопку «ПОИСК» («сканирование», «scan», «search», «обновить», «ip поиск» и т.д.).



6. Ждем примерно 1. 2 минуты и получаем таблицу найденных устройств в вашей локальной сети.
7. Дважды кликаете на устройство.
8. В поле IP-адрес (DeviceIP) вводите необходимый вам IP адрес (например, 192.168.1.201) в поле Geteway вводите адрес шлюза (обычно это NVR или если устройство должно выходить в интернет, то адрес роутера, например 192.168.1.1) Маску оставляете 255.255.255.0
9. Укажите логин/пароль от вашего устройства в соответствующем поле;
10. Нажимаете кнопку «Изменить» («Modify Network»);
11. Повторяете пункт 7-9 для каждого устройства в сети.
12. После того как все адреса изменены, снова просканируйте сеть и убедитесь, что на всех устройствах сохранились настройки.
Важно, чтобы IP адреса не дублировались, иначе возникнет конфликт, и вы не сможете получить доступ к нужной IP-камере и вам придется повторно менять адрес. По этой же причине не рекомендуется занимать IP адреса используемые по умолчанию роутером 192.168.1.1 или 192.168.0.1.
Этими же программами можно узнать MAC адрес IP камеры, изменить его у IP-камеры не возможно (без программатора), но для обычного пользователя практического применения это знание не имеет, просто знайте, что у каждой сетевой карты есть свой уцникальый MAC адрес.
Для того, чтобы не ошибиться с адресами камер в сети, рекомендуем вам заранее определить для них диапазон, при этом для видеорегистратора выбирайте первый адрес из вашего диапазона (пула).
Например, у вас планируется 24 камеры и 1 NVR (видеорегистратор). Тогда определите адреса для видеонаблюдения с 192.168.1.200 до 192.168.1.224: регистратору присвойте адрес 192.168.1.200, а камерам оставшиеся 24 адреса.
Проблемы могут быть даже в том случае, когда вы адреса назначаете вручную. Например, если у вас есть роутер, то он может раздавать адреса по нарастающей начиная с 192.168.1.100, поэтому лучше не использовать 20-30 адресов (или сколько устройств может быть подключено в вашу локальную сеть) после. Также встречаются устройства, адрес по умолчанию у которых может попасть в ваш пул, например, 192.168.1.120 используется камерой PNL-IP2-V12 v.5.5.6. С другой стороны, всех возможных проблем не предусмотреть и невозможно дать рекомендации на каждый случай.
Для тех, кто давно работает с нашим оборудованием, знают как минимум еще два способа изменить адрес:
Обращаю внимание, что данные способы не подходят для камер версий v.5.x.x и v.3.x.x
Пример интерфейса программы CMS:

Необходимо помнить, что все устройства, в том числе и компьютер, должны находиться в одной подсети. Поэтому предпоследнюю цифру необходимо поменять на всех устройствах в сети (ПК, роутер, камеры, регистратор), в нашем случае на 1 (192.168.1.10).
Для других брендов порядок действий примерно такой же.
Как изменить IP адрес камеры, названия и производителя которой вы не знаете
Этап первый: узнать ip-адрес видеокамеры.
Вариант 1 доступный всем обладателям ПК.
Скачайте бесплатную программу Wireshark
Подключаем камеру напрямую к вашему ПК, программу устанавливаем, запускаем, разрешаем работу программы во всех фаерволах, после видим такой запрос (выберите интерфейс к которому подключена камера):

Камеру желательно подключить напрямую к ПК, чтобы не фильтровать весь трафик от ПК. Видим строки, в которых и будет мелькать IP адрес вашей камеры:

Вариант 2 - доступный обладателям роутеров Mikrotik:
Подключаете видеокамеу к роутеру, после запускаете WinBox, авторизуетесь в нем и делаете все поэтапно как на скриншоте:
1. Выбираете интерфейс, к которому подключена камера
2. Запускаете «Torch»
3. Нажмете «Start» (в некоторых случаях сканирование начнется автоматически)
4. Внимательно изучаете IP адреса в столбце DST, один из них будет адресом вашей IP-камеры

После этого вы изменяете настройки ПК таким образом, чтобы оказаться с камерой в одной подсети, вводите в адресной строке браузера (обычно это InternetExplorer, т.к. у него есть поддержка ActiveX) IP-адрес который вы нашли с помощью Wireshark или Mikrotik. У вас должно появиться окно с запросо логина и пароля, после авторизации Вы сможете попасть на WEB-интерфейс камеры и изменить адрес камеры на необходимый Вам.
Этап второй, пройти авторизацию
Если настройки видеокамеры менялись ранее и Вы не знаете текущий пароль, то вам придется сбрасывать настройки или попытаться подобрать пароль (можете вопользоваться приведенными ниже в таблице примерами заводских комбинаций логина и пароля). В большинстве современных IP-камер отсутствует возможность аппаратного сброса настроек, поэтому вам необходимо обратится в техническую поддержку производителя видеокамер, а если такой возможности нет, то пригодится немалая удача в подборе пароля. Инструкцию по сбросу настроек (в том числе пароля) для оборудования Polyvision вы можете найти по ссылке.
IP адреса камер видеонаблюдения онлайн список
Приведем заводские настройки, логины и пароли, заданные для различных камер по умолчанию.
| Производитель | Username | Password | IP по умолчанию (Default) |
| Polyvision | admin | без пароля | 192.168.1.10 192.168.1.110 192.168.1.120 |
| AirCam (ubiquity) | ubnt | ubnt | 192.168.1.20 |
| Axis | root | нет | 192.168.0.90 |
| Beward | admin | admin | 192.168.0.99 |
| Cisco | no default | no set password | 192.168.0.100 |
| Dahua | admin; 666666; 888888 | admin; 666666; 888888 | 192.168.1.108 |
| IPEYE | admin | 12345 | 192.168.0.123 |
| HIKVision | admin | 12345 | 192.0.0.64 |
| MicroDigital | root | root | 10.20.30.40 |
| Mobotix | admin | meinsm | no default/DHCP |
| Panasonic | admin | 12345 | 192.168.0.253 |
| Panasonic | admin1 | password | 192.168.0.253 |
| Pelco | admin | admin | no default/DHCP |
| RVi | admin | 12345 | 192.168.1.108 или 192.168.0.100 |
| Trendnet | admin | admin | 192.168.10.1 |
| Ubiquiti | ubnt | ubnt | 192.168.1.20 |
| Vivotek | root | отсутствует | no default/DHCP |
Этап третий: изменение настроек.
Заходите в WEB-интерфейс камеры (возможно необходимо установить ActiveX плагин, как правило Вам будет предложено его скачать), заходите в раздел "Настройки" ("Settings"), находите пункт "Сеть" ("Network"), меняете настройки на необходимые и завершаете нажатием кнопки "Сохранить" ("Применить", "Save", "Apply"). Изменяете настройки на ПК и проверяете работу IP-камеры с новым адресом.
Читайте также:


