Как запретить vmware workstation создавать vmem файл
Читайте, как восстановить виртуальную машину VMware Workstation которая удалена или содержимое диска виртуальной машины. Какие встроенные инструменты виртуальной машины или сторонние программы использовать для её восстановления. VMware Workstation и VMware Player – это программное обеспечение виртуализации, которое предназначено для одновременной работы нескольких операционных систем на одном физическом компьютере.
VMware – это одна из наиболее стабильных и безопасных платформ для виртуализации компьютера, которая позволяет большому количеству ИТ-специалистов, разработчиков и другим специалистам компаний, быть более гибкими и продуктивными в своей работе.
Системные файлы VMware Workstation
Т.е., VMware Workstation – это ещё одна виртуальная работающая операционная система, внутри операционной системы вашего компьютера. Все файлы данной операционной системы (как системные, так и личные файлы пользователя) сохраняются на жестком диске компьютера, и по умолчанию они расположены в папке:
C:\Users\Имя Пользователя\Documents\Virtual Machines\Имя виртуальной машины

Чаще всего, пользователям нет надобности знать название и место расположения файлов виртуальной машины VMware. Программа сама управляет своими файлами. Но бывают ситуации, когда без таких знаний не обойтись, например: если виртуальную машину необходимо восстановить в случае её утери, или восстановить удалённые файлы из неё и т.п.
Как видно из представленного выше скриншота, папка виртуальной машины, состоит из определённого набора файлов. VMware создаёт такую отдельную папку для каждой виртуальной машины и называет её именем виртуальной машины, которое присваивается самим пользователем в процессе установки виртуальной операционной системы.
Основные файлы виртуальной машины имеют такие расширения:
- *.log – файл журнала ключевой активности VMware Workstation. Он используется для устранения неполадок, в случае их возникновения
- *.nvram – файл состояния и настроек BIOS виртуальной машины
- *.vmdk – файл виртуального диска, в котором сохранено содержимое жесткого диска виртуальной машины
Примечание. В зависимости от настроек VMware Workstation, диск виртуальной машины может состоять из одного или нескольких *.vmdk файлов. - *.vmem – файл подкачки виртуальной машины. Создаётся и виден только во время работы виртуальной машины
- *.vmsd – файл параметров текущего снепшота
- *.vmsn – файл состояния снепшота, который хранит текущее состояние виртуальной машины во время его использования
- *.vmss – файл состояния приостановленной виртуальной машины
- *.vmtm – конфигурационный файл, один из файлов параметров виртуальной машины
- *.vmx – главный конфигурационный файл, в котором хранятся все параметры виртуальной машины
- *.vmxf – дополнительный конфигурационный файл.
Примечание. Файлы с описанными расширениями являются основными. В папке виртуальной машины могут также присутствовать и другие файлы и папки, в том числе и такие, которые отображаются только во время её работы.
Как восстановить виртуальную машину, которая удалена
Случайное удаление, форматирование жесткого диска компьютера или повреждение файловой системы, всё это может стать причиной утери данных. Но, как правило, программное обеспечение виртуализации не предполагает наличие встроенных функций восстановления. В связи с этим, вопрос восстановления данных виртуальной машины становится для пользователей довольно сложной проблемой.
В предыдущем параграфе статьи описаны основные типы файлов из которых состоит виртуальная машина, и в которых хранятся все её данные. Восстановив их и открыв в VMware главный конфигурационный файл, в котором хранятся все параметры виртуальной машины, пользователь имеет возможность восстановить утерянную виртуальную машину.

Чтобы восстановить виртуальную машину, которая удалена:
Запустите Hetman Partition Recovery и просканируйте с её помощью жесткий диск, на котором была создана виртуальная машина

Перейдите используя программу в папку с которой была удалена или утеряна виртуальная машина

Переместите все файлы папки в Список восстановления и восстановите их

Откройте .vmx восстановленной виртуальной машины с помощью VMware Workstation

Запустите виртуальную машину
Инструмент восстанавливает файлы с любых устройств, независимо от причины потери данных.Как восстановить содержимое диска виртуальной машины VMware
Как мы уже оговаривали, все файлы, которые сохраняются на дисках виртуальной машины, располагаются в .vmdk файлах виртуального диска. Программа для восстановления данных жесткого диска Hetman Partition Recovery имеет функцию монтирования виртуальных дисков и восстановления данных из них.

Если по каким-то причинам ваша виртуальная машина потеряла работоспособность, а на её дисках хранились важные файлы – их можно восстановить. Для этого:
Запустите Hetman Partition Recovery и смонтируйте диск виртуальной машины. Если их несколько, можете смонтировать все сразу или поочерёдно.

Примечание. Чтобы смонтировать виртуальный диск с помощью Hetman Partition Recovery, нажмите кнопку «Монтировать диск» в меню быстрого доступа программы. В результате, откроется окно выбора виртуального диска, в правом нижнем углу которого укажите тип файлов «Все файлы (*.*)», перейдите в папку с виртуальной машиной и выберите необходимый .vmdk файл.
В результате в окне обнаруженных программой дисков добавится раздел «Монтированные диски» с перечнем смонтированных виртуальных дисков. В случае монтирования нескольких дисков, здесь будет отображаться их полный список.

Просканируйте диск с помощью программы кликнув на нём дважды в менеджере дисков

В результате анализа программа отобразит дерево каталогов сканируемого диска. Найдите и восстановите необходимые файлы.

Как восстановить файл диска виртуальной машины VMware, из самой виртуальной машины
В результате проведённых экспериментов было обнаружено, что файлы, которые удалены или утеряны внутри виртуальной машины восстановлению не подлежать.

VMware Workstation хоть и является виртуальной машиной, но на ней могут быть сохранены вполне реальные данные. В связи с этим, утеря доступа к виртуальной машине или её удаление может стать неприятной неожиданностью, а возможность восстановления сохранит данные пользователя от возможной безвозвратной утери.
Я запускал Ubuntu в VMware Player. Он замерз, когда я его использовал, поэтому я убил его с помощью диспетчера задач. Причина, по которой он завис, заключалась в том, что у меня не хватило места на диске. Поэтому после убийства процесса я освободил больше места. Но теперь, если я пытаюсь запустить виртуальную машину снова, я получаю следующую ошибку
Ошибка при включении: VMware Player не может подключиться к виртуальной машине. Убедитесь, что у вас есть права на запуск программы и доступ ко всем каталогам, которые она использует, и права на доступ ко всем каталогам для временных файлов.
В результате vmware блокирует некоторые файлы во время работы.
Таким образом, нет необходимости заново создавать виртуальную машину или перезагружать Windows. Все, что вам нужно сделать, это убить все процессы VMware.
Итак, просто откройте диспетчер задач Windows и найдите vmware на вкладке процессов, убейте их и перезапустите vmware.
Это сработало для меня. Хост-ОС - 64-разрядная ОС Windows 7, гостевая ОС - Windows Server 2008. Я не смог убить все процессы VMWare в диспетчере задач, поэтому я просто перезапустил компьютер и смог нормально открыть виртуальную машину. Работал у меня на машине Win7-x64 - гостевая система Ubuntu 10.04 Server. Нужно было только убить процесс vmware-vmx.exe и перезапустить виртуальную машину. Windows 7 64-битная, гостевая ОС CentOS 5.5 @clumsyfingers Я столкнулся с той же проблемой ранее сегодня и vmware-vmx.exe был единственным процессом, который требовал уничтожения, кроме удаления нескольких .lck папок в каталоге, где находится виртуальная машина.Похоже, один из файлов, которые VMWare использует для описания машины, поврежден. Попробуйте создать новую виртуальную машину и подключить к ней диск из поврежденной виртуальной машины в качестве основного. Если сам диск не поврежден, он должен загрузиться прямо.
Если он не загружается, вы можете попробовать подключить виртуальный диск к недавно установленной виртуальной машине в качестве второго диска и попытаться восстановить ваши файлы.
Убедитесь, что вы делаете это после перезагрузки вашей базовой операционной системы, это помогает во многих случаях . или просто перезапустите службу vmware вручную На самом деле все, что мне нужно было сделать, это перезагрузить Windows-7. После перезапуска я снова попытался запустить виртуальную машину. Вместо того чтобы начинать с режима гибернации, он начинал с состояния выключения. После того, как я снова вошел в систему, все было там. Вы должны опубликовать это как ответ, это сработало и для меня.Убейте весь процесс VMware и перезапустите приложение, чтобы решить проблему с запуском виртуальной машины.
VMware Workstation не может подключиться к виртуальной машине. Убедитесь, что у вас есть права на запуск программы и доступ ко всем каталогам, которые она использует, и права на доступ ко всем каталогам для временных файлов.
Другой способ заставить виртуальную машину работать, если она не включается, - это проверить, не приостановили ли вы ее ранее. Иногда я сталкивался с ситуациями, когда файл приостановки был поврежден и препятствовал включению виртуальной машины. Удаление файла приостановки VMSS (который имеет некоторый риск, связанный с несохраненной работой, если вы оставили приложения открытыми, когда вы приостановили виртуальную машину) и связанный файл снимка памяти VMEM заставит виртуальную машину снова включиться и выполнит чистую загрузку.
Я поставил свой Xp Pro в режиме ожидания. Когда я попытался запустить WM снова, я получил ошибку, описанную в этой теме. В моей папке vm, удалив файлы .vmss и .vmem и nvram, это сработало для меня, и я смог снова запустить wm.
(Wm-плеер на ПК с Win8, работающий под управлением WinXP Pro)
Похоже, это правильный ответ, решенный и опубликованный ОП (Phenom) первоначально в качестве комментария:
На самом деле все, что мне нужно было сделать, это перезагрузить Windows-7. После перезапуска я снова попытался запустить виртуальную машину. Вместо того чтобы начинать с режима гибернации, он начинал с состояния выключения. После того, как я снова вошел, все было там. -
Было бы неплохо увидеть принятый ответ при переходе на эту страницу.
Если вы делаете комментарий, пожалуйста, оставьте комментарий, а не ответ @ Теперь, если вы делаете комментарий, пожалуйста, прочитайте пост до конца. Это будет нужен ответ, и на основе комментарий OP, правильное одно, тоже. Также сработало в моем случае.Однако после первой установки компьютера я создал резервную копию (с файлами копирования) полной папки по адресу:
C: \ Users \ Пользователь \ Documents \ Виртуальные машины \ Windows XP Professional to
C: \ Users \ Пользователь \ Documents \ Виртуальные машины \ Windows XP Professional Copy
Для восстановления я просто скопировал все файлы из этой резервной копии в папку Windows XP Professional и смог снова начать работу без необходимости переустанавливать все (в моем случае: XPPRO + все обновления + dotNet3.5 + SQL ServerExpress Приложение 2005 + Legacy XP).
Во-первых, ESX не даст вам удалить самые важные файлы, т.к. они заблокированы процессом vmx. Это файлы *-flat.vmdk и *.vswp. Что это за файлы:
-flat.vmdk или vmname-flat.vmdk - диск данных виртуальной машины. Собственно, тот файл, куда виртуальная машина пишет данные.
.vswp или vmname.vswp - Файл подкачки виртуальной машины.
Но удаляться другие важные файлы (возможно, еще кое-какие, но в данной статье пойдет речь об этих):
.vmx или vmname.vmx - файл конфигурации виртуальной машины. Тот файл, в котором хранится описание виртуальной машины и ее настройки.
.vmdk или vmname.vmdk - файл конфигурации, который описывает характеристики файла данных -flat.vmdk. Такие как размер, количество блоков данных, структуру/иерархию снапшотов и др.
И еще про типы файлов VmWare
Основные файлы виртуальной машины имеют такие расширения:
*.log – файл журнала ключевой активности VMware Workstation. Он используется для устранения неполадок, в случае их возникновения
*.nvram – файл состояния и настроек BIOS виртуальной машины
*.vmdk – файл виртуального диска, в котором сохранено содержимое жесткого диска виртуальной машины
Примечание. В зависимости от настроек VMware Workstation, диск виртуальной машины может состоять из одного или нескольких *.vmdk файлов.
*.vmem – файл подкачки виртуальной машины. Создаётся и виден только во время работы виртуальной машины
*.vmsd – файл параметров текущего снепшота
*.vmsn – файл состояния снепшота, который хранит текущее состояние виртуальной машины во время его использования
*.vmss – файл состояния приостановленной виртуальной машины
*.vmtm – конфигурационный файл, один из файлов параметров виртуальной машины
*.vmx – главный конфигурационный файл, в котором хранятся все параметры виртуальной машины
*.vmxf – дополнительный конфигурационный файл.
Примечание. Файлы с описанными расширениями являются основными. В папке виртуальной машины могут также присутствовать и другие файлы и папки, в том числе и такие, которые отображаются только во время её работы.
Восстановление vmx файла. Файла конфигурации виртуальной машины.
Пока виртуальная машина запущена, она хранит все свои параметры в оперативной памяти. Для восстановления файлв просто переименуйте виртуальную машину через Веб клиента или vSphere клиента. Таким образом, ESX создаст вам новый vmx файл с рабочими параметрами.
Довольно странно, но этот способ я выявил лишь экспериментальным путем. Нигде в документации не найдено такой информации, но этот способ работает.
Восстановление vmdk файла. Файла описания для -flat.vmdk.
Восстановление vmdk файла для снапшотов. Файла описания для -delta дисков.
На этом все. После перезагрузки ваша ВМ будет с большой долей вероятности в рабочем состоянии. Делайте бэкапы и прибудет с вами спокойствие )
В боковой панели мы можем разместить виртуальные машины по группам

Выполним глобальные настройки программы. Меню Edit (Правка) - Preferences (Параметры)
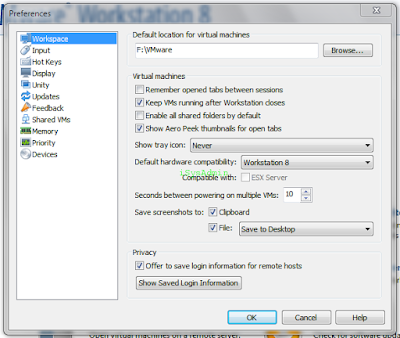
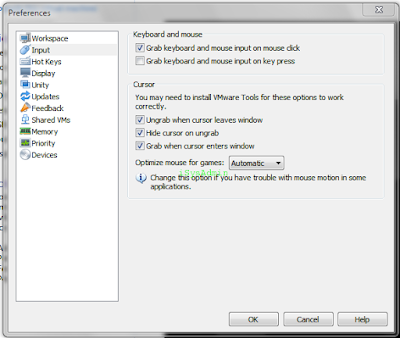
3. Hot Keys (Горячие клавиши)
Hot keys provide a shortcut to commonly-used virtual machine operations. Click the buttons below to modify your hot keys - Горячие клавиши обеспечивают быстрый вызов часто используемых операций на виртуальных машинах.
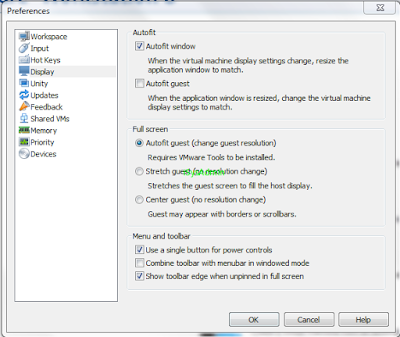
Группа Autofit - Автоподбор или авто-выравнивание
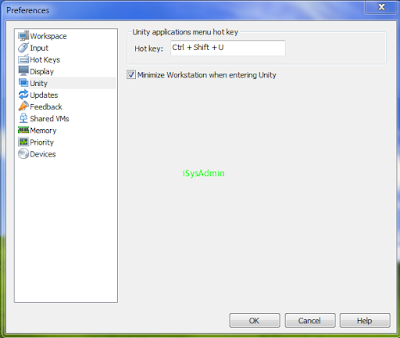
Unity applications menu hot key (Горячие клавиши функции совместимости меню). Hot key: Ctrl + Shift + U
Более подробно о режиме совместимости см. статью: Совместимый режим в VMware workstation
6. Updates (Обновление)
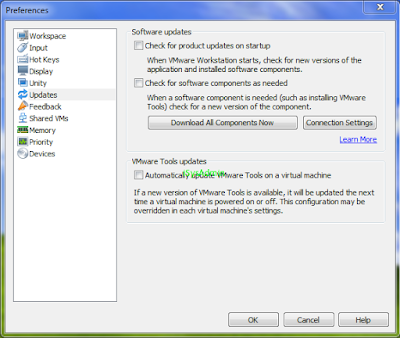
Есть три основные опции:
8. Shared VMs (Общий доступ к гостевым операционным системам, или разшаривание VMs)
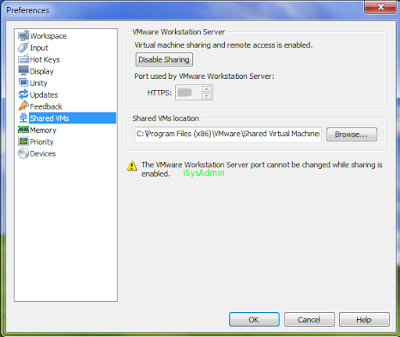
Еще одной из новых функций VMware worstation является возможность разшаривать операционные системы. Это удобно в том случае, если вы не можете по каким либо причинам воспользоваться одним из протоколов для организации доступа к удаленному рабочему столу. А так же если вам нужно подключиться удаленно именно к консоли гостевой операционной системы. Так например, можно демонстрировать возможности приложений или функций непосредственно внутри виртуальной среды не скачивая весь жесткий диск виртуальной машины с удаленного сервера.
Все порты для внесения правил в фаервол, по которым работает протокол удаленных виртуальных машин VMware можно посмотреть на официальном сайте тут
Для VMs немного информации по настройке TCP\IP портов на официальном сайте
По умолчанию, для доступа к разшаренной виртуальной машине в фаерволе нужно прописать правила для следующих портов:
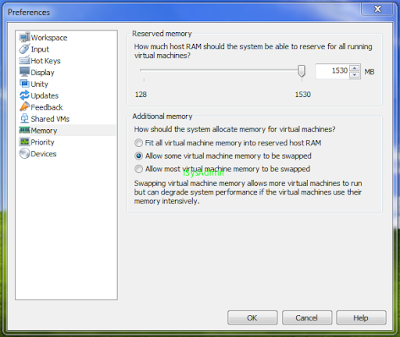
10. Priority (Приоритет)
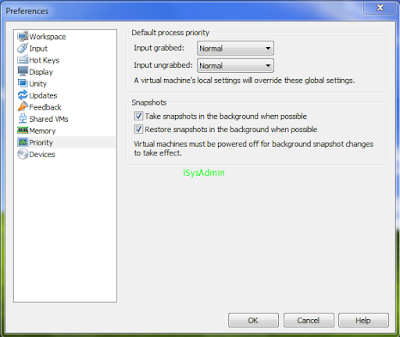
- Take snapshots in the background when possible - Выполнять снимки в фоновом режиме, когда это возможно.
- Restore snapshots in the background when possible - Восстановление снимков в фоновом режиме, когда возможно.
Если CD-DVD диски на физическом хосте позволяют выполнять авто-запуск (Autorun), временно мы можем отключить его при работающей гостевой ОС что бы подсоединить привод внутрь виртуальной машины. Выполняется это опцией:
Читайте также:


