Как записывать майнкрафт через amd software
В этой статье пойдет речь о настройке кодировщика Amd Advanced Media Framework в OBS.
Сразу хочу отметить, чтобы получить приемлемое качество картинки, вам придётся самостоятельно подбирать определенные параметры в зависимости от типа контента, который вы планируете стримить или записывать.
Использование кодировщика от amd в основном подходит для локальной записи видео, т.к в техническом плане кодировщик малоэффективен и сильно уступает кодировщикам nvenc или x264, т.к AMF банально не поддерживает более сложные алгоритмы сжатия видео и является менее ресурсоэффективным.
За счёт высокого битрейта при записи видео можно нивелировать этот недостаток, получая относительно хорошее качество, но когда речь идет о записи видео или проведении трансляции при ограниченном битрейте, то кодировщик предоставляет крайне низкое качество видео.
Поэтому, если вас убеждали о качественной картинке при стриме через видеокарту Radeon, то это всего лишь сказки.
Стримить с помощью кодировщика AMF я могу порекомендовать только лишь в том случае, если у вас просто нет других альтернатив.
Таким образом, если в будущем вы планируете заниматься стримингом или записывать игровые ролики, то переход на видеокарту nvidia или покупка производительного процессора для вас будут неизбежны, чтобы использовать более эффективный кодировщик.
Кодировщик AMF
По аналогии с кодировщиком Nvenc от Nvidia, Advanced Media Framework является аппаратным (физическим) компонентом в графическом процессоре видеокарты.
То есть, при кодировании или декодировании видео основная нагрузка ложится на отдельный компонент в графическом процессоре видеокарты.
Мониторинг нагрузки
Отследить нагрузку на кодировщик можно в диспетчере задач в разделе производительность, где нужно выбрать графический процессор.
Videо Encode и есть нагрузка на кодировщик при стриме или записи видео.
Часто такое случается, что диспетчер задач не корректно отображает нужные данные, и требуется вручную указать нужный кодировщик.
Это является основным источником для мониторинга нагрузки на кодировщики при его настройке, чтобы избежать его перегрузку.
Это очень важно и потребуется при дальнейшей настройке, чтобы подобрать наиболее оптимальные параметры.
Раздел трансляция
Обязательно поставьте эту галочку в разделе Трансляция, чтобы OBS не ограничивал битрейт и интервал ключевых кадров для выбранной платформы, в независимости от того, куда вы планируете стримить.
Если вы пользуетесь Streamlabs OBS, то галочку Enforce Streaming Service Encoder Settings ставить не нужно!
Захват видео от AMD
И так, вернёмся в начало и ещё раз зададим вопрос. Как выполнить захват видео с экрана компьютера?
Повезло тем, кто пользуется железом от AMD. В конце 2019 года, AMD выкатило очередное обновление программы AMD Radeon Software — Adrenalin 2020 Edition.
AMD о Adrenalin 2020 Edition: Приложение для игр полностью переработано, в результате самые востребованные функции всегда под рукой. Все программные функции можно активировать прямо во время игры. Ощущения от игр просто фантастические!
Мультимедиа и захват
Приложение позволяет делать снимки, вести трансляции, записывать полноценное видео с экрана компьютера, создавать мгновенные GIF. И, главное, всё это доступно в любой момент благодаря горячим клавишам.
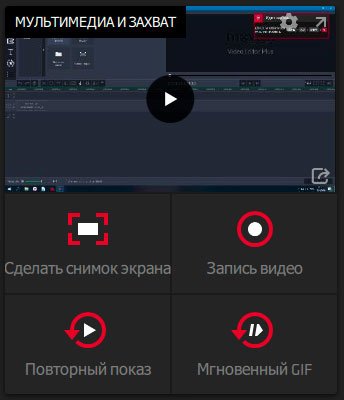
Как запустить захват видео с экрана компьютера
Чтобы выполнить захват видео с экрана, необходимо произвести предварительную настройку записи и, собственно, включить её.
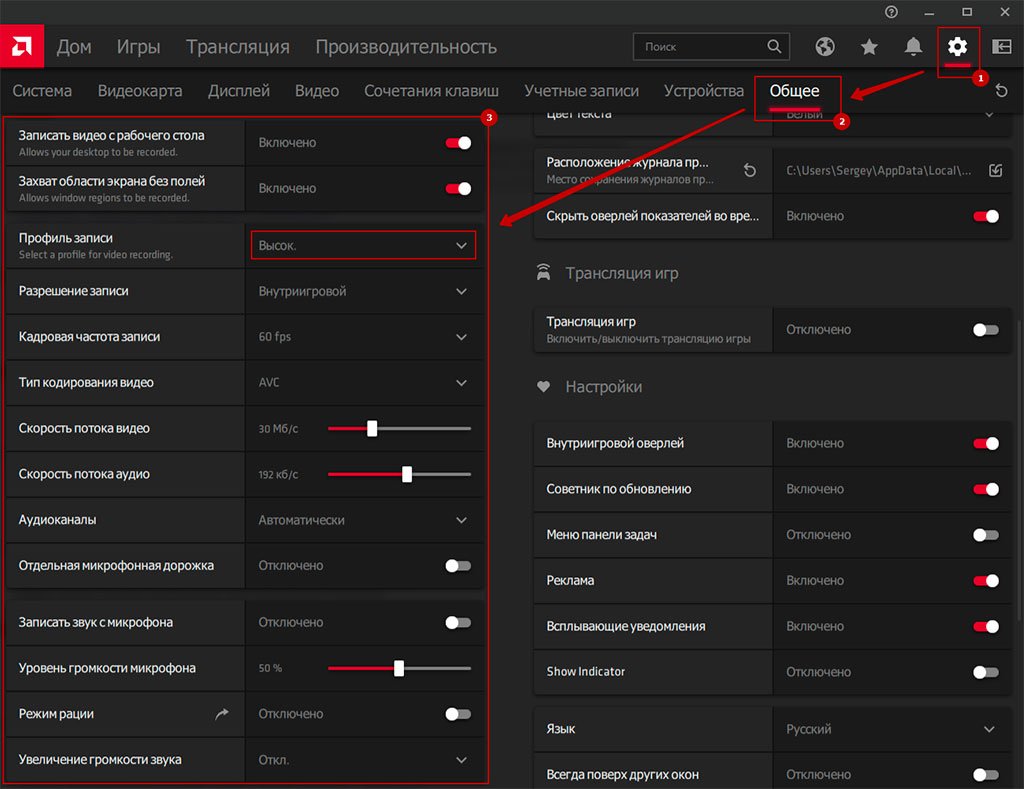
Как видите, интерфейс позволяет выбрать: разрешение записи, частоту кадров, тип кодирования, скорости видео и аудио потоков. Если вы не разбираетесь в данных параметрах — не беда, просто выберите профиль записи: низкий, средний, высокий.
Обязательно проверьте настройки «Сочетания клавиш». По умолчанию захват видео запускается комбинацией Ctrl + Shift + R, аналогично и останавливается. Мне пришлось заменить сочетание на Ctrl + Alt + Shift + R. Занимаясь веб-разработкой, приходится часто пользоваться глобальным сбросом кэша браузера для отдельных страниц сайта и, так сложилось, что Ctrl + Shift + R выполняет именно эту операцию в браузерах на базе «Chromium».
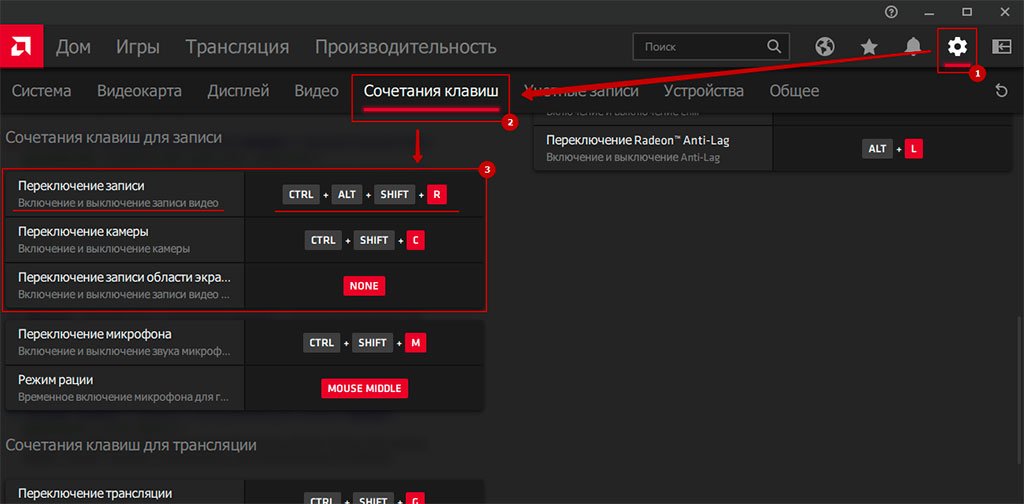
Записанные видеоролики, по умолчанию, хранятся в папке «C:\Users\[Имя пользователя]\Videos\Radeon ReLive».
Не работает запись экрана и микрофон в Radeon Relive
Здравствуйте, у меня не работает запись экрана и микрофон в amd software. Сначала запись экрана была и были слышны звуки в игре и люди в дискорде, но не был слышен мой микрофон, покопавшись в настройках в попытках починить микрофон я перестал слышать и людей на записи. (микрофон рабочий так как люди меня слышат в дискорде, галочка на запись микрофона стоит) Переустановив программу перестало записывается даже видео, я тыка и тыкаю на запись, а видео не записывается. (сочетания клавиш тоже не помогает)
Народ проблему я решил, но не так как хотелось бы тем кто ищет ответ на мой вопрос. Вообщем я просто теперь записываю через OBS и не парюсь, всем удачи.

Геннадий Широков Мыслитель (5701) Kityara, в программе через которую ведешь трансляцию тоже? или просто запускаешь с радиона?
Тож самое, software тормозит когда переходишь по вкладкам, зависает, тыкаю на запись ноль реакций, тыкаю на скриншот вылетает из софта и в закладке пропадает, потом заново автоматом включается в закладке.
Захват видео от AMD
И так, вернёмся в начало и ещё раз зададим вопрос. Как выполнить захват видео с экрана компьютера?
Повезло тем, кто пользуется железом от AMD. В конце 2019 года, AMD выкатило очередное обновление программы AMD Radeon Software — Adrenalin 2020 Edition .
Как запустить захват видео с экрана компьютера
Чтобы выполнить захват видео с экрана, необходимо произвести предварительную настройку записи и, собственно, включить её.
Интерфейс позволяет выбрать: разрешение записи, частоту кадров , тип кодирования , скорости видео и аудио потоков. Если вы не разбираетесь в данных параметрах — не беда, просто выберите профиль записи: низкий, средний, высокий.
Захват видео от AMD: как записать экран компьютера
Начнём с того, что в Windows 10 есть стандартное приложение, которое позволяет выполнить захват видео и записать экран компьютера без установки стороннего ПО — вызывается комбинацией клавиш Win + G. Но, у этого метода есть существенный недостаток. Запись видео доступна практически для любой программы или игры, но не для рабочего стола или проводника — приложение предупреждает об этом, если вы запускаете его в тот момент, когда у вас выбран рабочий стол.
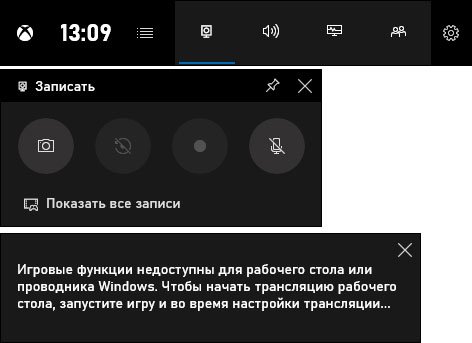
Как только вы развернёте программу и кликните в её рабочую область, после нажатия Win + G и кнопки «Запись», запустится процесс создания видео в реальном времени.
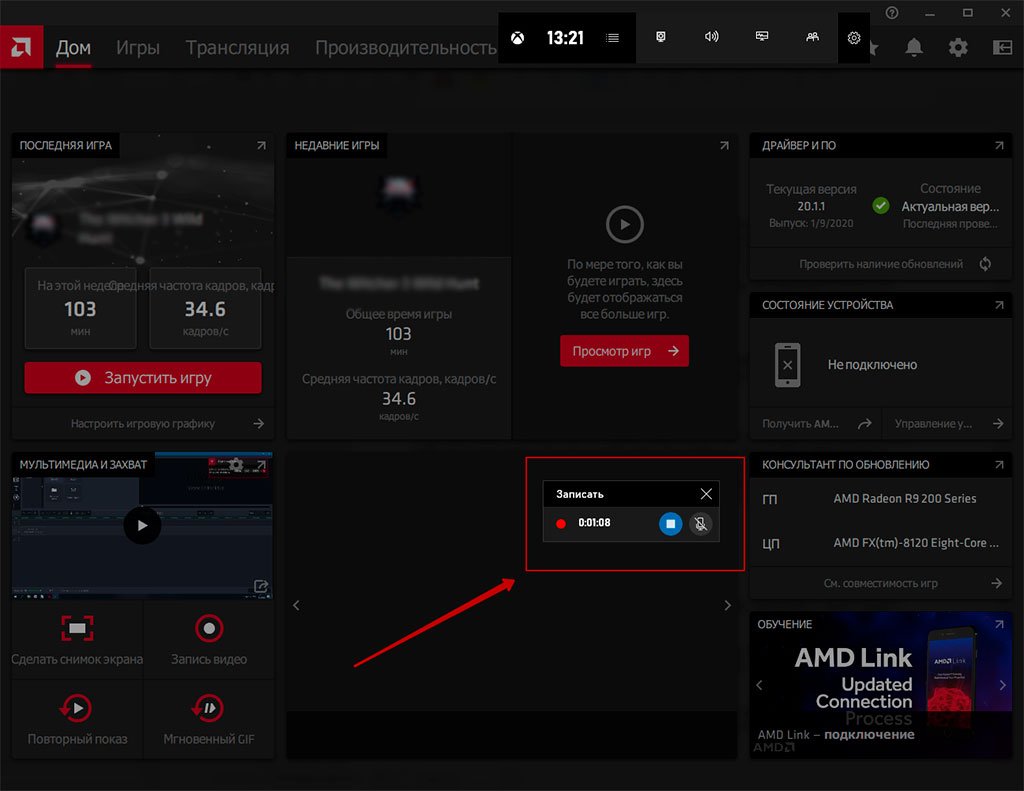
В чём же минус, спросите вы? Главный недостаток такого метода в том, что если вы работаете над видео обзором какой-либо программы и вам нужно обратиться к проводнику из приложения — открыть или импортировать файл — будьте уверены, что вместо тех операций которые вы выполняли в проводнике (выбор папки, файла и нажатие на кнопку открыть), на видеозаписи отобразятся непонятные перемещения курсора мыши.
Настройка кодировщика
Общие настройки
Для начала сразу рассмотрим наиболее оптимальные настройки для стрима и записи видео для большинства пользователей.
Ниже будет представлено подробное описание каждого параметра.
Все тесты проводились на видеокарте Sapphire Radeon RX 570 NITRO+
1. Укажите режим просмотра Эксперт .
Этого режима будет достаточно, чтобы настроить кодировщик, как нужно, и скрыть параметры, которые могут вызвать сбои в работе кодировщика.
2. В предустановке выбираем пустую строку , чтобы разблокировать опции для настройки кодировщика.
Параметры, которые требуется изменить.
➜ Если вы стримите на Twitch, то укажите битрейт 6000 кб/с.
Предустановка качества: Качество .
➜ Для ютуба битрейт не ограничен, и всё зависит от макс. скорости вашего интернета. Отправной точкой для приемлемого качества можно считать от 12000 кб/с.
Предустановка качества: Баланс .
➜ Для записи видео в высоком качестве измените Минимальное QP от 15 до 18, а Максимальное QP от 25 до 35, чтобы нивелировать низкую эффективность кодировщика за счёт высокого битрейта.
Более подробнее о данных параметрах можете почитать ниже.
Битрейт измените до 40000 кб/с.
Предустановка качества: Баланс .
Если вы не испытываете проблемы с перегрузом кодировщика, то измените пресет на Качество.
Разрешение
Для трансляций на Twitch
- Для трансляции динамичных игр используйте 1280x720 при 60 к/c.
Если вы хотите указать разрешение выше, то потребуется увеличить Максимальный QP, чтобы не выйти за рамки установленного битрейта в 6000 кб/с, но качество в динамике будет хуже. - Для трансляции игр с низким количеством движений вы можете увеличить разрешение до 1600x900 или 1664x936 и указать 30 к/c, что улучшит качество картинки на стриме за счёт экономии битрейта, но сделает её менее плавной.
Для YouTube для наилучшего качества
В отличие от twitch, ютуб еще раз сжимает видео после его получения серверами с высокой степенью сжатия для адаптации для платформы, соц.сетей и моб.устройств.
Качество будет зависеть от того, с помощью какого кодека ютуб будет обрабатывать трансляцию.
➜ 2560x1440 указываем для того, чтобы стрим на ютубе обрабатывался более эффективным кодеком VP9.
На 60 фпс даже и не рассчитывайте, т.к будут перегрузы кодировщика.
Если вы укажете 1920x1080 60 к/c, то трансляция будет обрабатываться серверами менее эффективным кодеком AVC.
Качество будет гораздо хуже.
Для записи видео
После установки параметров тщательно проверьте, чтобы не было перегруза кодировщика, и трансляция работала стабильно.
Никакой речи о высоком качестве картинки, сравнимой с владельцами видеокарт Nvidia или при использовании x264, и быть не может.
Захват видео от AMD: как записать экран компьютера
Начнём с того, что в Windows 10 есть стандартное приложение , которое позволяет выполнить захват видео и записать экран компьютера без установки стороннего ПО — вызывается комбинацией клавиш Win + G. Но, у этого метода есть существенный недостаток. Запись видео доступна практически для любой программы или игры, но не для рабочего стола или проводника — приложение предупреждает об этом, если вы запускаете его в тот момент, когда у вас выбран рабочий стол.
В чём же минус, спросите вы? Главный недостаток такого метода в том, что если вы работаете над видео обзором какой-либо программы и вам нужно обратиться к проводнику из приложения — открыть или импортировать файл — будьте уверены, что вместо тех операций которые вы выполняли в проводнике (выбор папки, файла и нажатие на кнопку открыть), на видеозаписи отобразятся непонятные перемещения курсора мыши.
Захват видео через AMD Radeon™ Software Adrenalin 2020 Edition Захват видео через AMD Radeon™ Software Adrenalin 2020 EditionПодробное описание каждого параметра
Предустановка качества
Это шаблоны настроек, в которых указано, какие опции и параметры будет использовать кодировщик для сжатия видео.
Выбор пресета существенно влияет на качество видео и нагрузку на кодировщик.
Однозначно рекомендую выбирать пресет Качество, чтобы получить максимально возможное качество картинки, но обязательно убедитесь, что нет перегрузов кодировщика.
Если кодировщик загружен под 100%, чтобы его разгрузить, требуется изменить пресет, либо уменьшить выходное разрешение видео или частоту кадров.
Пресеты Скорость и Баланс гораздо менее эффективны, т.к кодировщик не будет использовать более сложные функции для сжатия видео.
Кодировщик AMF в принципе не поддерживает адаптивные b-кадры и преобразование пространственных блоков 8x8 и 4x4.
Это всё говорит о том, что кодировщик весьма примитивен.
Профиль
Профиль определяет, какие комплекты возможностей может использовать кодировщик для сжатия видео, для обеспечения совместимости при его воспроизведении на устройствах, которые имеют разные возможности декодирования.
High профиль позволяет кодировщику использовать больше доступных функций для сжатия видео, что напрямую улучшает его качество и степень сжатия (размер).
По факту, те функции, которые доступны в высоком профиле, кодировщик AMF не поддерживает, но хуже от этого не станет.
Уровень профиля
Уровень – это определенный набор ограничений, который указывает степень требуемой производительности декодера для профиля.
Практически тоже самое, что и профиль, только уровень ограничивает максимальное разрешение, частоту кадров, битрейт и ряд других параметров.
Указываем Автоматически , чтобы кодировщик сам задавал уровень в зависимости от параметров видео.
Тип кодирования.
CABAC - контекстно-адаптивное бинарное арифметическое кодирование. Это более эффективный алгоритм сжатия, чем CAVLC, который больше подходит для совместимости воспроизведения на более старых устройствах.
Максимум кадров-ссылок.
Опция определяет количество референсных (опорных) кадров, на которые могут ссылаться динамические кадры при межкадровом сжатии.
Рекомендую использовать не более 4.
Большие значения используют для анимационного или статичного видео, где большое количество повторяющихся кадров, что дает незначительное улучшение качества.
Метод кодирования.
Это параметры для контроля скорости битрейта, и какой тип битрейта будет использоваться при кодировании видео.
CQP (Constant Quantization Parameter) – постоянный параметр квантования.
Суть этого метода заключается в том, что видео будет кодироваться с постоянным качеством в независимости от сложности видеофрагментов.
CQ (Constant Quantization) – параметр квантования.
Это определяющий параметр для количества выделяемого битрейта, который будет распределяться пропорционально сложности сцен в пределах заданного параметра квантования для получения желаемого качества видео.
Данный метод кодирования лучше всего подходит для локальной записи видео, где важно качество видеоданных, а не их конечных объем.
Есть еще похожий по принципу метод кодирования CRF (Constant Rate Factor). Он чуть более эффективный, но доступен для кодировщика x264.
Степень сжатия определяется двумя ползунками.
I-кадр QP определяет степень квантования для макроблоков в ключевом кадре.
P-кадр QP - для предугаданного кадра, то есть для p-frame.
Еще не хватает параметра квантования для двунаправленного кадра, он же b-frame, но они не поддерживаются кодировщиком.
Для большинства пользователей лучшего всего устанавливать одинаковые значения, для i и p – кадра, чтобы получить однородное качество.
➜ Чем ниже значение параметра квантования, тем лучше будет качество видео и меньше степень сжатия. Однако размер видеоданных будет увеличиваться.
➜ Чем выше значение, тем качество будет хуже, а степень сжатия выше, но размер видео будет меньше.
Оптимальными значениями для параметров квантования являются от 16 до 30 единиц для получения высокого качества.
Постоянный битрейт (CBR)
CBR - метод управления скоростью битрейта, при котором заданный битрейт не изменяется на протяжении всего видео или трансляции.
Данный тип битрейта отлично подходит для трансляций, где необходима постоянная скорость передачи данных, так как при прямой трансляции видеоданные весьма уязвимы к резкому колебанию битрейта.
*В кодировщике AMF ключевым параметром, определяющим количество выделяемого битрейта, является не указанное значение в строке битрейт, а минимальный и максимальный QP.
Именно поэтому кодировщик AMF плохо подходит для проведения трансляции при строго ограниченном битрейте, т.к кодировщиком не предусмотрен адаптивный выбор QP, а их нужно подбирать самостоятельно, чтобы соответствовать заданному битрейту.
Степень сжатия определяется двумя ползунками.
Минимальное QP определяет минимальную степень сжатия видео.
Чем ниже значение, тем лучше будет максимальное качество и больше битрейта будет выделяться, чтобы соответствовать заданному качеству.
На практике, чем ниже вы зададите значения, тем лучше будет качество в статике.
Максимальное QP определяет максимальную степень сжатия видео.
Чем выше значение, тем сильнее будет сжиматься видео, и хуже будет качество в динамике.
Переменный битрейт (VBR)
VBR - метод управления скоростью битрейта, при котором битрейт динамически изменяется пропорционально сложности видеофрагментов в пределах установленных значений.
VBR битрейт способен предоставить более высокое качество видеоданных, чем постоянный, т.к количество выделяемого битрейта может варьироваться до максимально установленного значения, но большую часть времени будет стремиться у целевому.
Как и в случае с постоянным битрейтом, установленные показатели не столь важны, т.к основным параметром, регулирующим количество выделяемого битрейта, будет оставаться QP.
Данные наполнителя
Включение данных наполнителей позволяет кодировщику сохранять, по крайней мере, целевой Битрейт, заполняя оставшееся пространство в последовательности с пустой информации.
Отключить.
Режим пред-прохода
Режим пред-прохода улучшает распределение битрейта в последовательности кадров (GOP) за счёт предварительного анализа видеоданных.
Опция незначительно улучшает качество, но её лучше отключить, чтобы уменьшить нагрузку на кодировщик.
Включение опции увеличивает нагрузку на кодировщик на 10-15% .
Пропуск кадров
Пропуск кадров позволяет кодировщику пропускать кадры в целях соответствия требованиям целевого битрейта.
Опция практически бесполезная, можно отключать.
VBAQ
VBAQ (Variance Based Adaptive Quantization) - адаптивное квантование на основе дисперсии пикселей.
Зрительная система человека обычно менее чувствительна к артефактам в сильно текстурированной области. В режиме VBAQ используется дисперсия пикселей, чтобы указать сложность пространственной текстуры. Это позволяет выделить больше бит для более однородных областей за счёт уменьшения качества в более текстурированных. Включение такой функции приводит к субъективным улучшениям визуального качества.
На практике опция призвана уменьшить количество блочностей и артефактов в видео за счёт перераспределения битрейта, поэтому её следует включить.
Принудительно использовать HRD
HRD (Hypothetical Reference Decoder) необходим для проверки выходного видеопотока, чтобы битрейт соответствовал заданному значению.
Полезная опция для ограничения битрейта, особенно при стриме.
Важно понимать, что опция не сможет строго ограничить битрейт, если сложность видеофрагментов превысит установленный.
Включить.
HighMotionQualityBoost
HMQB - повышение качества изображения с быстрым движением.
Эта опция призвана улучшить качество при кодировании видео, но является эксклюзивной для графических процессоров AMD серии Navi (RDNA). AMD RX 5700 (XT / XT Anniversary).
По умолчанию, либо отключить.
Буфер VBV
VBV - верификатор буферизации видео.
VBV используется для проверки скорости передачи данных и правильной буферизации видео.
В стандартах H.264 и VC-1 VBV заменен обобщенной версией, называемой гипотетическим эталонным декодером (HRD).
Установите Автоматически со значениями по умолчанию, чтобы буфер сам изменял размер в зависимости от установленного битрейта.
При установке вручную обычно следует указать размер буфера в 2 раза больше, чем заданный битрейт, но лучше оставить автоматически.
Интервал ключевых кадров.
Этот параметр определяет, как часто будет кодироваться ключевой кадр в видео.
Оптимальное значение составляет 2 секунды.
Ключевой кадр (опорный) - это кадр, который содержит полные сведения об изображении, и при кодировании на него ссылаются динамические кадры, в которых отображаются только данные об изменении в последовательности изображений.
Фильтр деблокинга
Фильтр деблокинга улучшает визуальное качество и уменьшает артефакты блочностей в видео.
Следует включить.
Выберите четверть и пол пиксельная.
Передача OpenCL
Передача кадров с помощью OpenCL вместо памяти GPU.
Передача через OpenCL при использовании GPU менее спорадическая, чем передача через память.
Отключить.
Преобразование OpenCL
Преобразует кадр на GPU, используя OpenCL вместо DirectCompute.
Отключить.
Многопоточность
Использовать более одного потока для обработки отправляемых кадров и получаемых пакетов. Это может помочь на медленных процессорах, но будет использоваться больше системных ресурсов в целом. Отрицательно повлияет на производительность быстрых процессоров.
Отключить.
Читайте также:


