Как запаролить папку на sd карте телефона
Как поставить пароль на карту памяти микро СД?
Установка пароля на sd-карту на Android
Как зашифровать карту памяти на телефоне?
Вот как это работает.
Можно ли поставить пароль на флешку?
Защита флешки в Windows
Подключаем флешку к компьютеру. Открываем папку «Мой компьютер» и нажимаем правой кнопкой по иконке флешки. Выбираем Bitlocker в контекстном меню. В новом окне ставим отметку в поле «Использовать пароль для снятия блокировки флешки».
Где и как используется шифрование?
Шифрование применяется для хранения важной информации в ненадёжных источниках и передачи её по незащищённым каналам связи. Такая передача данных представляет из себя два взаимно обратных процесса: Перед отправлением данных по линии связи или перед помещением на хранение они подвергаются зашифровыванию.
Что означает шифрование SD карты?
Можно ли поставить пароль на папку в Windows 10?
Как установить пароль на папкy
Как поставить пароль на флешку на мак?
Как только Finder распознает новое устройство, щелкните правой кнопкой мыши по названию подключенного диска (флешки) в боковой панели Finder. В контекстном меню выберите «Зашифровать (имя диска)»: Появится окно, где вам будет предложено ввести пароль, подтвердить его, а также указать подсказу.
Как Запаролить флешку на виндовс 7?
Для этого кликните по разделу накопителя правой кнопкой мыши, выберите «Включить BitLocker» и задайте пароль. Если этого пункта нет в контекстном меню, активируйте утилиту через «Панель управления» — «Система и безопасность» — «Шифрование диска BitLocker».
Как включить Битлокер на виндовс 10?
Включение шифрования диска BitLocker в Windows 10
Нажмите Проводник> Этот компьютер. Затем щелкните правой кнопкой мыши системный диск, на котором установлена Windows 10, затем нажмите «Включить BitLocker».
Если ваш смартфон часто оказывается в руках ваших друзей, родственников или ребенка, порой приходится скрывать различные приложения от посторонних глаз, чтобы они не получили к ним доступ. Легче всего это сделать, скинув программы в одну папку и задав для нее защитный пароль. В рамках статьи рассмотрено, как это сделать на телефоне Андроид.
На смартфонах Samsung
Защищенная папка на телефоне Samsung делается очень просто. Для этого в фирменных смартфонах присутствует собственные решения, которые хороши описаны в инструкции по ссылке выше.
Если вкратце, то:
- Откройте иконку «Защищенная папка» на главном экране и кликайте «Запуск».
- Установите защитный код на папку (или другой тип блокировки).
- Теперь в папку можно добавить файлы через все то же приложение. Для этого жмите «Добавить файлы» и выбирайте, что именно желаете скрыть от чужих глаз.
- Это может быть приложение или файлы.
- Жмите «Готово».
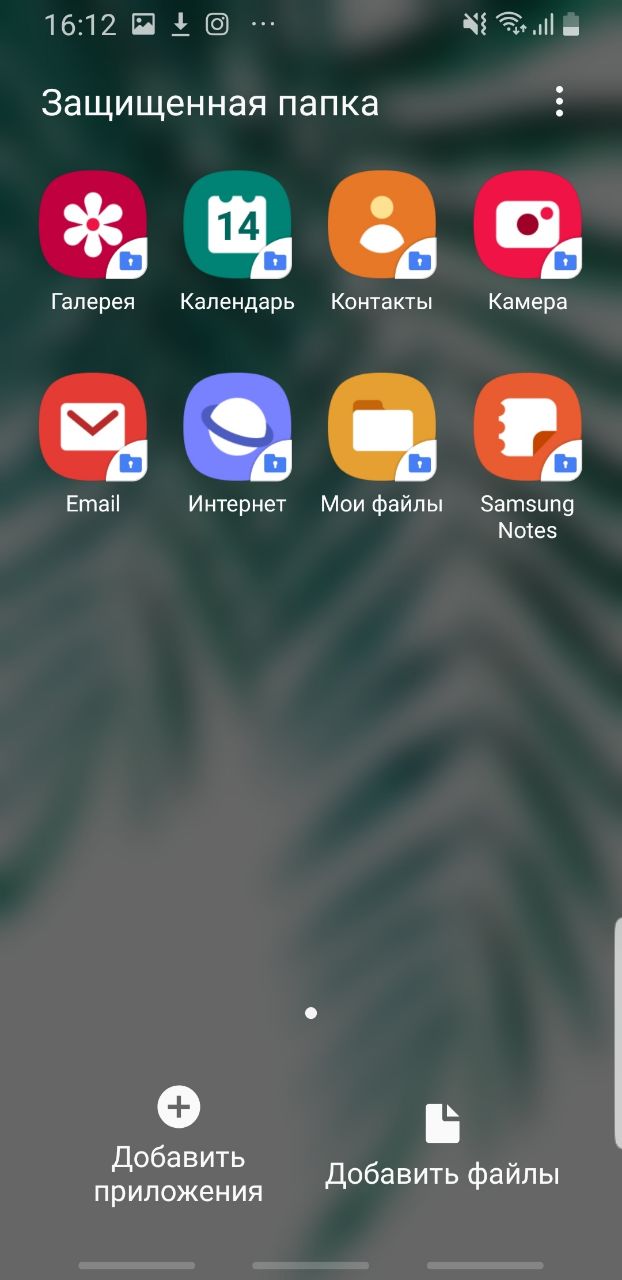
Теперь доступ к вашим данным можете получить только вы. При этом с основного месторасположения эти данные скрываются.
На прочих устройствах Android
Если на вашем устройстве нет предустановленной настройки защиты или специализированного приложения, можно воспользоваться одним из рекомендованных.
AppLock
Приложение с отличным рейтингом в PlayMarket и не менее отличными функциями:
-
Установите его на устройство и запустите.
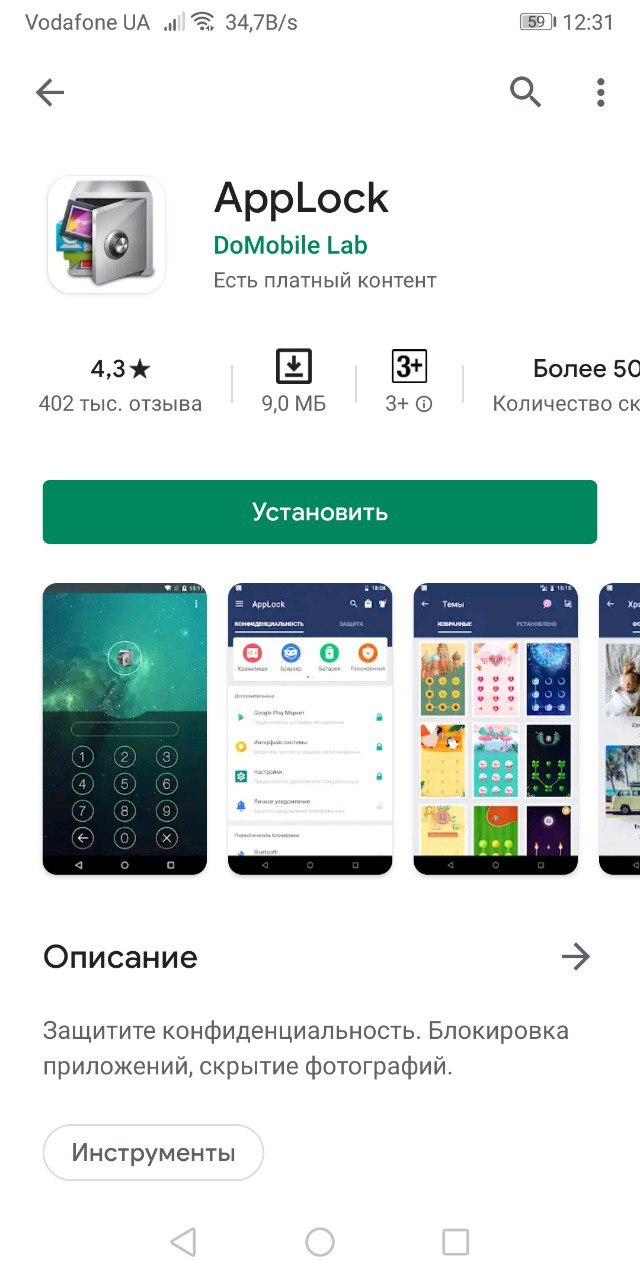
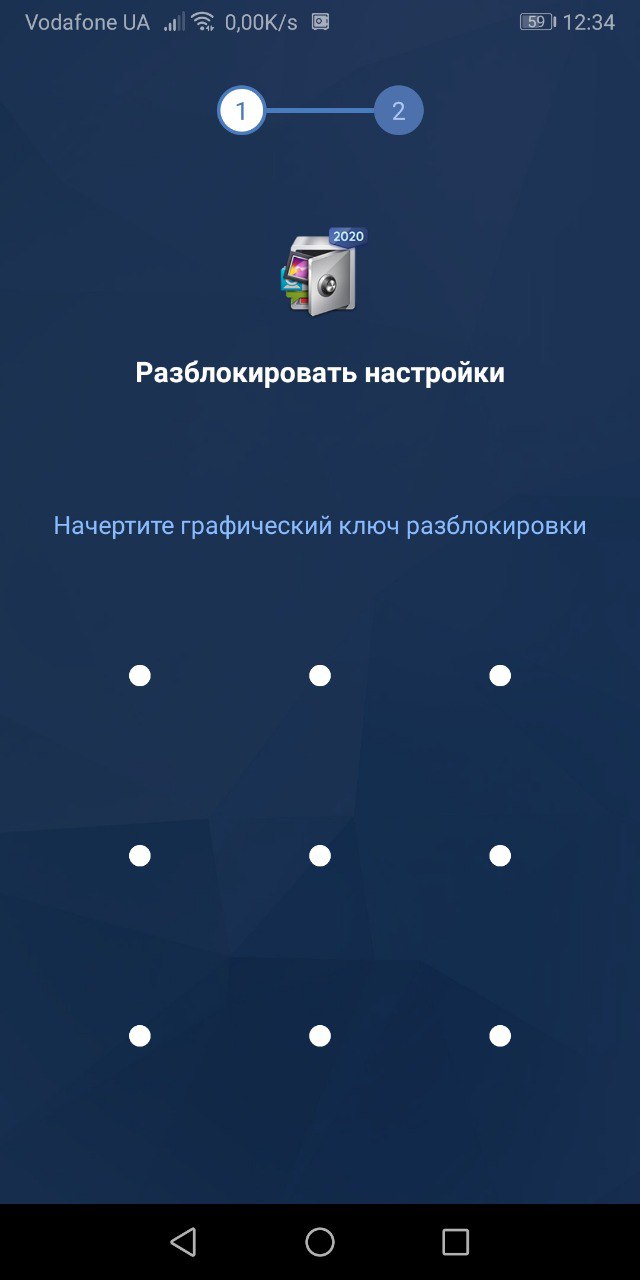
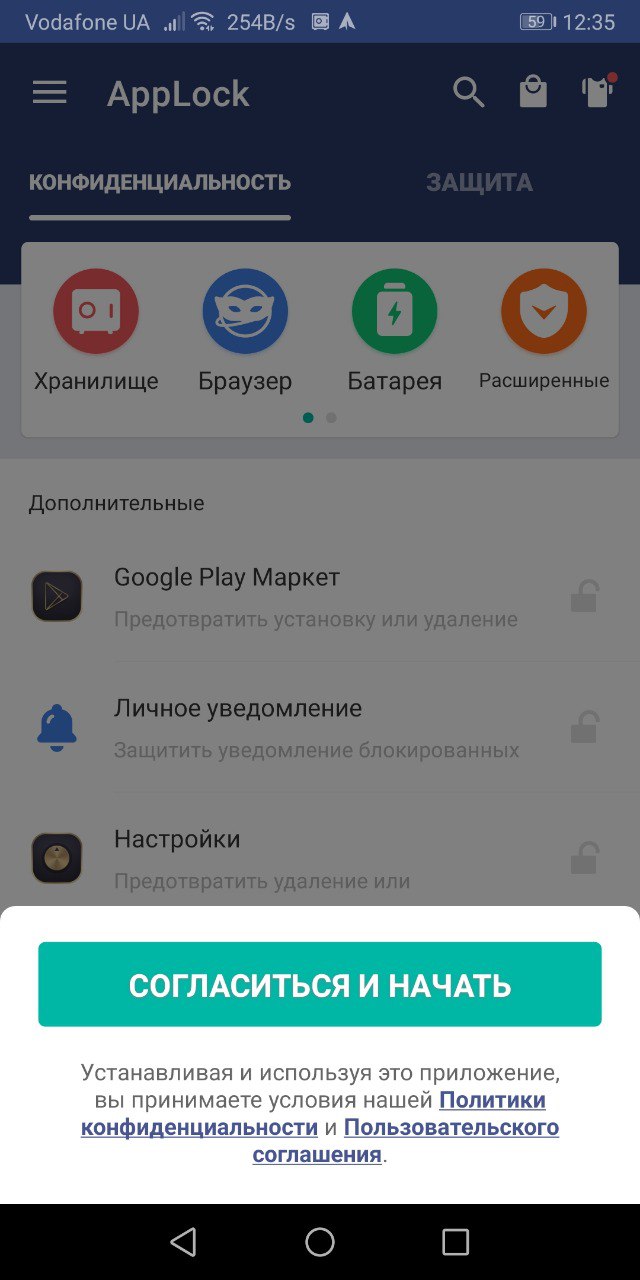
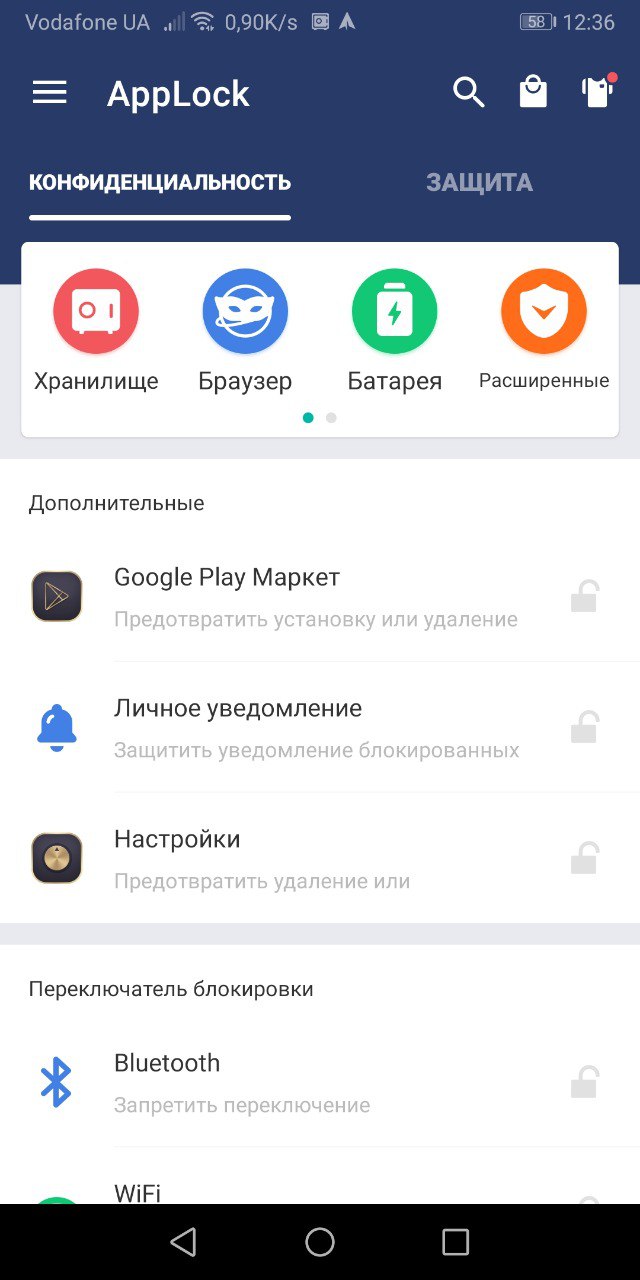
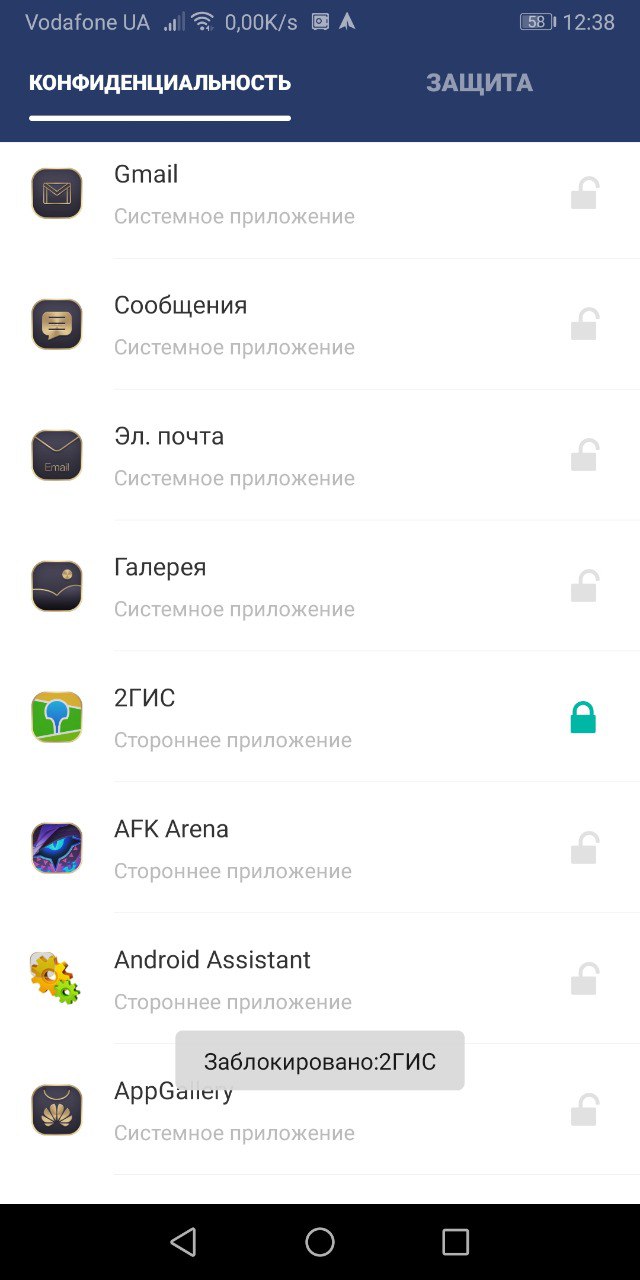
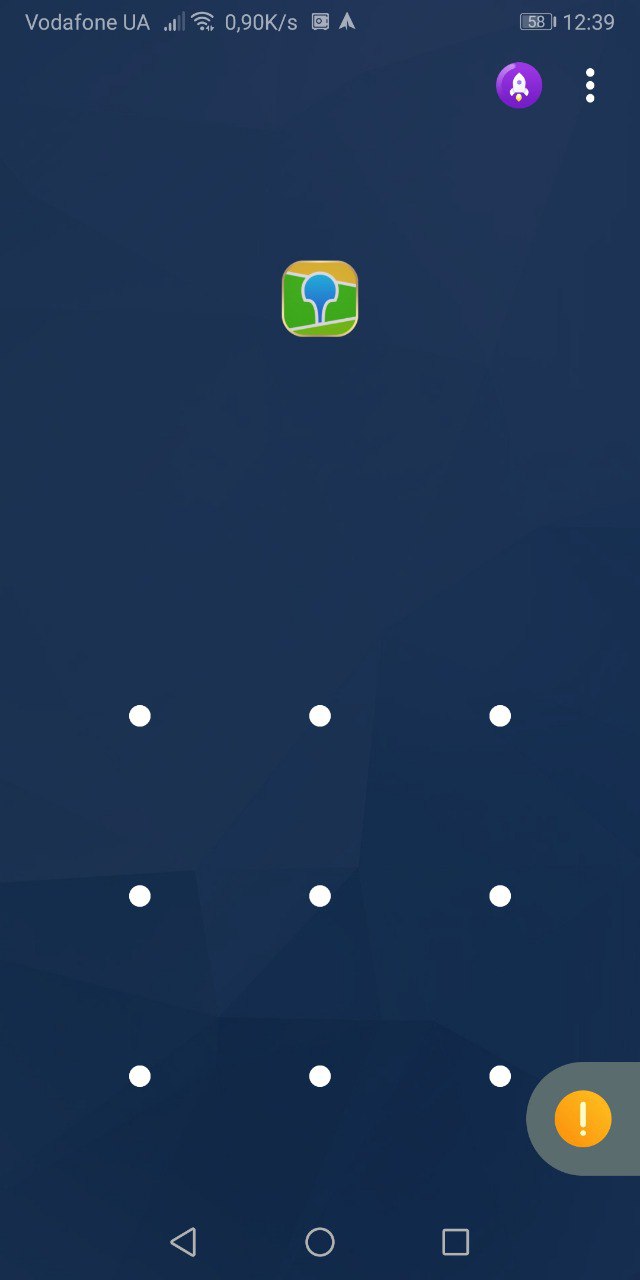
К сожалению, приложение не ставит пароль на папку, где содержатся приложения, но является альтернативным списком всех приложений, на которые можно выставить пароль.
Пароль можно выставить любой (графический или буквенный), при этом есть дополнительные опции, типа «невидимость графического шаблона» и т.д.
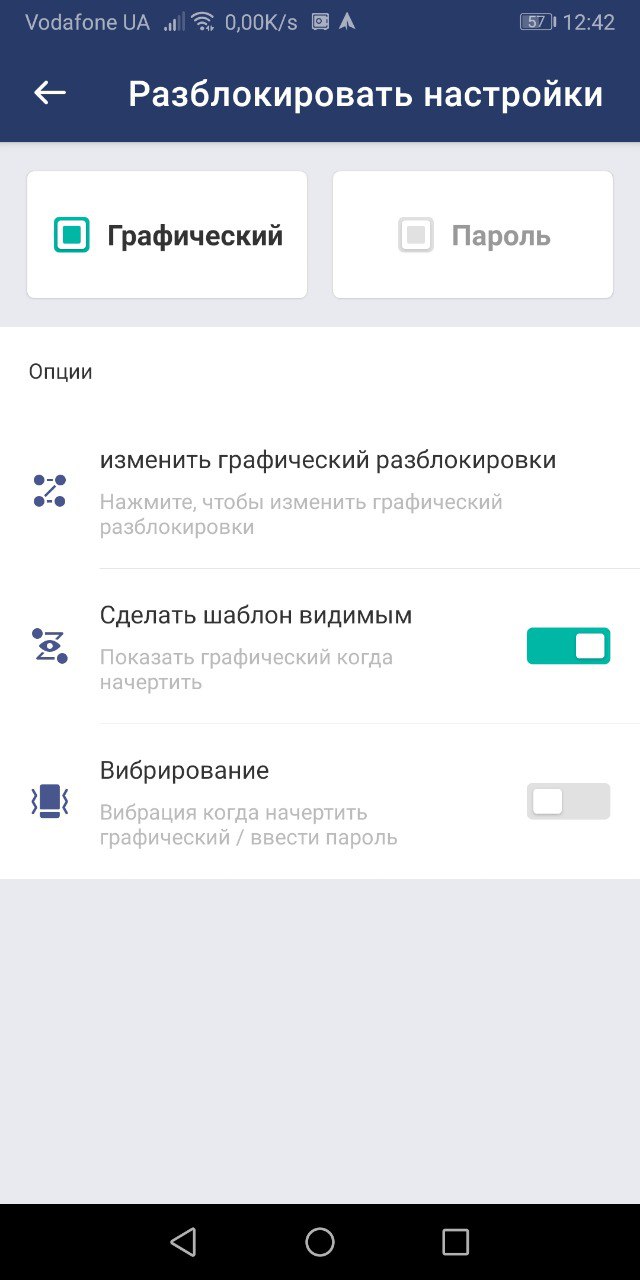
ES-Проводник
Программа для работы с файлами умеет шифровать данные, в том числе и папки. Она отлично подходит для выставления на папку пароля:
-
Установите приложение и запустите на телефоне.
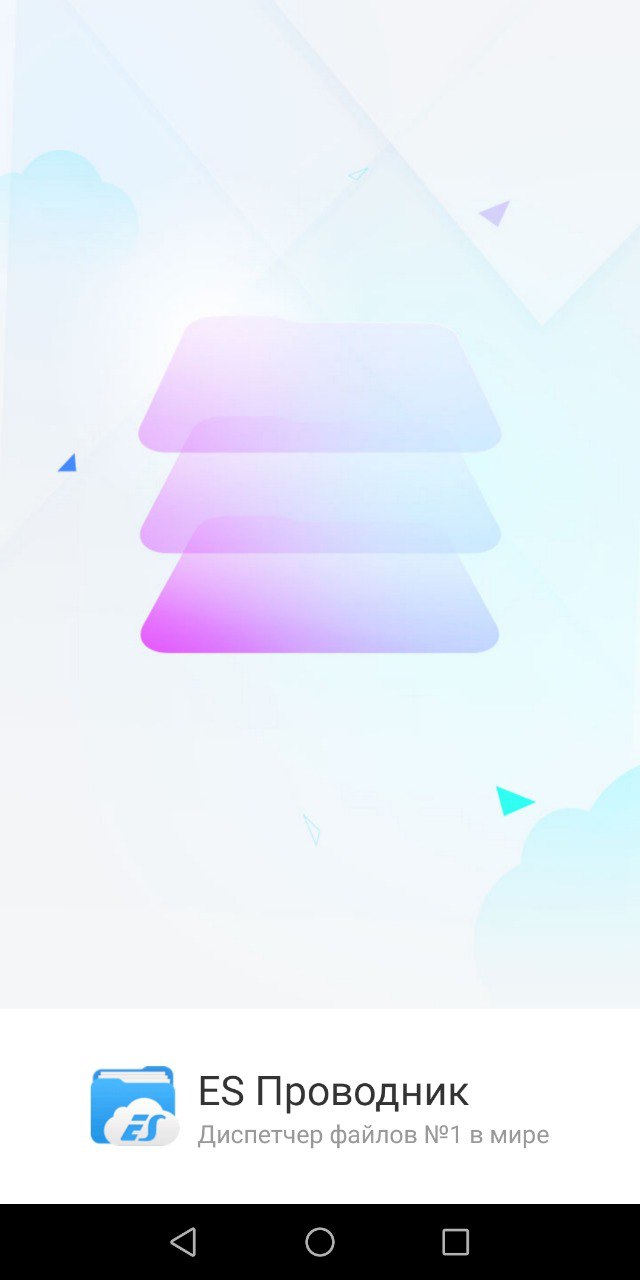
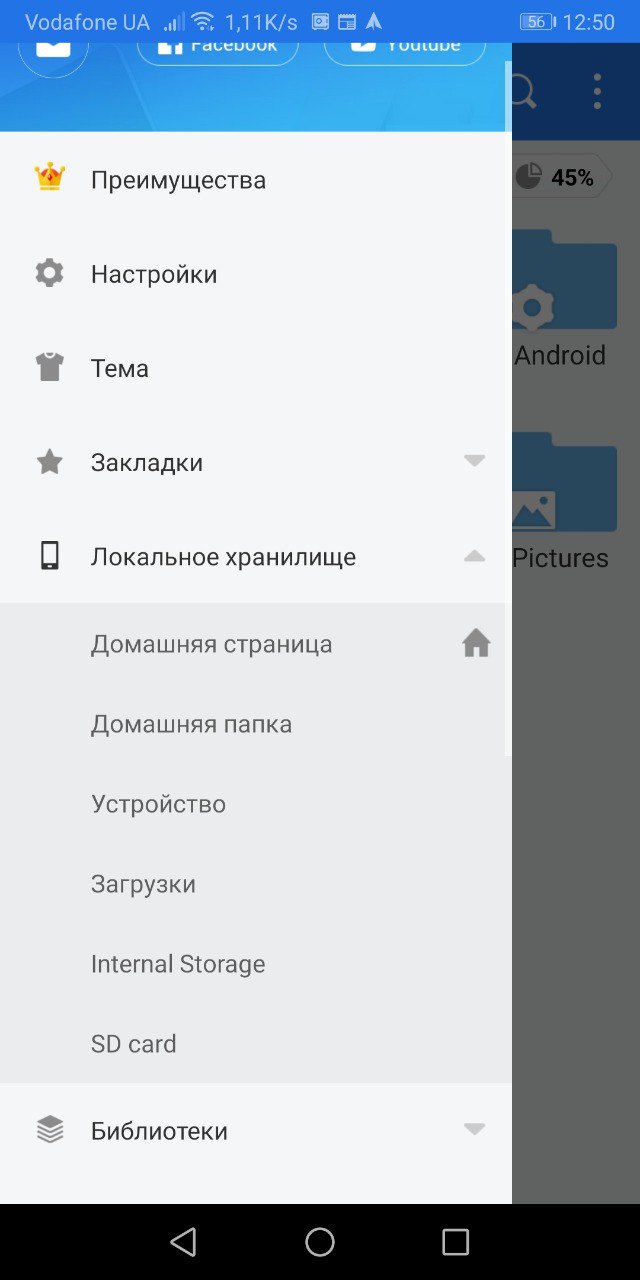
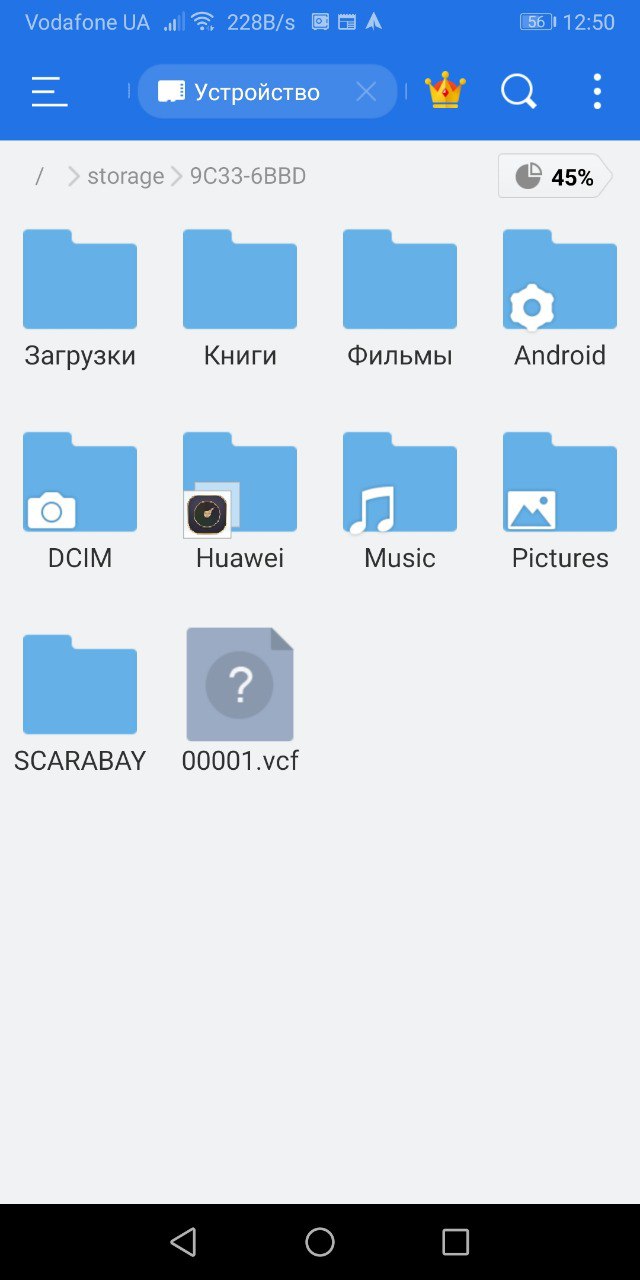
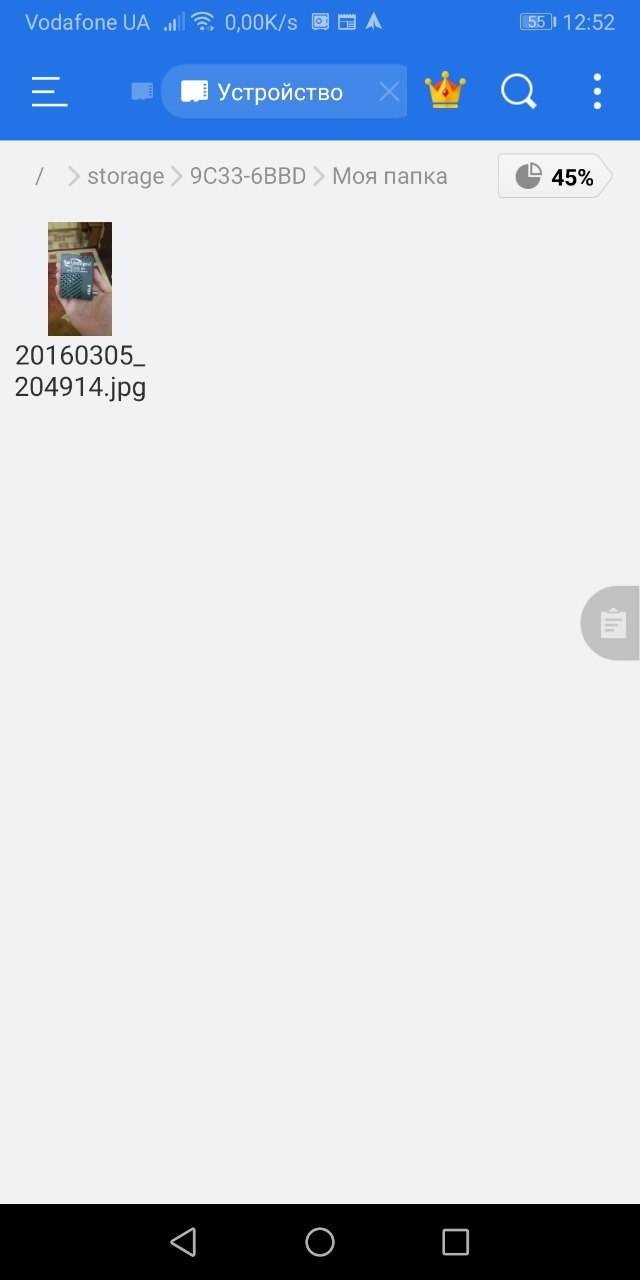
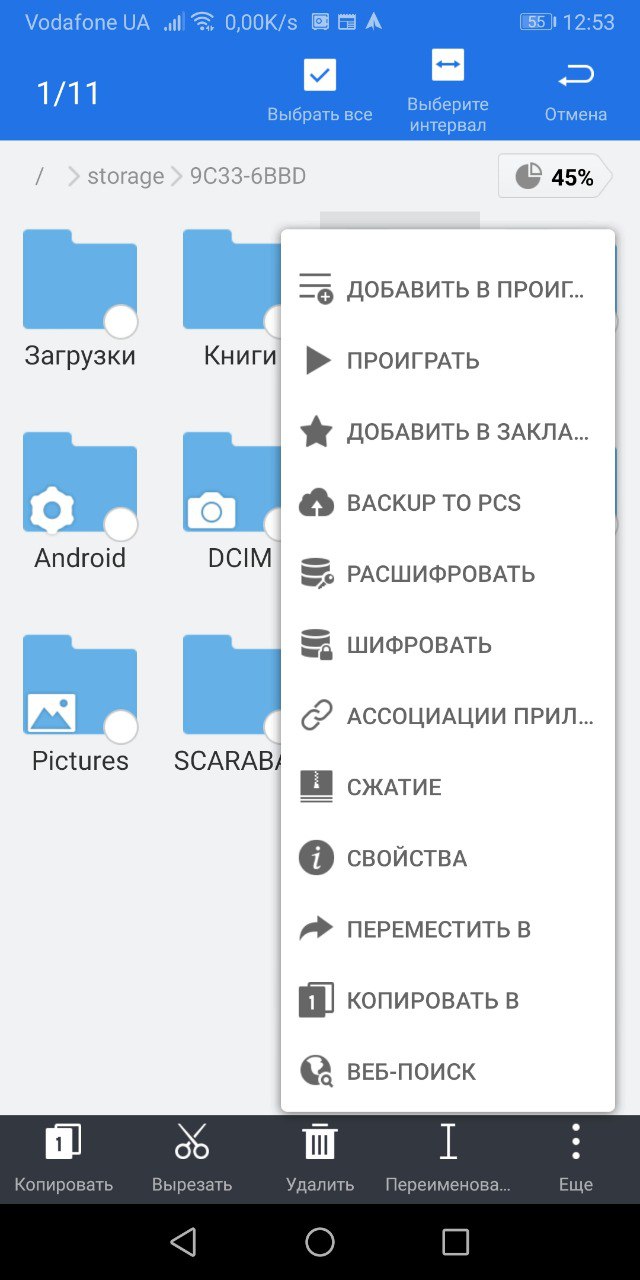
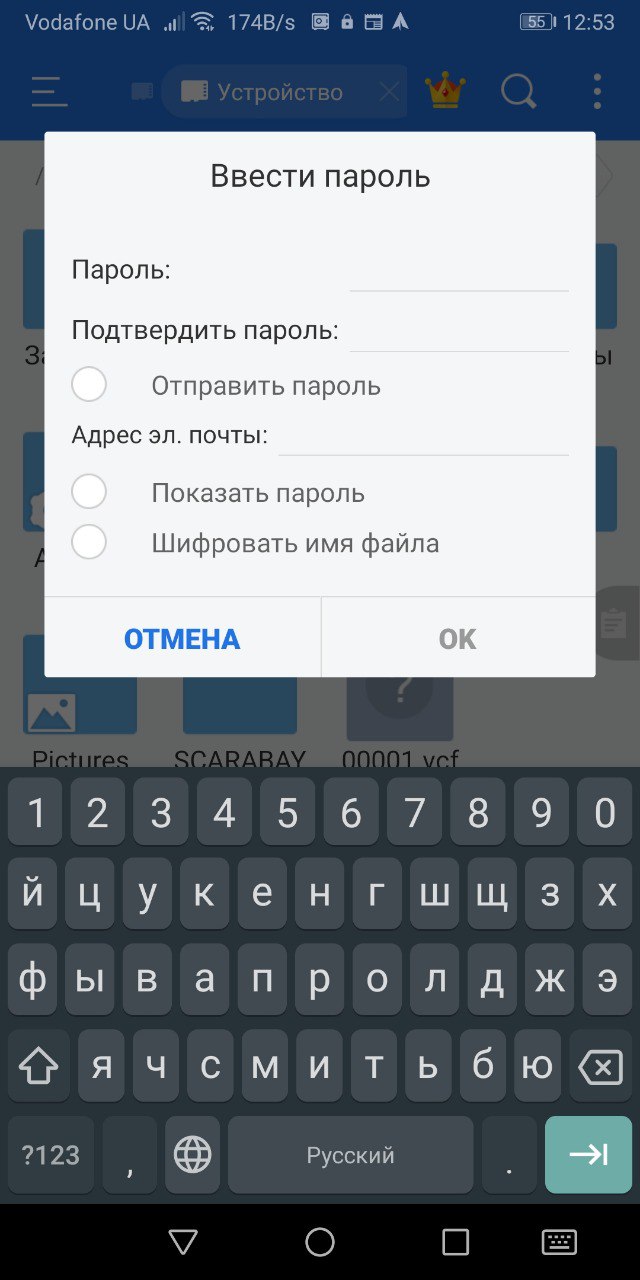
Этот способ отлично подходит для скрытия от посторонних глаз различных файлов (фото, видео, документов). При этом видеоплееры, галереи и прочие программы-сканеры не смогут сканировать защищенные данные и показать их в своих списках.
Если надо дополнительно скрыть папку от посторонних глаз, нажмите «переименовать», и в начале имени поставьте точку.
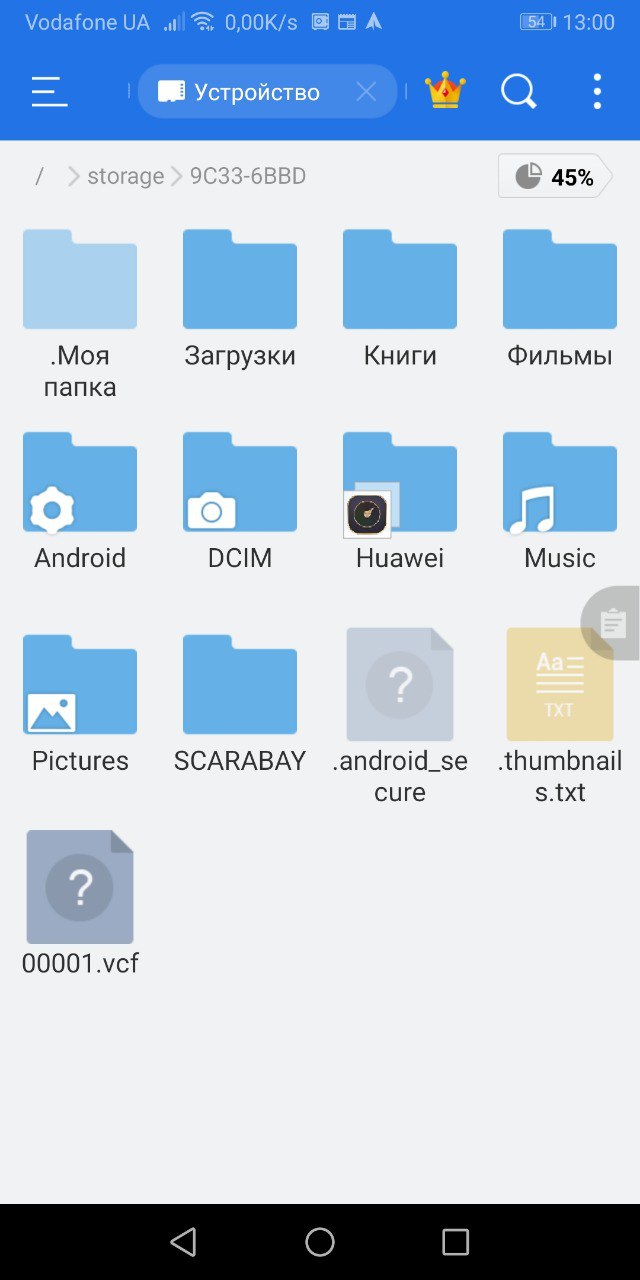
Чтобы ее потом увидеть, в настройках ES-Проводник выберите «Показывать скрытые файлы».
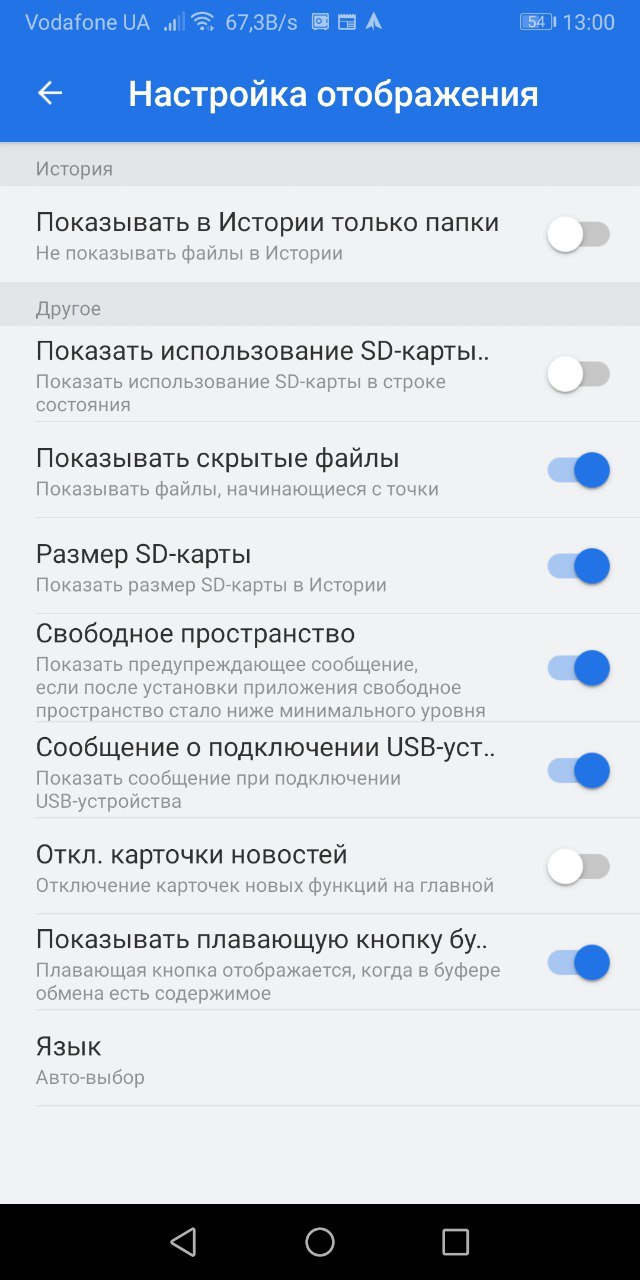
Узнать больше о настройке Android и способах его защиты можно по ссылке на сайт специалистов смартфонов и портативной технике.
Каждому знакома ситуация, когда приходится передавать свой смартфон или планшет другим людям. При этом часто мы опасаемся, что они получат доступ к личному контенту – фотографиям, видео, папкам с данными и т. д. Читайте дальше, как скрыть свою личную информацию от посторонних глаз.

Рекомендации по установке пароля на Андроид.
Установка пароля на папку в Android
Современные разработчики предлагают множество решений для защиты личных данных на смартфонах и планшетах под управлением Android. Как запаролить папку на Андроиде? Чтобы не потеряться во множестве предложений, мы собрали несколько наиболее популярных утилит из Play Marketa, которые помогут вам запаролить свои данные.
AppLock
Заблокируйте свои самые важные данные. Вы можете думать, что ваш телефон защищён, потому что у вас уже есть блокировка экрана? Как поставить пароль на папку на Андроиде? Просто запустите софт, выберите папки из списка и выберите функцию «Установить пароль». Но задумывались ли вы о блокировке отдельных утилит или настроек? AppLock поможет это сделать.
- эффективная и надёжная защита;
- защищает не только программы, но и системные настройки;
- обеспечивает безопасность фотографий и видео
- два уровня защиты.
Недостаток: ненадёжное восстановление настроек электронной почты

AppLock не просто блокирует ваши приложения, но также позволяет размещать ваши фотографии и видео в защищённом паролем «Убежище», чтобы держать их подальше от посторонних глаз. Некоторые функции, такие как скрытие иконки запуска AppLock, доступны только в премиальной версии. Также стоит отметить, что утилита предназначена для блокировки приложений, а не для SIM-карты. AppLock легко и просто использовать с одним нажатием на нужное приложение на стартовом экране AppLock для его блокировки или разблокировки. При тестировании приложения проблем с блокировкой или использованием паролей не возникало.
Двойная система защиты может показаться лишней, если вы пользуетесь только мессенджерами или социальными сетями. AppLock очень полезен для приложений онлайн-банкинга или приложений для заметок, в которых вы храните конфиденциальную информацию. Если вы забудете свой пароль, AppLock отправит код на ваш адрес электронной почты. AppLock – отличный выбор, если вы хотите добавить дополнительную безопасность на свой телефон. Хотя он не должен использоваться в качестве замены блокировки экрана, это отличный вариант для защиты конфиденциальной информации в приложениях или просто для того, чтобы ваши друзья не могли получить доступ к вашим фотографиям или публиковать комментарии на Facebook от вашего имени.
File Folder Secure
File Folder Secure – это мобильное приложение, предназначенное для создания пользователями безопасных папок на устройстве Android, которое может препятствовать доступу других лиц к важным или конфиденциальным файлам. Благодаря множеству функций безопасности, включая мониторинг попыток взлома, PIN-код, паролю на папку Андроид или блокировки по отпечатку пальца и скрытому режиму, который скрывает значок запуска с вашего телефона, существует много способов защитить вашу личную информацию и данные от посторонних глаз.
- различные методы защиты;
- уведомление при попытке взлома.
- требует отслеживания использования в других приложениях;
- содержит рекламу.

Однако с помощью File Folder Secure появляется директория для хранения всех конфиденциальных данных. Добавьте фотографии, видео, заметки, запись голоса и многое другое, и закрепите их с помощью пароля или идентификатора отпечатка пальца. Таким образом, вы можете передать телефон другому человеку и быть уверенным, что он не получит доступ ко всему его содержимому. File Folder Secure обеспечивает первоклассную защиту ваших папок. Будьте предупреждены о попытках взлома и сохраните свою папку с несколькими различными параметрами пароля. В режиме невидимости вы даже можете скрыть значок Folder Lock на главном экране. Набор номера *3300 отобразит его снова. Кроме того, вы можете скопировать содержимое своей папки в облако или в Dropbox.
LOCKit
Разработчики бесплатного приложения для передачи файлов SHAREit для мобильных устройств запустили новое приложение LOCKit. В отличие от других приложений для Android, LOCKit действует на устройствах, работающих на ОС Android 2.2 и выше. Это лёгкий инструмент с большим количеством пользователей. Размер файла APK для Android составляет менее 3 мегабайт. Как сделать файлы и данные защищёнными? При установке и запуске LOCKit приложение предложит вам установить шаблон разблокировки. Ниже блокировки рисунка есть возможность переключиться на защиту на основе PIN-кода. После определения метода блокировки или установки PIN-кода приложение LOCKit попросит вас выбрать секретный вопрос. Он также отображает текстовое поле, в котором вы должны ввести ответ на выбранный вами вопрос. Это необходимо в том случае, если вы забудете код.
Приложение позволит вам сбросить блокировку PIN-кода, если вы предоставите правильный ответ на вопрос. Во всяком случае, приложение LOCKit будет идентифицировать приложения с проблемами конфиденциальности. Приложение LOCKit для Android требует разрешения отображать всплывающие окна. Вы должны предоставить его, иначе приложение не будет работать. Дальше вы увидите красивый пользовательский интерфейс с вкладками. Интерфейс имеет три вкладки:
- Приложения. Здесь вы найдёте список установленных и системных приложений. Справа от имени приложения будет иконка открытого замка. Нажмите на значки рядом с приложениями, которые вы хотите заблокировать. Если вы это сделаете, LOCKit заблокирует пользователей от доступа к приложениям.
- Фотографии. В этом интерфейсе приложение LOCKit отображает возможность добавления изображений, которые вы хотите заблокировать. Вы можете заблокировать столько фотографий, сколько хотите. Приложение поддерживает фотографии, сохранённые на внутренней памяти или на карте MicroSD.
- Видео. Эта функция похожа на описанную выше. Она позволяет вам запретить доступ к личным видео.

Другие важные функции приложения LOCKit для Android:
Если вы постоянно делитесь своим мобильным телефоном с членами семьи, вам обязательно нужно использовать утилиту LOCKit. Приложение от SHAREit работает быстро и предлагает множество функций безопасности.
Gallery lock
Gallery Lock – это решение для скрытия изображений на устройствах, которые могут попасть не в те руки. Если вы сохраняете фотографии на общем планшете, вы наверняка захотите спрятать их от посторонних глаз и рук. Если вы не против или действительно хотите, чтобы другие восхищались вашими великолепными изображениями, это приложение не для вас. Gallery Lock сортирует скрытые файлы в папки. Вы можете создавать и удалять их по своему усмотрению. Внутри этих папок вы можете добавлять изображения и видеофайлы для скрытия и отображения. Отсюда они могут быть просмотрены в полноэкранном режиме.

Как создать пароль для папки? Есть также несколько вариантов безопасности. Само приложение заблокировано 4-значным кодом, но изображения могут быть скопированы в учётную запись Google или Dropbox, а папки могут быть заархивированы как zip-файлы. Кроме того, функция Watchdog делает фотографию с селфи-камеры всякий раз, когда вводится неправильный PIN-код (после второй попытки).
Если вы очистите данные, удалите приложение или неправильно закроете его, вы можете просто оказаться не в состоянии получить то, что вы так умело скрываете.- скрывает папки;
- резервное копирование;
- добавить в архив;
- WatchDog – фото безопасности;
- Мп3-плеер.
Преимущество: простой в использовании интерфейс.
Недостаток: ввод пароля не требует подтверждения ОК.
ES Проводник
ES File Explorer предоставляет пользователям телефонов Android полнофункциональный файловый менеджер, который исследует телефоны, ПК и компьютеры Mac, используя LAN, FTP и удалённый Bluetooth. Он включает в себя все основные функции управления файлами, которые вы ожидаете от файлового менеджера, но, помимо этого, он также работает как диспетчер утилит, клиент облачного хранилища (совместимый с Dropbox, Google Диском, OneDrive и т. д.), FTP-клиент и LAN клиент Samba. Это не просто бесплатная и лёгкая утилита – она довольно функциональна по сравнению с другими, доступными в Google Play.

Как установить пароль? Устройства Android имеют целый набор параметров безопасности, такие как пароли или блокировки визуального шаблона, чтобы другие пользователи не могли получить доступ к вашему устройству. Но что, если вам нужен ещё один уровень безопасности для личных файлов? Лучшим подходом будет шифрование этих файлов паролем. Длительно нажмите папку и выберите «Дополнительно» – «Шифровать». Задайте свой пароль и выберите «Зашифровать имя файла».


Вопрос безопасности своего смартфона волнует каждого пользователя, Android-устройства надежно защищены от злоумышленников. Пин-коды, разблокировка по отпечатку пальца и лицу – забраться в чужой телефон непросто. Но иногда ситуация требует ограничения доступа к конкретным папкам, при этом не затрагивая другие элементы каталога. Для решения этой задачи существует несколько приложений, позволяющих поставить пароль на личную информацию.
AppLock

Удобное приложение, позволяющее настроить различные способы блокировки, доступные на самом смартфоне. С его помощью можно ограничить доступ не только к папкам, но и к функциям телефона – звонкам, изменению настроек и камере. Вначале создается графический ключ на отдельном экране (он будет использоваться в дальнейшем), затем выбирается папка или функция, которую нужно заблокировать.


В AppLock можно не только установить пароль на приложение Андроид:
- Пользователь может выбрать произвольное расположение клавиш на экране или вовсе установить невидимый режим для набора графического ключа.
- Время блокировки может быть установлено заранее.
- Заблокировать доступ можно к галерее видео и фото.
- Иконка приложения на рабочем столе может быть скрыта от глаз пользователей по желанию владельца.


File & Folder Secure
Это приложение позволит с легкостью решить проблему, как запаролить галерею на Андроиде. Его весовое преимущество – бесплатная версия не ставит ограничений на количество папок. Ставить пароль на приложения эта утилита не может!
Удобный интерфейс приложения похож на обычный проводник файлов.

Порядок работы с папками прост:

- Установить пин-код – он будет использоваться для всех указанных папок.

- Указать электронную почту, она пригодится в случае утери пароля.

- Выбрать элементы из корневого каталога, которые нужно запаролить.


Это приложение удобно использовать при большом количестве папок, требующих защиты. При желании их легко вернуть обратно в статус свободного доступа и пользоваться как обычно.


LOCKit
Если беспокоит проблема, как поставить на галерею пароль или на отдельные фото или видео, стоит установить LOCKit.


С его помощью можно поставить защиту пин-кодом на всю галерею, отдельные папки и элементы. Интерфейс интуитивен, для полного доступа рекомендуется скачать Pro-версию. Иконка приложения также может быть скрыта с рабочего стола по желанию пользователя.


Если фото и видео нуждаются в особой защите, имеет смысл поставить пин-код и при входе в приложение Камеры. Это не позволит делать снимки третьем лицам без разрешения владельца устройства.


ES Проводник
Android справедливо считается одной из самых безопасных операционных систем. Она оснащена встроенным шлюзом для ограничения доступа к папкам – ES проводник легко демонстрирует, как запаролить приложения на андроиде.

- Войти в раздел внутренней памяти или внешнего носителя.

- В правом верхнем углу нажать на выпадающее окно, выбрать Создать, затем – Папка.


- Предыдущее действие создаст новую папку, назвать ее английскими буквами.

- Перейти в папку с файлами, которые нужно запаролить.

- Перенести их посредством буфера обмена в недавно созданную папку.


- Выбрать заполненную папку и нажать на Шифрование.


Как запаролить приложения
Если интересует, как поставить пароль на приложения на Андроид без скачивания специальных приложений, нужно открыть раздел Настройки. В зависимости от версии ОС и оболочки точный порядок действий может несколько отличаться, но в целом он выглядит так:




Преимущество такого способа – приложений с паролем может быть сколь угодно много. Обычно в дополнительной защите нуждаются приложения, содержащие личную информацию: онлайн-банки, контакты, смс и записи. Постановка пароля значительно уменьшит вероятность воровства информации.
Заключение
Безопасность данных пользователя – важный аспект в работе со андроид-устройством, в его памяти хранится немало личной информации. Чтобы она не попала в чужие руки, можно поставить пароль, запрашиваемый при входе в них. Это можно сделать с помощью встроенных шлюзов или скачанных с официального источника приложений.
Читайте также:


