Как заменить файлы на телефоне
Файлы на телефонах обычно хранятся в приложении "Файлы" . Если приложения "Файлы" нет, возможно, на вашем устройстве используется другое приложение. Подробнее о том, как обратиться за помощью к производителю устройства…
Важно! Некоторые из действий, перечисленных в этой статье, можно выполнить только на устройствах с Android 10 и более поздних версий. Подробнее о том, как узнать версию Android…Как найти и открыть файл
- Откройте приложение "Файлы" . Подробнее о том, как его найти…
- Будет показан список скачанных файлов.
- Чтобы найти другие файлы, нажмите на значок меню .
- Для сортировки по названию, дате, типу или размеру нажмите на значок "Ещё" Сортировать. Если пункта "Сортировать…" нет, нажмите Изменено или коснитесь значка сортировки .
- Чтобы открыть файл, нажмите на него.
Как удалить файл
- Откройте приложение "Файлы" на телефоне.
- Выберите файл.
- Нажмите на значок "Удалить" Удалить. Если такого значка нет, нажмите на значок "Ещё" "Удалить".
Как предоставить доступ к файлу, сохранить его на Диске или распечатать
Как открыть доступ к файлам
Как распечатать файл, добавить его на Google Диск или выполнить другое действие
- Откройте файл, нажав на него.
- В правом верхнем углу экрана вы увидите доступные действия. При необходимости нажмите на значок "Ещё" .
Как найти музыку, фильмы и другой контент
В различных приложениях можно скачивать музыку, фильмы, книги и другие файлы. Они будут доступны в том приложении, в котором вы их скачали. Например, узнайте, как найти видео, скачанное в Google Play Фильмах.
Как перенести файлы на компьютер
Подключите телефон к компьютеру с помощью USB-кабеля. Файлы, которые хранятся на вашем мобильном устройстве, можно будет найти в папке "Загрузки". Подробнее о том, как перенести файлы с компьютера на устройство Android…

При помощи его я редактировал созданное в конструкторе приложение, так как некоторые ссылки и изображения (по умолчанию встраиваемые конструктором) не устраивали. Нет, я не программист и понимаю в кодах не больше вашего, но инструмент APK Editor позволяет работать с ним пользователям любого уровня от новичка до профессионала, так как оно имеет подсказки.
Как открыть Apk файл на Андроид
Содержание
Интерфейс APK Editor Pro
Главная страница содержит четыре кнопки:
- Выберете Аpk
- Выберете Аpk из приложения
- Помощь
- Выход
Для редактирования используются первые две.
1. Первая кнопка открывает непосредственно файлик apk, сохраненный в памяти устройства. То есть, открывается встроенный менеджер, находите нужное место расположения редактируемого объекта.
Клик по нужному элементу вызовет окно, где нужно выбрать, что вы хотите делать.
- Редактирование ресурсов
- замена файлов
- общее редактирование
Функция редактирования ресурсов позволяет изменять строки, файлики, манифест. Через эту функцию доступно практически все содержимое редактируемого файла.
Замена, подразумевает полную подмену одного файла на другой. Как правило, её используют для замены изображений, аудио и других элементов.
Общее редактирование поможет изменить название приложения, пакета, место установки, код версии, название версии.
2. Вторую кнопку используют в случае отсутствия файла apk, но при наличии установленного приложения. Выбираете из списка и приступаете к редактированию.
Клик на кнопку вызовет список всех установленных приложений. Здесь же можно переключиться между пользовательскими и системными.
В принципе инструкция написана неплохо, но при изучении советую внимательно изучить от начала и до конца.
Теперь на примерах рассмотрим использование приложения.
Как заменить картинку в приложении
2. Находим объект, который подвергнем испытанию, клик по нему.
5. Долгое нажатие откроет окно:
6. Клик по готовому изображению произведет подмену.
8. По окончании будет указан путь, куда сохраняется модифицированный файл. Прежде чем запустить новый apk, старый необходимо удалить.
Как удалить рекламу из приложения
Рекламный код может быть прописан где угодно, все зависит от её назначения. Мы рассмотрим стандартный способ. Этот способ описан в разделе помощь, но пришлось немного потратить время на разбор, так как названия папок и файлов немного не соответствовало. Видимо, информация устаревает.
Начнем сразу с пункта №3. Первый и второй выполняем как в первом примере.
Удаляем старый apk и устанавливаем новый.
В этом случае убрали рекламу только с главной страницы.
Работать с редактированием элементов лучше всего через программу AirDroid. Оно выводит экран смартфона на монитор компьютера. Приятней работать с нормальной клавиатурой, а не тыкать в малюсенькие кнопочки устройства.
Ссылки

- Я хочу переместить мои данные с карты 8GB на карту с 16GB.
- Мой старый телефон умер и был заменен. Как импортировать данные со старой SD-карты в новую внутреннюю память?
- Я хочу перенести все файлы со своей старой SD-карты на новую. Как я могу передать все и сохранить данные даты (например, дату создания) одинаковыми?
Есть много похожих вопросов о перемещении файлов Android. Вы можете перенести данные с одной карты micro SD на другую Android после переключения нового телефона Android. Также возможно, что вы захотите получить больший объем памяти для замены Android SD-карты.
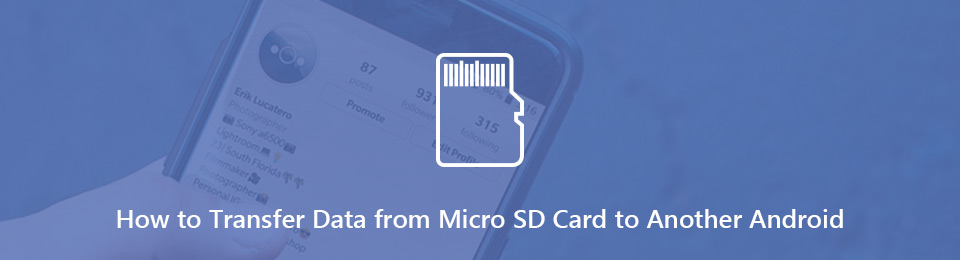
Как бы то ни было, вы можете легко заменить и заменить новую SD-карту Android здесь.
Передача данных с iPhone, Android, iOS, компьютера в любое место без каких-либо потерь.
- Перемещайте файлы между iPhone, iPad, iPod touch и Android.
- Импортируйте файлы с iOS на iOS или с Android на Android.
- Переместите файлы с iPhone / iPad / iPod / Android на компьютер.
- Сохранить файлы с компьютера на iPhone / iPad / iPod / Android.
Way 1: как перенести данные с одной карты Micro SD на другую Android без потери данных
Вообще говоря, FoneLab HyperTrans может извлекать и перемещать данные с одного устройства на другое напрямую. Все ваши загруженные, приобретенные и избранные файлы будут скопированы и вставлены на другой Android в течение короткого времени. Здесь поддерживаются практически все бренды Android и поставщики услуг.
Передача данных с iPhone, Android, iOS, компьютера в любое место без каких-либо потерь.
- Перемещайте файлы между iPhone, iPad, iPod touch и Android.
- Импортируйте файлы с iOS на iOS или с Android на Android.
- Переместите файлы с iPhone / iPad / iPod / Android на компьютер.
- Сохранить файлы с компьютера на iPhone / iPad / iPod / Android.
Шаг 1 Бесплатно скачать, установить и запустить Передача файлов Android, Подключите вашу микро SD-карту к устройству чтения SD-карт. Затем подключите этот ридер к вашему компьютеру. Позже подключите свой телефон Android к тому же компьютеру с помощью молниеносного USB-кабеля.
Шаг 2 В раскрывающемся меню «Устройство» установите карту micro SD в качестве устройства ввода. Выберите нужный тип файла на левой панели. Вы можете открыть определенную папку, чтобы найти, какой файл вы хотите переместить на новый Android.
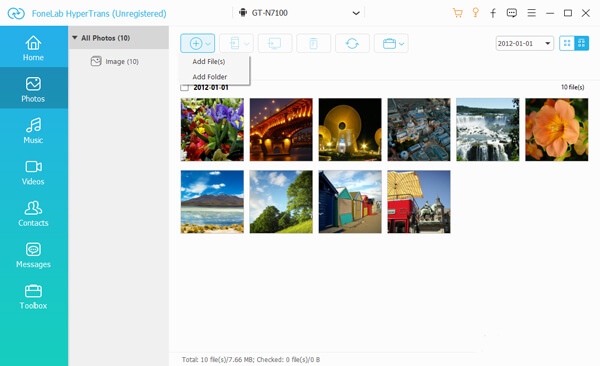
Шаг 3 Если вы не уверены, вы можете дважды щелкнуть файл, чтобы просмотреть детали. Кроме того, вы также можете вносить изменения в контекстном меню.
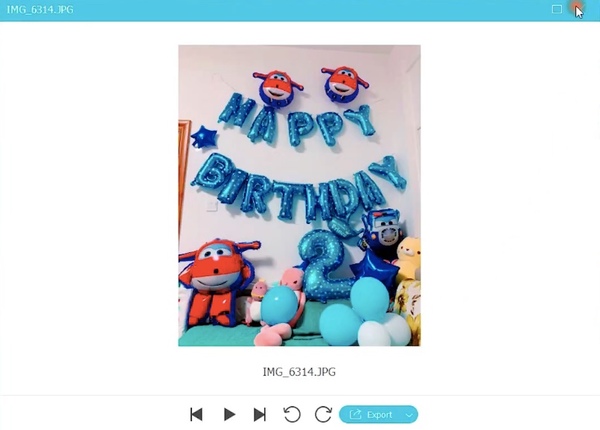
Шаг 4 Выберите файлы, которые вы хотите клонировать. Нажмите Экспортировать на верхней панели инструментов. Выберите свой телефон Android в качестве устройства вывода. Теперь вы можете переносить данные с одной карты Micro SD на другую Android выборочно или полностью за считанные минуты.
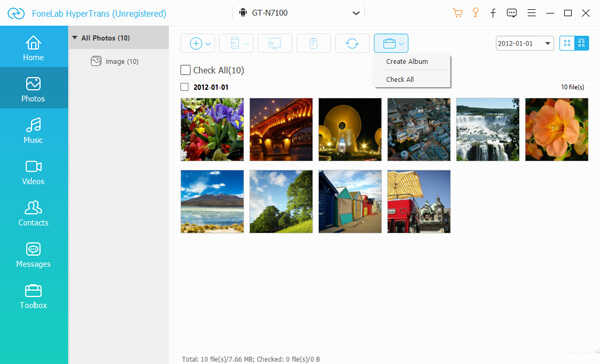
Way 2: как перенести данные с одной карты Micro SD на другую без компьютера
Если вокруг вас нет компьютера, вы можете сначала перенести данные с карты Micro SD во внутреннюю память телефона Android. Позже вы можете вставить другую SD-карту в этот телефон для передачи файлов Android. Просто убедитесь, что внутренняя память телефона достаточно велика.
Шаг 1 Откройте Параметры приложение
Шаг 2 Нажмите Память > SD Card > Показать внутреннее хранилище > файлы, хранящиеся на SD-карте, которые вы хотите переместить> Перейдите в/Скопировать в > Внутренняя память > Двигаемся/Копировать.
Шаг 3 Выключите свой телефон Android. Выньте старую карту Micro SD. Вставьте другую SD-карту и включите Android.
Шаг 4 Нажмите Параметры > Память > Внутреннее общее хранилище > Файлы > файлы или папки, которые вы хотите передать> Меню > Перейдите в/Скопировать в > SD Card > Двигаемся/Копировать.
Шаг 5 Для передачи данных с одной SD-карты на другую на телефоне требуется некоторое время.
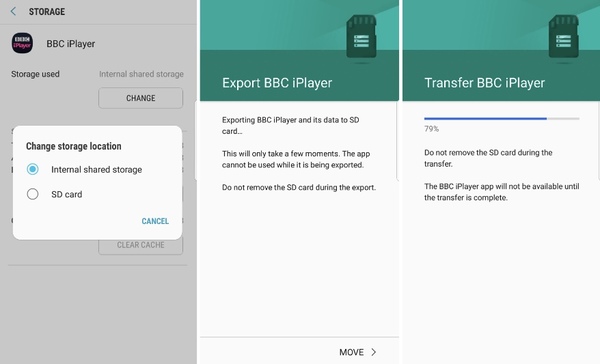
3. Как клонировать и перенести данные с одной карты Micro SD на другую карту Micro SD на Android
На самом деле, вы также можете переносить данные со старой на новую SD-карту с помощью командной строки. Однако это может привести к случайному удалению. Вы должны быть осторожны при переходе на SD-карту большей емкости.
Ну, это может занять некоторое время, чтобы завершить процесс передачи данных.
Шаг 1 Подключите две карты Android SD к компьютеру с Windows с помощью двух карт-ридеров.
Шаг 2 Развернуть Start меню. Тип CMD и затем нажмите Enter.
Шаг 3 Выберите Командная строка из cmd.exe щелкните правой кнопкой мыши меню.
Шаг 4 Тип attrib -h -r -s / s / d G: \ *. *в окне командной строки. Затем нажмите Enter чтобы получить все сохраненные файлы. (Вы можете заменить G с буквой вашего микро-SD-карты.)
Шаг 5 Скопируйте, вставьте и перенесите данные с одной SD-карты на другую с помощью компьютера.
Заключение
Со временем во внутренней памяти Android и на карте micro SD не хватит места. Если вы хотите сохранить эти файлы, вы можете перенести данные с одной карты micro SD на другую Android любым способом, упомянутым выше.
Передача данных с iPhone, Android, iOS, компьютера в любое место без каких-либо потерь.

Когда приходит время сменить носитель информации в нашем телефоне, мы обнаруживаем довольно распространенную проблему, которая рано или поздно почти все Android лицо пользователей. Когда карты памяти заполнен, возможно, вам придется поменять карту на карту большего размера и пройти процесс перемещения содержимого из старой в новую.
Замена и замена карты памяти в нашем мобильном Android с большим или более быстрым без потери данных может показаться сложным, но это не так уж и много. Существует множество инструментов, платных и бесплатных, более сложных и простых, которые помогают нам упростить весь процесс.

Лучше всего то, что следуя различным советам, вы можете напрямую клонировать данные с SD-карты Android точно так же, как на новую карту, без потери файлов.
Хорошо ли «клонировать» контент между карточками?
На бумаге ничего плохого не должно происходить, когда клонирование содержимого одной карты MicroSD по сравнению с другим, но это то, что мы обычно не рекомендуем по той же причине, по которой мы указываем выполнение чистой установки, когда мы выполняем заводскую настройку мобильного телефона: Избегайте передачи нежелательных ошибок.
Возможно, что одна из причин, по которым вы захотите сменить карты, заключается в том, что ваш мобильный телефон ведет себя странным образом, и если мы клонируем возможные вредоносные файлы между системами хранения, мы собираемся перенести сбой из одного места в другое. Другой .

Однако это не самый распространенный вариант, и если вы купили новый и Более быстрая карта Micro SD, чтобы не потерять содержимое, лучше всего перенести все файлы с одного на другой, либо через компьютер, либо, если вы хотите дать меньше кругов, с самого мобильного телефона.
Как это сделать со своего мобильного
Когда дело доходит до клонирование карт MicroSD, нам нужно будет просмотреть или скопировать данные из старых данных в новые. Мы можем сделать это, подключив две карты одновременно через USB OTG и внешний кардридер или сохранив данные в памяти смартфона, пока мы обмениваемся картами.
Все варианты позволят нам реплицировать содержимое носителя информации на новый.
Используйте настройки телефона
Этот метод действителен только в том случае, если у нас есть свободное место в памяти телефона, которое больше, чем содержимое, размещенное на карте MicroSD.
Чтобы перенести данные с карты памяти во внутреннюю память, вы должны открыть меню настроек, войти в Storage и нажать на SD Card .

- Нажмите и удерживайте файлы, которые хотите переместить во внутреннюю память мобильного телефона.
- Коснитесь значка меню (три вертикальные точки) и выберите Переместить / Вырезать / Копировать.
- Затем выберите место во внутренней памяти и нажмите на перемещение или копирование в соответствии с ранее выбранной опцией.
Теперь вы должны выключить мобильный телефон, удалить старую MicroSD, вставить новую, вернуться в меню настроек «Хранилище и память» и выбрать «Перенести данные на SD-карту». Выберите типы файлов, которые вы хотите передать, и все готово.
Если ты хочешь передавать типы файлов, отличные от медиафайлов , вы можете использовать встроенный файловый менеджер.
Используйте файловый менеджер
В зависимости от уровня настройки, который у вас есть, этот метод, который мы только что рассмотрели, может работать, а может и не работать. Он даже может работать, но только с определенными типами файлов, такими как мультимедиа. Если вы хотите убедиться, что все содержимое старая карта переносится на новую, она лучше всего использовать проводник, который вы установили на свой телефон.
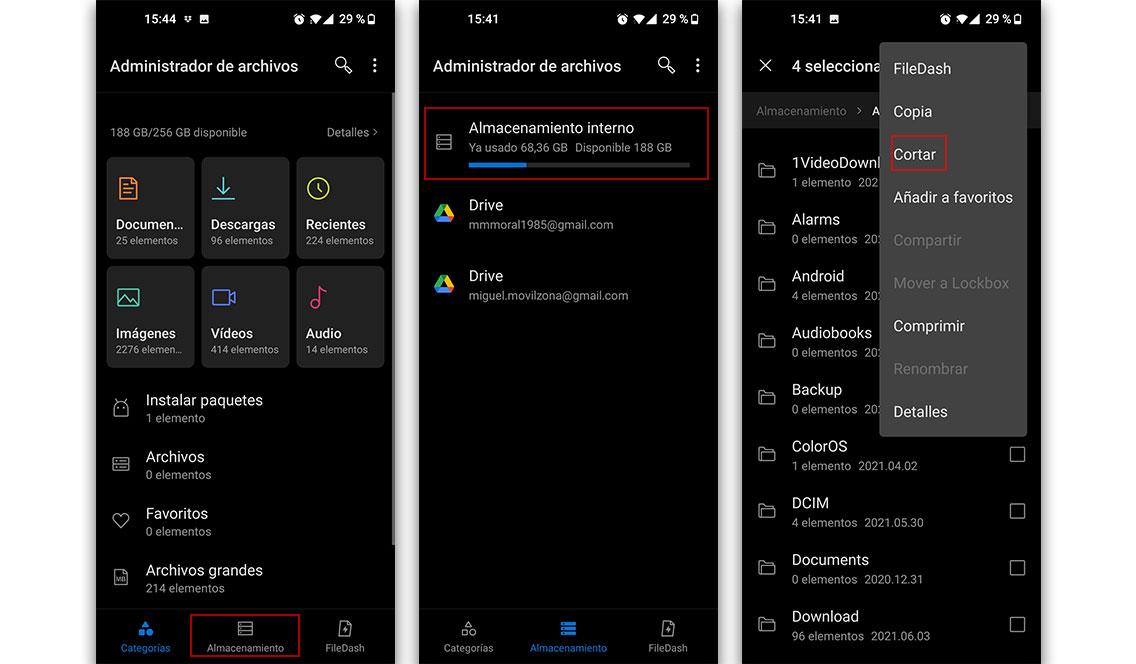
- Откройте на телефоне Диспетчер файлов или Мои файлы.
- Вы увидите список различных категорий файлов и вариантов хранения, доступных на вашем телефоне. Выберите карту памяти.
- В правом верхнем углу экрана щелкните Меню (три вертикальные точки), чтобы отобразить раскрывающийся список действий. Нажмите «Изменить» и выберите «Все файлы» (или выберите файлы по отдельности, если вы не хотите клонировать все содержимое).
- Выберите «Переместить» или «Вырезать» и разместите их во внутренней памяти телефона.
- Выключите мобильный, замените карты MicroSD и повторите все шаги.
- На этот раз выберите внутреннее хранилище в качестве основы и найдите файлы, которые вы скопировали на предыдущих шагах.
- Выберите «Переместить» и разместите их во внутренней памяти телефона.
Используйте два MicroSD одновременно
- Купить кабель USB OTG
- Купить USB-кардридер
Теперь вам просто нужно подключить новый MicroSd к USB-адаптеру, подождать, пока смартфон распознает его, и следовать одному из двух методов, которые мы указали несколькими строками выше. Вам нужно будет использовать файловый менеджер или настройки телефона, чтобы перенести данные с карты на USB-накопитель, и именно так они должны быть идентифицированы на вашем телефоне.

Самый простой - использовать ПК
- Сначала перенесите данные с SD-карты на компьютер или другой внешний накопитель.
- Выключите устройство и извлеките SD-карту. Вставьте вторую новую карту и включите устройство.
- Затем перенесите данные на карту MicroSD с компьютера или носителя, который даже использовался для размещения содержимого старого.
Вы можете использовать USB-кабель для подключения устройства к компьютеру для передачи файлов и управления ими. Для этого при подключении к ПК необходимо выбрать опцию «USB Storage». После этого вы увидите, что содержимое вашей карты отображается как флешка. Если нет, вы всегда можете попробовать использовать Программа Android File Transfer .

Разместите все содержимое в папке, которую вы создаете на своем ПК, или, если у него есть устройство для чтения карт, перенесите его прямо на новый MicroSD. Вы можете выбрать параметры «вырезать и вставить» или напрямую перетащить контент с одного носителя на другой.
Читайте также:


