Как залить свой файл на чужой сайт
Не будем вникать в теорию протоколов передачи информации. Нас интересует практическое применение FTP для загрузки html-страниц и файлов на хостинг. В практическом смысле FTP – это способ передачи данных между компьютерами, как в локальной сети, так и по интернету. При этом если на вашем компьютере стоит Windows, а сервер управляется Linux или другой ОС, проблем не возникнет, протокол FTP стандартный и общепринятый.
Логин, пароль и адрес FTP-сервера
Для настройки фтп-соединения с удаленным сервером, на котором у вас лежит или будет лежать сайт, ваш хостер должен вам сообщить следующие данные: логин, пароль и адрес фтп-сервера. Они нужны для организации ограничения доступа к вашему сайту. Чтобы данные на сайте могли менять только вы.
Передача файлов по FTP с помощью браузера Internet Explorer
Если под рукой нет никакого файлового менеджера или специального фтп-клиента, подойдет браузер «Internet Explorer» или окно «Мой компьютер», что, по сути, одно и то же.
Используя полученный у хостера данные, делаем прямую ссылку для подключения по FTP к серверу:
ftp://логин:пароль@адресftpсервера
Вот и все. Копируем созданную ссылку в браузер и нажимаем Enter. Если вы все правильно сделали и продавец хостинга выдал вам правильные логин и пароль, получим примерно следующую картинку:

Чтобы скопировать файлы со своего компьютера на ftp-сервер, достаточно просто перетащить файл в открытое окно ftp-соединения. Файлы можно копировать как по одному, так и группами. Начнется стандартный процесс копирования файла:

После завершения копирования, файл будет находиться на сервере. Чтобы убедится в этом, откройте свой сайт в браузере и добавьте недостающий путь к нему в адресную строку. Если вы копировали файл в корневой диск, просто допишите после слэша к домену имя закачанного на сервер файла. Если файл открылся (картинка, html-страница) или появился запрос на скачивание (архив, программа) – файл залит на FTP.
Если нужно скопировать файл с одного фтп-сервера на другой, придется сначала залить нужный файл на свой компьютер, а потом залить на второй сервер. Далеко не все серверы поддерживают копирование с другого ftp-сервера напрямую.
Смена прав доступа к файлу по FTP
Если вам нужно поменять права чтения/записи вашего файла (например, этого требует ваша система управления сайтом), сделать это не сложно. Нажмите правой кнопкой мыши на файле, закачанном на сервер, в окне FTP-соединения и выберите самый нижний пункт «Свойства». В открывшемся окне поставьте все птички и нажмите ОК.
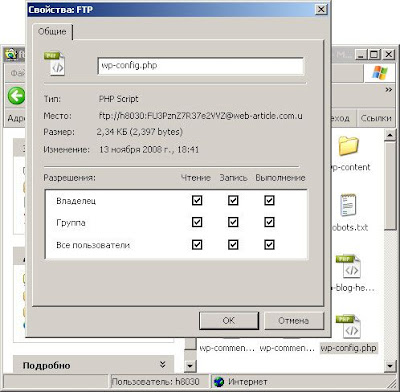
Не включайте доступ к файлам без крайней необходимости, особенно к файлам скриптов. Если смена разрешений нужна на короткий срок, не забудьте запретить запись после выполнения действий.
Например, при правке шаблонов WordPress через админку требуется выставить разрешение на запись для файлов темы. Часто вернуть все как было забывают, что может стать причиной повреждения блога нехорошими людьми. Будьте внимательны.
Следует заметить, что данный способ копирования файлов по FTP большинство людей считает не самым удобным. Зато он самый простой и не требует установки специальных программ. Обычно для передачи файлов и смены прав доступа по FTP применяются файловые менеджеры (Total Commander, Far и др.) или специальные программы.
Скажите как закачать файлы c FTP на FTP без закачки на компьютер?
Если сервер поддерживает заказчку напрямую, тогда нужно открыть по прямым ссылкам 2 окна эксполера, в каждом из которых будут разные сервера. И копировать нужные файлы как обычные. Если не получается, значит, сервер прямую закачку не поддерживает. Настройки у него такие.
Если ftp-сервер не поддерживает закачку с другого сервера, тогда без промежуточной закачки на свой компьютер не обойтись. Большинство серверов не соглашаются принимать файлы напрямую с другого сервера.
скажите, пожалуйста, заливаю файлы по фтп, когда хочу просмотреть сам сайт, отобржается страница INDEX, то есть где все файлы и папки, которые на фтп) что сделать, чтобы просматривать в браузере сам сайт с загруженными уже страничками?
Ольга, лично я не очень понял что именно вы спрашивали 🙂
Помогите пожалуйста новичку в этом деле! Информацию я залил на сервер, но почему файл так и остался в формате публикации, а не в формате index?
Уточните, пожалуйста, вопрос. С каким расширением были файлы, которые вы заливали по ФТП и какие хотели в результате получить?
Катя, открывайте ссылку вида
ftp://логин:пароль@адресftpсервера
в окне Пуск->Мой компьютер, а не в окне браузера
то же самое. и проводнике тоже самое
Попробуйте установить какой-нибудь файловый менеджер, например, Total Commander и заливать файлы с его помощью
Все сделал как написано сайт появился. Но нет картинки? вместо нее красный крестик. Что можно сделать?
Юлия, убедитесь, что информация скопирована по правильному адресу, в правильную папку. Имена файлов должны быть без пробелов и писаться только латинскими буквами
Здравствуйте, такой вопрос, я залил сайт а картинки не отображаются, мне сказали надо поменять путь к ним, а как это сделать, даже близко не знаю, помогите, заранее спасибо =)
Breg, нужно посмотреть в ссылках адрес картинок, которые не отображаются, и либо поменять адрес в ссылках на правильный (тот, где лежат теперь ваши рисунки) либо залить папку с рисунками по тому адресу, который указан в адресе ссылок
Здравствуйте! У меня такой вопрос. Я зашла на FTP-сервер через IE. Затем взяла файл main.htm и перетащила его в другой браузер, с целью его просмотра. В итоге, ни на ftp, ни в том браузере нет этой страницы. Теперь сайт без английской версии:((( Можно как-нибудь восстановить (найти) эту страничку или писать заново ее? Спасибо за ответ
Чтобы избежать подобных проблем в будущем рекомендую время от времени делать бэкапы баз данных и копировать html-файлы на свой компьютер. Это даст возможность отменять неудачные действия или восстанавливать удаленные по ошибке файлы.
как залить фаилы на саит программой тотолкомандер подробно расскажите ато он выдает что нет соединение
Классная статья! А если самого ФТП на машине нету? Бывает же и такое. 🙂
Оксана, нужно уметь устанавливать и настраивать системы управления сайтами (CMS). Новичку такие задачи вряд ли по силам и пара советов здесь не помогут.
помогтье плиз . я пытался залить сайт на сервак укоза, с помоью EF Commanderю он почемуто пишет ошибку21 порта
как это сделать? сил моих больше нет
никогда не имел дел с юкозом, но, как я понимаю, у них есть своя система управления, через которую нужно загружать файлы на хостинг. поищите на их официальном сайте инструкцию, она есть 100%
WTF, вероятно, проблема в кодировке загружаемой страницы. Убедитесь, что вы сохраняете файл в той же кодировке, которая используется на других сайтах системы (в других шаблонах сайта). Обычно информация о кодировке пишется в блоке head страницы, ищите строчку типа
и сохраняйте файл в указанной кодировке (в данном случае UTF-8)
А подскажите, можно ли сделать так, чтоб скрипт копировал самостоятельно автоматически файлы на ftp сервер. И где можно найти такой скрипт?
Подскажите, пожалуйста, как и куда закачать файл на мой хостинг, чтобы его могли скачивать посетители моего сайта?
Привет! В этой емкой инструкции поделюсь, как загрузить файлы для скачивания на свой хостинг – например, материалы в архиве или отдельно pdf-документы, и поделиться ссылкой на скачивание.
Это как альтернатива облачному хранилищу, когда вы можете давать ссылку на скачивание не с облака Яндекс, Гугл и т.п., а напрямую с вашего хостинга. Но минус тоже есть – если размещать тяжеловесные файлы от 500 мегабайт/1 гигабайт и таких файлов у вас много, то быстро можно исчерпать место на хостинге, и придется покупать более дорогие тарифы. Для небольших весом архивов, pdf-ок обычного хостинга с дисковым пространством 5-10 гигабайт будет более чем достаточно.
Итак, давайте на примере разберем, как происходит процесс загрузки файлов в архиве или отдельных pdf-документов на хостинг, как берется ссылка на эти файлы и происходит скачивание.
Вы можете посмотреть мой видеоурок ниже:
Загружать файлы вы можете в корневую папку вашего существующего сайта, например, где установлен Вордпресс – мешать работе сайта они никак не будут. Но можно зарегистрировать отдельный домен (или создать бесплатный поддомен от уже купленного домена). Создать с ним сайт (не ставить на него Вордпресс), а использовать чисто под загрузку файлов, чтобы не мешать все в кучу.
Главное, чтобы ваш тариф хостинга позволял создать более чем 1 сайт. Если у вас доступен только 1 сайт, то загружайте файлы в его корневую папку.
Давайте рассмотрим на примере с отдельным сайтом на поддомене. Показываю на своем хостинге Timeweb. Поддомен тут создается в пару кликов.
Идем в раздел «Домены и поддомены». Напротив домена жмем по иконке плюса (добавить поддомен).
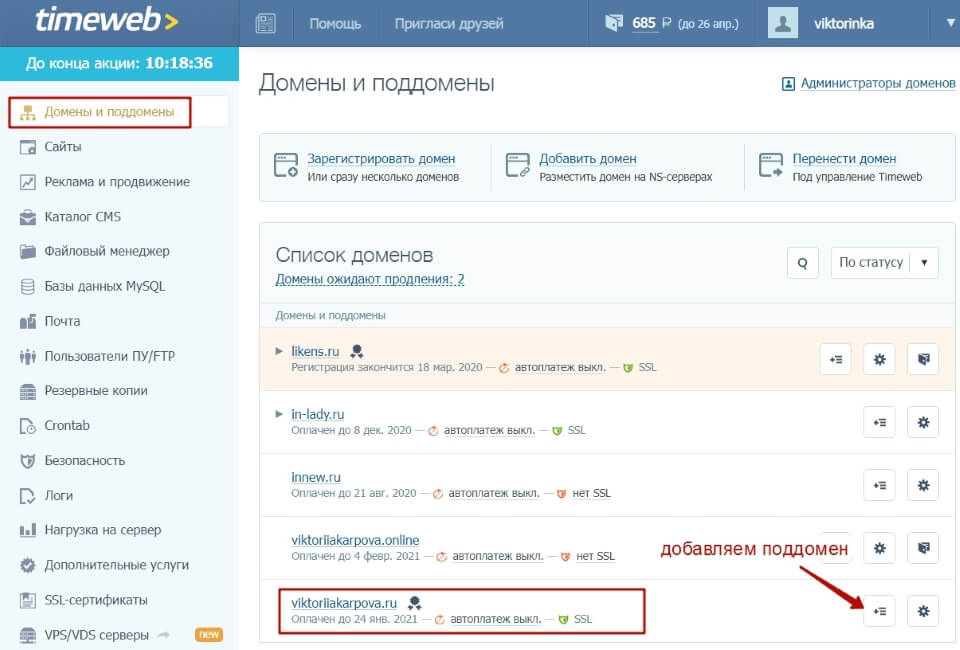
Указываем название поддомена – короткое латиницей или цифры.
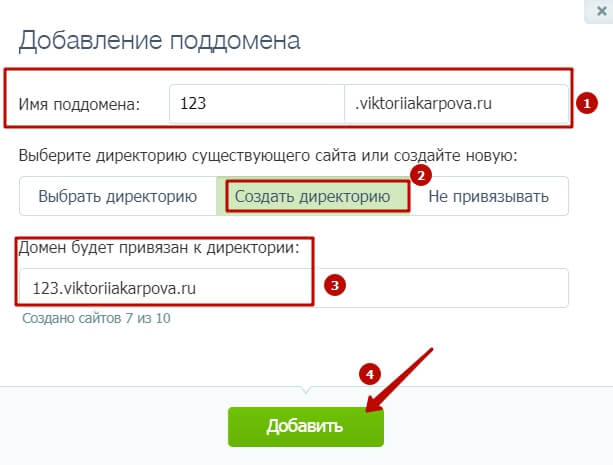
На этом же шаге можем сразу создать сайт с нашим поддоменом. Для этого выбираем «Создать директорию» и указываем ее название. Лучше всего называть директорию так же, как называется ваш поддомен, чтобы не путаться.
Ниже под вашим доменом отобразится добавленный поддомен.

А в разделе «Сайты» отобразится ваш новый сайт:
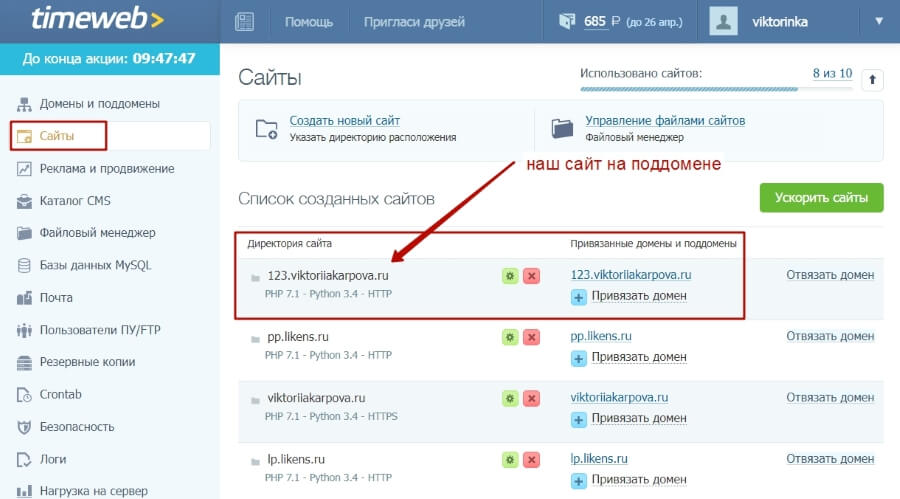
Также в разделе «Файловый менеджер» появляется корневая папка этого сайта (она называется аналогично директории, к которой привязан домен) – в эту папку и загружаются любые файлы.
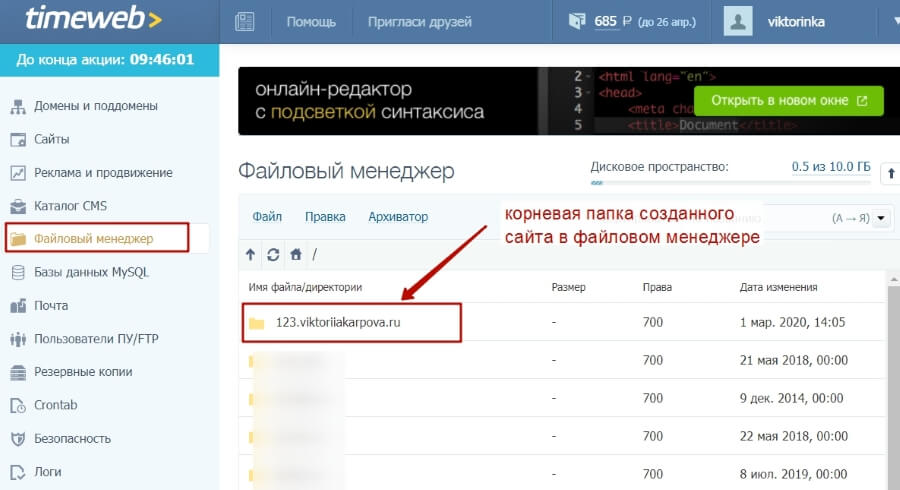
Загрузим архив с материалами, которыми хотим поделиться для скачивания. К примеру, у меня есть бесплатность – комплект чек-листов для набора подписчиков. На компьютере они лежат в папке, для загрузки на хостинг я ее запакую в архив. Например, в zip. Но перед этим обязательно нужно назвать папку латиницей, без пробелов и лишних символов.
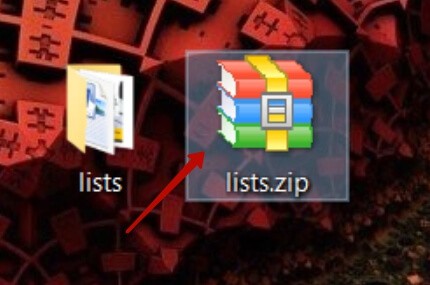
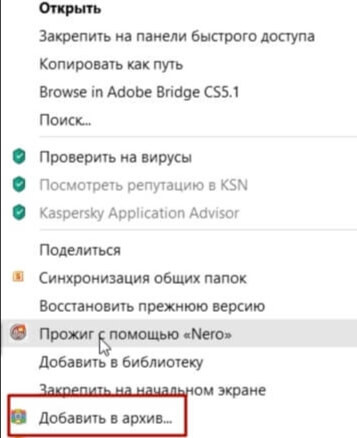
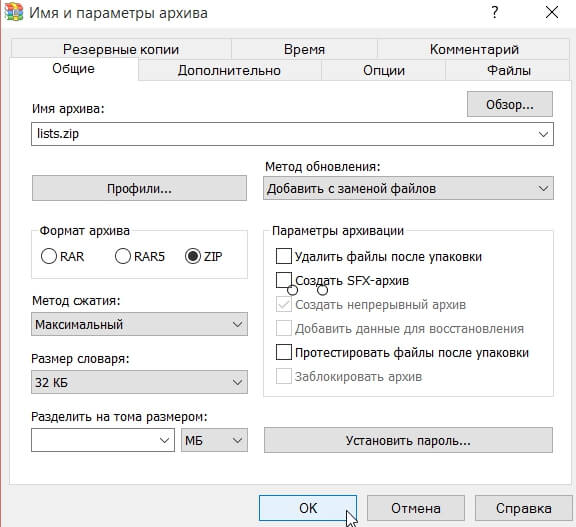
Затем иду на хостинг в «Файловый менеджер», захожу в корневую папку своего сайта (открываю двойным кликом левой кнопкой мыши).
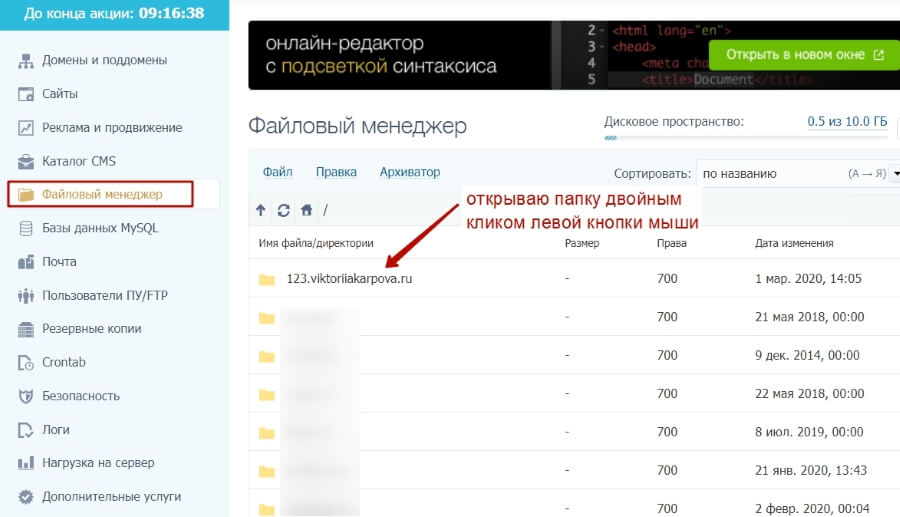
Внутри открываю папку public_html и в нее загружаю свой архив.
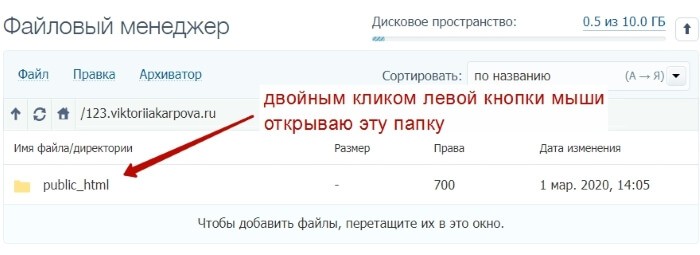
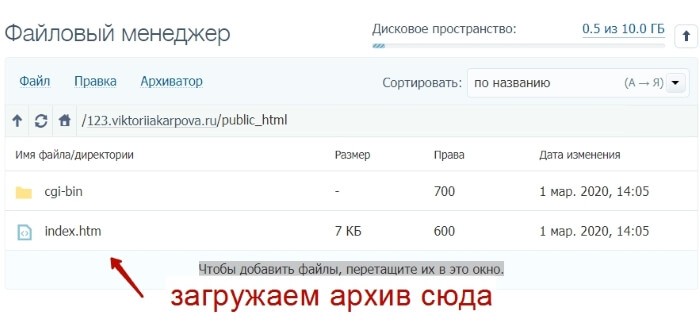
Загрузить можно перетаскиванием архива с рабочего стола компьютера на строку «Чтобы добавить файлы, перетащите их в это окно». Просто сворачиваем браузер, идем на рабочий стол, жмем по архиву левой кнопкой мыши и, удерживая, тянем его во вкладку браузера с открытой корневой папкой.
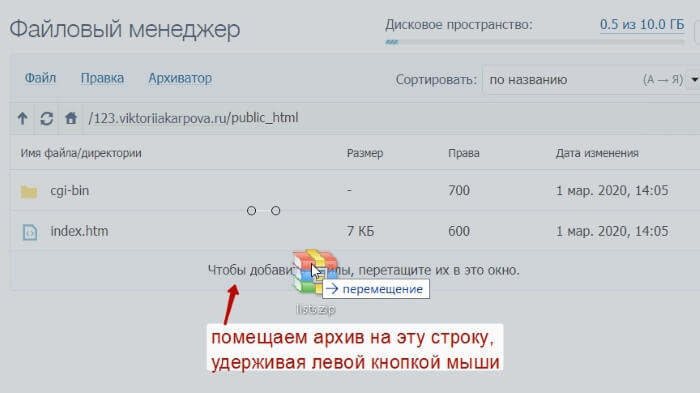
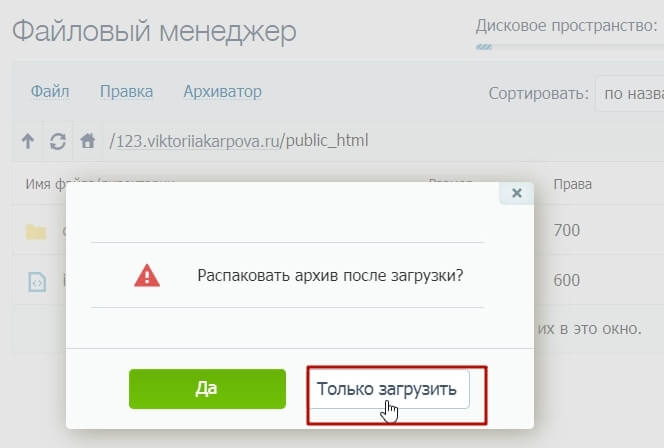
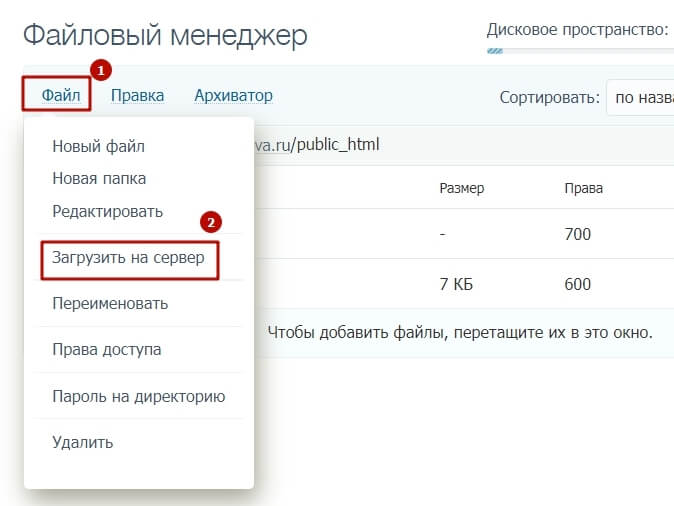
Таким образом, архив оказывается в корневой папке нашего сайта на хостинге.
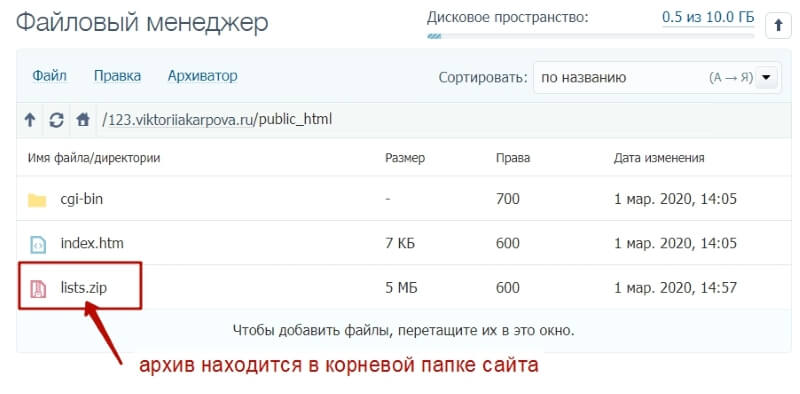
Ссылка на скачивание архива формируется так: ваш домен/название архива.zip или ваш домен/название архива.rar (то есть в конце после точки обязательно добавляется формат архива).
При этом, когда мы переходим по ссылке на архив, тут же происходит его скачивание без дополнительных действий со стороны пользователя.

А теперь загрузим рdf-книгу, ссылкой на скачивание которой хотим поделиться.
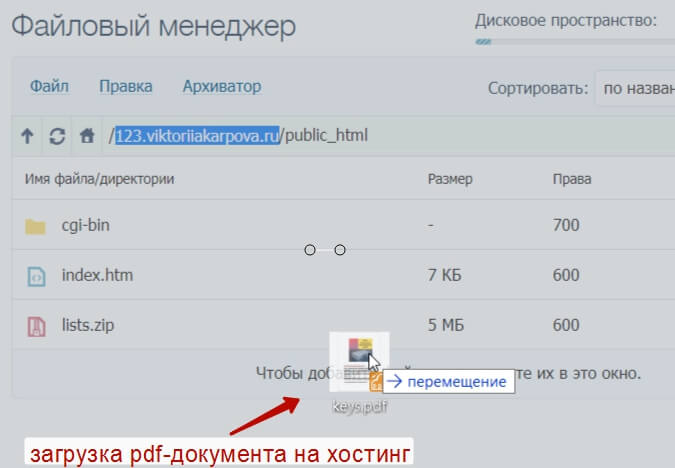
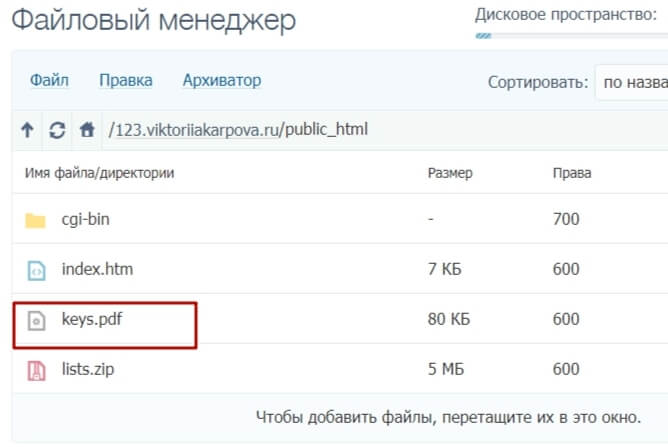
Как и архив, pdf должен называться латинскими буквами без пробелов и лишних символов. Можно использовать дефис или нижнее подчеркивание в названии.
Ссылка на скачивание этого файла формируется так: ваш домен/название документа.pdf. Здесь аналогично – в конце после точки обязательно добавляется формат документа.
Когда мы перейдем по ссылке, pdf документ откроется в браузере – его можно просматривать онлайн (все ссылки внутри будут кликабельны), либо скачать себе, нажав вверху справа по стрелке.
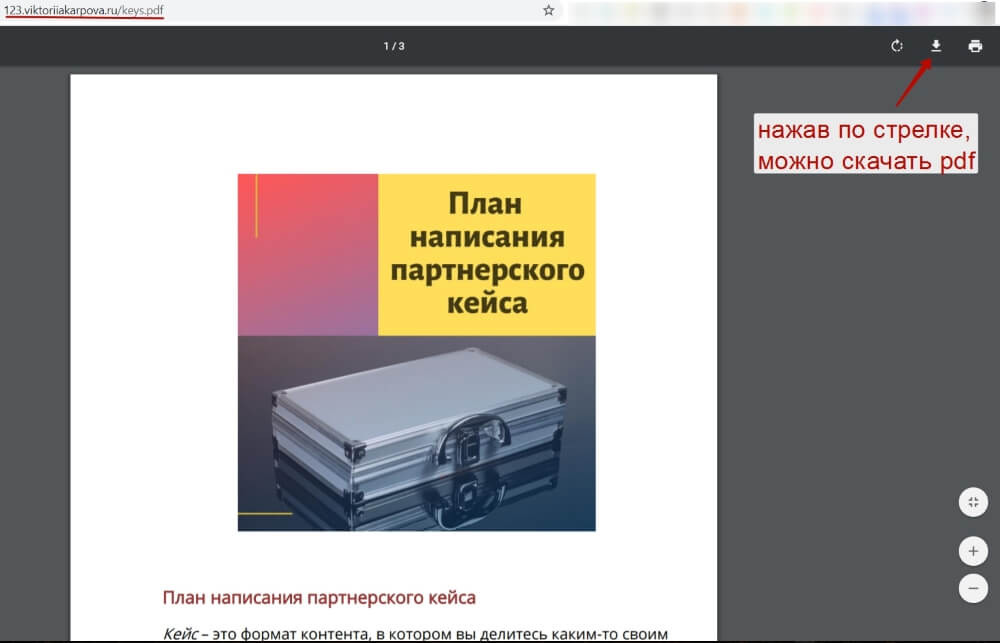
кликните на скриншот для увеличения
Кстати, этот вариант с загрузкой pdf на хостинг можно использовать для добавления политики конфиденциальности, договора-оферты на свой сайт и т.д.
Итак, в этой статье мы разобрались с вопросом – как загружать на свой хостинг файлы (архивы, pdf документы) и делиться ссылкой на их скачивание.
Бывает так, что встречается хороший веб-ресурс с необычным дизайном и хочется понять, как в нём сделаны те или иные элементы, какие используются теги и стили. Особенно удобно иметь файлы нужного сайта на жёстком диске своего ПК или в хранилище dropbox. Просмотреть его код можно в любое время, вне зависимости от того есть интернет или нет.
На самом деле любой сайт — всего лишь код, который интерпретируется твоим браузером и приходит по запросу от хоста. Увы, но не каждый лендинг получится скопировать. Тем не менее, 70-80% из общего числа можно стянуть, что не может не радовать.
Предупреждаю сразу – воровать, таким образом, чужие проекты нельзя! Но для того чтобы сделать резервную копию своего сайта или посмотреть на то как свёрстан тот или другой элемент понравившегося вам ресурса, такой подход может быть использован.
Установка и настройка софта для копирования

Переходишь на сайт и скачиваешь архив с программой.
Подробно об этой программе написано в Википедии и сейчас нет необходимости расписывать все нюансы её работы. Далее создаешь папку по следующему пути: C:\Program Files\Wget
Извлекаешь из архива файлы в папку, созданную в предыдущем пункте. После в проводнике жмешь правой кнопкой мыши по «Этот компьютер» → «Свойства» → «Дополнительные параметры системы» → «Переменные среды»:

В «Системных переменных» идешь в → «Path»:

Там нажимаешь «Создать» и указываешь путь к папке с Wget. Во всех окнах жмешь «ОК». Готово, установка выполнена.

Копирование сайта на компьютер




Исходники сайта хранятся в папке по пути: C:\Users\имя_пользователя\название_домена
Проходим простую регистрацию, заполняем все поля которые хостер просит и вводим свой номер телефона, на него придет СМС с кодом подтверждения регистрации.

Нажимаем кнопку «Начать работу» и попадаем в панель управления нашим хостингом.

Следующим шагом будет регистрация домена. Придумываем название доменного имени, вводим все свои паспортные данные и регистрируем на том же хостинге. Еще как альтернативу можно использовать другой хостинг для домена или напрямую у регистраторов.
Перенос файлов на хостинг
Дальше стандартная процедура установки, можешь не вникать в подробности и просто жать «ОК». Далее нужно будет подключиться к хосту.




Какие есть ограничения у копий
Хочу внести ясность, что скопированный проект, даже если он точь-в-точь будет выглядеть как оригинал, это не означает что будут работать все функции. Не будет работать функционал, который исполняется на сервере, т.е. различные калькуляторы, опросы, подбор по параметрам — работать не будут 99%. Если функционал реализован с помощью Javascript, то будет работать.
Подборка видеоуроков из интернетов
КАК СКОПИРОВАТЬ САЙТ НА ВОРДПРЕССЕ
КАК правильно СКОПИРОВАТЬ САЙТ полностью как СКОПИРОВАТЬ сайт с ПОМОЩЬЮ wget и cmd ВОРУЕМ САЙТОнлайн сервисы для копирования простых сайтов
В сети существуют сервисы, которые копируют лендинг, чистят и изменяют его. Нужно указать целевой сайт, а сервис его скачает, очистит скопированную страницу от лишнего кода и чужих ссылок. Клиент получит новый одностраничник в виде готового архива для загрузки на хостинг.
Примеры таких сервисов:
Это лишь примеры сервисов. Таких подобных можно найти сотни если поискать.

ВАЖНО №1: Корневая папка сайта - "www". В ней должна лежать - ГЛАВНАЯ СТРАНИЦА САЙТА, то есть файл index.html или index.php. А также другие файлы и папки соответственно, если они есть.
ВАЖНО №2: при последующих заливках обратите внимание, в какую именно папку вы заливаете файл! если, например, вы хотите залить картинку в папку images, убедитесь, что именно она открыта со стороны хостинга!
Вот собственно и все о том, как добавить сайт в Интернет. Если не получилось по короткой инструкции или что-то непонятно, читайте полное руководство ниже.
ПОДРОБНАЯ ИНСТРУКЦИЯ как закачать сайт на хостинг
Для тех, кто ничего не понял, со всеми деталями, картинками, пояснениями и скриншотами!
Так сказать инструкция для девушек (блондинок, брюнеток и рыжих, поскольку дамы с дредами и синими волосами и так знают, как это сделать).
Дорогие мои, никого не хотела обидеть, но первое предложение с приметками отсеяло всех мужиков :Р. Что важно!
В последнее время несколько раз сталкивалась с тем, что закончившие онлайн курсы по дизайну не знают как заливать сайты на хостинги.
Для меня когда-то загрузка сайта в Интернет тоже была тайной за семью печатями. Но стоит раз попробовать и ситуация проясняется.
Сайт на самом деле - это папка с файлами, которые могут быть сверстаны в форматах HTML и иногда плюс PHP* и скрипты (программная часть в виде кода).
По умолчанию мы берем ситуацию:
- У вас УЖЕ ЕСТЬ ГОТОВЫЙ сайт, просто он на домашнем компе, а не в Интернете.
- Вы купили домен к нему, а возможно, и хостинг. (Я купила хостинг здесь - но вы можете выбрать любую контору. Принцип размещения сайтов в Интернете одинаковый везде).

Тут чуточку остановимся для объяснений.
Сайт может выглядеть так:
1. index.html (или index.php) – главная страница сайта (название index дается главной странице сайта и любой папке по умолчанию на всех сайтах в интернете)
2. index.css – файл, где прописан стиль страницы (цвет подложки, размер окон, шрифт)
3. папка images – картинки для дизайна страниц
4. page1.html (или page1.php) – любая страница сайта, но не главная
5. page2.html (или page2.php) – любая страница сайта, но не главная
6. page3.html (или page3.php) – любая страница сайта, но не главная
Допустим, такого вида:
ПОМНИТЕ! ВЫ ЗАЛИВАЕТЕ ТЕ ПАПКИ, КОТОРЫЕ ВАМ ДАЛ ПРОГРАММИСТ! Этот набор мы берем просто для примера.
Эти пароли используются не на сайте хостинга, а для для FTP-клиентов (программ, которые позволяют залить сайт на хостинг, а по сути – в Интернет).
Основных две:
FileZilla – РЕКОМЕНДУЮ!
Total Commander – использовать, если ваш комп – дрова и FileZilla на него не устанавливается.
Скачайте программу FileZilla, вводите свои пароли и подключаетесь.
Пошагово о том, как загрузить сайт на хостинг.
Заливка файлов на хостинг через FileZilla:
О том, что вы подключены сообщает появление папки вашего домена на поле справа:
Справа появилась папка с вашим доменом. Заходите в нее, а потом в папку www!
Файл index (главная страница сайта) должен лежать в папке www(. ). Чтобы его залить, нужно справа открыть папку www! Затем нажимаете правой кнопкой мышки на нужный файл и выбираете «Закачать на сервер».
Важно, чтобы папки с обоих сторон четко совпадали. Если вы хотите допустим, добавить новую картинку в папку images, то в FileZilla с обоих сторон должна быть открыта папка images.
После того, как вы закачали файл через FileZilla – вы можете все проверить по Интернет, просто забив адрес в браузер. Все должно работать. Если что-то не отображается, значит вы его не залили! Обязательно проверяйте залитые файлы онлайн.
Решение проблем загрузки сайта на сервер.
Зайдите в раздел Безопасность

Слева на белом фоне указаны IP, которые могут вносить изменения, а справа указан ваш текущий IP:
Если они не совпадают – добавьте его на белое поле:
Должно появиться:
Теперь можно закачать сайт на хостинг с момощью программы FileZilla (или Total Commander). Последовательность указана выше.
Кстати Total Commander используеться также, как файлзилла, но там немного другой интерфейс (досовский, чуть что). Но в принципе, владельцу сайта "не шашечки нужны, а ехать", то есть - залить страницу в интернет!
________________________________________ ____
Справка:
*Форматы HTML или PHP. У файлов соответствующие расширения: index.html или index.php Если вы можете открыть страничку index браузером - это HTML:) Файлы PHP можно открыть только на сервере (хостинг в интернете или локальный сервер, который устанавливаеться на рабочий комп - но если вы не разработчик - вам это не надо).
**Системы управления сайтом используются теми пользователями, которые не могут (или не хотят) писать коды для страницы самостоятельно. По сути это просто использование удобного интерфейса.
*** FTP (File Transfer Protocol — протокол передачи файлов). Заливка сайта на хостинг это тоже самое, что залить их на чужой комп. Кто ж такое любому позволит. Для этого используют FTP – он позволяет залить определенные файлы в определенное место и все.
Читайте также:


