Как закрепить сообщение в дискорде на телефоне
Как упомянуть в Дискорде?
Чтобы сделать закреплённый пост ВКонтакте, заходим в свою группу, и делаем публикацию, которую хотим впоследствии закрепить. Далее, нажимаем три точки, в правом верхнем углу плашки с постом. Нажимаем закрепить.
Закрепить чат можно таким способом:
- Сначала нужно открыть приложение “Вацап“.
- Далее необходимо нажать и удерживать диалог до тех пор, пока не появится зеленый круг с галочкой.
- Затем надо нажать на значок булавки (значок скрепки), который появится вверху.
Как отметить категорию в Дискорде?
Чтобы добавить новую категорию на свой канал, просто щелкните правой кнопкой мыши на значок своего сервера или нажмите на шеврон справа от имени сервера! Введите имя и после создания Вы можете перетащить его туда, куда пожелаете в списке каналов!
Что такое тег в дискорд?
Что такое ДС в дискорд?
Ребят можно сделать типо поиска в группах где отображаются участники например вам тяжело найти из за того что у вас их допустим 400 и вам кого то срочно нада найти и он офф либо в невидимке тама сверху можно добавить поиск.
Как закрепить пост в ВК на своей стене?
Как закрепить запись на стене ВКонтакте?
Как закрепить фото в контакте в группе?
Как закрепить фото в группе ВКонтакте
- Вам нужно создать пост с фото (прикрепитьфотографию)
- Опубликовать этот пост
- Нажать поопубликованному посту с фото
- Выбрать «Закрепить»
Что значит закрепить в контакте?
Это значит, что если вам понравился какой-либо пост, то его можно закрепить на вашей стене. Он будет находиться на самом вверху страницы. При этом новые посты, которые вы будете публиковать, будут размещаться под ним. Хронология записей при этом немного нарушается.
Форматирование текста
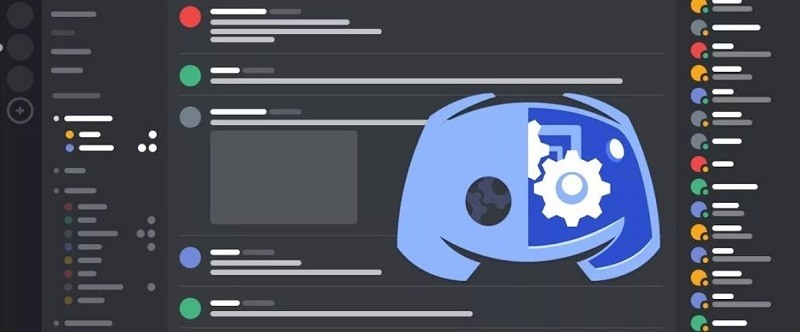
Чтобы изменить начертание, достаточно поместить нужный фрагмент в специальные символы, которые представлены в таблице ниже.
При необходимости эти символы можно скомбинировать, например, использовать следующую конструкцию: __*подчеркнутый курсив*__. На выходе получится следующее: подчеркнутый курсив. К слову, такой метод работает как на компьютере, так и на телефоне.
Следующий вид форматирования, о котором мы поговорим, называется спойлеры. Спойлеры позволяют скрыть текст до нажатия на него. Для создания спойлера достаточно поместить нужный текст в две вертикальные черты слева и справа.
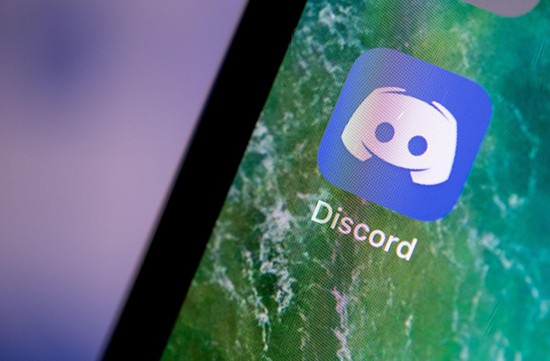
Пример: «А вы знаете, что в «Человек паук: Нет пути домой» будет ||Если бы мы знали, то обязательно сказали||». Все, текст между вертикальными чертами будет скрыт за черными прямоугольниками.
И третий вид форматирования – это создание блоков. Блоки делают текст более структурированным и красивым. Существуют два типа блока: инлайновые (однострочные), которые по ширине не превышают размер текста, и блочные (многострочные), которые отображаются на всю ширину (будет понятно на практике). Чтобы создать однострочный блок, необходимо указать слева и справа обратную кавычку (`). Пример:
Для многострочных используется три обратные кавычки слева и справа. Пример:
Многострочный блок текста

Который можно разделить знаком перехода на
И последняя особенность оформления текста – это включение подсветки кода. Чтобы включить подсветку, необходимо создать многострочный блок, а в первой строке указать язык программирования, на котором будет писаться код. Пример простейшего кода на языке php:
echo "Hello World";
Вместо php пользователь может указать почти любой язык, и код автоматически подсветится под нужный синтаксис.

Команды для бота
Если вы пробыли в Дискорде хотя бы недельку, то могли заметить: здесь всем заправляют роботы. Не то чтобы Скайнет уже наступает, они только помогают включить музыку, забанить недоброжелателей, распределить роли и выполнить подобные действия на сервере. По сути, все, что могут модераторы, могут и боты при соответствующей настройке. У каждого бота имеется собственный префикс для команд.
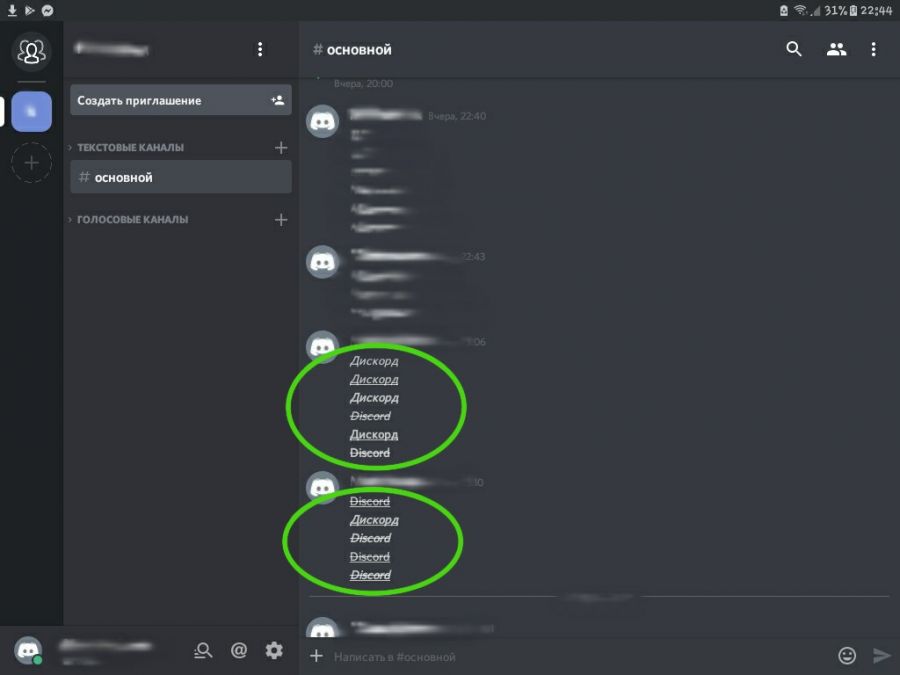
Работа со шрифтом
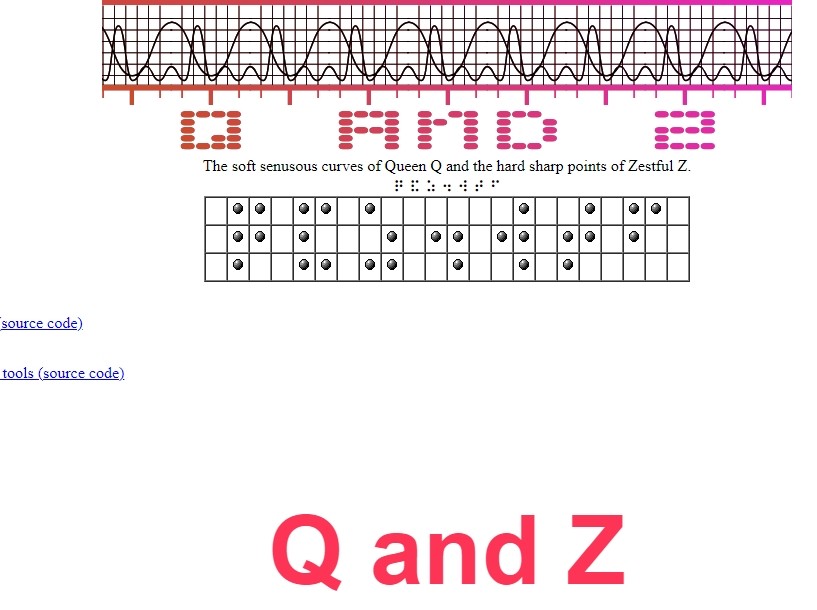
Упоминание
Понятно, что общаться со всеми сразу нужно не всегда, чаще приходится обращаться к отдельному участнику. Чтобы упомянуть только одного участника, находящегося на сервере, необходимо ввести команду @ник_участника.
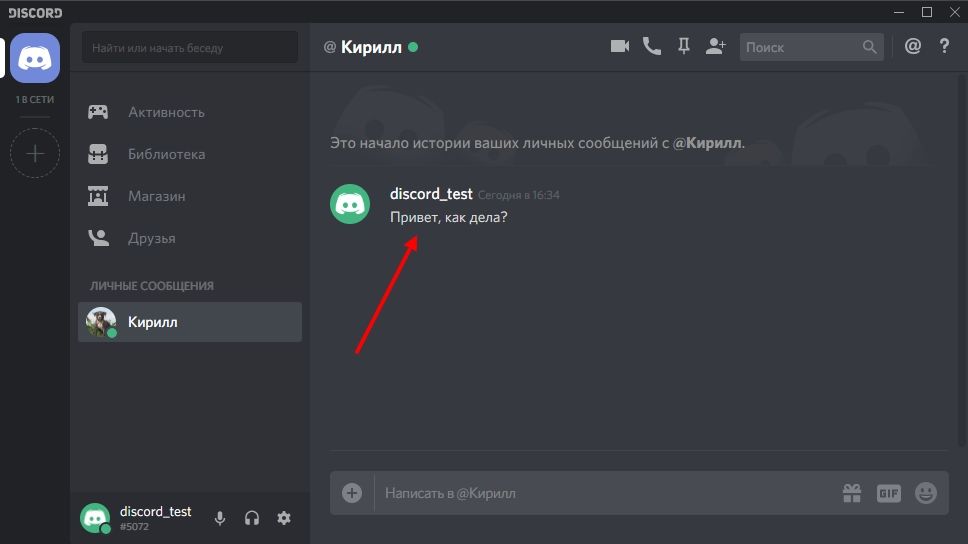
Горячие клавиши
Дискорд славится изобилием сочетаний клавиш. Здесь они есть практически для всего. Например, в голосовом канале с помощью сочетания клавиш пользователь может включить и выключить микрофон. По умолчанию это делается через сочетание «Ctrl» + «Shift»+ «M». А сочетанием клавиш «Ctrl» + «I» легко открыть почту или ЛС.

Как запретить писать в чат в Discord
Владельцы и модераторы имеют полное право ограничить любые действия простых пользователей, в том числе и закрыть им доступ к чату. Для этого достаточно выполнить следующие действия:
- Кликнуть ПКМ по значку сервера и выбрать команду «Настройки сервера».
- Перейти в раздел «Роли».
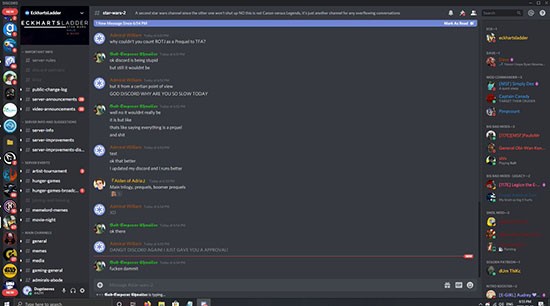

Доброго дня!
Не могу не отметить один из сервисов для общения, который за последние несколько лет стремительно набрал (и набирает) популярность (особенно, когда меня спрашивают об аналогах Skype ) . В сегодняшней статье речь пойдет об этом сервисе - о Дискорде (ориг. название Discord).
Вообще, первоначально программа позиционировалась, как чат для геймеров. Но сейчас, по мере развития, на мой взгляд, она уже переросла это - годится для решения самых разнообразных задач!
Посудите сами, вот основные достоинства Дискорда:
Думаю, даже оговоренного мной выше, более чем достаточно для появления мотива познакомиться с программой поближе?! Особенно, если у вас есть проблемы при работе в Skype или TeamSpeak.

Азы работы в Дискорде

Учетная запись на Дискорде

Кстати, для более быстрого поиска друзей к Дискорду можно привязать свою учетную запись Facebook.

Можно сразу же привязать свою учетную запись с Facebook
Приложения для Windows, Android и пр.
Если, работая на ПК удобно использовать как браузерную версию Дискорда, так и приложение, то вот на телефоне - необходимо установить спец. приложение. В общем-то, установка стандартная, ничего сложного из себя не представляющая (ссылку на Google Play привел выше).

Как найти и добавить друзей в избранное
В принципе, сервис Дискорд очень дружелюбный, интерфейс простой и не навязчивый (к тому же полностью на русском). Кстати, многие его считают "подростковым" (на мой взгляд, все вполне серьезно).
И так, добавить друга/друзей можно самыми разными путями. Ниже рассмотрю парочку наиболее популярных.
Допустим, вы с другом зарегистрировались на Дискорде. Как теперь вам найти друг друга?

Ник пользователя и его ID

Друзья - добавить друга (Дискорд)
3) Далее вам придет от него запрос на добавление в друзья: если запрос подтверждаете - то вы друг у друга в друзьях (в избранном). Такая мера безопасности необходима, чтобы к вам в друзья не добавились спамеры.

Соглашаемся на добавление друга в избранное

Начало общения (создание чата на 2-их)
4) Для начала общения (создания чата на двоих) достаточно кликнуть по нику друга.

Для начала разговора - просто кликните по нику друга

Если вас пригласили уже в какую-то группу/комнату - то слева вы увидите список членов этого сообщества. Любого из них вы можете добавить к себе в друзья - для этого достаточно кликнуть по нему правой кнопкой мышки, и в появившемся меню выбрать "Добавить в друзья".

Добавление в друзья (ники затерты)
Как создать и подключиться к серверу (чаты по интересам)
1) После входа в Дискорд - щелкните по кнопке подключения к серверу (слева в меню похожа на "плюс").

2) Далее выберите опцию "Создать сервер".

Еще один сервер
3) После укажите имя сервера, выберите характерную иконку (можно использовать любую вашу картинку), и нажмите по кнопке "Создать".

4) Далее в меню слева вы увидите созданный сервер. Наведя указатель мышки на него - вам будет представлено его название (см. скрин ниже).

5) Пока вы не пригласите других людей (друзей, знакомых, единомышленников) о вашем сервере никто не узнает. Для приглашения, выберите сервер, и нажмите по кнопке "Пригласить людей". См. пример ниже.

6) Далее у вас появиться короткая ссылка, по которой можно зайти на ваш сервер. Скопируйте ее (напротив нее представлена кнопка "Копировать").

Копировать ссылку на сервер
7) После эту ссылку можете скинуть так же в чат Дискорда, либо в соц. сетях, в различных мессенджерах. Дальше достаточно перейти по ней (нажать кнопку "Вступить"), и вы на сервере. В общем-то, все просто.

8) Что касается создания каналов: то это еще проще. Достаточно в меню сверху кликнуть по имени своего сервера и выбрать в меню "Создать канал". См. пример ниже.

9) В общем-то, после задания имени канала - он появляется в списке доступных (см. в нижней части окна, над вашим ником).

Про добавление смайликов в чат (эмодзи)
Когда-то на заре создания в Дискорде была проблема со смайликами (и их необходимо было до-устанавливать отдельно всякими хитрыми способами). Сейчас же разработчики их добавили. Теперь с помощью них можно выразить практически любую свою эмоцию и состояние: симпатию, смех, слезы, любовь, гнев и т.д.
Если используете старую версию приложения, в котором нет смайлов (или их ограниченное кол-во) - просто обновите его. Либо, воспользуйтесь браузерной версией сервиса.

Добавление смайлика в чат Дискорда
Кстати, еще один момент. Из личного опыта могу сказать, что разработчики оптимизировали Дискорд лучше всего под браузер Google Chrome. Если у вас не работает какая-то функция (в т.ч. смайлы) - попробуйте запустить веб-версию сервиса в Chrome.
Если вам не достаточно стандартных смайлов, можно на свой сервер (именно на свой!) загрузить дополнительные эмодзи. Смотрится это очень необычно и прикольно: придает вашему серверу некую уникальность!
Пример различных прикольных эмодзи
Чтобы установить их: зайдите в настройки сервера (см. пример ниже).

Далее откройте вкладку "Эмодзи" и щелкните по кнопке "Загрузить эмодзи". См. скрин ниже.
Как разговаривать с друзьями (режим работы аналогично Скайпу)
1) Дальше же все достаточно просто! Из списка активных друзей (тех, кто в онлайн) выбираете нужного, затем щелкаете по трубке (начать голосовой звонок).

Начать голосовой звонок

Присоединиться к звонку
3) В общем-то, если собеседник согласился - можно разговаривать! Обратите внимание, что при первом разговоре микрофон выключен (вы должны дать разрешение на его использование Дискордом).
Кстати, Дискорд позволяет транслировать свой рабочий стол (со всем происходящим на нем). Если касаться игр или обучения - это мега полезная опция. Кроме того, вы можете разрешить трансляцию со своей веб-камеры - т.е. совершать видео-звонки.
Включить камеру или демонстрацию экрана
4) Кстати, отмечу, что опция трансляции экрана поддерживается только в браузере Chrome (это для тех, кто использует браузерную версию Дискорда).
Заметка : транслировать можно не весь экран, а только лишь определенное окно (в некоторых случаях - мега-полезная опция).
Даем доступ к экрану
Если в Дискорде не работает микрофон (вас не слышно)
Наиболее популярная проблема, возникающая при использовании Дискорда. Дело в том, что работа микрофона зависит от множества "моментов": от наличия драйверов, от настроек Windows, параметров в Дискорде, от уровня громкости и т.д. В общем-то, довольно капризная вещь.
Ниже укажу наиболее популярные причины проблем.
1) Первое на что рекомендую обратить внимание - это окно звонка. Дело в том, что при первом вашем разговоре на сервисе Дискорд - микрофон по умолчанию выключен (см. скрин ниже - он перечеркнут красной чертой).

По умолчанию микрофон выключен
2) Далее рекомендую зайти в настройки пользователя (ссылка на параметры рядом с вашим ником, см. пример ниже).

После чего откройте раздел "голос и видео" и проверьте:
- правильно ли выбрано устройство ввода (особенно в том случае, если у вас подключено (или было подключено ранее) несколько микрофонов);
- проверьте громкость микрофона (прибавьте ее на максимум);
- отрегулируйте чувствительность.

Голос и видео - Дискорд (кликабельно)
3) Если перечисленное выше не помогло, рекомендую открыть "Звуки" и проверить настройки микрофона в панели управления Windows (для этого достаточно щелкнуть правой кнопкой мышки по значку звука в трее, см. скрин ниже).

Далее во вкладке "связь" обратите внимание стоит ли у вас уменьшение громкости звука при разговоре. Попробуйте переставить ползунок и выбрать вариант на 50-80%.

Настройка связи при разговоре
Во вкладке "Запись" выберите ваш микрофон и откройте его свойства. Кстати, если у вас несколько микрофонов в этой вкладке: обратите внимание какой из них выбран по умолчанию ( прим.: он помечен зеленой галочкой) .

Далее во вкладке "Уровни" попробуйте усилить сигнал микрофона, проверьте его громкость.

4) Если у вас Windows 10 - рекомендую зайти в параметры Windows (можно использовать сочетание кнопок Win+i) , в раздел "Система/Звук". После прокрутите страницу до пункта проверки микрофона: там можно запустить средство устранения неполадок (см. скрин ниже). В некоторых случаях помогает быстро решить проблему!

Устранение неполадок со звуком
Дополнение! (в помощь еще парочка инструкций)
PS
Если подводить какой-то итог сравнения Discord'а со Skype'ом - скажу, что по функциональности и удобству Дискорд на порядок выше (да и по качеству передаваемого звука и работы сети, по крайней мере, на сегодняшний день). Но есть одно большое "НО" - Скайп куда более популярен и установлен чуть ли не на каждом ПК, ноутбуке ( ).
К тому же, если вы будете использовать Дискорд только исключительно для интернет-звонков - то его возможности идентичны Скайпу (разве, связь в некоторых случаях более стабильна).
Вывод : Скайп все еще пока остается вне конкуренции, но достойные аналоги уже давно есть (как для телефона, так и для ПК. Тот же Дискорд ). И если у вас проблема с коннектом с одной из программ - ее можно заменить аналогом.

Дискорд на телефон — версия VoIP-мессенджера, предназначенная для операционных систем Андроид и iOS. Несмотря на ограниченный функционал, мобильный вариант пользуется большим спросом, ведь открывает доступ к текстовому или голосовому общению с пользователями. Ниже рассмотрим, в чем особенности приложения, как его скачать и установить, а также что учесть в процессе установки и настройки.
Особенности мобильной версии Дискорд
Перед тем как скачать Дискорд на телефон, важно разобраться с особенностями программы. Установка мобильной версии дает следующие возможности:
Мобильная версия Дискорд имеет ограниченный функционал, но это не мешает ей пользоваться популярностью у пользователей.
Как скачать и установить Discord на телефон
Большинство пользователей устанавливают десктопную версию Дискорд или пользуются веб-версией приложения. Для расширения возможностей можно выбрать дополнительный вариант — программу для смартфона.
Для загрузки приложения сделайте такие шаги:
- Войдите в Гугл Плей, чтобы скачать Discord для телефона. Наберите в поисковой строке название программы и кликните по имени. Полное наименование софта — Discord — чат для геймеров.

- Дождитесь скачивания и войдите в приложение.
- Кликните на кнопку Зарегистрироваться, если это не сделано ранее.
- Введите имя пользователя, e-mail и пароль.
Сначала программа предлагает начать пользование, но через несколько секунд требует верификации по номеру телефона. Как заявляют разработчики, это необходимо в случае, если с учетной записью или IP проходят подозрительные действия. Мол, при первом пуске вводить телефон не нужно. Но даже если система затребует телефон, бояться этого не стоит, ведь номер никуда не передается.
На практике ситуация обстоит по-иному. При регистрации будьте готовы, что Дискорд попросит ввод телефона для верификации. Обращение в службу поддержки ничего не дает. Они лишь заявляют, что система безопасности работает правильно. Единственный выход — привязать телефон к приложению, чтобы пользоваться им дальше. В ином случае установить Discord не получится.
Но и это не все. После подтверждения телефона система затребует верификацию введенного электронного ящика. Необходимо зайти на почту и подтвердить факт регистрации. Лишь после этого доступ к приложению Дискорд на телефоне будет открыт.
Как пользоваться и настроить программу
После скачивания и установки необходимо разобраться, как пользоваться программой. Первое предложение после входа — добавить других пользователей в друзья. Для этого необходимо ввести ник человека (если он известен) или запустить поиск поблизости.
Как пользоваться Дискорд
Для выполнения основных функций необходимо перейти в боковое меню и нажать на плюс. После этого система предлагает:
- Создать сервер. После нажатия кнопки загрузите изображение, введите название сервера и жмите на кнопку его создания. Здесь же появляется ссылка, которую можно копировать и поделиться с другими пользователями. Если нажать на символ шестеренки, можно установить время, через сколько устареет URL, а также максимальное число использований. Здесь действует тот же принцип, что и на ПК. После входа на сервер можно добавлять друзей и общаться с пользователями через телефон.
- Присоединиться к серверу. Если у вас на руках имеется приглашение, можно ввести его в специальное поле и нажать на кнопку Вступить.

Настройка Дискорда

Теперь рассмотрим, как настроить приложение. Здесь применяется тот же принцип, что и на ПК. Настройку можно сделать для сервера и всего профиля.
Чтобы настроить профиль, жмите на символ шестеренки внизу возле названия логина. После перехода в этот раздел можно сделать следующие шаги:

Кроме того, в общих настройках Дискорда можно задать параметры текста и изображения, внешний вид, действия и язык. Также приводятся сведения о приложении — список изменений, поддержка и благодарности.
Следующий шаг — настройка канала Discord Mobile. Для этого необходимо нажать на его название и кликнуть на кнопку Настроить канал. Здесь можно выставить следующие данные:
- Название канала.
- Битрейт (до 96 кбит/с).
- Лимит пользователей (нет ограничений).
- Права доступа.


В последнем пункте можно добавить участников, установить роли и задать для каждой из них индивидуальные права. Здесь можно установить нюансы управления каналом и правами, задать настройку голоса и внести другие данные.



Итоги
Дискорд для телефона предлагает стандартный набор функций, позволяющих настроить голосовое и текстовое общение с другими пользователями. При этом некоторые опции здесь недоступны, к примеру, просмотр стрима и другие опции. Что касается установки и настройки, эти вопросы не занимают много времени и доступны новичкам. При регистрации будьте готовы к подтверждению телефонного номера и почтового ящика.
Читайте также:


