5 compute cores 2c 3g что это значит
Подбирать видеокарту к процессору нужно исходя из его уровня мощности. Центральный процессор отвечает за построение геометрии и физические параметры. Прежде чем данные поступают на обработку графической картой, их обрабатывает процессор. Дешёвый процессор и дорогая видеокарта не смогут выдать нужное количество кадров.
Эта статья расскажет, как правильно подобрать видеокарту к процессору в 2020 году. Таблица совместимости поможет определиться с выбором видеокарты под процессор. Все старые процессоры сложно классифицировать. Производительность и возможности отдельного процессора можно оценить онлайн в сервисе Bottleneck Calculator.
Как правильно подобрать видеокарту к процессору
Слабый процессор и мощная видеокарта. Такое бывает в процессе обновления старого компьютера или некомпетентной сборки ПК. Много пользователей надеются установкой мощной видеокарты получить прирост производительности. Какое их удивление когда после установки новой игровой графической карты количество кадров не изменилось.
Процессор работает на максимум, рабочие его температуры всегда на высоте. Видеокарта чувствует себя более чем комфортно, так как никогда не работает на полную. Этого мы пытались добиться путём ограничения ФПС в играх Windows 10.
Мощный процессор и слабая видеокарта. Более чем отличное сочетание компонентов, которое используется во всех игровых компьютерах. Сейчас мощностей современных процессоров иногда достаточно для нескольких видеокарт. Всё зависит от бюджета и рабочих заданий. ЦП берут с большим запасом, чтобы можно было обновить видеокарту.
Процессор легко раскрывает потенциал видеокарты, работая в половину своих возможностей. В будущем позволяет установить несколько или видеокарту поновее. Конечно же, без замены центрального процессора. Его мощности более чем достаточно.
Важно! Привожу пример в случае ограниченного бюджета. В каком сочетании пользователь получает больше производительности в играх? Интересно то что по бюджету получается плюс минус одинаково. Напишите в комментариях, какой бы выбор сделали Вы.
Выбрав топовый процессор AMD Ryzen 9 3900X и видеокарту ниже сегмента GeForce RTX 2060 Super или AMD Ryzen 5 3600X и GeForce RTX 2080 Super. Для монтажа лучше первое сочетание видеокарты и процессора, ну а собственно для игр, конечно же, второе.
Подбор видеокарты под процессор онлайн
Сервис Bottleneck Calculator определяет совместимость процессора и видеокарты в играх. Результат основан на среднем использовании CPU и GPU в разных играх и программах. Он изменяется в зависимости от операционной системы, активности фоновых процессов и целевых приложений. Результат не является универсальным и изменяется на основе различий в аппаратной и программной среде.
Для примера выберем процессор AMD Ryzen 5 3600X и видеокарту NVIDIA RTX 2080 Ti. Установите значение оперативной памяти 16 Гб, которое не будет ограничивать производительность системы. И теперь для сравнения нажмите кнопку Calculate.

Итог! Процессор AMD Ryzen 5 3600X (тактовая частота при 100%) и графическая карта NVIDIA GeForce RTX 2080 Ti (тактовая частота при 100%) будут отлично работать вместе. Значение несовместимости только 0,39%. Чем процент больше — тем меньше совместимость.

Таблица совместимости процессора и видеокарт
Данные приблизительные, поскольку могут немного отличаться в зависимости от оптимизации игры. Смотрите приблизительную совместимость процессоров с максимально возможной видеокартой. Например, если же процессор Ryzen 7 3700X раскрывает возможности графической карты RTX 2080 Ti, тогда не должно возникнуть сомнений в мощи Ryzen 9 3900X.
AMD Ryzen 5 3600X, Ryzen 7 2700X, Ryzen 7 3700X, Ryzen 7 3800X, Ryzen 9 3900X
Intel Core i7-8700K, Core i7-9700K, Core i9-9900K
Работа процессора и видеокарты сильно зависит от оптимизации игры. Конечно же, если она не оптимизирована под мультипоточность, тогда дорогие процессоры не дадут большого прироста.
Сразу к делу. Знаю, что можно поменять проц на ноуте, но не на всех. Толком не понял как лучше сравнить и как понять, что проц заменяемый.
Может кто знающий подскажет возможна ли данная операция.
Проц: AMD A9-9420 RADEON R5, 5 COMPUTE CORES 2C+3G
Ноутбук: ASUS Vivobook 15 X505BP
То есть процессор впаян
Самая частая ошибка это сравнение только по совпадению разъема. Смотреть нужно по чипсету (южный мост)! Более мощный проц может быть рассчитан на другой чипсет (к примеру у меня Intel HM70 а на более моЩный проц что я хотел уже должен быть Intel HM75) . Ноут стартанет, может даже иминут 30 проработает и потом сгорит.
Последние лет 5 в ноутах процы впаяны, уже в бюджетниках и памят впаивают.Проц распаян. Дорого и глупо. Потому что все семейство - кал.
Первое и главное условие - совпадение разъема процессора: AM2, AM2+, AM4 и т.д.
Нахуй. Оно. Тебе. Надо.
Пояснишь?

Продолжение поста «Подскажите, можно ли заменить i3 3110m на i7 3610QM?»
Итого, я решил не рисковать и взял процессор i7 3632qm. Кстати, пикпоинт, горите в аду, три раза переносили дату доставки из ДНС. Так вот, финальный апгрейд был таков: i3 3110m => i7 3632qm 4gb ram 1333 => 16gb 1600 + dvd => ssd 120gb. В итоге всё заработало с пол оборота. Единственное что, все те кто говорил, что питания не хватит были правы, Lenovo наврали, максимум выдало 32 ВТ на процессор(смотрел аидой). В итоге в нагрузке из обещанных 3.2GHz в турбобусте взял 2.8. Тоже результат, меня вполне устроил. В бенчмарке (cinebench r23) прогрелся до 95 градусов, так что охлаждение можно сказать что впритык(Те кто будут говорить, что это много, да я вкурсе, но камень горячий, а на оф сайте интел максимальная рабочая температура указана 105 градусов). Что интересно, камень не тротлил на такой температуре. По результатам cinebench производительность по процессору выросла на 160%(С 1077 до 2812), как по мне для ноутбука которому 8 лет результат достойный. По производительности в повседневных задачах сравнивать глупо т.к. ссд гораздо быстрее чем жёсткий диск. Фоток с самой замены нет, есть только фотки с монитора с запущенной аидой(я ленивая жопа). Так вот, если вы будете менять процессор на таком же ноутбуке не ставьте процессоры больше 35ВТ, не хватит на них питания. Если будут какие то вопросы по теме — спрашивайте, постараюсь ответить.
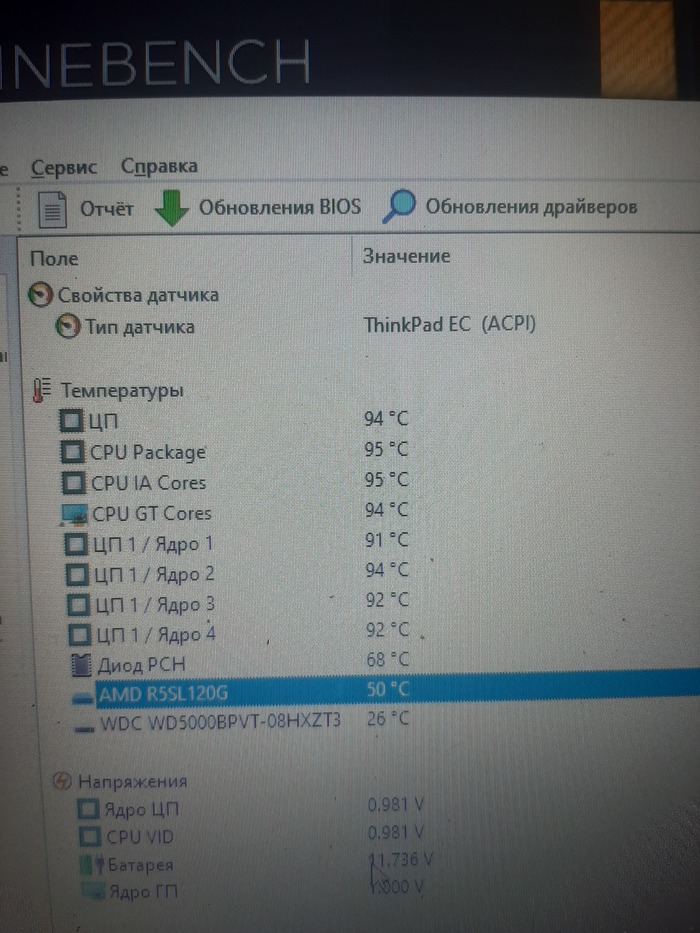
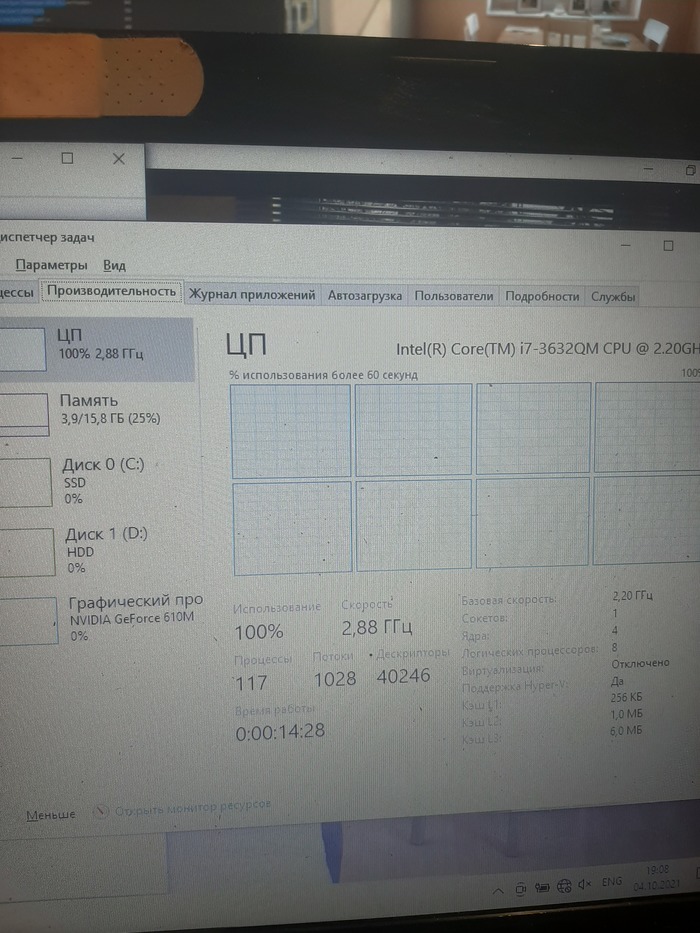
Как Intel, AMD и Nvidia обманывают покупателей ноутбуков
Привет Пикабу! Ситуация сейчас такая - видеокарты стоят на 70% дороже рекомендованной цены и многие решают, что вместо одной RTX 3080 (за 225к руб при стартовой в 64к) лучше купить хороший ноут и еще сэкономить. И разумеется, при выборе ноутбука люди ищут модели с проверенной временем связкой Intel + Nvidia. Однако вот сюрприз — оба производителя чипов не редко обманывают пользователей, причем практически идентичными способами. Какими — мы и расскажем в этой статье.
Текстовая версия - под видео.

Уже давно один и тот же ноутбук может поставляться в версиях с различными процессорами, видеокартами, объемом памяти и накопителями. Выглядят одинаково, а стоят очень по разному. И, разумеется, если хочется максимума производительности, то вполне логично купить топовую версию лэптопа.
Однако выглядит — не значит является. Возьмем, например, десктопный сегмент. В нем Intel Core i7 отличаются от Core i9 меньшим числом ядер или потоков, и на деле между ними ощутимая разница в производительности.

А что же в ноутбуках?
А в ноутбуках что некоторые Core i7, что некоторые Core i9 могут иметь по 8 ядер и 16 потоков. В чем же между ними разница, спросите вы? В частоте: у Core i9 она на пару-тройку сотен мегагерц выше, что в теории должно добавить еще 10-15% производительности.

А на практике нередко бывает так, что в ноутбуках топовый Core i9 выступает на уровне и даже хуже Core i7. Почему так?

Всему виной очень жесткий теплопакет, который составляет по умолчанию 45 Вт.

Посудите сами — десктопный Core i9-9900K с частотой в 5 ГГц под нагрузкой может и 150 Вт выделять. Поэтому очевидно, что аналогичные по числу ядер мобильные Core i9, зажатые в 4 раза меньший теплопакет, реально под нагрузкой держат частоту в 3-3.5 ГГц. Так что не удивительно, что опять же аналогичные по числу ядер мобильные Core i7 с аналогичным теплопакетом в 45 Вт показывают тот же уровень производительности.
Бывает еще смешнее: так, теплопакет в 45 Вт — номинальный, и его можно двигать как в сторону уменьшения, так и в сторону увеличения. Поэтому Core i7 с условным теплопакетом в 60 Вт будет быстрее Core i9 с теплопакетом в 45 Вт.

Вот и получается, что красивое лого Core i9 на корпусе ноутбука может быть просто фикцией. Поэтому, выбирая себе лэптоп, внимательно изучайте его обзоры — вполне возможно, что логичным решением будет остановиться на Core i7 или даже Core i5, потому что реального прироста производительности от более старших версий CPU просто не будет.
Касается ли это AMD? Увы — теперь тоже да: если раньше мобильные Ryzen 4000 были четко разделены по числу ядер, то теперь новые Ryzen 5000 представляют собой мешанину линеек и ядер, как и у Intel.


Что еще хуже — компания решила мухлевать и с названием различных CPU.

В теории по названию старшим CPU является второй, а на деле под нагрузкой быстрее будет первый. Красный маркетинг в действии.

Так что еще раз повторим — внимательно изучайте обзоры нужного ноутбука перед покупкой, нередко это позволит вам взять модель с процессором с виду попроще, но с такой же производительностью.
Видишь RTX 3080? Нет? И правильно, это RTX 3070
И, как вы уже догадались, Nvidia занимается таким же мухлежом. Хотя даже не таким — зеленые шуллерствуют куда сильнее синих и красных. Возьмем их новую линейку мобильных видеокарт на архитектуре Ampere, они же RTX 3000. У топа, RTX 3080, 6144 ядра CUDA. Но стоп, у десктопной ведь 8704? Вы все верно помните.

И, как понимаете, мобильная RTX 3080 в принципе не может быть на уровне десктопной — ее реальный уровень производительности оказывается ближе к RTX 3070 с 5888 ядрами CUDA.

Таким шагом Nvidia по сути перечеркнула весь свой труд последних четырех лет, когда она всеми силами доказывала, что мобильные видеокарты почти как десктопные, лишь чуть по частотам хуже. По сути так оно и было: что десктопные GTX 1000 и RTX 2000, что их мобильные собратья базировались на одинаковых GPU.

Поэтому если вы в свое время брали ноутбук с GTX 1060 вы могли быть уверены, что получите производительность, сравнимую с десктопной GTX 1060. Теперь же этого нет.
Дальше — хуже. В предыдущих линейках мобильных видеокарт Nvidia были версии Max-P и Max-Q. Первые выделялись максимально высоким теплопакетом и частотами, вторые наоборот были максимально урезанными, дабы их можно было ставить в тонкие ноутбуки и называть их игровыми=). То, что при этом какая-нибудь RTX 2080 Max-Q могла оказаться медленнее RTX 2060 Max-P мы уже не раз говорили, и вы наверное к этому уже привыкли.

Опять же, это была не идеальная схема, но все же она работала: вы могли бросить взгляд на характеристики лэптопа и понять, с каким уровнем производительности вы имеете дело. Сюрприз — в линейке RTX 3000 разделений на Max-Q и Max-P больше нет.


Вот видите вы RTX 3070 с 110 ваттами. Это какая версия? Ближе к топу? Или наоборот урезанная? Сказать сложно, не правда ли?

Нужно лезть на сайт Nvidia, искать спецификации мобильной RTX 3070 и смотреть на возможные для нее теплопакеты. Очень удобно, не правда ли?

Ах да, всего мобильных RTX 3000 может существовать 28 штук. Хуанг желает вам удачи в выборе.

В итоге мы получаем, что мобильные RTX 3000 отличаются от десктопных по числу CUDA-ядер и памяти, да еще и версий там пруд пруди. Поэтому единственный способ не ошибиться — внимательно изучать обзоры заинтересовавшего вас лэптопа, дабы понять конкретно его уровень производительности в играх.
Если в сегменте десктопных процессоров и видеокарт все максимально просто, и различные версии той же RTX 3060 отличаются по производительности буквально на пару процентов, то вот в ноутбуках творится полнейший адЪ.

И если раньше это можно было объяснить тотальным доминированием Intel и Nvidia в мобильном сегменте, что позволяло им творить что душе угодно, то теперь, с приходом AMD, та решила не бороться со злом, а примкнуть к нему.
Так что обзоры, обзоры и еще раз обзоры — ваши лучшие друзья в подборе игрового ноутбука. Спецификации лэптопов сейчас врут вам как никогда, не полагайтесь на них.
Мой Компьютер специально для Пикабу!

Падение частот процессора в ноутбуке Asus
Попал в руки ASUS ROG zephyrus g15 - неплохая конфигурация с Ryzen 7 на борту, gtx 1660ti, 16gb ddr4 и быстрым ссд м2 третьего поколения.

Фото, как говорятся, из интернетов. Ах да, ещё и экран 120 гц. Неплохой конфиг, но как только включаешь винду - жуткие тормоза. После переустановки той самой винды владельцем. Проверяю драйвера, версию биос - всё стоит самое новое, открываю диспетчер задач


И да, ноут не всю ночь маслал на полной загрузке проца, включил сериал на повторе и загружаться кой-чего поставил. А тут уже стресс тест включил, чтоб убедиться, что не скидывает частоту. Надеюсь, кому-то поможет. В нашем сегменте решения не нашёл, видимо потому что ноут совсем свежий и никому ещё в голову не пришло полностью на нем винду переставлять. Решение простое, но эффективное. Всем удачи.
столкнулся с такой проблемой: компьютер стал зависать ( иногда после 1.5 часа просмотра ютуба, иногда рандомно то через 10 минут работы после включения, то через 20 минут работы после включения) - то бишь мышь, клавиатура, экран - всё переставало реагировать и приходилось перезагружать кнопкой включения.
рабочая станция такая:
процессор AMD A6-7400K Radeon R5, 6 Compute Cores 2C+4G
материнская плата: Asus A68HM-K
планка 4 гига оперативы, жесткий диск террабайт HDD
дискретной видеокарты нет
Начал разбираться в чем может проблема. сразу скажу оперативную память, жесткий диск проверил - всё с ними хорошо.
Так вот причина зависания оказалось банальна - процессор при нагрузке 100% нагревался до 70 градусов и всё зависало.
Первое что сделал проверил систему охлаждения, заменил термопасту на качественную, даже решил сменить куллер - правда из той же недорогой категории - за 400 рублей. но это абсолютно не повлияло - всё осталось как прежде
Начал разбираться дальше и наконец мой взор обнаружил, что вольтаж процессора составляет 1.4 v.
начал искать как его уменьшить в биосе - но к сожалению не нашел. (приложу скрины биоса ) CPU Voltage core или похожих строчек в настройках не обнаружил. Чтож в итоге обновил биос - и только после этого появилась интересная настройка:
AMD PowerNow Function - её поставил Enable. ( точней после обновы биоса она по дефолту стала включенной ). и после перезагрузки компьютера - напряжение в процессере в системе стало нормальным. 0.9-1.08. вообщем при нагрузке 100% температура перестала подыматься выше 55 градусов и зависаний не происходило.
Но помогла только это настройка, и если её выключить вольтаж такой же высокий. 1.4.
ну и при включении биоса вольтаж всегда 1.4.
меня очень интересует, почему- из-за чего такой большой вольтаж процессора?? и можно как то ли на него повлиять в биосе или же это уже "деградация процессора" или материнской платы. может кто сталкивался с подобным?? ( ну и может кому то поможет мое решение перегрева процессора )
Как узнать, сколько оперативной памяти поддерживает компьютер или ноутбук
Важное замечание : друзья, пожалуйста, не забывайте, что если у вас процессор нового поколения Intel Core i3, Intel Core i5, Intel Core i7 или из новых серий AMD, то контроллер оперативной памяти у вас находится не на северном мосту , а в самом процессоре. И модули оперативной памяти управляются процессором, а не материнской платой. Поэтому максимальный объём оперативной памяти также нужно смотреть в описании вашего процессора или на его официальном сайте.Официальные сайты материнских плат, процессоров и ноутбуков
Возьмём для примера материнскую плату ПК Asus P8Z77-V Pro с установленным процессором Intel Core i7-3770. Если перейти на официальный сайт производителя Asus, на страничку этой материнки, то мы увидим необходимую нам информацию о максимальном объёме оперативки (32 Гб).
На официальном сайте процессора видим аналогичный показатель.


Программа AIDA64
Программа AIDA64 является одним из самых мощных инструментов для диагностики компьютера. Она платная, но имеет пробный период 30 дней. Официальный сайт:AIDA64 всё расскажет об установленной на ПК или ноутбуке оперативной памяти: объём, тип (SIMM, DIMM, DDR, DDR2, DDR3), частоту, тайминги и др.
Запускаем программу, выбираем вкладку «Системная плата».



Открываются свойства северного моста компьютера. В третьей строчке будет указан тип поддерживаемой памяти, а в четвёртой - то, что именно вам нужно - максимальный объём памяти, которую можно установить в ПК или ноутбук.
Ещё ниже будет указано, сколько оперативной памяти установлено на устройстве сейчас.

Если у вас в свойствах северного моста нет информации о максимальном объёме оперативной памяти, ищите его в другом месте: на панели слева открываете «Компьютер», потом - «DMI». Переходите на правую панель, открываете «Массивы памяти - Системная память». В блоке ниже смотрите поддержку максимального объёма оперативной памяти.

Если с помощью AIDA64 вы всё же не сможете выяснить, сколько оперативной памяти поддерживает ваш ноутбук, тогда напишите в техподдержку его производителя.
И ещё: друзья, если вы собираетесь самостоятельно делать апгрейд компьютера, перед покупкой дополнительной оперативной памяти уточните всё в техподдержке вашей материнской платы или ноутбука. Или заказывайте память в официальных сервисных центрах производителей устройств. И ещё: дополнительная оперативная память - не панацея от тормозов. Более чем 8 Гб её нужно устанавливать, чётко понимая зачем - в расчёте на использование какими-то программами или играми. Если вы хотите, чтобы ваш ПК или ноутбук работал быстрее в 10 раз, установите вместо обычного жёсткого диска твердотельный накопитель SSD.
Читайте также:


