Как зайти в облако через вк на телефоне
Облако представляет собой онлайн хранилище, на котором можно размещать самую разную информацию. Телефон регулярно синхронизируется с облаком для создания резервных копий данных. Благодаря этому даже при потере смартфона можно восстановить наиболее важную информацию. Выгрузка данных в облако может осуществляться как в автоматическом режиме при синхронизации, так и вручную. Самостоятельно можно размещать в хранилище личные файлы, фото, видео и т.д.
Что такое облако в телефоне и зачем оно нужно
Среди основных задач, которые позволяет решить использование облачного сервиса, выделяют:
- доступ к одной и той же информации с разных устройств при наличии интернета;
- возможность восстановления файлов в дальнейшем;
- защиту данных.
Доступ к файлам осуществляется через учетную запись. Имеется возможность по максимуму защитить свой аккаунт при помощи использования пароля и двухэтапной аутентификации. Такое решение позволяет обезопасить себя от потери данных при возникновении непредвиденных ситуаций.
Функции и возможности облака
Существует множество сервисов, которые предлагают услуги облака. Функционал разных хранилищ незначительно отличается друг от друга, однако главная задача облака — сохранение данных и получение доступа к ним с разных устройств. Среди дополнительных функций и возможностей находятся:
- совместный доступ к данным;
- редактирование файлов;
- сортировка по названию, размеру или типу;
- настройка уровня доступа для разных пользователей.
Облачные хранилища позволяют создавать как личные, так коллективные аккаунты. Второй вариант отлично подойдет для офисных работников. Есть возможность предоставления разного уровня доступа для работников. Также внесенные изменения будут мгновенно сохранены. Таким образом можно вести коллективную работу над документами.
Пользоваться облаком можно как через специальное приложение на телефоне, так и через браузер на компьютере. Информацию можно просматривать как онлайн, так и посредством загрузки файла на память устройства.
Преимущества и недостатки облачных хранилищ
Специализированные сервисы для хранения файлов обладают как преимуществами, так и недостатками.
Создание резервных копий файлов, которые уже находятся на устройстве Большой выбор сервисов для телефонов как на Андроиде, так и Айос Возможность редактирования файлов другими пользователями при наличии доступа Доступ из любой точки при наличии подключения к сетиКрупные компании предоставляют больше возможностей через свои сервисы. Доступ к данным, размещенным на облачных сервисах Гугл или Яндекс, может быть обеспечен из любой точки мира при наличии подключения к сети. Время загрузки данных зависит от стабильности и скорости интернета. Крупные сервисы имеются огромное количество серверов в разных странах и городах.
Объем облака

Большой объем памяти необходим, если планируется размещать «тяжелые файлы», например, видео или фото. Для документов не требуется много пространства, поэтому подойдут бесплатные тарифы. В подписки могут включаться дополнительные функции, среди которых находятся одновременный доступ для нескольких пользователей и онлайн редактирование.
Как пользоваться облаком на Андроиде
Чтобы воспользоваться облаком на телефоне под управлением ОС Андроид, потребуется загрузить специальное приложение. Также возможен вариант входа в хранилище через браузер. Выполняется следующий алгоритм действий:
- Скачивается и устанавливается утилита через Google Play. Выбираются наиболее популярные варианты
- Осуществляется запуск программы. Потребуется создать или войти в уже существующий аккаунт.
- Для ознакомления с имеющимися файлами следует перейти в раздел «Мои файлы».
- Для загрузки данных с телефона следует нажать по кнопке «Загрузить».

Стоит отметить, что после первого запуска приложение будет давать всяческие подсказки. Обучение позволит разобраться с функционалом и возможностями сервиса. Внутри приложения можно изменять файлы, создавать папки, удалять данные, формировать доступ и т.д.
Как включить или отключить автозагрузку и синхронизацию
При регистрации в облачном хранилище на Android смартфоне имеется возможность проводить синхронизацию важной информации в автоматическом режиме. Обычно синхронизация осуществляется через встроенные сервисы Google. Чтобы включить или отключить автозагрузку, необходимо выполнить следующие действия:
- Перейдите в настройки смартфона.
- Нажмите «Аккаунты» и перейдите в нужный аккаунт.
- Включите или отключите синхронизацию.

Среди данных, которые могут быть синхронизированы выделяют контакты, фото, заметки, почту и календарь. Благодаря включению функции автосинхронизации информация будет выгружаться в облако в автоматическом режиме. В дальнейшем ее можно будет восстановить на любом другом телефоне.
Отключение автосинхронизации приводит к приостановке получения актуальных данных. При этом информация, которая ранее была сохранена на диске, остается доступной для восстановления.
Как изменить настройки автозагрузки
Для изменения основных настроек автозагрузки, следует зайти в меню параметров, после чего перейти в раздел «Аккаунты». Среди параметров, которые можно изменять в аккаунте Гугл, выделяют:
- выбор профиля;
- потребность в проведении автосинхронизации;
- включение и отключение автосинхронизации отдельных данных.
В отдельном приложении, которое позволяет связываться с облаком, можно изменять параметры профиля, создавать отдельные папки, указывать, куда будут загружаться те или иные документы, выбирать, когда будет происходить автозагрузка. Можно настроить, при каком подключении на телефоне будет осуществляться загрузка (только Wi-Fi или Wi-Fi и мобильная сеть).
Настройка может выполняться через меню параметры смартфона или непосредственно внутри приложения. Изменения сохраняются сразу же после внесения корректировок. Настройку рекомендуется осуществлять перед началом активного использования облака.
Как сохранить фото в облаке на Андроид
Для загрузки фото в облачное хранилище можно использовать Гугл Диск или Облако Mail. Чтобы сохранить имеющееся фото, требуется выполнить следующие действия:
- Запустить приложение облачного хранилища.
- Кликнуть по кнопке «Добавить» или иконке «+».
- Выбрать необходимый файл, фото или видео для загрузки.
После того как фотография загружена, она находится одновременно на памяти телефона и в облачном хранилище. При желании с памяти смартфона ее можно удалить. В дальнейшем имеется возможность вернуть данные обратно, загрузив фото с облака.
Загружать фотографии можно как в ручном режиме, так и в автоматическом. Для автосинхронизации всех новых фото, следует перейти в настройки и включить функцию автозагрузки. После этого, при создании каждой новой фотографии она автоматически будет загружаться в облако.
Обзор лучших облачных хранилищ для Андроид
Среди наиболее популярных сервисов, которые могут использоваться на разных платформах, выделяют:
- Гугл Диск;
- Dropbox;
- Яндекс Диск;
- MEGA;
- Облако Mail;
- Degoo.
Чтобы подобрать конкретное решение, следует изучить достоинства и недостатки каждого варианта. Перед этим необходимо определиться с собственными целями. Для решения некоторых специфических задач может потребоваться покупка платных услуг.
Гугл диск
Cloud сервис от Гугл является одним из наиболее популярных. На большинство Андроид смартфонов он заранее предустанавливается, поэтому его даже не потребуется загружать. Преимуществом Google Drive является предоставление большого количества пространства в бесплатной версии (15 Гб), автоматическая синхронизация и совместный доступ. При необходимости с Гугл Диска всегда можно перенести все файлы на ПК или наоборот на смартфон.
Dropbox
Узкоспециализированный сервис, который позволяет загружать до 1 Тб данных в платной версии. Главной особенностью является возможность без каких-либо сложностей синхронизировать данные с ПК через мобильное и декстопное приложение. Минус заключается в малом объеме памяти в бесплатной версии (всего 2 Гб).
Яндекс Диск
Популярное российское приложение, которое является одним из наиболее продвинутых и удобных. Среди его преимуществ находится понятный интерфейс, возможность создания папок с паролями внутри облака и 10 Гб бесплатного хранилища сразу же после регистрации. Также особенностью Яндекс Диска является возможность делиться данными посредством предоставления ссылки. Каждый пользователь может применять функцию автосинхронизации для автоматической выгрузки новых файлов.
Мега позиционирует себя как безопасное облачное хранилище. Безопасность обеспечивается за счет использования сквозного шифрования с нулевым разглашением. Помимо высокой защищенности, сервис предлагает большое количество других возможностей. Имеется возможность скачивания файлов по ссылкам без предварительной регистрации. Бесплатно предлагается 15 Гб хранилища (в течение первого месяца бесплатно предлагается до 50 Гб). Сервера МЕГА позволяют обеспечить наиболее высокий уровень безопасности для обычного пользователя.
Облако Mail
Отличное решение для группы людей. Имеется возможность создавать командные учетные записи. В бесплатной версии для загрузки доступно 25 Гб пространства. В облако можно выгружать фото, видео, документы. При работе можно создавать папки. Облако позволяет просматривать файлы в режиме офлайн благодаря предварительной загрузки части данных. Есть возможность скачать приложение для смартфона под управлением любой ОС. Приложение отлично подходит для документов, их чтения и редактирования.
Degoo
Данный сервис пользуется большой популярностью за счет предоставления 100 Гб памяти для хранения информации и медиафайлов в облаке в бесплатной версии. Также Degoo гарантирует высокий уровень безопасности и предоставляет удобный и понятный интерфейс в приложении для Андроид. Пользоваться облаком можно из любой точки, где имеется подключение к интернету. Благодаря большому количеству серверов загрузка и выгрузка осуществляется крайне быстро.

Облако является крайне хорошим вариантом для размещения самой разной информации, если память на телефоне заканчивается или требуется создать резервные копии данных. Можно использовать разные сервисы для хранения фото, документов, контактов и медиафайлов. Объемов хранилища, которые предлагаются бесплатно, будет достаточно для большинства пользователей.

Как войти в личный кабинет с компьютера
Войти в личный кабинет с ПК можно 4 способами:

Слева находится небольшое окошко, с помощью которого можно выполнить вход в почту. Под этим окошком находится ссылка на вход в облако. При нажатии на данную ссылку откроется главная страница облака.

В поисковой строке нужно ввести фразу «Облако майл вход» (или другую похожую). Если кликнуть по ссылке из результата поиска, откроется главная страница облака.

После нажатия кнопки поиска или «enter» также откроется главная страница.
![]()

Интерфейс личного кабинета на ПК
После входа через браузер в хранилище отобразится страница, на которой отражены имеющиеся файлы.

В левом верхнем углу отображено оставшееся свободное место для загрузки файлов.

Если кликнуть по кнопке «Увеличить объем», откроется страница, где указан прейскурант цен на увеличение объема памяти диска.

В личном кабинете облачного хранилища можно настроить общий доступ. Данная функция позволяет создать папку (или настроить доступ к уже имеющейся), которая будет видна тем людям, которым пользователь предоставит доступ. В данной папке можно не только хранить, но и редактировать любые файлы (презентации, документы) онлайн совместно с другими пользователями.


Другие пользователи смогут редактировать содержимое папки или загружать в нее новые объекты.
Прямо в личном кабинете облачного хранилища можно бесплатно создавать и редактировать презентации, таблицы и различные документы. Соответствующая кнопка находится под логотипом облачного хранилища.

Так как облако интегрировано с почтой майл.ру, загружать в хранилище можно любые файлы, полученные в письме.
Как войти в личный кабинет с телефона
Войти на свою страницу с мобильного телефона можно через браузер без установки программы или с помощью мобильного приложения. В первом случае способы входа аналогичны с теми, которые предназначены для ПК.
Во втором случае перед тем, как зайти в облако, приложение необходимо предварительно скачать на телефон.

После установки откроется окно, в котором нужно выбрать «У меня есть облако» или «Я новый пользователь».

После выбора первой кнопки откроется окно, в котором нужно ввести логин и пароль аккаунта почты, к которой привязано хранилище. Далее откроется меню домашней страницы приложения, в котором показано оставшееся свободное место и список действий, которые можно произвести.

В разделе «Загрузки» будут отображены активные загрузки.

На домашней странице приложения откроется галерея, где отображены имеющиеся в хранилище фотографии и видеозаписи. В верхней части экрана отображена функция автозагрузки фотографий. Если поставить галочку напротив этой функции, то все фотографии, которые будут сделаны на телефон, автоматически загрузятся в хранилище.

В правом верхнем углу имеется кнопка настроек, где можно выбрать режим просмотра загрузок: за день, неделю, месяц или год.

В нижней части экрана имеются кнопки для просмотра других файлов.

При нажатии значка «+» в разделе «Файлы» откроется меню загрузки.

В разделе «Документы» можно хранить фотографии или сканы важных документов.

Облако или облачное хранилище позволяет хранить в интернете ваши фотографии, документы, таблицы и прочие файлы. При этом, удаленный доступ к ним возможен практически с любого устройства. Единственное условие — подключение к интернету. Но как пользоваться облаком на Android?
Существует очень много облачных сервисов, поэтому в нашей статье мы рассмотрим всего один — Google Диск. Преимущество данного облака в том, что оно позволяет редактировать документы и таблицы прямо в интернете с вашего Android устройства. Таким образом, над одним проектом одновременно может работать целая команда.
Установка необходимых программ
Для работы с облачным сервисом Google нам понадобятся следующие программы:
- Google Диск — для доступа ко всем файлам на диске.
- Google Документы — для просмотра и редактирования документов.
- Google Таблицы — в тех случаях, когда необходимы таблицы.
- Google Презентации — если нужно создавать презентации прямо на смартфоне.
На большинстве современных смартфонов эти приложения являются предустановленными, а значит их просто нужно найти на устройстве. Если какого-то из них нет, то сделайте следующее:
Шаг 1. Откройте магазин приложений «Play Market». Ярлык для запуска может находиться на главном экране или в меню с установленными программами.

Шаг 2. В строку поиска введите «Google» и найдите «Google Диск».


Шаг 4. Таким же образом установите приложения «Google Документы», «Google Таблицы» и «Google Презентации» (если работаете с презентациями).

Загрузка файла в облако Google Диск
Для того, чтобы освободить место на устройстве, можно загрузить некоторые файлы в облако. Рассмотрим, как это сделать.
Шаг 1. Запустите программу Google Диск. Для этого, нажмите кнопку «Открыть».

Шаг 2. Для того, чтобы загрузить файл в облако, коснитесь кнопки с изображением «+».


Шаг 4. Выберите «Разрешить» для того, чтобы открыть приложению доступ к файлам на вашем устройстве.


При необходимости, файл можно будет скачать на устройство или открыть онлайн (доступно для некоторых типов файлов, например, для фото и документов).
Просмотр оставшегося свободного пространства
Для бесплатной загрузки в Google доступно виртуальное пространство объемом 15 ГБ. Для того, чтобы узнать, сколько осталось свободной памяти, сделайте следующее:
Шаг 1. Нажмите на кнопку, которая открывает боковое меню или потяните от левого края экрана.

Шаг 2. Вы увидите объем доступного пространства на облаке.

При желании, объем облачного пространства можно расширить. Для этого необходимо использовать платную подписку. Сделать это можно нажатием на надпись «Купить пространство».

Просмотр файлов, которыми с нами поделились
Любой пользователь Google Диска может открыть вам персональный доступ к своему файлу, используя ваш адрес электронной почты. Благодаря этому работать с одним документом могут одновременно несколько человек.
Для того, чтобы просмотреть файлы, которыми с вами поделились, нажмите на третью слева кнопку на нижней панели.

Создание документа, таблицы или презентации прямо на облаке
Шаг 1. Для того, чтобы добавить документ или таблицу на Google Диске, нажмите кнопку «+».

Шаг 2. Выберите соответствующий пункт, например «Документ».

Шаг 3. Если соответствующее приложение не было установлено вам будет предложено это сделать. Нажмите «Установить».

Шаг 4. Созданный файл автоматически откроется в приложении Google Документы, Google Таблицы или Google Презентации.

Для создания резервных копий своих фото на облаке, можно использовать приложение Google Фотографии. При этом ваши фото будут автоматически сжаты, а объем свободного пространства на Google Диске не изменится.
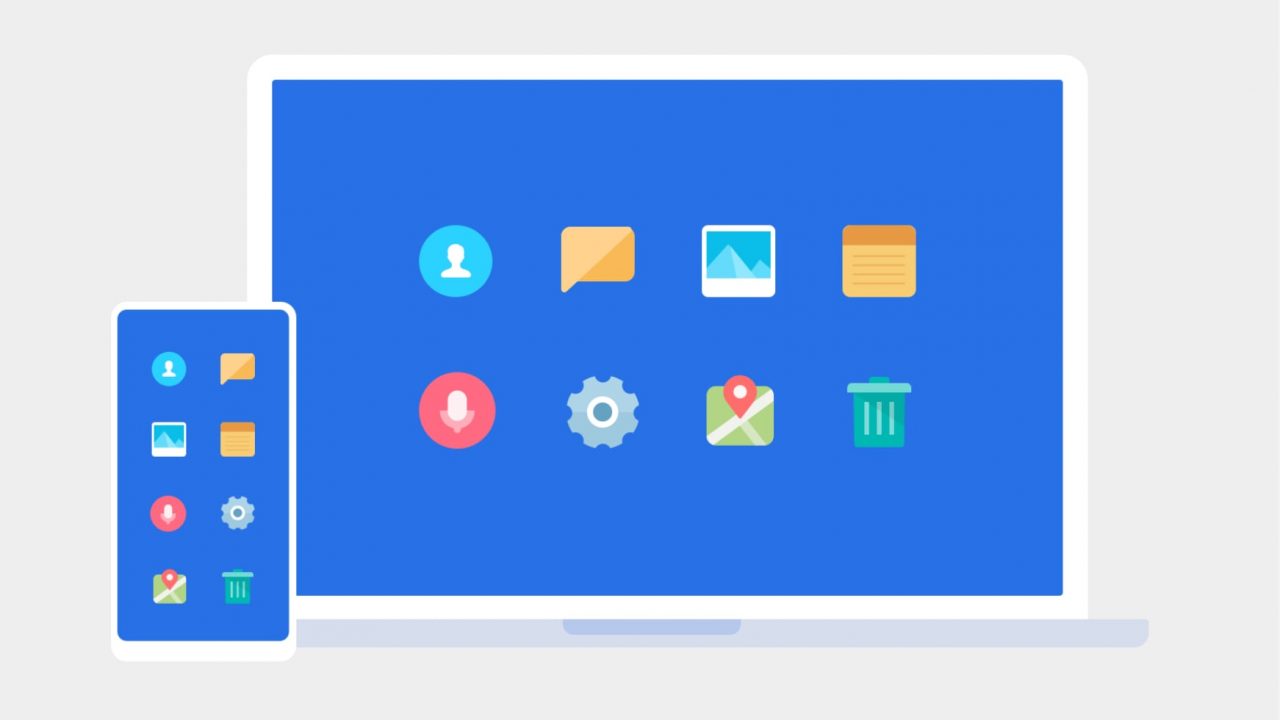
Что делать если места на вашем гаджете не хватает? А может быть Вы приобрели новый смартфон, а переносить данные, контакты и прочие настройки будет затратно по времени?
Для того, чтобы решить данные вопросы специалисты Xiaomi разработали свое личное облачное хранилище — Mi Cloud. Здесь Вы можете хранить данные, при этом экономя память своего телефона, планшета или компьютера.
Облачный сервис Mi Cloud — это облачное онлайн-хранилище, в котором данные хранятся на многочисленных распределённых в сети серверах, предоставляемых в пользование клиентам под флагом компании Xiaomi. Единственным отличаем от обыкновенного облачного хранилища выступает несколько интересных опций, о которых Вы узнаете прочитав статью до конца.
Настройка Mi Cloud с телефона Xiaomi
Для начала расскажу где находится Mi Cloud в Xiaomi и как его включить.
Как включить Xiaomi Mi Cloud:
- Заходим в « Настройки »;
- Находим пункт « Синхронизация »;
- Выбираем Mi Cloud и жмем кнопку « Активировать ».
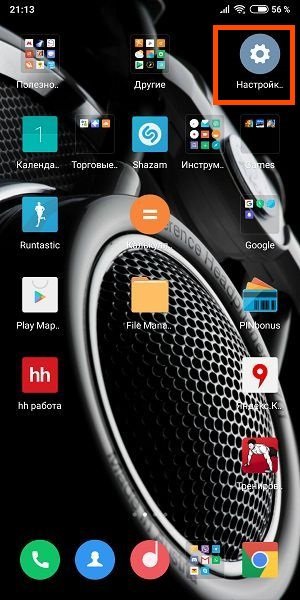
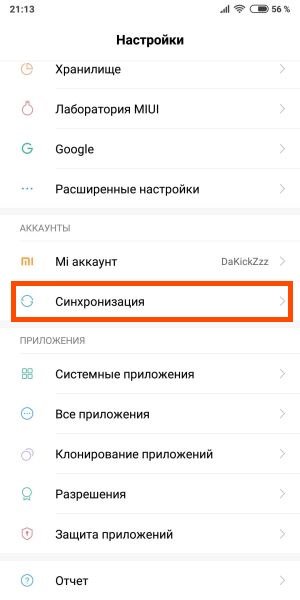
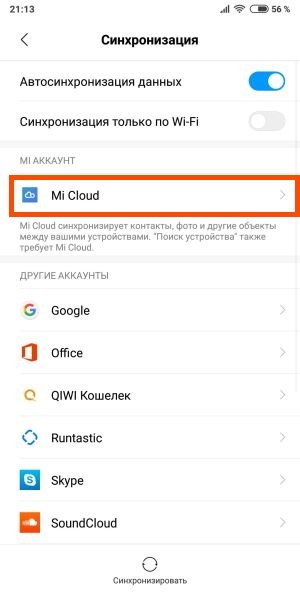
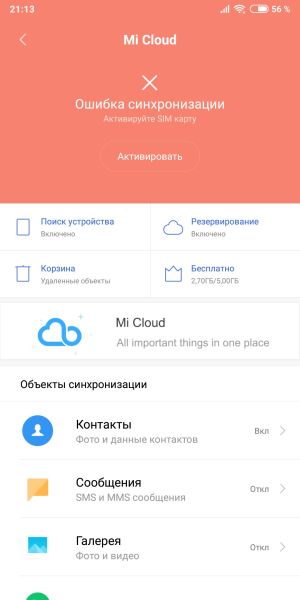
Попасть в настройки облака в MIUI можно другим способом:
- Заходим в « Настройки »;
- Находим пункт Mi Account ;
- Выбираем Mi Cloud .
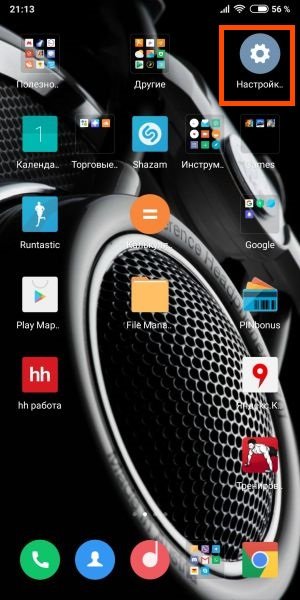
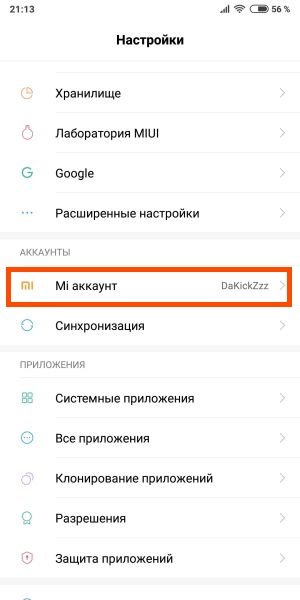
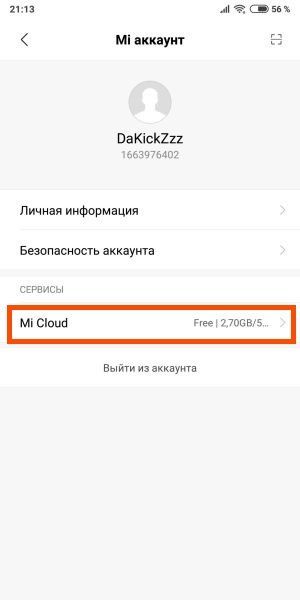
Перед нами открывается меню с перечнем функций (Поиск устройства, резервирование, корзина и количество памяти), а ниже находятся объекты синхронизации. Рассмотрим возможности облака более подробно.
Синхронизация Mi Cloud Xiaomi
Благодаря данной опции Вы можете не беспокоиться за сохранность Ваших данных, ведь даже если устройство потеряется или перестанет работать, вся информация будет находиться в «облаке» и Вы без труда сможете перенести ее на новое устройство, либо просматривать через браузер.
Как включить синхронизацию с телефоном:
- Заходим в « Настройки »;
- Находим пункт « Синхронизация »;
- Выбираем Mi Cloud, во вкладке «Объекты синхронизации» ставим положение « Вкл. » на все или выбираем те объекты, которые нужны.
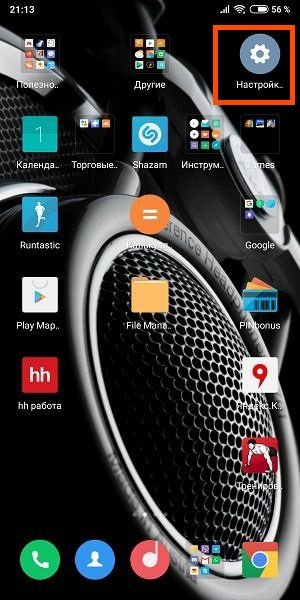
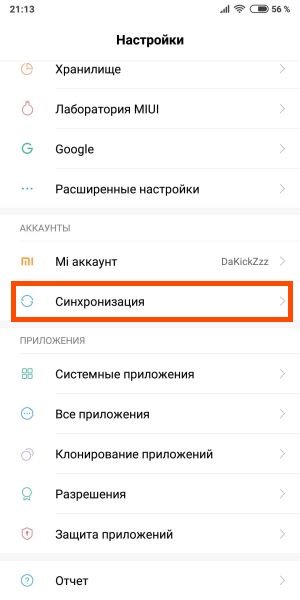
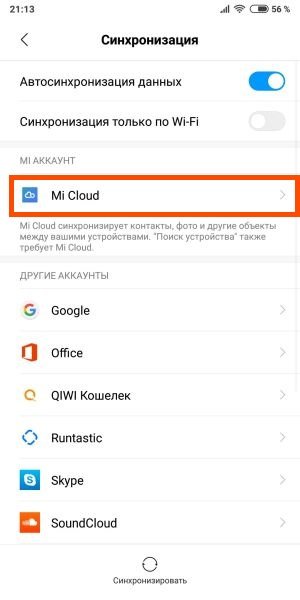
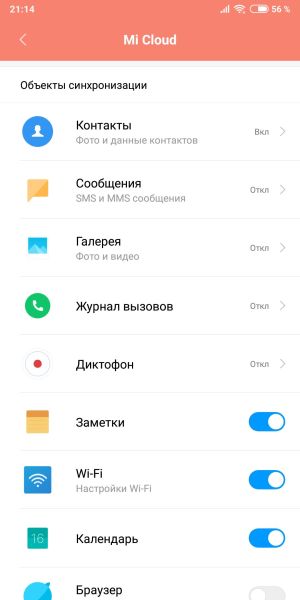
Включение резервного копирования
«Бэкап» (резервирование) — создает копию рабочего стола, приложений, обоев, настроек будильника, настроек MIUI и системы в целом. Резервное копирование жизненно необходимо для сохранения персональных данных и переноса на новое устройство.
Как включит резервное копирование Ми Клауд:
- Заходим в « Настройки »;
- Находим пункт « Синхронизация »;
- Выбираем Mi Cloud ;
- Переходим в « Резервирование » и включаем « Авторезервирование ».
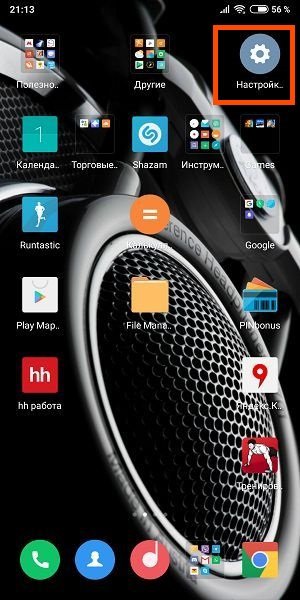
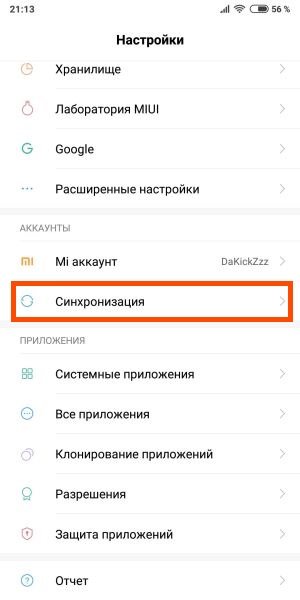
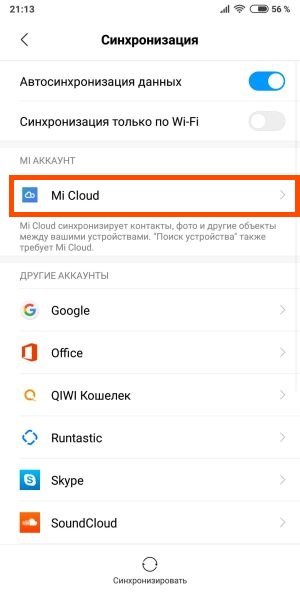
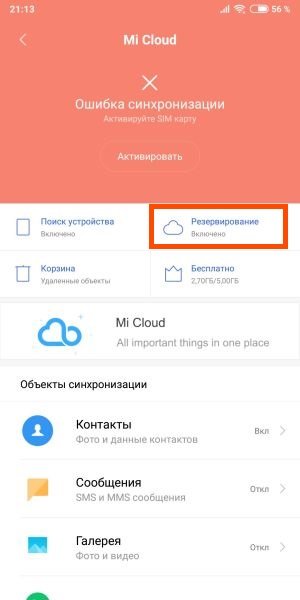
Поиск телефона Сяоми через облако
Облачный поиск устройства позволяет не только найти телефон. Вы сможете заблокировать смартфон в случае утери или стереть с него данные используя функционал облака.
Как включить «Поиск устройства» на Xiaomi:
- Заходим в « Настройки »;
- Находим пункт « Синхронизация »;
- Выбираем Mi Cloud ;
- Нажимаем « Поиск устройства » и активируем его. Для этого потребуется ввести пароль учетной записи.
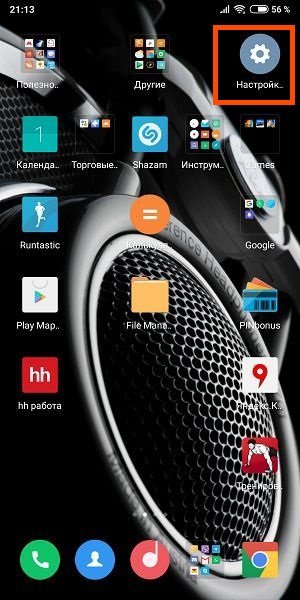
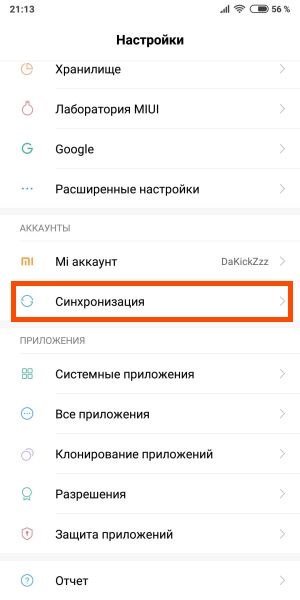
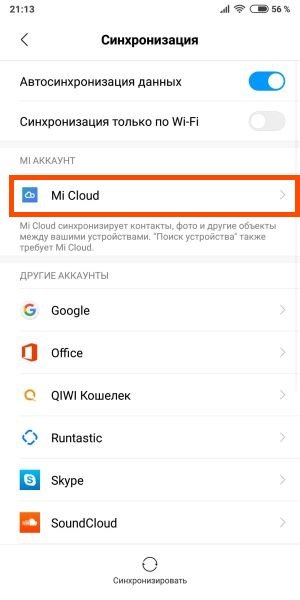
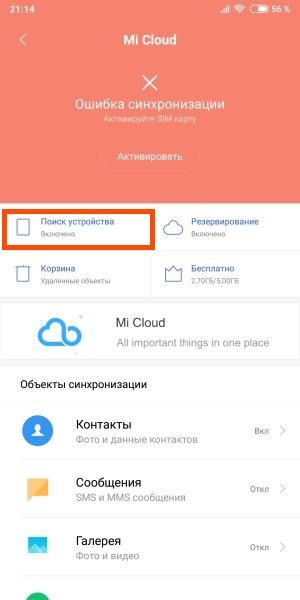
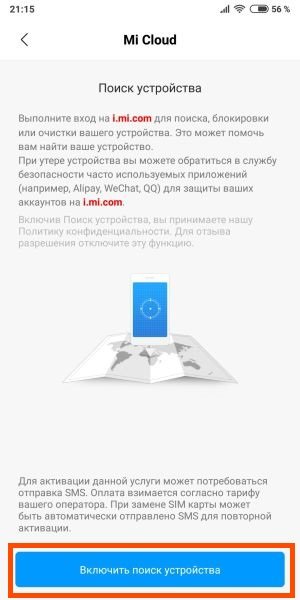

Как зайти в облако Mi cloud
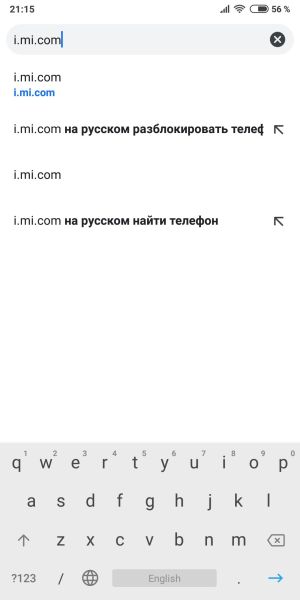

Основные функции Ми Клауд
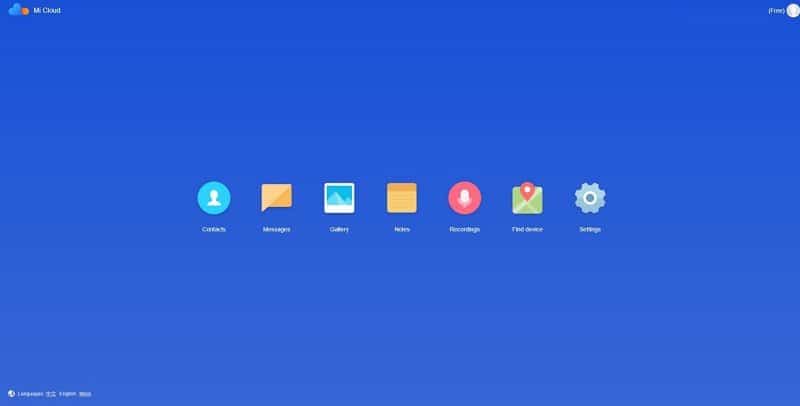
Меню облака Сяоми оформлено в интуитивно понятном стиле, все иконки подписаны:
Как очистить Ми клауд на Xiaomi
Для очистки облака Mi Cloud делаем следующее:
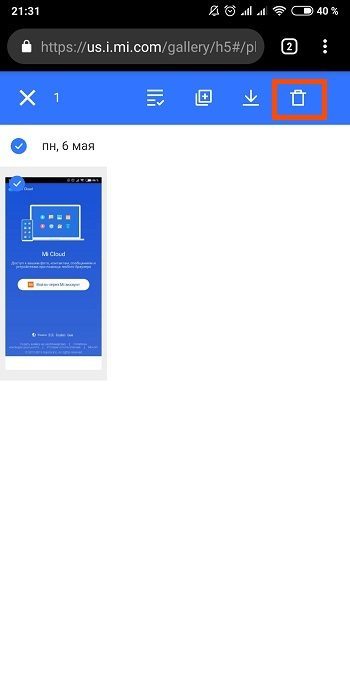
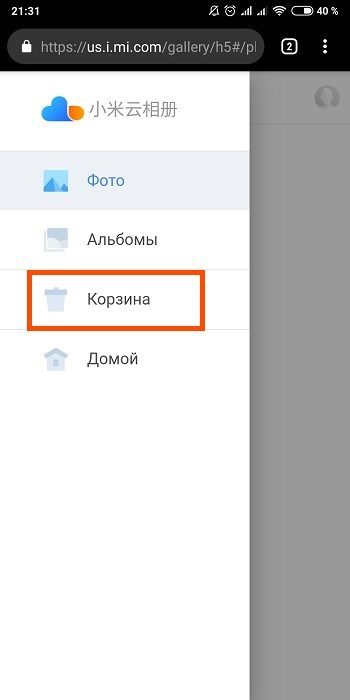
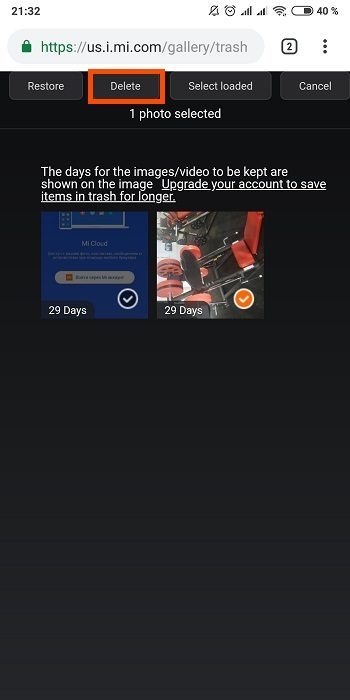
Mi Cloud как увеличить место
Если Вы не хотите удалять файлы с хранилища, а места уже не хватает, предусмотрен вариант увеличения места в облаке. Для этого:
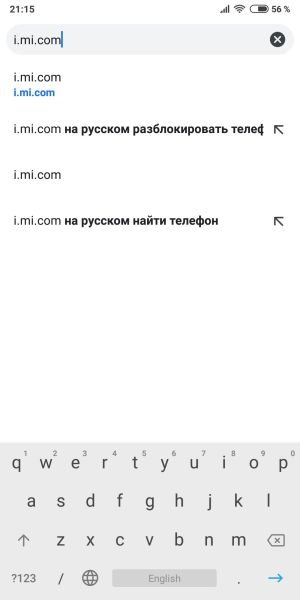
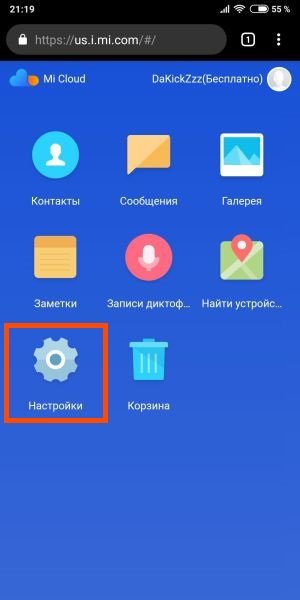
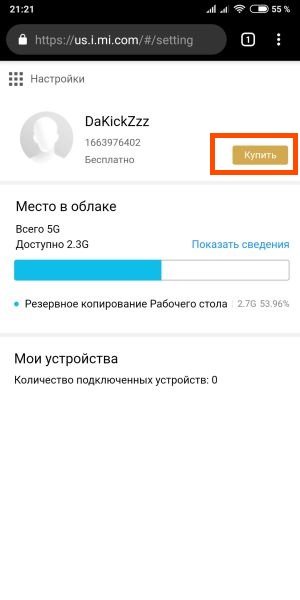
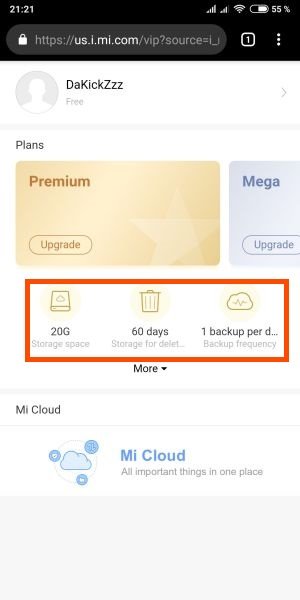
Подсвечивая один из них Вы видите объем предоставляемого пространства, период хранения удаленных файлов и количество количество автоматических бэкапов за сутки. Соответственно чем больше места — тем дороже тариф.
Приобретая пакет обратите внимание на то, что он не дается навсегда: максимум на 12 месяцев.
Как отвязать устройство от Mi Cloud
Данная манипуляция будет полезна если Вы не будете пользоваться привязанным к облаку смартфоном. Например, решили продать телефон, потеряли его, она вышел из строя и т. д.
Как отвязать телефон от Mi Cloud:
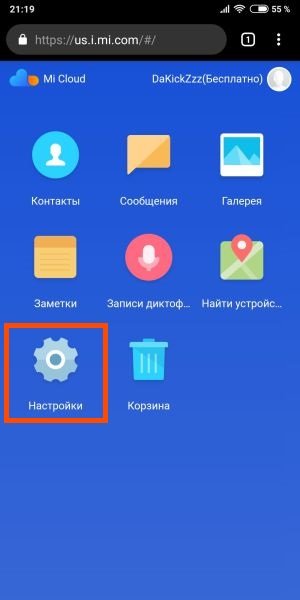


Заключение
Для хранения мультимедиа я использую Яндекс.Диск. Фото со смартфона здесь вообще не занимают места, а для всего остального Вы можете добыть 40 Гб абсолютно бесплатно. Как это сделать я расскажу в следующей статье.
Интересуюсь смартфонами всё время сколько себя помню. Раньше пользовался Windows Phone, но 5 лет назад перешёл на устройства Сяоми. Помимо увлечения программированием, в свободное время я играю на гитаре и барабанах. А ещё в PS5.
Читайте также:


