Как загрузить видеовстречу на телефоне
Как и другие сервисы на рынке, Meet также имеет возможность записывать ваши встречи, что позволит вам сохранять их и делиться ими позже, а также поможет вернуться к обсужденной теме еще раз.
Это помогает другим участникам, которые не смогли присутствовать на собрании, быстрее приступить к обсуждению. Давайте посмотрим, как можно записывать встречи в Google Meet.
► Как тайно записывать собрания Zoom
Примечание: Хотя возможность записывать встречи вместе с другими расширенными функциями пока совершенно бесплатна, это предложение будет действовать только до 30 сентября 2020 года. После этого вам потребуется учетная запись G Suite Enterprise с платной лицензией, чтобы получить доступ к этим функциям. Ваши записи, которые вы сделаете в этот период, будут доступны вам после 30 сентября.
Что вам нужно
- Аккаунт Google G Suite
- Свободное место в вашем аккаунте Google Drive
- Вы должны быть либо организатором собрания, либо иметь учетную запись в той же организации, что и организатор собрания.
Как начать запись



Теперь у вас должна быть возможность записывать все события на вашей встрече, которые вы можете использовать для последующего просмотра, когда вам будет удобно.
Как остановить запись


Ваша запись будет остановлена, и организатору встречи будет отправлено электронное письмо со ссылкой на сохраненный файл, а также вам. Если для вашей встречи было создано календарное событие, то к записи календаря также будет прикреплена ссылка.
Где хранятся записи?
Если вы принадлежите к той же организации, что и ваш организатор, то ссылка на запись будет автоматически отправлена вам по электронной почте, как только вы остановите запись. Он также будет отправлен вашему организатору, а также будет прикреплен к событию календаря, если оно было создано.
Что записано?
Во время записи в Google Meet записываются только активные докладчики и презентации. Все остальные участники не участвуют в записи, независимо от того, кто был прикреплен к началу. Кроме того, никакие другие окна или уведомления, которые вы можете получить или открыть во время собрания, не записываются.
Google Meet отправляет уведомление о записи участникам встречи за пределами вашей организации, пользователям мобильных приложений и пользователям, которые могли подключиться к встрече по номеру телефона.
Можете ли вы записывать сеансы Google Meet с мобильного телефона?
Могут ли бесплатные пользователи записывать собрание?
Это зависит от того, какой вы бесплатный пользователь. Если у вас есть бесплатная учетная запись Google, то нет, функция записи вам не будет доступна. С другой стороны, если у вас есть бесплатная учетная запись G-Suite, то да, функция записи будет вам доступна.
Все записанные встречи будут храниться на Google Диске ваших организаторов, а ссылка будет отправлена вам по электронной почте. Если собрание было инициировано с помощью события Календаря Google, то ссылка также будет прикреплена к событию в вашем календаре, что сделает его доступным для всех участников собрания.
Мы надеемся, что это руководство поможет вам легко узнать все, что вам нужно знать о записи встреч в Google Meet. Если у вас возникнут проблемы или возникнут какие-либо вопросы, не стесняйтесь обращаться к нам, используя раздел комментариев ниже.
Зашифрованы ли записи встреч?
Как просматривать, публиковать и скачивать записи?
Как уже говорилось, записи Meet сохраняются на Google Диске организатора встречи в папке «Записи Meet». Итак, вам сначала нужно получить доступ к файлу, а затем распространить его или загрузить.
Для воспроизведения сначала найдите папку с файлом «Meet Recordings», а затем нажмите кнопку «Воспроизвести» вверху. Если размер видео слишком велик, может потребоваться время для буферизации или загрузки.
Наконец, если вы хотите загрузить видеофайл, перейдите в «Еще» и нажмите «Загрузить». Видео будет мгновенно загружено на ваше устройство.
Общайтесь по видеосвязи с родными, друзьями и коллегами. Для звонков на двоих можно использовать классическую версию Hangouts или Google Meet. Для групповых звонков используйте Google Meet.
Примечание. Если вы запускаете видеовстречу Google Meet из классической версии Hangouts, число участников зависит от типа вашего аккаунта. Подробнее об ограничениях на число участников встреч Google Meet…
Подготовка к первому видеовызову
- Изучите системные требования для классической версии Hangouts.
- Подключите камеру, микрофон и колонки и установите актуальное программное обеспечение на компьютер.
- Когда появится запрос на доступ к камере и микрофону компьютера, нажмите Разрешить.
Важно! Возможно, потребуется предоставить разрешения на доступ к камере и микрофону в настройках компьютера.
Разрешите Hangouts доступ к камере и микрофону
Браузер Chrome
Во время видеозвонков Hangouts используются камера и микрофон компьютера.
Как разрешить доступ к камере и микрофону
Как разрешить доступ, если запроса нет
Если запрос на доступ не появился или вы ранее заблокировали его, можно изменить настройки.
Как начать видеовстречу
Как начать видеовстречу на двоих
Совет. Следите за сроком действия кодов встреч. Они истекают со временем. Подробнее о кодах встреч Google Meet…
Как начать видеовстречу из группового чата
Совет. Следите за сроком действия кодов встреч. Они истекают со временем. Подробнее о кодах встреч Google Meet…
Другие настройки видеозвонков в классической версии Hangouts
Как добавить участников по имени или адресу электронной почты
В ходе видеовстречи любой участник может добавлять других собеседников. Чтобы присоединиться к видеовстрече, пользователям потребуется войти в аккаунт Google.
Как поделиться ссылкой для добавления участников
Как изменить параметры видеовстречи
В ходе видеовстречи можно изменить ее параметры. Чтобы увидеть настройки, нажмите на экран.
- Отключение камеры или микрофона. Нажмите на соответствующие значки, чтобы отключить камеру или микрофон.
- Настройки. В верхней части экрана нажмите на значок "Настройки" . Можно изменить настройки камеры, микрофона и колонок.
- Показ экрана. Чтобы показать экран другим участникам видеовстречи, нажмите на значок "Ещё" Показать экран.
- Полноэкранный режим. Чтобы полностью развернуть окно видеовстречи, нажмите на значок "Ещё" Во весь экран.
- Нажмите на экран видеовстречи.
- Внизу экрана нажмите "Чат" .

Вы по привычке пользуетесь Skype для того, чтобы поговорить с друзьями, родственниками и коллегами? Когда вы узнаете, что Skype есть альтернатива, и можно проводить видео встречи в Gmail, вы будете владеть еще одним эффективным инструментом. Вы сможете выбирать, когда и с помощью какого помощника уменьшать расстояние между городами и общаться со своими близкими людьми.
Что выбрать Skype или Google+?
У вас до сих пор нет своего аккаунта в Gmail? Не так давно, я с удовольствием делилась со своими читателями секретами работы с этим почтовым сервисом в статьях:
Переключаться с одного сервиса Google+ на другой очень просто:
Все эти возможности ожидают каждого, кто завел аккаунт в Google, и уже перестал жалеть о потерянном раньше времени, когда отдавал предпочтение другому почтовому сервису.
То же самое можно сказать и про Google+ с его потрясающими возможностями для бизнеса и личного развития. Так что не теряйте времени зря, друзья, и переходите на Google, кто этого до сих пор еще не сделал.
Кому нужна групповая видеосвязь?
Все это и многое другое от Google+ сделает вас и вашу деятельность намного эффективнее, особенно, если это касается бизнеса и его развития.
Как назначить видео встречи в Gmail?


Добавляйте имена своих друзей и близких и наслаждайтесь возможностями групповой видеосвязи. Кстати, такие видео встречи очень популярны у наших звезд шоу-бизнеса, погуглите любимого певца или певицу, и посмотрите какой формат общения со своими поклонниками они предпочитают.
Подробности смотрите в видео:
[sc:подпись ]

Вместе с социальными сетями видеозвонки становятся альтернативой живому общению. Они помогают общаться с коллегами и вести бизнес из любой точки мира. Как сделать видеозвонок с помощью специальных программ, мессенджеров, соцсетей и как выбрать сервис для корпоративной видеосвязи — в нашем материале.
Что такое видеозвонок и как он работает
Преимущества и недостатки
Среди преимуществ видеосвязи для бизнеса выделим:
оперативное решение деловых вопросов с партнерами, коллегами и клиентами в комфортных условиях;
экономия средств компании и времени;
организация дистанционной работы или обучения коллектива;
проведение конференций с коллегами из разных городов и стран;
общение с одним или группой абонентов;
проведение вебинара, который будет доступен тысячам клиентов;
безопасность общения и отсутствие утечки информации;
передача эмоций собеседнику, а это всегда вызывает доверие;
общение в любом удобном месте.
Минусы совсем незначительные и их можно избежать:
при недостаточном освещении собеседника не будет видно;
окружающий шум может помешать вести беседу;
проблемы с интернетом могут прерывать диалог.
Как сделать видеозвонок
Для видеозвонка устанавливают специальную программу или общаются через браузер. Рассмотрим популярные сервисы.
Через специальные сервисы
Воспользоваться программами можно при наличии мобильного интернета или точки Wi-Fi.
Это мобильное приложение для смартфонов и планшетов Android, iOS и для умных дисплеев Google Nest Hub Max. Есть также веб-версия Duo для компьютеров и ноутбуков. Видеочат с высоким качеством связи, простым интерфейсом и управлением: достаточно привязать Duo к номеру вашего телефона. Сквозное шифрование гарантирует конфиденциальность при личном и групповом вызовах.
Чтобы начать видеозвонок, откройте приложение и введите имя контакта или его номер телефона, нажмите «Видеовызов». Если нужно провести групповой видеочат с количеством участников до 32 человек, нажмите «Создать групповой чат» и выберите контакты. Кликните «Готово» и «Начать». Этот групповой чат можно переименовать, нажав на значок редактирования — название чата высветится у всех участников.
Hangouts
Чтобы совершить видеозвонок в Hangouts:
Запустите приложение и нажмите «Добавить» в правом нижнем углу экрана.
Выберите «Начать видеовстречу» и добавьте человека или людей из своих контактов, кому хотите позвонить.
Если свайпнуть по экрану слева направо, можно изменить настройки профиля: аватарку, статус, выбрать мелодию уведомления.
Популярный сервис для проведения видеоконференций с поддержкой до 100 собеседников и 49 видео на одном экране. Количество участников можно увеличить до 1000 при подключении платного тарифа. Организатор и участники видеовстречи могут «поднимать руку», когда хотят что-то сказать, отправлять фото, видео и музыку в чат без выгрузки на сервер. Видеоконференцию можно записать и сохранить на локальном диске компьютера или в облаке. Zoom гарантирует защиту паролей участников и шифрование всех конференций.
Для видеозвонка в Zoom через компьютер или смартфон войдите в раздел «Контакты» и кликните на имя собеседника в списке. Нажмите на кнопку «Конференция» со значком видеокамеры и наберите пользователя. Он получит ваш запрос на видеочат и откликнется, а вам нужно будет принять запрос.
Jitsi
Англоязычный сервис для видеоконференций, как альтернатива Zoom. Работает без учетной записи. Для смартфонов есть бесплатное приложение, а веб-версия Jitsi подходит для любых операционных систем: Windows, Mac OS X, Linux. Главное преимущество сервиса — простота и безопасность, так как все видеозвонки шифруются и на них можно поставить пароль.
Чтобы начать видеозвонок в Jitsi:
Укажите название видеоконференции и кликните «Создать».
Нажмите на значок «i» в правом нижнем углу экрана и введите пароль — так вы защитите вызов.
Отправьте ссылку на конференцию собеседникам по электронной почте или в мессенджер и сообщите им пароль.
MyOwnConference
Сервис для проведения вебинаров и видеоконференций, который поддерживает 16 языков. Участникам видеочата не нужно устанавливать программы — MyOwnConference работает в браузере со смартфона или компьютера. Бесплатная версия позволяет проводить видеоконференции с 20 участниками одновременно, а платный тариф зависит от необходимого количества людей. 60 участников видеоконференции стоит 2 700 рублей в месяц. Чем больше человек, тем выше тариф.
Чтобы создать вебинар в MyOwnConference, зарегистрируйтесь на сайте или авторизуйтесь через Google или Facebook. Добавьте участников (имя и e-mail) или импортируйте готовый файл с адресами. Выберите в панели управления «Мои вебинары» и нажмите «Создать новый вебинар».
Proficonf
Англо-русский сервис для проведения вебинаров, онлайн бизнес-встреч, прямых трансляций и видеоконференций. Участвовать в видеозвонках может любой без регистрации в Proficonf. Видеочаты можно записывать полностью или частями в HD-формате — поддерживается запись до 24 часов.
После регистрации на сайте выберите тариф и создавайте, планируйте вебинары. Бесплатный тариф имеет минимальные возможности — до 5 спикеров. А тариф Premium с максимальным функционалом стоит 25 $ в месяц.
VideoMost
Это российский сервис видеоконференций, участвовать в которых может до 300 собеседников. Работает с Windows, Linux, Mac OS, iOS, Android. В нем можно демонстрировать экран, обмениваться файлами, показывать презентации и электронные доски.
Есть пробная бесплатная версия с возможностью проводить 45-минутные видеозвонки и записывать их. Бесплатная версия работает 3 месяца. Тариф Business включает полный функционал — цена по запросу.
Видео-конференц-связь Mango Office
Это облачный сервис виртуальной АТС Mango Office. Сервис ВКС объединяет коллег из разных офисов, удаленных и мобильных сотрудников в одном видеозвонке. Вы сможете присоединиться к конференции даже через мобильную GSM-связь, когда нет доступа к интернету. В одной конференции могут участвовать до 32 человек с любого устройства, а одновременно сервис позволяет проводить до 100 конференций. Отправляйте документы и файлы, демонстрируйте экран, переписывайтесь в чате во время видеосвязи. Сервис автоматически записывает каждую видеоконференцию: после завершения запись будет доступна в вашем личном кабинете.
В мессенджерах и социальных сетях
Раньше популярным был только Skype, но теперь по видеосвязи звонят из разных мессенджеров и соцсетей.
Для видеозвонка с одним человеком откройте приложение и выберите человека из контактов. Нажмите на значок камеры: после первого звонка контакт сохраняется в приложении, поэтому пользователя больше не нужно искать в телефонной книге.
Чтобы сделать групповой видеозвонок, необходимо создать группу. Кликните на три точки в правом верхнем углу экрана и добавьте в группу собеседников (до восьми участников), нажмите «Видеозвонок».
ВКонтакте
Facebook Messenger
Видеозвонки доступны не только с телефона, но и с компьютера. В групповом видеочате одновременно могут находиться 50 собеседников.
Чтобы позвонить в режиме видеосвязи найдите профиль человека и нажмите значок видеокамеры в правом верхнем углу экрана. Для группового видеозвонка кликните на значок карандаша в разделе «Чаты». Создайте группу и добавьте участников.
Как улучшить видеозвонок
Есть несколько рекомендаций для улучшения видеосвязи через приложения и браузеры:
При видеозвонке выйдите из программ и онлайн-игр, остановите обновления системы — эти рабочие процессы забирают ресурсы устройств и влияют на качество связи. Чтобы дополнительно сократить нагрузку на сеть, отключите некоторые опции на экране видеочатов. Например, если видеозвонок в Duo, можно заранее отключить функцию Knock-Knock.
Перед видеосвязью проверьте работу микрофона и камеры. Если картинка и звук видеочата расходятся, обновите приложение или аудио-драйвер на компьютере.
Проводите видеоконференцию при хорошем освещении. Чтобы изображение было качественным, купите внешнюю веб-камеру на компьютер или ноутбук. Перед видеочатом выйдите из программ и документов, которые могут забирать ресурс сети.
Как выбрать сервис для корпоративной видеосвязи
При выборе программы для корпоративных видеозвонков учитывайте потребности своего бизнеса и обращайте внимание на:
поддерживаемые сервисом языки;
возможность записи конференции;
возможное количество участников в конференции;
ограничения по времени звонка;
доступ к звонку без интернета.
Заключение
Видеозвонки — удобный и простой инструмент связи с сотрудниками. Когда офисы компании в разных городах или странах, с помощью видеочатов можно собрать коллег в одном онлайн-кабинете. При выборе сервиса для видеозвонков учитывайте функциональные возможности: максимальное количество участников, запись конференции, инструменты для вебинаров.
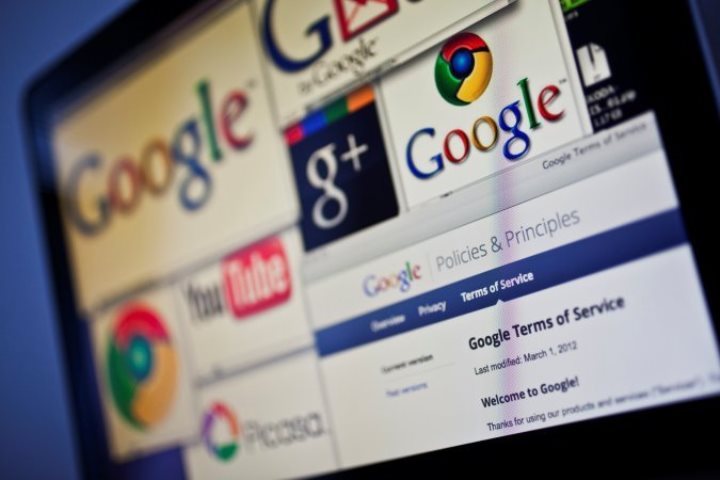
Компания Google разработало для смартфонов новое приложение, которое позволяет легко и быстро использовать видеозвонки для общения. Приложение Google Duo доступно на Android и iOS.
«Видеозвонки — отличный и удобный способ коммуникации, особенно когда нет возможности встретиться или пообщаться вживую. Однако многие считают, что это слишком сложно — приходится беспокоиться о том, получится ли установить соединение и какое устройство использует ваш собеседник.
Неудивительно, что около половины взрослых американских пользователей никогда не делали видеозвонков с телефонов и планшетов. Сегодня мы представляем Google Duo — удобное приложение для видеовстреч один на один, Теперь совершать видеовызовы гораздо проще, поэтому вы можете легко общаться с друзьями где и когда угодно», - рассказал ведущий инженер-программист интернет компании Джастин Уберти.
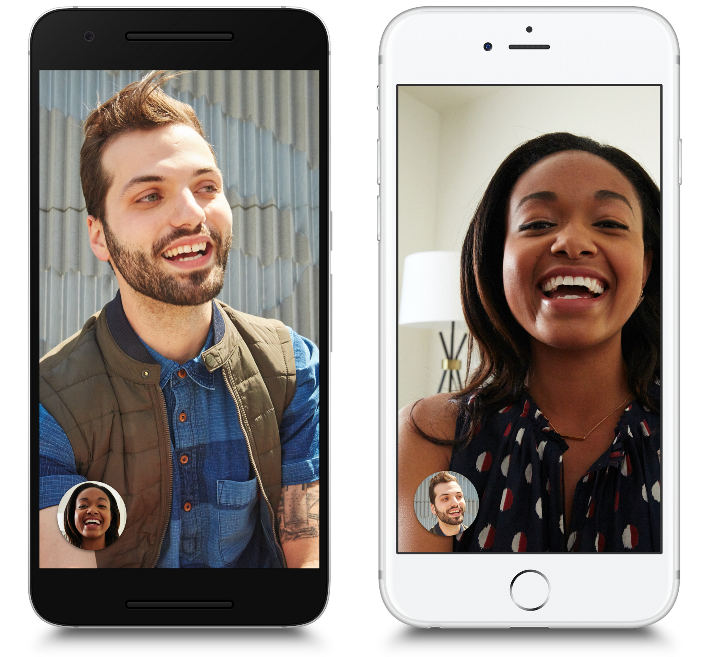
Разработчики заверяют, что в Google Duo все максимально понятно. Чтобы совершать вызовы, нужен только номер телефона — это позволит звонить людям из списка контактов. Заводить отдельный аккаунт для этого не нужно, поэтому начало работы займет меньше минуты, и вы сможете позвонить другу одним нажатием.
«Мы сделали Google Duo быстрым и надежным. Соединение с собеседником не занимает много времени, а видео хорошо работает даже при медленном Интернете. Качество звонка подстраивается под параметры сети: если пропускная способность канала невысокая, Google Duo незаметно снижает разрешение, чтобы связь не прерывалась», - пояснил Уберти.
Кроме того, приложение автоматически переключается между Wi-Fi и мобильным Интернетом, не прекращая вызов. Вы можете позвонить собеседнику из дома и продолжить разговаривать, выйдя на улицу.
«Мы хотели, чтобы приложение Google Duo было удобным и ничто не отвлекало вас от беседы. Чтобы входящие вызовы были для вас приглашением, а не вторжением в личное пространство, мы разработали функцию Тук-Тук. Она позволяет увидеть видеоизображение вашего собеседника еще до ответа на звонок — так вы сможете понять, в каком он настроении и о чем хочет поговорить» , - отметил представитель компании.

При разработке Google Duo создатели уделили большое внимание конфиденциальности и безопасности: все видеовстречи шифруются в двустороннем режиме.
Позвоните друзьям с помощью Google Duo! Приложение для Android и iOS запускается уже сегодня. В течение нескольких дней оно станет доступно по всему миру.
Возрастная категория сайта 18 +
Читайте также:


