Леново сенсор на телефоне не реагирует на прикосновения что делать
Прежде чем пытаться разобраться с тем, что делать с неработающим сенсорным экраном, нужно разобраться в причине произошедшего. Если этого вовремя не сделать, ситуацию можно только ухудшить. Например, если проблема заключается в неправильной настройке, смена дисплея и матрицы не станет решением проблемы.
Почему экран не реагирует на прикосновения
Повреждения дисплея
Физические повреждения дисплея, наверное, самая популярная причина неисправной работы сенсорного экрана, который перестал реагировать на прикосновения. Даже небольшое падение или повреждение экрана могло привести к тому, что он перестанет работать корректно. Бывают также случаи, когда на телефон или планшет кто-то сел, из-за чего дисплей был повреждён.
В таких ситуациях наиболее действенным считается замена дисплея, а также ремонт всего экрана, если он повреждён визуально. Естественно, решать такие проблемы самостоятельно, меняя матрицу или весь дисплей целиком – худшая затея, особенно если опыта у вас нет.
В результате подобных манипуляций можно не только аннулировать гарантию, которая была на технику изначально, но и ухудшить проблему. Обратитесь в сервисный центр, где вас смогут проконсультировать и предоставить посильную помощь.
Попадание влаги
Чаще всего вода, попавшая на экран, не приводит к печальным последствиям. Многие пользователи случайно опрокидывали чашку с чаем или кофе, после чего быстро протирали технику, и она работала как ни в чем не бывало, но это случается не всегда. Если влага была на сенсорном экране слишком долго, это может привести к печальным последствиям, например, повреждению дисплея и матрицы – одной из самых дорогих частей во планшете или смартфоне.
Лучшее решение в такой ситуации – это постараться быстро высушить экран, используя для этого то, что способно впитывать влагу. Многие пользователи просто «сливают» воду с экрана, думая, что это работает не хуже, однако такие методы могут привести к тому, что произойдет худшее.
Влага может попасть под экран, что приведёт к более серьезным повреждениям не только экрана, но и других комплектующих, например, материнской платы.
Загрязнение экрана
Слишком сильное загрязнение экрана вполне может стать причиной того, что он перестанет работать корректно. Грязь способна въедаться очень глубоко, что может привести к печальным последствиям. Несмотря на это довольно часто эту проблему можно решить простой очисткой экрана с помощью влажных дезинфицирующих салфеток. Кроме того, рекомендуем время от времени использовать такие салфетки, чтобы не привести к поломке экрана из-за его загрязнения.
Неправильная настройка
Неправильно наклеенная защита экрана
Защитные элементы, наклеенные на экран, будь то дополнительное стекло или что-то подобное, может вредить качеству работы сенсорного экрана, если неправильно помещено на дисплей. Если эту работу проводили аматоры или люди без большого опыта, спустя время сенсор на вашем экране перестанет работать корректно, либо вообще не будет реагировать на касания.
Определить истоки проблемы в этом случае довольно просто: нужно попросить специалистов снять защиту или сделать это самостоятельно, если есть возможность сделать это безопасно. Проверьте работу экрана с защитой и без неё. После этого достаточно будет приобрести более качественное стекло.
Отличным вариантом для этого будет известная модель Gorilla Glass, которая не только качественно защищает экран от любых ударов, потертостей или трещин, но и не конфликтует с сенсором, благодаря чему проблемы с чувствительностью экрана не возникают даже со временем.
Важно: обязательно попросите специалистов, чтобы они наклеили вам экран. Учитесь на ошибках других, а не на своих, ведь неправильно поклеенная защита на экран может привести даже к тому, что дисплей будет повреждён.
Резкий перепад температуры
Будьте внимательны: не нужно нагревать экран с помощью каких-то специальных средств, например, фена или чего-то подобного. Строго противопоказано держать телефон экран над источником тепла, например, открытым огнём. Да, может этот совет для многих покажется очевидным, но опыт показывает, что есть еще пользователи, которые хотят сделать как лучше, а получается только хуже.
Ваши попытки искусственно привести экран из холодного состояния в горячее лишь усугубит ситуацию, не приближая вас нормальной работе тача. Кроме того, это может повредить внутреннюю составляющую экрана, из-за чего тот может больше не работать корректно.
Вирусная программа
Подхватить вирус можно, скачивая приложения или музыку с непроверенных источников. Если вы пользуетесь Play Market’ом, тогда шансы скачать фейковое приложение значительно уменьшаются, но даже в таком случае будьте предельно внимательны. Чтобы обезопасить себя от подобных приложений, просматривайте отзывы тех, кто уже скачал эту программу или ролик. Если пользуетесь новым сайтом, почитайте о нём на форумах, чтобы определить, можно ли доверять ему безопасность своего девайса.
Поломка шлейфа матрицы
Пытались самостоятельно починить экран, разбирая телефон? Очень много начинающих «техников» столкнулись с этой проблемой. Неумелый ремонт небольшой неполадки вполне может привести к возникновению более масштабной проблемы, которую придется решать с помощью специалистов, тратя на них большие деньги. Если хотите быстро что-то поменять, сэкономив при этом на умелых руках, подумайте, стоит ли оно того. Чаще всего за небольшую и несложную работу техники берут немного, а вот поломка шлейфа вполне может привести к тому, что придется менять всю материнскую плату или перепаивать её, что тоже обойдется в копеечку.
Не думайте, что, если шлейф матрицы поврежден, вам не составит труда перепаять его на скорую руку. Сервисные центры всегда готовы предоставить своим клиентам квалифицированных сотрудников, которые в максимальное сжатые сроки смогут надежно отремонтировать технику.
Сбой операционной системы после обновления
Современные операционные системы страдают тем, что их новые обновления не всегда стабильны, и могут в чем-то ухудшать работу тех или иных компонентов. Хоть проблемы, связанные с сенсорным экраном, редко являются причиной сбоя в работе операционной системы после обновления, если такое происходит, вам нужно просто вернуться до предыдущей версии ОС, которая нередко именуется «стабильной».
Конечно, сделать это без работающего сенсорного экрана может быть трудно, большинство девайсов поддерживают подключение USB-устройств, например, мыши или клавиатуры. Если в вашем распоряжении нет OTG-кабеля, который является переходником между MicroUSB и USB, попросите помощи у специалистов в магазинах техники. Чаще всего они готовы предоставить своим клиентам этот инструмент на несколько минут. Всегда можно сказать, что вы хотите протестировать его перед покупкой.
Что делать
После разбора самых популярных причин переходим к решению этой проблемы. В конце списка наиболее эффективных методов решения, мы приведем небольшую таблицу, в которой будет показано, какой метод к какой проблеме подходит больше всего. Если же некоторые из причин нельзя будет отнести ни к одному методу, значит, их метод решения был описан выше.
Полный сброс настроек

- Подключаем мышку с помощью OTG-кабеля. Так как стандартный метод управления смартфоном или планшетом не подходит нам, нужно искать другие методы для управления девайсом.
- Заходим в «Настройки».
- Далее – «Расширенные настройки».
- Переходим во вкладку «Восстановление и сброс».
- Отыскиваем пункт «Сброс настроек», который чаще всего находится в самом низу спуска.

- Выбираем и подтверждаем изменения.
- Если нужно, делаем резервную копию данных, однако, если проблема заключается в вирусном ПО, сброс настроек может не помочь.
Сброс настроек можно сделать и через инженерное меню. Для того чтобы попасть в него, вам нужно в момент запуска операционной системы нажать специальную комбинацию физических клавиш (кнопки громкости и питания). Так как перечислять все модели и марки здесь будет слишком долго, воспользуйтесь интернетом, чтобы найти, как попасть в инженерное меню на своём телефоне. После этого выбираем нужный пункт с помощью клавиш громкости, подтверждая выбор с помощью кнопки питания. В инженерном меню ищем пункт с названием Factory Reset, который сбросит все настройки до заводских.
Очистка экрана мобильного телефона
Один из наиболее простых способов, который можно осуществить даже своими руками без помощи специалистов. Всё, что нужно для очистки экрана мобильного телефона – это специальные влажные салфетки, которые можно купить в магазинах техники. Несмотря на то, что они немного дороже обычных, они куда лучше очищают сенсорные экраны от грязи или чего-то подобного.
Очистка должна состоять из двух этапов:
- Основной этап, где вы очищаете экран от грязи с помощью салфеток, о которых говорилось выше
- Второй этап, во время которого вам нужно протереть экран дезинфицирующими тряпочками, которые продаются в комплекте. Это нужно для того, чтобы убрать влагу с вашего девайса. Очистка экрана может пригодиться не только во время загрязнения экрана, но и после того, как на экран попала влага.
Ремонт экрана мобильного телефона
Прежде чем производить ремонт мобильного телефона, удостоверьтесь в том, что причина неработающего сенсорного экрана кроется именно физическом повреждении. Конечно, если вы замените дисплей или элемент, который по-вашему является не работающим, ничего плохого не случится, однако, вы потратите свои средства впустую, а проблема при этом никуда не уйдет.
Обязательно пользуйтесь услугами специалиста, который сможет качественно и надежно отремонтировать экран – одну из наиболее тонких и нежных деталей в смартфоне. Работа с матрицей требует не только умений или навыков, но и опыта, так что прежде чем отдавать свой девайс на ремонт в сервисный центр, убедитесь, что его сотрудники получили определенный сертификат.
Замена дисплея мобильного телефона
Замена дисплея – очень дорогостоящий процесс, который нужно доверить настоящим профессионалам своего дела. Даже если вы не в первый раз ремонтируете устройства и с техникой на «ты», официальные сервисные центры от вашего бренда сделают всё качественно и возьмут на себя расходы, связанные с ремонтом и заменой. Этот метод – самый радикальный и дорогостоящий, поэтому рекомендуем использовать его лишь в том случае, если проблему не удается решить ремонтом.
Очень часто сенсорный экран на смартфоне начинает работать неправильно, некорректно или просто не отвечать на нажатия. Как правило, все проблемы в таком случае можно разделить на 3 группы:
- Сенсорный экран перестал работать на смартфоне и полностью не реагирует на любые нажатия.
- Сенсорный экран работает неправильно: когда вы нажимаете «а» – вы получаете «b».

Давайте попробуем разобраться в причинах таких поломок и попытаемся устранить их, не прибегая к специализированным сервисным службам. Независимо от того, на какой модели или марке телефона вы столкнулись с проблемой, данное руководство поможет вам решить практически любую задачу.
Почему экран сенсорного телефона не работает?
Сенсорный дисплей любого телефона может перестать работать по многим причинам. Вот наиболее распространенные проблемы, почему экран вашего смартфона не реагирует на касания:
-
Физический урон, вызвавший повреждение сенсорного экрана. Высокая температура, холод, влажность, воздействие магнита или статическое электричество могут повредить сенсорный экран на телефоне Android.



Экран смартфона не реагирует на любые прикосновения – что делать?
Перезагрузка любого устройства на Android с сенсорным экраном выполнятся следующим образом:

Во многих случаях телефон будет нормально реагировать на прикосновения после перезагрузки.
Иногда виновата неисправная карта памяти или SIM-карта. Следовательно:

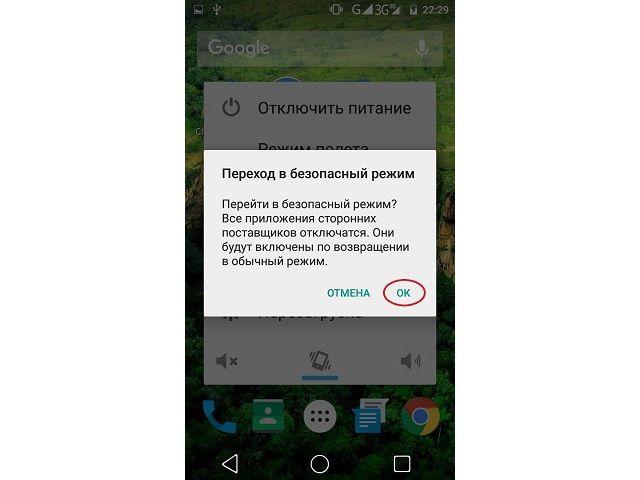

Поврежденные или посторонние приложения могут также вызвать проблему с сенсорным экраном на телефоне или планшете.
В безопасном режиме все загружаемые приложения сторонних разработчиков будут отключены, т.е. загрузятся только стандартные приложения, необходимые для работы операционной системы и поддержания минимального функционала. Поэтому, если дисплей хорошо работает в безопасном режиме, вам следует удалить некоторые приложения, особенно те, которые были установлены совсем недавно, до проблемы с сенсорным экраном.
- Выключите Android-устройство.
- Далее – длительное нажатие кнопки питания для перезагрузки устройства.
- Когда вы увидите логотип бренда телефона, отпустите кнопку питания, нажмите и удерживайте кнопку уменьшения громкости.
- Отпустите кнопку уменьшения громкости, когда устройство загрузится с индикатором безопасного режима в нижнем левом углу.

Внимание! Если ваш сенсор телефона никак не реагирует на прикосновения, отстает, тормозит или отвечает неправильно, вы также можете попытаться использовать данный метод.
-
Восстановление к заводским настройкам
Если сенсорный экран полностью не отвечает на запросы, может потребоваться его восстановление к заводским настройкам.

Действия для входа в режим восстановления различны для многих моделей Android. В других статьях мы уже упоминали, как это сделать, поэтому не будем повторяться и приступим к следующему способу.
В Google Play Store есть приложения, которые могут откалибровать сенсорный экран телефона/планшета, что повысит его точность и отзывчивость на касания. Эти приложения особенно полезны, если ваш сенсор смартфона реагирует слишком медленно на быстрые касания или неточно определяет точку нажатия.
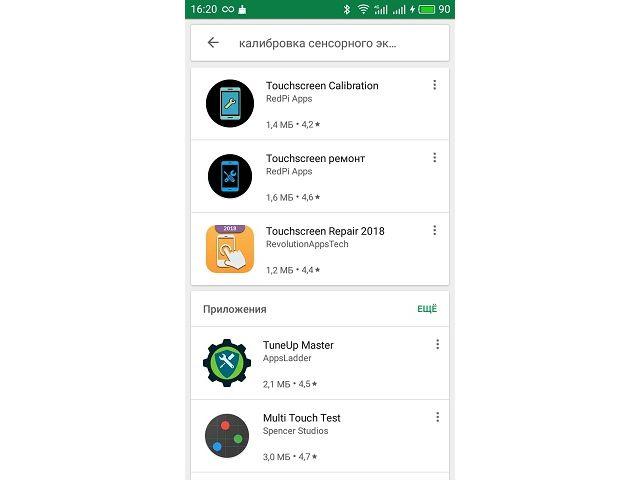
Напечатайте «калибровка сенсорного экрана» в строке поиска Play Маркета, и система предоставит вам немало результатов.

Внимательно прочитайте обзоры перед загрузкой любого из приложений, отдавайте предпочтение проверенным авторам.
Если ваш телефон или планшет был ударен, упал, или поврежден другим способом, скорей всего, сенсор перестанет работать в 90% случаев. Не спешите бежать в сервисный центр! Перед заменой нового дисплея сначала попробуйте вот эти бесплатные советы:
-
Предварительная диагностика повреждений
Что же делать, если не работает сенсорный экран после падения? Диагностический тест, конечно, не устранит проблему, но помогает определить, какие области экрана действительно не реагируют. Чтобы получить доступ к диагностическому инструменту, вам необходимо ввести конкретный USSD-код в строке набора телефонного номера.
Например, вот как выполняется тест на Samsung Galaxy S4, Android 4.0:

Режим TSP Dot будет показывать маленькие точки при нажатии на экран, в то время как TSP Grid Mode позволяет вам проверять каждую область экрана в наложении сетки. Используя оба эти режима, можно определить, какая часть дисплея пострадала больше всего.
Вы можете обнаружить, что сенсорный экран вашего ноутбука или планшета Lenovo перестает работать. Не беспокоиться! Вы можете прочитать эту статью и узнать, как решить эту проблему.

1) Перезагрузите устройство
2) Обновите или переустановите драйвер сенсорного экрана.
Проблема с сенсорным экраном может быть вызвана устаревшим или неправильным драйвером сенсорного экрана. Вы можете обновить драйвер сенсорного экрана вручную или, если вы не уверены, что играете с драйверами, вы можете сделать это автоматически с помощью Водитель Easy .
Водитель Easy автоматически распознает вашу систему и найдет для нее подходящие драйверы. Вам не нужно точно знать, в какой системе работает ваш компьютер, вам не нужно рисковать, загружая и устанавливая неправильный драйвер, и вам не нужно беспокоиться о том, что вы ошиблись при установке.
Вы можете загрузить и установить драйверы с помощью Free или За версия Driver Easy. Но с версией Pro требуется только 2 клики (и вы получаете полная поддержка и 30-дневная гарантия возврата денег ):
б) Бежать Водитель Easy и ударил Сканировать сейчас кнопка. Водитель Easy затем просканирует ваш компьютер и обнаружит все проблемные драйверы.

в) Нажми на Обновить рядом с сенсорным экраном, чтобы загрузить последнюю версию надежного драйвера для этого устройства. Вы также можете нажать Обновить все кнопку в правом нижнем углу, чтобы автоматически обновить все устаревшие или отсутствующие драйверы на вашем компьютере (для этого требуется Pro версия - вам будет предложено выполнить обновление, когда вы нажмете «Обновить все»).
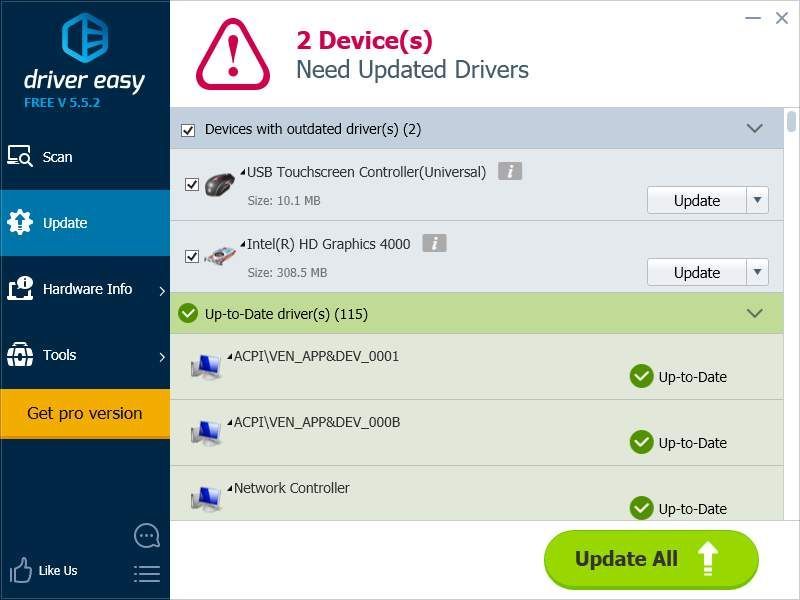
Вы также можете использовать Водитель Easy к удалить драйверы ( Pro версия обязательный). Это полезно, особенно когда вы пытаетесь удалить какой-либо драйвер, вызывающий проблемы, и переустановить его.
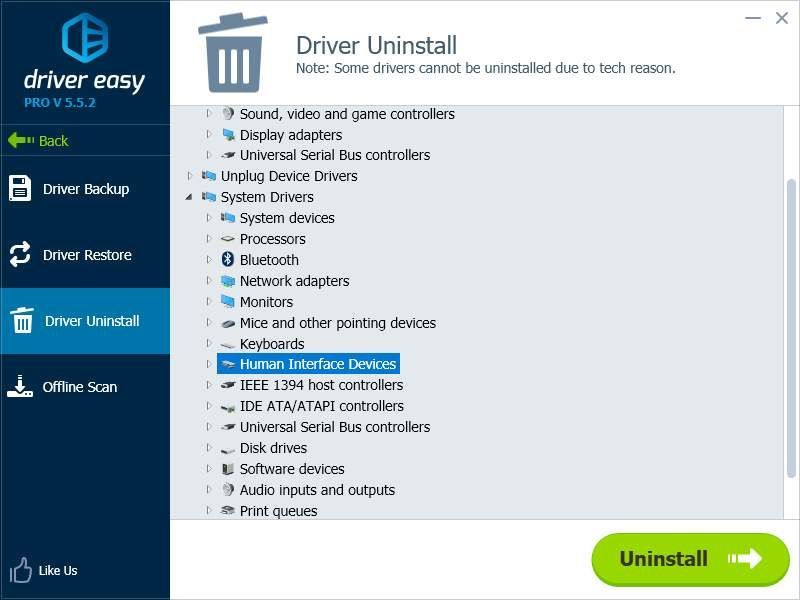
3) Сбросить операционную систему
В операционной системе устройства Lenovo могут быть неисправные файлы или конфигурации, из-за которых сенсорный экран не работает должным образом. Вам может понадобиться сброс или же переустановить ваша операционная система, чтобы устранить проблему.
Если вы используете Windows 10 , вы можете проверить это руководство чтобы узнать, как сбросить операционную систему.
Если вы используете систему Windows кроме Windows 10 , вы можете использовать установочный носитель Windows для переустановки операционной системы.
4) Обратитесь в службу поддержки Lenovo.
В настоящее время многие ноутбуки и планшеты обычно оснащаются мониторами с сенсорным экраном. Производители также хотят улучшить работу с сенсорным экраном. Это действительно хорошо для пользователей, которые не хотят использовать внешние устройства ввода, такие как клавиатура.

К сожалению, могут быть некоторые проблемы с сенсорным экраном, и многие пользователи сообщают о проблемах с сенсорным экраном Lenovo, которые не работают. Если ваш сенсорный экран Lenovo не работает, вы можете сначала отключить все периферийные устройства и перезагрузить устройство, прежде чем пробовать технические решения.
Если сенсорный экран Lenovo по-прежнему не работает, попробуйте следующие методы решения проблемы.
Перезагрузите ваше устройство
Запустите средство устранения неполадок Windows
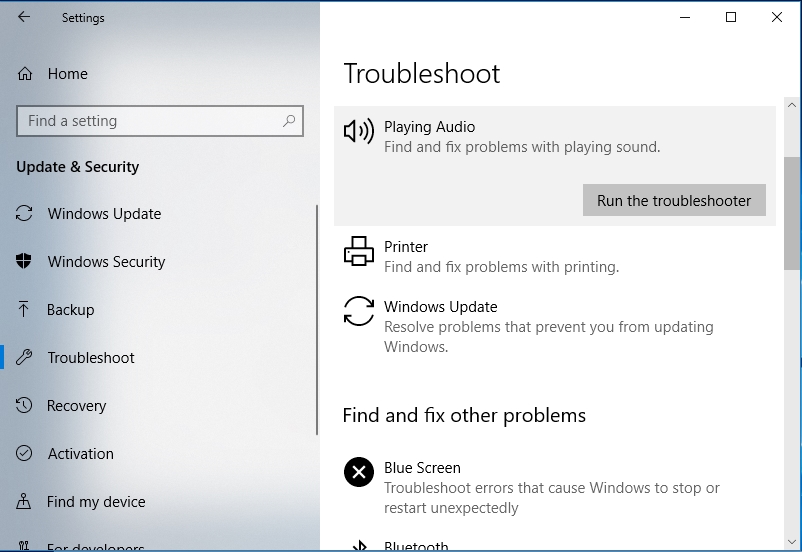
Средство устранения неполадок оборудования и периферийных устройств - это встроенная утилита Windows, которую можно использовать для устранения неполадок периферийных устройств и оборудования. Вы можете запустить инструмент всего несколькими щелчками мыши.
Шаг 1. Нажмите Windows + I, чтобы открыть приложение «Настройки».
Шаг 2. Перейдите в раздел «Обновление и безопасность»> «Устранение неполадок».
Шаг 3: Прокрутите вниз до «Аппаратное обеспечение и периферийные устройства» и нажмите «Устранение неполадок».
Этот инструмент начинает поиск связанных проблем. Если стратегии восстановления найдены, просто нажмите Применить исправление. Затем перезагрузите устройство Lenovo, чтобы проверить, правильно ли работает сенсорный экран.
Отключите и снова включите сенсорный экран с поддержкой HID

Это довольно простое решение, которое работало для других устройств с сенсорным экраном и может помочь вам с сенсорным монитором Lenovo.
- Откройте Пуск и найдите Диспетчер устройств. Щелкните Диспетчер устройств в списке результатов, чтобы открыть его.
- Когда откроется Диспетчер устройств, перейдите в раздел «Устройства пользовательского интерфейса» и разверните его.
- В разделе «Устройства пользовательского интерфейса» вы найдете HID-совместимый сенсорный экран.
- Щелкните его правой кнопкой мыши и выберите Отключить. Вас могут спросить, уверены ли вы, что хотите его отключить. Затем нажмите «Да».
- Снова щелкните правой кнопкой мыши сенсорный экран с поддержкой HID и выберите Включить.
- После этого ваше устройство с сенсорным экраном должно работать.
Ноябрьское обновление 2021:
Теперь вы можете предотвратить проблемы с ПК с помощью этого инструмента, например, защитить вас от потери файлов и вредоносных программ. Кроме того, это отличный способ оптимизировать ваш компьютер для достижения максимальной производительности. Программа с легкостью исправляет типичные ошибки, которые могут возникнуть в системах Windows - нет необходимости часами искать и устранять неполадки, если у вас под рукой есть идеальное решение:

Как видите, это простое решение, и пользователи сообщают, что они успешно решили проблемы с сенсорным экраном на устройствах с сенсорным экраном других производителей. Однако нет причин не попробовать это с монитором Lenovo с сенсорным экраном.
Если вы хотите узнать, как отключить сенсорный экран в Windows 10, прочтите эту статью, чтобы узнать, что делать.
Установите последние обновления Windows

Убедитесь, что на вашем компьютере установлены последние обновления операционной системы Windows. Microsoft постоянно выпускает обновления для повышения стабильности системы и устранения различных проблем.
Если проблема с сенсорным экраном действительно является распространенной ошибкой Windows 10, возможно, Microsoft уже исправила ее.
Чтобы получить доступ к полю Windows Update, просто введите «обновить» в поле поиска. Затем перейдите в Центр обновления Windows, проверьте наличие обновлений и установите все доступные обновления.
Обратитесь в службу поддержки Lenovo
CCNA, веб-разработчик, ПК для устранения неполадок
Я компьютерный энтузиаст и практикующий ИТ-специалист. У меня за плечами многолетний опыт работы в области компьютерного программирования, устранения неисправностей и ремонта оборудования. Я специализируюсь на веб-разработке и дизайне баз данных. У меня также есть сертификат CCNA для проектирования сетей и устранения неполадок.
Читайте также:


