Как загрузить видео с телефона без потери качества
Но как отослать такой тяжелый файл, нужно ли с ним что-то делать? Сжимать, ужимать, дробить на части? И как при этом не потерять в качестве файла? Ведь если дробить видео, то принимающая сторона просто не сможет потом собрать такой файл.
На сегодня способов передачи тяжелых файлов, в том числе и видео несколько:
При работе с любым файлообменником пользователь должен, прежде всего, узнать какая максимальная возможность отправки или заливки файлов. Т.к. бывает необходимость загрузить файл размером и 50 Гигов. Информацию об этом можно увидеть на самом сайте закачки файлов. Следует смотреть информацию «о сайте» или вкладку «тарифы». Вот пример Яндекс Диска.
Бесплатная закачка до 10 гигов
Передача видео электронкой — возможно ли?
Сразу следует отметить, что вложить большой видеофайл в письмо электронной почты не получится. Максимум, что доступно пользователю практически в любом почтовом сервере, это отправка файлов размером до 20-50 мБайт. Другой способ отправки тяжелого файла:
- ужимать в архиватор с максимальной потерей качества;
- дробить архиватором на несколько составных частей.
Для видеофайла это неудобно и кропотливо. При распаковке такого количества файлов общий видео пазл может не сложиться. То есть максимум, что доступно пользователю, это отправка ссылками. Через почту большой файл не уйдет. Об этом потребителя даже при вкладке любого письма предупредит сам почтовый сервер.
5 самых популярных вариантов отправки гигафайлов
Работая с любыми серверами закачки файлов или их передачи следует помнить пользователю несколько особенностей работы с крупными файлами:
- Если скорость интернета на одной из сторон маленькая, то быстрой передачи не получится;
- Если нужно скрыть файлы от посторонних глаз, то нужно ставить пароль на доступ или передавать ссылку только определеному кругу лиц;
- Нужно обязательно осведомиться у той стороны не заблокирован ли сервис в их стране. Так доступ к меил.ру часто бывает закрыт в странах западной Европы.
- с помощью облака;
- с помощью автоматической закачки на вкладку «файлы» — размером до 1 гига.
Если файл не превышает 25 мб то он полностью вкладывается в письмо. Далее уже идет предупреждение о том, что все файлы со значком цепочки будут отправлены, как ссылки.
Указание о ссылках на файлы
И когда другой пользователь получит письмо с файлами более 25 мб, то нужно помнить, что файлы следует качать сразу и не откладывать, если их отправили таким образом. Прямо в письме будут указаны файлы, отправленные, как ссылки, и также будет указан срок хранения этих файлов. По истечению срока, файлы будут уничтожены.
ссылки и срок хранения файлов
Как найти облако в своем почтовом ящике
У облака есть масса дополнительных удобств, что по-своему облегчит работу с большими обьемами информации.
- бесплатный обьем хранимой информации — первые 100Гигов.
- возможность создавать папки;
- возможность установить ограниченный доступ к файлу, папке лицу или группе лиц;
- высокая скорость закачки.
Как и у большинства современных серверов закачки здесь есть возможность скачать не только приложения для Айфона или Андроида, а и для ПК.
Тарифы, возможности работы с файлами
Галочка-отметка файла, кто может пользоваться файлом, сама ссылка для копирования
Еще одна возможность — общий доступ. Пользователь может создать папку, куда может открыть доступ сразу нескольким людям. Это удобно для групповой работы и не нужно постоянно большому количеству человек отправлять новые ссылки. Для этого достаточно нажать кнопку «Настроить доступ» и потом нажать «Открыть доступ». Выбирается папка и снова следует нажать кнопку «настроить доступ».
Открыть общий доступ
После этого пользователь сам делает настройки. Перечисляет все эл. адреса тех, кто может смотреть эту папку. Здесь же отмечается может ли приглашенный человек редактировать или просматривать файлы.
Настройки параметров общего доступа к файлам
Второе чудо — Яндекс-диск и его возможности
Большие возможность по скачке и отправке тяжелых файлов есть и у программы Яндекс-диск. Ознакомиться с правилами, тарифами, скачать приложение на смартфон или компьютер можно по ссылке — яндекс-диск (только через регистрацию) .
Этот файлообменник дает возможность качать и сохранять файлы прямо работая в интернете, и сохранять файлы в полном размере с сайтов, то есть не открывая новую вкладку с полностью загруженной картинкой. Правда, обьем бесплатного хранения здесь очень маленький — всего 10 гигов, но стоимость хранения больших файлов очень небольшая.
Первый этап работы с данным файлообменником — это регистрация. Ничего сложного, можно войти через соцсети. Придумывается пароль. Указывать телефон также не обязательно.
Принцип работы примерно тот же, что и в облаке. Есть возможность создать папки, открыть общий доступ. Интерфейс не совсем удобен после облака. Одна отличительная особенность — есть вкладка «соцсети». Зайдя со своим паролем через соцсеть, пользователь может автоматически загрузить все фото из соцсети сразу на яндекс-диск. Качества исходников при этом не будет.
При этом выбрать папку в том же контакте откуда нужно скачать файлы, возможности нет. Есть выбор между скачать ВСЕ папки или скачать фото со мной. Поскольку альбомов с фото может быть очень много это неудобно. Но закачка проходит очень быстро, при хорошей скорости домашнего интернета.
Загрузка фото из контакта
Передача файлов через Skype
Для отправки файлов никаких дополнительных регистраций, закачки установочных файлов не требуется. Достаточно нажать кнопку «передать файл» и выбрать непосредственно тот файл, который будет передаваться.
Особенность — если были перебои с электричеством или сигналом интернета, то передача будет прервана и запускать передачу придется снова и есть вариант, что файл придет поврежденным или не отправится вовсе.
Подробные инструкции по отправке и приемке файлов можно посмотреть на официальном сайте Скайп — отправка-приемка файлов .
Отправка файлов через скайп
Размер и количество отправляемых файлов в Скайпе неограничено. Это единственный плюс работы с этой программой.
Простая отправка через Одноклассники
Еще одна возможность, имеющая право на жизнь — отправка тяжелых файлов через социальные сети. И одна из них отправка через Одноклассники. Но для этого у пользователей должен быть там свой аккаунт. Зарегистрироваться на сайте можно здесь — Одноклассники.ру
Так же как и в скайп, отправка кол-ва и размеров файлов позиционируется, как неограниченная. Но проблема в том, что в соцсетях одновременно сидят миллионы людей, все слушают музыку, смотрят видео. Закачка файла может быть медленной. Плюс ко всему содержание вложенного видео (особенно для публичного просмотра) проверяют модераторы. Со временем его могут удалить, даже не спрашивая разрешения.
Передать файл через одноклассники можно следующими способами:
Отправка видеофайлов из Одноклассников
Загрузка тяжелых файлов через filedropper
Бывают такие ситуации, что пользователь, которому отправляют файлы имеет очень ограниченный доступ и к соцсетям и к любым русскоязычным сайтам хранения. В этом случае передать ему большие файлы можно только через иностранный ресурс. Чаще всего сегодня пользуются файлообменником filedropper . Его возможности также ограничены — не более 5 гигов бесплатно.
Второй ограничивающий нюанс — английский язык. Либо нужно пользоваться сайтом через Гугл-переводчик для сайтов, либо просить кого-то с языком. Но, если минимальные школьные знания есть, то этого достаточно. Но закачать файл можно БЕЗ регистрации и размер его, как раз до 5 гигов.
Загрузка файла — upload file
В примере ниже стоит автоматический перевод на русский, потому сразу видно, что пишут на сайте. Filedropper дает возможность получить ссылку для скачки сразу и тут же дает возможность разместить эту ссылку на любом форуме, что тоже крайне удобно.
Ссылка на скачку
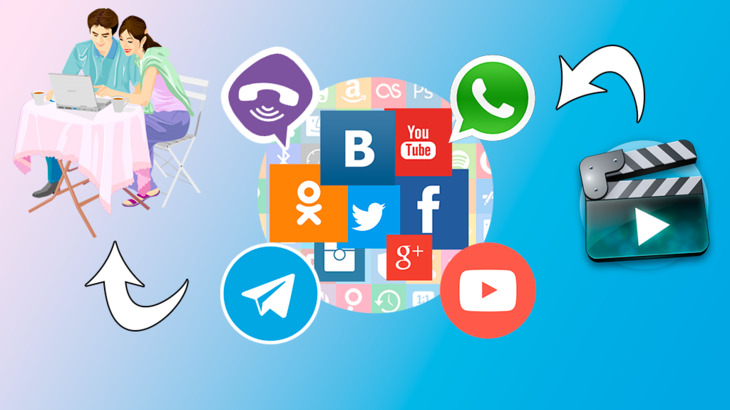
И тут вопрос: «А как бы всё это провернуть более правильно?». А способов-то имеется целая куча начиная от передачи в мессенджерах и соц.сетях, заканчивая загрузкой видео в так называемое «облако», т.е. удалённое хранилище.
В этой статье я постараюсь рассмотреть основные способы передачи видео через интернет, их достоинства, недостатки.
Эти способы поделю на 3 категории:
Передача через приложения — мессенджеры;
В социальных сетях (сюда же отнесу Youtube);
Через облачные хранилища.
Теперь остановимся подробнее на каждом из них…
В этой статье я рассмотрю именно основные способы передачи видео через интернет, т.е. здесь не пойдёт речь о прямой передаче с устройства на устройство (например, Bluetooth, AirDrop, , по проводу на компьютер и прочее).
Передача видео другим пользователям через мессенджеры
Сейчас общение в мессенджерах сверхпопулярно и через них можно обмениваться практически любыми файлами, в том числе и видео. Среди мессенджеров выделю 3 основных, самых популярных:
WhatsApp. Через эту штуковину можно отправлять видео размером (весом) до 16 мб. и длительностью до 3 минут.
В отдельных статьях вы можете прочитать как пользоваться приложением WhatsApp на мобильных устройствах и с компьютера.
Viber. Тут условия передачи видео примерно те же, длительность видео должна быть до 3 минут, а размер до 10 мб.
Telegram. А вот это изобретение Павла Дурова в плане передачи файлов всем фору даст 🙂 Через него можно передавать видео вообще без ограничений, т.е. в оригинальном размере и любой длительности!
Что мы таким образом имеем? Если у вас и человека, которому нужно передать видео есть ватсап или вайбер и видео при этом коротенькое, то можно передать без проблем одним из этих мессенджеров. Однако, минусы на лицо! Во-первых, далеко не всегда нужное видео будет до 3 минут 🙂 Логично. Правда если что, будет предложено обрезать длинное видео. А во-вторых, при передаче существенно потеряется качество, поскольку будет снижено разрешение видео, чтобы оно имело маленький размер.
Я, например, очень не люблю когда видео теряет качество при передаче. Считаю, что нужно смотреть в оригинале, ну или почти (конвертацию после всякого монтажа через программы не считаем). Поэтому если вас такое устраивает, то вариант отличный 🙂
Но если есть Телеграм — то это лучший вариант из данного способа! Любое видео берёте и отправляете, хоть оно 20 минут идёт и в разрешении 1080р 🙂
Ну а если не устраивают чем-либо перечисленные мессенджеры и нужный вам человек не пользуется каким-то ещё, то смотрим другие способы…
Отправка видео в социальных сетях и Youtube
Вот ещё один способ передать видео — различные социальные сети, а также видеохостинг Ютуб. Самые популярные из соц.сетей, пожалуй, ВКонтакте, Инстаграм, Одноклассники, Фейсбук. Везде можно загружать видео. Но тут 2 главных проблемы:
Не во всех соц.сетях вы сможете загрузить видео в оригинальном качестве. По длительности то, как правило, любое, хоть двухчасовой видос грузите (и то не всегда, например, в ВК максимальный размер файла 5 гб) 🙂 А вот по качеству… Например, современные устройства, даже смартфоны, уже снимают видео в разрешении 4К (3840×2160) и соц.сети, как правило, ещё не позволяют просматривать видео в таком разрешении. Максимум — 1080р (т.е. 1920×1080).
Ютуб позволяет загружать видео и в 4К, однако есть проблема №2, о которой ниже, а для ютуба ещё и проблема №3 — если на видео какая-то музыка, например, с концерта, то в правообладатель запросто может заблокировать просмотр ролика 🙂
Исключением будет Instagram, где ещё и по длительности ограничение есть — максимум 1 минута. Честно говорят, идиотизм 🙂
Из соц.сетей стандартными средствами, как правило, не скачивается видео (если рассматривать вышеперечисленные соц.сети). Из youtube тоже…
Т.е. вы то его себе на страничку / канал загрузите, ну или в чате передадите. Посмотреть-то его ваш собеседник в онлайн посмотрит, а вот сможет ли скачать? 🙂 Вот это уже вопрос! Потому что для скачивания нужно поставить одну из специальных программ (будь то компьютер или мобильный гаджет), а иногда ещё и что-то настроить для этого.
Поверьте, далеко не все это умеют делать 🙂 А если кто и сумеет, может попросту не захотеть с этим заморачиваться.
Ранее я писал статью о том что и как нужно установить, чтобы иметь возможность скачивать видео / музыку c самых популярных соц.сетей и Youtube. Прочитать можно здесь »
Передача через облачные хранилища (Яндекс Диск, Google Диск и др.)
Этот мой любимый способ передачи видео. Впрочем, через него можем передавать буквально всё, что захочется.
Об этих облачных хранилищах я выпускал статьи:
Суть заключается в том, что вы на удалённое хранилище загружаете файлы и можете затем дать ссылку на просмотр / скачивание или даже редактирование файла другим людям.
Т.е. и видео вы, соответственно, туда можете загрузить в оригинале, прямо исходный файл. А любой человек, которому вы дадите на него ссылку (или откроете доступ) сможет его посмотреть в онлайн, а также скачать на свой компьютер или мобильное устройство. Очень удобно!
Недостаток здесь, пожалуй, только один выделю: бесплатное свободное место в любом облаке ограничено. Например, на Яндекс 10 Гб, на Google 15 Гб, на Mail 8 Гб (но здесь ещё и размер загружаемого файла максимум 2 Гб.).
Но это не есть большая проблема!
Во-первых, у многих места больше чем даётся изначально. Кто-то его приобретает за деньги и тогда хранилище может быть объёмом хоть терабайт 🙂 Кто-то расширяет объём с помощью всякого рода акций.
Во-вторых, наверняка на диске найдётся место, чтобы временно загрузить видос или несколько, подождать пока нужные люди скачают, а после чего удалить и снова освободить место.
Как итог…
Каждый предъявляет свои требования к качеству видео. Кому-то достаточно того качества, в котором видео передаётся через такие мессенджеры, как Ватсап и Вайбер и тогда, если конечно видео короткое, проще всего передать через какой-то из них. Или даже какой-то другой.
Если качество важно, как, к примеру, мне, то тогда либо Телеграм, либо соц.сети, Ютуб или загрузка в облако. В общем, здесь кому как удобнее получается 🙂
А как вы передаёте видео отдельным людям? 🙂 Может знаете помните, знаете ещё какие-нибудь хорошие способы. Будут рад, если поделитесь в комментариях! 🙂

Передача с помощью облачных сервисов
Облака уже достаточно давно вошли в нашу жизнь и очевидно это самый понятный способ передачи любых файлов. У всех популярных почтовых сервисов есть свое облако.

У Gmail это Google Drive – изначально доступно 15 гБ бесплатно, отличная интеграция со всеми сервисами google и отличная скорость.У Яндекс почты есть свой дискна 10 гБ с возможностью расширения. Установите на смартфон приложение яндекс диск и включите автозагрузку фото, получите +32 гБ. Есть интересная фишка скриншоты, которая сохраняет их сразу в Яндекс Диск. С возможностью редактирования и оформления сделанных снимков экрана.Почта от Майл может похвастаться облаком на 50 гБ для новых пользователей, раньше можно было зарезервировать 100 гБ, это, пожалуй, все достоинства.Самое безопасное на данный момент облако Mega с 50 гБ бесплатно, шифрованием файлов, классным интерфейсом и приличной скоростью.
Не упомянул самый популярный основополага ющий Dropbox только потому, что его скудные 2 гБ изначально не годятся для передачи больших файлов. Да и существует масса различных облаков с разными условиями я рассказал на мой взгляд о самых популярных в рунете.
Передача файлов таким способом имеет ряд преимуществ и недостатков:
Передача в окне браузера
Таких способов довольно много, расскажу о тех, которые проверено работают, нет ограничений на размер пересылаемого файла, а так же просты и понятны.
Пожалуй, самый функциональный сервис по перемещению файлов больших размеров. Весь функционал находится в одном окне, с удобными подсказками и понятным расположением элементов управления.

File.pizza
- Файл отправляется напрямую, исключая загрузку на сервер, p2p соединение как торрент.
- Выбрать или перетащить в окно браузера нужный файл для передачи.
- Не работает в мобильном safari.
- В остальном, прелестно и безопасно.
BitTorrent sync
Ваша персональная торрент сеть, для работы которой необходимо наличие клиента bittorent sync, благо есть поддержка ВСЕХ платформ, включая накопители и прочие облачные устройства. Возможности по обмену и передаче файлов у программы внушительны, подробно и очень понятно можно почитать здесь. Скажу, что скорость и правда хороша, шифрование и передача файла напрямую делают этот способ особенно привлекательным. Омрачает столь радужные восхваления лишь два аспекта: неприличная цена 2499 руб./год за PRO версию (хотя можно и обойтись FREE версией) и немного запутанное управление для неопытного пользователя.
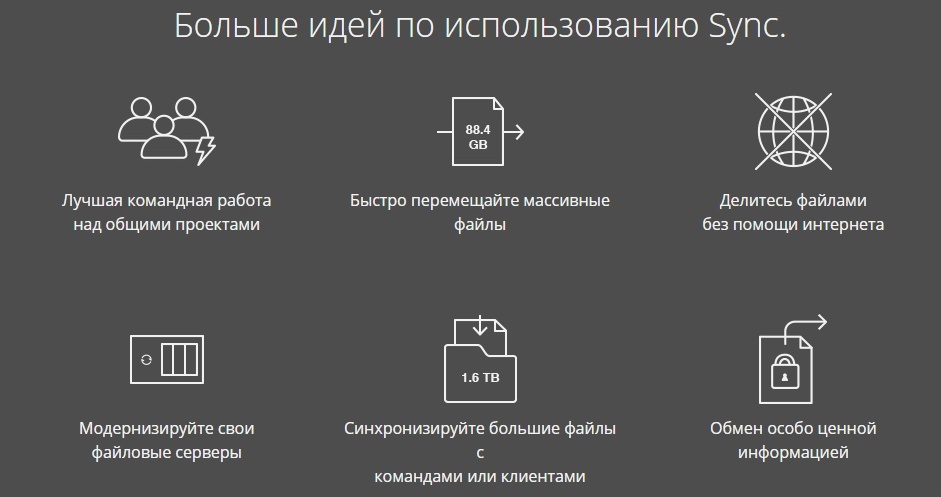
Анонимный способ
Совершенно удивительный бесплатный и анонимный сервис anonymousfiles.io передачи файлов до 5 Гб. Перетащите или выберете файлы на компьютере. Получите ссылку, поделитесь ссылкой.

Удалить загруженные файлы нельзя, но можно определить время их жизни до 6 месяцев. Никаких логов и ограничений для загрузки и скачивания. Удивительный и бесплатный способ безопасного обмена.
Мнение
С каждым днем мы приближаемся к тому что большую часть задач мы выполняем в браузере, переброс больших файлов по сети тоже перебрался в окно браузера, переместился в облако или как в случае с bittorent sync освоил p2p сети и шифрование ключами. Потоки движутся в 21 веке с невероятно скоростью и масштабами, а инструментов для этого человечество придумало предостаточно!
Если вы знаете о других, которые принципиально отличаются от представленных, пишите в комментариях — будет интересно!
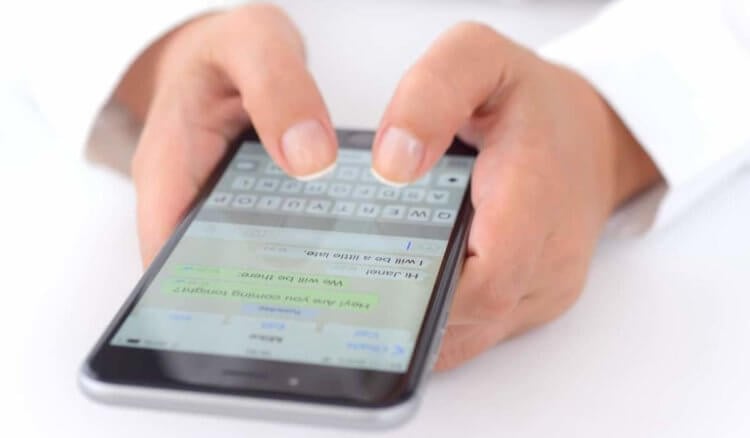
На самом деле причин, почему WhatsApp снижает качество фото и видео, целых две. Первая – это экономия пространства на серверах самого мессенджера, который ежедневно передаёт терабайты данных, и ему нужно сделать так, чтобы объёмы этих данных были как можно меньше, потому что удалить их нельзя.
Вторая причина – это повышение скорости отправки файлов. Ведь чем меньше весит фотка или видеоролик, тем быстрее он отправляется собеседнику, и у пользователя создаётся впечатление высокого быстродействия WhatsApp, что только играет разработчикам на руку.
- Перейдите в чат с нужным собеседником в WhatsApp;
- Нажмите на кнопку скрепки и выберите «Документ»;
- В открывшемся окне выберите фото или видео для отправки;
- Подтвердите отправку фото или видео в исходном качестве.
Расход трафика в Ватсап
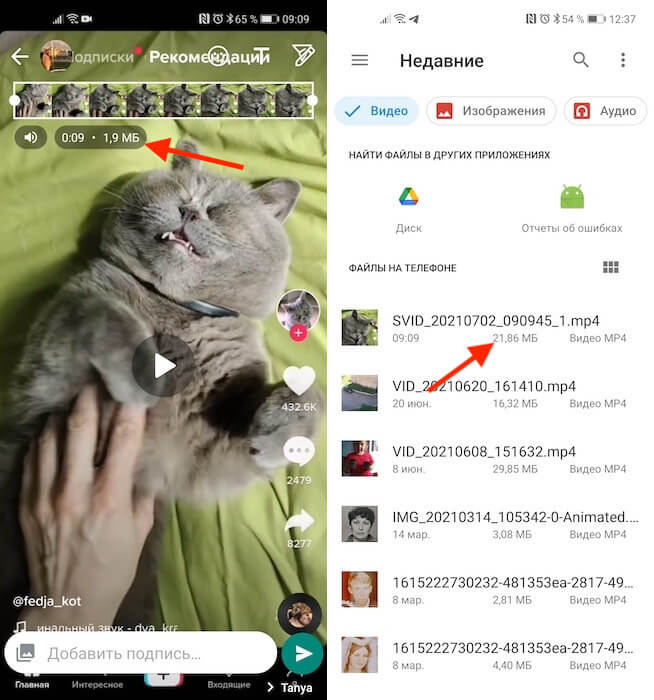
Сравните, как отличаются по весу видео, отправленные обычным способом и файлом
- Увеличивается расход мобильного трафика у вас и у получателя;
- Отправленные файлом снимок или ролик не имеют миниатюры;
- Просмотреть отправленные файлом снимки или видео можно только в разделе «Документы» без предварительного просмотра (нужно помнить название);
- WhatsApp занимает много места (большой объём данных увеличивает кэш, и мессенджер начинает занимать больше пространства).
Но зато вы получаете возможность отправлять медиа через WhatsApp в том качестве, в котором они хранятся на устройстве. Достаточно сравнить, как меняется вес одного и того же видеоролика, отправляемого обычным способом и файлом. В первом случае его вес составляет почти 2 мегабайта, а во втором – почти 22. Разница – в 11 раз.
Учитывая описанные выше недостатки, я бы сказал, что отправлять фотографии и видео через WhatsApp файлами – та ещё проблема. Слишком уж много ограничений это за собой влечёт. Поэтому для себя я бы выбрал Telegram. Там можно даже не регистрироваться, потому что можно воспользоваться облачным сервисом на его базе. О том, как он устроен, я рассказывал тут – обязательно почитайте.
Свободное общение и обсуждение материалов

Согласитесь, что в последнее время слишком много игр относятся к жанру, который сложно назвать одним словом. Даже классические гонки часто пытаются замахнуться на что-то еще. Но если мы говорим об играх в жанре файтинга, то тут разногласий быть не должно. Как правило эти игры придерживаются именно своего котла. В этой подборке мы подобрали лучшие игры жанра, которые можно скачать в Google Play. Как обычно отобрали игры, в которые приятно играть самим и не стыдно посоветовать другим. Будут платные, бесплатные, современные и, наоборот, с ретро-графикой. В общем, разбирайтесь и получайте удовольствие от игрового процесса.

WhatsApp уже давно старается показать всем, что именно этот мессенджер является самым безопасным. Пусть его инструменты и можно считать стандартными, но такая работа не может не радовать. В мессенджере используется сквозное шифрование чатов, а это значит, что доступ посторонних к информации из переписки практически невозможен. Однако одна дыра в безопасности все же есть и сейчас разработчики активно стараются чем-то ее заткнуть. Дело в том, что резервные копии чатов, которые пользователи хранят в облаке, потенциально менее безопасны. Получить к ним доступ проще, чем к самой переписке. И именно в этом направлении работают специалисты.

Не все хотят тратить часы своего времени на игры для смартфона. Особенно, если эти игры новые, непонятные и люди их просто не знают. Для них существует бессмертная классика, вроде Angry Birds и Candy Crush Saga. Они созданы для того, чтобы играть в них в свободное время, не напрягаться по поводу того, что надо обязательно пройти уровень до конца, и не тратить много сил на прохождение, просто получая удовольствие. Большинство подобных игр, которые еще называют казуальными, бесплатны. Иногда есть покупки внутри приложения, но чаще всего они не влияют на игровой процесс, просто добавляя некоторые косметические дополнения. В нашей традиционной субботней подборке вы найдете несколько крутых игр прошлого, которые оставили свой след в истории и до сих пор являются актуальными.

Сегодня будем разбираться с видеозаписями ВКонтакте. На этот раз рассмотрим вопрос о том, как загрузить видео в ВК. Несмотря на кажущуюся простоту процесса, есть несколько моментов и ограничений, о которых нужно знать, если вы, например, хотите загрузить большой видеофайл без потери качества или добавить видеоролик в историю ВКонтакте через компьютер. Давайте же приступим.

С компьютера
Итак, на вашем компьютере есть видеофайл, который вы хотите залить в ВК. Для выполнения этой задачи вам нужно открыть свой профиль и перейти в раздел “Видео” через главное меню соцсети.
Может случиться, что такого пункта в вашем меню нет. В таком случае необходимо настроить его отображение. При наведении курсора на любой из пунктов меню слева от него появится значок шестеренки. Кликните на него для перехода в окно настроек. Найдите пункт “Видео” и установите галочку напротив него. Обязательно сохраните изменения.

Теперь, когда нужный раздел появился в вашем меню, переходите в видеокаталог и жмите кнопку “Добавить видео”.

Для загрузки с ПК кликните на кнопку “Выбрать файл”, а затем в проводнике найдите и откройте нужный видеофайл.

Пока файл загружается, а также когда он уже загружен на сервер ВКонтакте, у вас есть время, чтобы настроить некоторые параметры, а именно:
- указать свое название или оставить оригинальное;
- заполнить описание;
- выбрать одну из 10 предложенных обложек (возможности загрузить свое изображение для обложки пока нет);
- задать параметры приватности;
- зациклить воспроизведение при необходимости;
- отметить пункт “Опубликовать на моей странице”, если вы хотите опубликовать видеоролик у себя на стене.
После выполнения всех настроек нажмите кнопку “Готово”, чтобы сохранить изменения.

У ВК есть ряд требований, которые нужно учитывать. Помимо соблюдения авторских прав, видеоклип не должен содержать порнографических сцен или элементов насилия. Его размер не должен превышать 5 ГБ, что, к слову, довольно много.
Учитывая ограничение в 5 ГБ, не каждую видеозапись в хорошем качестве получится беспрепятственно залить на сервер ВКонтакте. Пускай это и не ограничение в 2 ГБ, которое было раньше, но все же двухчасовой фильм в качестве 1080p загрузить не получится. Есть два варианта обхода ограничения.
- Вы можете разбить длинный видеоклип на несколько частей, размер которых не будет превышать 5 ГБ, а потом по очереди залить их в ВК. Для этого понадобится специальное программное обеспечение, например, Movavi Video Editor для любителей, Adobe Premiere Pro для профи или бесплатный видеоредактор VSDC Free Video Editor для всех желающих.
- Максимальный размер ролика для ВКонтакте ограничен 5 ГБ, а вот в YouTube можно загрузить файл объемом до 128 ГБ. Так что вы можете залить ролик на Ютуб, а затем с помощью ссылки прикрепить его к ВК.
Как добавить с другого сайта
ВКонтакте предусмотрена возможность не только загрузки видеофайлов с компьютера или телефона, но и добавление роликов с других сайтов и видеохостингов, таких как YouTube, Rutube, Vimeo и многих других. Эта функция может оказаться крайне полезной, когда нужно залить много видеоматериалов с другого сайта.
Вам не придется впустую тратить время, предварительно скачивая видеоролики на компьютер, чтобы потом загрузить их в ВК. К тому же многие видеохостинги поддерживают разрешение 4K, а ВКонтакте такой поддержки пока еще нет.
Для того чтобы вставить клип с другого сайта, необходимо на странице с видеозаписями нажать кнопку “Добавить видео” и выбрать вариант добавления с другого ресурса.

На следующем шаге вам необходимо указать ссылку на онлайн-видео, которое вы хотите вставить в ВК. Так же как и в случае с загрузкой видеофайла с компьютера заполните поля “Название” и “Описание”, а после задайте настройки приватности.
К сожалению, выбрать обложку при добавлении видеоклипа со сторонних ресурсов нельзя. После того как вы отрегулируете все необходимые опции, нажмите кнопку “Сохранить”. Спустя пару секунд клип окажется в вашем видеокаталоге.

Как найти в ВК и сохранить к себе в каталог
Я веду к тому, что вы можете избежать долгого ожидания загрузки видеоролика в соцсеть. Вместо этого, можно найти его ВКонтакте и сохранить в свой видеокаталог. Таким образом, вы и время сэкономите, и видеоклип будет размещен на вашей странице.
Чтобы найти видеоролик, можно использовать специальную строку поиска на странице видеокаталога или поле общего поиска в шапке сайта.

Чтобы сохранить видеоролик в свой каталог, откройте его и нажмите кнопку “Добавить к себе”. Теперь вы не потеряете понравившийся ролик – он всегда будет находиться в списке добавленных видеозаписей.

У сохраненных таким способом видеороликов есть пара недостатков:
- под роликом всегда будет отображаться его автор – человек (или сообщество), который его загрузил в соцсеть;
- вы не сможете редактировать название, описание и регулировать параметры.
Если вы хотите, чтобы ваше имя отображалось в качестве автора, а также иметь полный доступ к редактированию, то предварительно нужно скачать найденную видеозапись, после чего закачать ее в ВК через свой профиль.
Администрация ВКонтакте следит за соблюдением авторских прав и удаляет нарушающие их материалы. За регулярное нарушение авторских прав можно получить блокировку аккаунта.
С телефона
В мобильной версии сайта функция загрузки видеофайлов не предусмотрена, поэтому добавить клип с телефона можно только через приложение VK. Использовать будем официальное приложение соцсети. Интерфейс версии для системы Андроид ничем не отличается от интерфейса версии iOS, поэтому инструкция универсальная.
Откройте главное меню приложения и перейдите в раздел “Видео”. В правом верхнем углу расположена кнопка в виде знака “+”. Она-то и отвечает за загрузку видеороликов в социальную сеть. Тапните на нее и выберите один из вариантов добавления.
Помимо возможности загрузить ролик с устройства и прикрепить его по ссылке с другого сайта, в приложении есть возможность снять клип и сразу же залить его в соцсеть. Кроме этой дополнительной опции, отличий от веб-версии в процессе загрузки нет – вы также выбираете видеоролик со смартфона, ждете, пока он загрузится, добавляете название с описанием.
При желании вы можете обрезать видео в специальном редакторе, но этот пункт не является обязательным.

Как добавить в группу
Чтобы залить видеоролик в группу, необходимо предварительно включить соответствующий раздел в настройках сообщества. Для этого зайдите в группу и перейдите на страницу настроек, нажав кнопку “Управление” под основной фотографией сообщества. Откройте меню “Разделы” и подключите раздел “Видеозаписи”, выбрав из выпадающего списка параметр “Ограниченные” или “Открытые”. Обязательно сохраните внесенные изменения.

Теперь под списком контактов сообщества появилась кнопка “Добавить видеозапись”. Кликните на нее и выберите один из вариантов добавления ролика:
- загрузить с компьютера,
- создать трансляцию,
- выбрать из списка видеозаписей вашего аккаунта,
- прикрепить с другого сайта.

Дальше процесс загрузки такой же, как и при добавлении видеофайлов на личную страницу.
Как добавить в историю с ПК
Чтобы добавить клип в историю ВК с компьютера, придется пойти на хитрость. Если с добавлением историй со смартфона все просто и понятно, то с веб-версией соцсети все немного сложнее. Функция добавления истории через сайт недоступна для широких масс. Поэтому мы пойдем обходным путем и быстро добавим видео в историю через инструменты для разработчиков.
Шаг 1. Перейдите в специальный раздел для разработчиков и пролистайте страницу вниз до блока “Пример запроса”.
Шаг 2. Скопируйте код без кавычек “return API.stories.getVideoUploadServer();” и вставьте его в поле под названием “code”.

Шаг 4. В блоке справа появилась кнопка “Выбрать файл”. Кликните на нее и выберите видеофайл на вашем компьютере. Теперь история готова. Можете перейти на вашу страницу и посмотреть результат.

Учтите, что существуют ограничения для файлов, которые вы добавляете в историю:
- продолжительность видеоролика не должна превышать 15 секунд,
- размер файла не должен быть больше 5 МБ.
Заключение
Как видите, загрузить видеоролик в ВК не так сложно, как может показаться на первый взгляд. Думаю, что после прочтения статьи у вас не должно остаться вопросов по этой теме. Если это не так, то вы всегда можете задать вопрос в комментариях. Мы совместными усилиями найдем на него ответ.

Больше половины авторов используют мобильные гаджеты в качестве основного инструмента для просмотра роликов и ведения канала. Определённые преимущества в этом есть, в чём вы сами убедитесь, ознакомившись с инструкцией, как загрузить видео на Ютуб с телефона.
Всего в несколько шагов новый, обработанный ролик будет опубликован и доступен зрителям к просмотру. А простота действий и наличие некоторых функций, точно понравятся тем, кто не любит долго заниматься видеомонтажом.
Шаг 1 – Установите приложение YouTube
Производители заботятся о том, чтобы ходовые приложения были предустановлены в их устройствах. Но иногда нужных сервисов нет (а может, случайно удалились…). Тогда на помощь приходят Play Market и App Store. Чтобы не тратить ваше время на поиски софта, я оставлю ссылки на официальное приложение видеохостинга:
Перейдите по нужной, а затем коснитесь кнопки «Установить/Загрузить», если она активна.

- Для начала, просто коснитесь его иконки – откроется главная страница.
- Найдите в правом углу экрана картинку для входа и выберите из выпадающего списка свой профиль на Gmail.

- Нажмите «+Добавить аккаунт», если создаете новый. А затем руководствуйтесь подсказками на экране, пока не дойдёте до финала.
Для регистрации нового пользователя понадобятся ваши личные данные: имя, фамилия, телефонный номер. Логин и пароль придумаете уже по ходу дела.
Шаг 3 – Создание канала
До того, как выложить видео на Ютуб с планшета или телефона, нужно будет оформить специальную площадку для их хранения, изменения, проведения аналитики и многого другого – т.е. создать канал.
Краткий порядок действий:
- После авторизации в личном кабинете, нажмите снова по значку с аватаром профиля.
- Откройте «Мой канал» и заполните все поля, которые предложит Ютуб.

Если при выполнении Шагов 2 и 3 возникли вопросы, почитайте на сайте подробные инструкции, как правильно создавать новый профиль и канал, здесь или вот здесь.
А вообще, чтобы сделать все максимально правильно у меня уже написаны две подробнейшие инструкции, как создавать канал с нуля:
Также ютуб позволяет иметь сразу несколько каналов. Как это делается узнайте в пошаговой инструкции, Как создать второй канал на ютуб
Шаг 4 – Как выложить видео с телефона
Интерфейсы приложений для мобильных устройств (планшета, телефона) на базе Андроид и iOS практически идентичны, так что инструкция будет одна для всех.
Снимите или выберите видео из вашей библиотеки
- Рядом с фотографией профиля найдите значок видеокамеры и нажмите по нему.

- В первый раз, у приложения может не быть доступа к камере и микрофону телефона, поэтому тапните по кнопке «Открыть доступ» и во всех всплывающих окошках установите отметки «Разрешить».



- Теперь в открывшемся окне можете выбирать один из способов загрузки: снимите новый клип или добавьте существующий из личного альбома.

Обрезка видео
Также, перед тем как добавить с телефона ваше видео на Ютуб, проведите несколько дополнительных настроек: например, сократите длительность записи, установите эффекты или параметры доступа.
Инструмент для обрезки видео находится внизу, под проигрывателем. Чтобы начать, коснитесь ползунков и перетаскивайте их влево-вправо, до необходимого момента съёмки.

Добавление фильтров
Редактор мобильного ютуб-приложения оснащён несколькими фильтрами.
- Для украшения ролика одним из имеющихся эффектов, коснитесь «волшебной палочки» .
- Подберите нужный фильтр и нажмите по нему, чтобы увидеть, как поменяется внешний вид записи. Изменения сохранятся автоматически, так что, если ничего не подошло, вернитесь к изображению с подписью «Оригинал».

Название и описание ролика
Когда монтаж закончен, прокрутите страницу вниз, и заполните оставшиеся поля:
- Название – вложите в эти 100 символов всю суть вашего творения.
- Описание – расскажите кратко, о чём речь в публикуемом контенте; добавьте ключевые слова и хештеги, при необходимости. Ограничение – 5000 симв.
- Также установите настройки доступа. Например, если ролик не предназначен широкому кругу зрителей, установите доступ по ссылке или ограничьте полностью его просмотр.
- Место съемки – может пригодиться тем зрителям, которым интересно знать, где было отснято видео.

Загрузка
- Для старта загрузки нажмите синюю стрелку в правом верхнем углу окна. На обработку качественного материала может уйти до 15 минут. Дождитесь, пока она завершится, постарайтесь не выходить из приложения.
- По окончании вы увидите, что ролик появился в разделе «Видео» – теперь он доступен зрителям для просмотра.
- Если отснятый материал вам не нравится, можете удалить его, нажав по значку с тремя точками и выбрав «Удалить».
- Загруженный контент можно будет отредактировать в любое время.
К сведению: видеоклип, снятый в HD-качестве, поначалу будет показываться зрителям только в формате 360 р. Через несколько часов станет доступно максимальное качество.
Указание аудитории
Найдите загруженную видеозапись и перейдите к её расширенным настройкам. Затем в графе «Аудитория» поставьте нужную отметку.

А музыку можно добавить к ролику?
Раньше в приложении присутствовала такая функция, но в обновленном интерфейсе музыку добавить нельзя. Теперь, чтобы подключить к видеозаписи аудиодорожку потребуется полная версия сайта YouTube, открытая в браузере компьютера или на мобильном устройстве.
В моей статье Фонотека Ютуба и как ей пользоваться простым и понятным языком об этом рассказано.
Как загрузить вертикальное видео
Проигрыватель сервиса подстроится под любое видео – будь оно вертикальным или квадратным. Но для комфортного просмотра записи, самым удачным форматом является горизонтальный.
В чем различие между загрузкой и публикацией?
Какой длины можно загружать ролики?
До подтверждения вашего аккаунта продолжительность всех добавляемых клипов ограничена 15 минутами. После прохождения «персонификации» по номеру телефона вы сможете залить даже 12-часовой фильм (но не больше!).
Если хотите узнать, как загружать длинные видео на ютуб (до 10 часов), то читайте мою инструкцию, как это правильно сделать.
Также размер файла не может превышать 128 ГБ.
Заключение
Процесс заливки нового видео на канал через приложение Ютуб не отнял много времени и сил. Обнаружились как преимущества, так и недостатки в этом способе публикации роликов. Но думаю, что каждый автор извлечет пользу из прочитанного. Ведь даже сторонникам компьютерного функционала иногда нужно срочно выложить новый материал на канале, а под рукой нет ничего кроме телефона с камерой.
Однако, если вы все-таки хотите узнать, как загружать видео на ютуб с ПК, то читайте эту статью. Разница в том, что с компьютера доступно гораздо больше возможностей при загрузке. Удачи!
Я никогда не понимал необходимости в дополнительном пространстве на смартфоне и нытья про отсутствие слота для SD-карт. Ведь есть «облака». Но для многих дорог каждый мегабайт, и для таких я собрал десять приложений для сжатия видео на Android и iOS. Поехали.
VidCompact (Конвертер видео в MP3, Видеокомпрессор) — Android

VidCompact — одно из лучших приложений для сжатия видео на Android. Разработчиками приложения являются ребята из VideoShow (популярный видеоредактор).
Работать с приложением очень просто. После запуска нужно выбрать «Обрезка и сжатие», выбрать файл и выбрать разрешение.

Из минусов здесь ну очень много рекламы, из-за которой часто кажется, что нельзя перейти на следующий шаг и сжать видео. Придётся много смотреть на баннеры, аккуратно жать на крестики и кнопку назад.
Из плюсов — поддержка почти всех аудио и видео форматов. Также здесь есть пакетное сжатие видео, обрезка, объединение и многое другое.
Video Compress (Видео Сжатие) — Android

Ещё одно приложение с лёгким и понятным интерфейсом. При запуске приложения вам сразу же будет показан список ваших видео. Для сжатия нужно просто тапнуть по нужному видео.

Video Compress поддерживает все популярные видеоформаты. Также здесь есть возможность удалить аудио из ролика или конвертировать его в mp3. Для уменьшения размера файла можно удалить титры. Конечно, обрезка, повороты тоже в наборе. Полученным результатом можно поделиться в Whatsapp, Twitter, Facebook или YouTube.
Video Dieter 2 — Android

Самое большое преимущество программы — возможность быстро поделиться результатом (Whatsapp, Facebook, Instagram, Twitter, Telegram). При запуске Video Dieter сначала отображаются уже сжатые видео, если вы работали с программой раньше. При сжатии доступны две опции: выбрать качество и разрешение видео. Также можно удалить лишние куски видео, добавить музыку (мы же сжимаем размер), тайм-лапс, слоу-мо.

Video.Guru (Редактор видео для YouTube) — Android


Video Transcoder — Android

Если все приложения выше платные или содержат рекламу, то Video Transcoder, наоборот, приложение с открытым исходным кодом и без рекламы. В нём нет никаких наворотов, только хардкорное сжатие.
Выбираете видео, настраиваете параметры (контейнер, кодек, FPS, разрешение, битрейт и аудио), и готово. Через несколько секунд вы получаете сжатое видео.

Video Compress (Reduce Movie Size, Shrink Video) — iOS

Video Compress — одно из самых высоко оцениваемых приложений в iTunes. Оно поможет сжать видео быстро и без лишних сложностей. Вам нужно выбрать видео, выбрать желаемый размер, и готово. Результат можно сохранить в видео MP4 файла.

Video Compress (Сжатие видео - меньше размер) — iOS

В этом приложении поддерживается массовая компрессия видео. Можно самостоятельно настроить степень сжатия (разрешение и битрейт). Из плюсов стоит отметить, что Video Compress показывает размер хранилища на диске до и после сжатия видео. Вы точно можете понять, сколько пространства сэкономите. Также можно на превью увидеть результат сжатия.

Video & Photo Compressor Pro — iOS

Photo Video Compressor поможет сжать не только видео, но и фото. Для сжатия доступно множество параметров, а само приложение поддерживает самые популярные форматы файлов (3GP, FLV, MP4, MOV, MKV, AVI, MPG, MPEG, MXF, JPEG, PNG).

Smart Video Compressor (Умный менеджер видео) — iOS

Это приложение может уменьшить размер видео на 70-80%. Все видео сохраняются в отдельную папку программы, а после сжатия можно автоматически удалить оригинал. Доступна история работы.

Video Compressor & Editor — iOS

Это приложение уменьшает разрешение видео, за счёт чего уменьшается его размер. Чтобы сохранить качество, Video Compressor & Editor также уменьшает битрейт аудио. Видео можно обрезать, объединять и разделять.
Читайте также:


