Как отправить номер телефона другому абоненту на смартфоне
Обычно после покупки нового телефона возникает проблема, как перенести контакты. Ведь заново вводить номера телефонов, которых может быть несколько сотен, совсем не хочется. Поэтому важно знать, как передать контакты по блютузу и какие приложения могут пригодиться.
Как работает передача контактов через Bluetooth
Bluetooth – миниатюрный чип, установленный в гаджет. В зависимости от класса модуль способен работать в диапазоне от 1 до 100 м. С его помощью удается осуществить обмен данными между устройствами без использования кабеля.
Перекинуть по Bluetooth информацию можно на гаджетах с операционной системой Windows или Android. Важное условие для беспроводной передачи данных: все контакты должны храниться в памяти старого телефона.
Иногда у пользователей возникает проблема с обнаружением устройств. Дело в том, что по умолчанию телефон скрыт от других гаджетов. Чтобы сделать принимающий девайс видимым, нужно:
- Открыть настройки, выбрать пункт Bluetooth (в некоторых моделях телефонов нужно зайти через «Беспроводные сети»).
- Перейти в настройки Bluetooth.
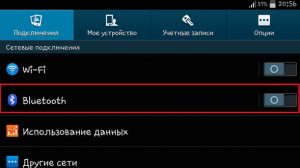
3. Установить галочку возле принимающего устройства.
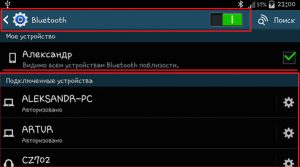
После данных действий радиомодуль автоматически начнет поиск активных подключений. Подобная синхронизация выполняется один раз. Дальнейшие подключения будут настраиваться автоматически.
Иногда при необходимости перенести через блютуз данные нужно на обоих телефонах ввести единый пароль.
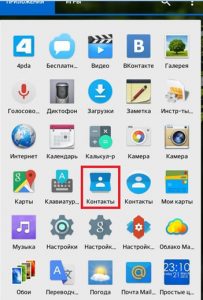
3. Кликните по клавише «Опции», чтобы вызвать дополнительное меню.
4. Появится список, из него выберите «Обмен».
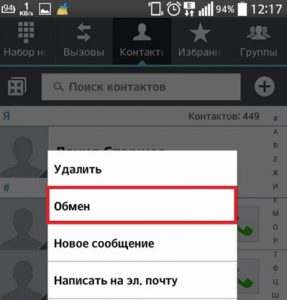
5. Выделите галочками контакты, которыми нужно поделиться.
6. Кликните по опции «Обмен».
7. В следующей вкладке выберите Bluetooth (если вы ранее его не включили, система сама предложит сделать это – нажмите «Да»).
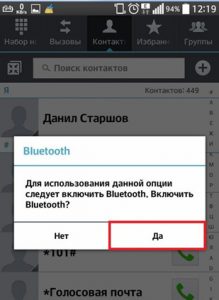
8. Найдите устройства в радиусе действия Bluetooth.
9. Выберите смартфон и активируйте передачу.
Используем стороннее приложение
- Установите программу Bluetooth File Transfer (можно скачать бесплатно в Google Play ).
- Открыв её, вы увидите список папок, которые находятся на вашем смартфоне.
- Нажмите на кнопку «Опции» – должно появиться меню.
4. Выберите пункт «Дополнительно».
7. Откройте списки групп и выделите контакты.
8. Выберите: контакты будут отправляться одним файлом или по отдельности.
9. В списке устройств выберите Options и «Поиск», чтобы просканировать доступные гаджеты.
10. Выберите смартфон, на который будет отправляться информация, и активируйте передачу.
Быстро и удобно
Вполне логично, что когда речь идет об одном контакте, занести его в записную книжку можно и вручную – это не займет много времени. Но когда появляется необходимость перенести десятки, а то и сотни телефонных номеров, целесообразно воспользоваться технологией Bluetooth – в эксплуатации она проста и удобна.

Каждый раз, когда вы меняете смартфон или возникает необходимость в его ремонте, становится вопрос: как перенести контакты телефонной книги и другую важную информацию?
Перенести контакты с телефона на телефон совсем несложно, для этого существует несколько способов, с которыми справится даже неопытный пользователь. О самых простых и надежных из них мы расскажем в этой статье.
Для примера использовался смартфон Samsung A50 на Android 11. Название разделов меню, в зависимости от устройства и производителя, могут немного отличаться, но алгоритм действий будет примерно одинаковый.
Как перенести контакты с помощью Google-аккаунта
Каждый владелец смартфона на Android имеет учетную запись Google – аккаунт. Перенос контактов или другой информации с его помощью – это самый простой способ перейти на другой телефон без потери информации.
- Откройте Настройки телефона, с которого хотите скопировать информацию (для этого смахните сверху вниз, открыв шторку уведомлений, и нажмите на шестеренку в правом верхнем углу).
- Выберите раздел «Учетные записи» или «Аккаунты и синхронизация» (на устройствах от разных производителей название может незначительно отличаться, но в целом будет аналогичным).
- Выберите аккаунт Google или «Резервное копирование», а затем выберите данные, которые нужно сохранить и нажмите «Начать копирование» или «Синхронизировать».
Чтобы перенести информацию на новый смартфон, войдите с него в аккаунт, которым вы пользовались на предыдущем устройстве и запустите синхронизацию. Контакты, а также другая информация будут загружены на новый смартфон.



С помощью SIM-карты или карты памяти
Перенести контакты на другой телефон можно также с помощью SIM-карты. У этого метода есть недостаток, заключающийся в ограниченном количестве номеров, которые можно скопировать на СИМ-карту (около 200).
- Откройте «Контакты»
- Выберите «Управление контактами» (на некоторых устройствах «Настройки»)
- Откройте вкладку «Экспорт и импорт»
- Укажите карту, на которую хотите скопировать контакты и дождитесь окончания процесса.
- Вставьте эту SIM-карту в новый смартфон и выберите в настройках контактов отображение с SIM-карты. Далее можно копировать номера в память устройства.
В зависимости от производителя и модели смартфона названия разделов меню могут называться немного иначе, но сам процесс переноса будет аналогичен описанному выше.


Как перенести контакты на карту памяти
На карту памяти контакты переносятся так же, как и на SIM-карту, только в разделе импорт и экспорт нужно выбрать «Экспорт на накопитель». Затем, вставив карту памяти в новый телефон, в том же разделе выберите «Импорт с накопителя».
С помощью ПК
При переносе контактов с помощью ПК, вам также понадобится аккаунт Google. Этот способ рекомендуем использовать, если нужно перенести контакты с одного в другой аккаунт Google, к примеру, если вы решили использовать в новом смартфоне новый аккаунт.
- Синхронизируйте контакты с аккаунтом Google
- Откройте на ПК браузер и перейдите в свой аккаунт или нажмите сюда (нажмите на иконку аккаунта в правом верхнем углу и выберите «Управление аккаунтом Google).
- В меню слева выберите «Данные и персонализация»
- Найдите раздел «Ваши действия и данные» и нажмите на «Перейти в личный кабинет»
- Перейдите к «Другие сервисы» и выберите «Контакты»
- В меню слева найдите вкладку «Экспортировать», нажмите и убедитесь, что контакты сохранятся в формате CSV
- После подтверждения файл с контактами будет загружен на ваш ПК
Для импорта файла в другой аккаунт, авторизуйтесь на ПК в новом аккаунте, выполните шаги 3-5, а затем выберите «Импортировать». Укажите путь к файлу CSV, который вы сохранили ранее.
С помощью Bluetooth
Выбранные контакты начнут передаваться на устройство. Дождитесь окончания процесса.
Теперь о найденных программах в порядке выдачи их Яндексом.
1. SMSBomba и прочие вирусы.
В данном обзоре привожу её только как пример того, что нужно пользоваться антивирусом при поиске подобного рода софта. Мне попалось еще несколько программ с вирусом, обо всех говорить не буду.
2. SmsTool
Скачал. Результат при запуске:

Насколько я понял – не хватает каких-то библиотек. Ну что ж, значит не судьба. Продолжим наши поиски.
3. SendSMS3
В возможностях программы заявлена поддержка отправки с подменой. Сайт более-менее нормальный, с радостью качаю. Но, к сожалению получаю:
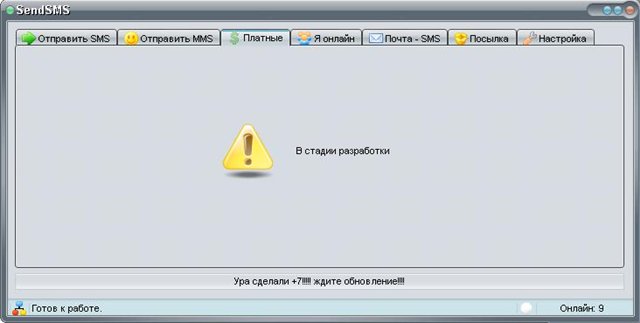
Вобщем, все красиво – и сайт и программа. Впечатления положительные. Минус только один – не работает :)
4. Coyote
Несмотря, что в Яндекс выдал ее, как поддерживающую отправку с подменой номера, на сайте автора упоминания об этом не нашел. Решил скачать, посмотреть. Жаль, но действительно нет. Впрочем, все заявленные функции работают – SMS отправляет. Но это не то, что мне было нужно, поэтому идем дальше.
5. TipTopSMSWin
Честно сказать, возможности приятно удивили – вплоть до возможности получить ответ на SMS. Впрочем, я удалился от темы. В программе заявлена возможность отправки с подменой. Значит качаем.

Честно сказать, даже уже и не верилось.
Вобщем, неплохо, но продолжаем поиски дальше.
6. Разное
Две следующие программы, отпали сразу, т.к. не поддерживают отправку с подменой.
Качать их и пробовать не стал.
7. Yakoon

На тесты дали 3 SMS. SMS с подменой номера – дошла, но после положительного опыта уже не удивляюсь
Больше поиск на Яндексе ничего не дал.
Резюме.
Стоимость услуги и ограничения операций по номеру 900. Отправляем СМС на номер 900. Пополняем чужой номер через 900. Пополняем свой номер. Используем USSD-команду. Настраиваем автоплатеж. Подключаем мобильный банк. Команды для оплаты телефона через 900. Если отправили деньги на неправильный номер.
Стоимость услуги и ограничение операций по номеру 900
При оплате своего собственного номера телефона комиссия не взимается, также не снимаются деньги и при пополнении счета номера другого абонента. При этом нет разницы, каким способом была совершена оплата – по СМС или через короткую USSD команду, дополнительные деньги в обоих случаях не отчисляются со счета оплачивающего.
Комиссия может присутствовать при используемом тарифе, где она есть, но если пользователь подключил мобильный банк со стандартным тарифом, то комиссии не будет – здесь она не предусмотрена.
Отправляем смс на номер 900
Пополняем чужой номер через 900

Если же при наличии нескольких карт абонент не укажет, какую выбрал, то деньги автоматически спишутся с того счета, где будет достаточно средств для выполнения заданной команды.
Пополняем свой номер телефона
Используем USSD-команду
Также у любого есть возможность создать на основе данных шаблон, по которому можно будет пересылать деньги еще быстрее. Создание шаблона поможет защититься от мошенников и в случае кражи/утери телефонного устройства, ведь в мобильном банке можно включить настройку, по которой будет запрещено пополнение счетов, не числящихся в списке шаблонов.
После отправки денежных средств рекомендуется проверить успешность выполнения операции. Сделать это можно несколькими способами:
- Проще всего зайти в мобильное приложение Сбербанка и проверить историю операций банковских карт, где в случае успешного пополнения счета отобразится списание средств;
- Зайти в ближайший филиал Сбербанка и уточнить у сотрудника о проведенной операции;
- Позвонить по горячей линии и сделать запрос о переводе денежных средств;
- В случае пополнения собственного счета, достаточно проверить баланс, выждав несколько минут.
Настраиваем автоплатеж
Автоплатеж позволяет автоматически оплатить любой счет сбербанка, при этом нет необходимости в непосредственном участии клиента банка. Его суть заключается в том, что оплата производится в назначенное время по шаблону с фиксированной суммы. Таким образом оплачивать можно что угодно: телефонную связь, штрафы ГИБДД, кредиты и прочее, при этом платежи предоставляются для любых карт – и дебетовых, и кредитных.
Подключить услугу можно несколькими способами:
- В приложении мобильного банка Сбера;
- В «Сбербанк онлайн»;
- Через терминалы самообслуживания.
Услугу очень легко подключить, используя «Сбербанк онлайн». Чтобы подключить функцию, клиент банка должен зайти в свой личный кабинет Сбера, перейти в пункт «мои платежи», а дальше нажать на кнопку «подключение». Из списка предоставляемых услуг необходимо выбрать интересующие, а затем заняться настройкой основных параметров платежей. На экране появится инструкция, следуя которой, клиент подключит автоплатеж. Процесс активации функции занимает от нескольких минут до суток (последнее бывает крайне редко).
Кроме того, услуга предоставляется абсолютно бесплатно, никаких комиссий за перевод денежных средств не предусмотрено. С помощью интернет-банкинга клиент сможет легко управлять своими автоплатежами, при этом переживать о списании лишних средств не придется – все услуги являются обратимыми, то есть любую из них можно легко отменить, и списанные деньги вернутся на счет.
Отключить автоплатеж Сбербанка можно несколькими способами:
Подключаем мобильный банк
Для подключения мобильного банка есть одно условие – у клиента должна быть хотя бы одна карта Сбербанка. Подключение сервиса можно осуществить несколькими способами:
Подключение через банкомат

- Нужно подойти к ближайшему банкомату Сбера (если неизвестно где он находится, можно зайти на официальный сайт и в разделе «Банкоматы» выбрать ближайший терминал). С собой обязательно взять банковскую карточку.
- В банкомате из всех пунктов выбрать «Подключить Сбербанк Онлайн и Мобильный банк».
- Выбрать Мобильный банк из двух вариантов.
- Далее банкомат предложит два пакета – экономный и полный. Полный пакет отличается тем, что по нему абонент может получать смс-оповещения о списании средств, и он будет стоить 30-60 рублей в месяц. Экономный пакет полностью бесплатный, но услуги смс-оповещений нет.
- Чтобы завершить процедуру подключения, нужно ввести пин-код карты для подтверждения. После этого на экране появится оповещение об успешности проведенной операции.
В отделении банка
При оформлении новой карты можно сразу же подключить мобильный банк. Сотрудник либо предложит сам, либо нужно спросить у него. Тогда человеку объяснят, какие тарифы существуют, из которых можно выбрать подходящий. Готовую карту выдадут уже с подключенным мобильным банком. Если же карта есть, а мобильный банк не подключен, можно подойти в отделение Сбера вместе с паспортом и сообщить сотруднику о своем намерении.
По номеру горячей линии
Способ сработает только в случае, если номер телефона, на который подключается услуга, совпадает с номером, привязанным к карте. Ответившему сотруднику нужно назвать дату рождения, ФИО и кодовое слово. После этого сотрудник активирует услугу абоненту.
Через Сбер.Онлайн
В «Сбербанк Онлайн» надо зайти в настройки, выбрать пункт «уведомления», найти нужную карту и подключить опцию мобильного банка.
Команды для оплаты телефона через 900
Если отправили деньги на неправильный номер
В случае, когда при написании номера человек ошибся, и деньги ушли не на тот счет, первым делом нужно проверить, списались ли деньги со счета. Если это так, то можно обратиться к получателю с просьбой вернуть деньги, возможно, он пойдет навстречу. Можно получить копию платежного перевода, обратившись в отделение банка, и предоставить его человеку как доказательство.
Когда перевод уже совершен, отменить его будет нельзя – банку запрещено снимать деньги со счета клиента без его согласия.
Читайте также:


