Как загрузить текст в инстаграм с компьютера
Предприниматели всё реже спорят с тем, что Инстаграм — отличная площадка для экспертного блога и поиска клиентов. Но далеко не всем удобно работать с телефона. Маркетолог Екатерина Рыбакова рассказала о том, как публикует посты с компьютера или сводит использование телефона к минимуму.
Я предпочитаю работать на ноутбуке: привыкла к большому экрану, да и печатать десятью пальцами продуктивнее, чем одним. Поэтому могу рассказать, как публиковать посты в Инстаграме с компьютера и при желании вообще не заходить в эту социальную сеть с мобильного.
Способ 1: Использовать специальные сервисы для постинга
Таких сервисов в интернете много. Лично я пользуюсь SMMPlanner и Creator Studio, о которых вам подробно и расскажу.
Чтобы быстро выйти в онлайн, понадобится масса инструментов. В конце статьи или прямо сейчас скачайте бесплатную подборку из 116 сервисов, которые облегчат работу с текстами, изображениями, видео и аудио
SMMplanner
Это сторонний сервис, который подключается к вашему аккаунту и позволяет размещать посты и сториз с компьютера. Чтобы начать им пользоваться, зайдите на сайт, зарегистрируйтесь и дайте разрешение подключиться к вашему аккаунту.
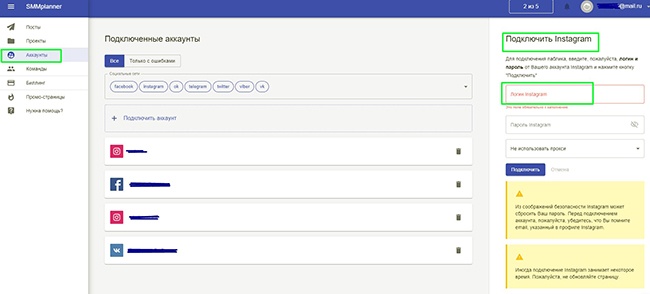
Безопасность
Создатели сервиса подготовили несколько рекомендаций для безопасной работы через сервис постинга. Они простые и направлены на борьбу со спамом. Ознакомьтесь с ними до начала работы. Их выполнение защитит вас от блокировки аккаунта.
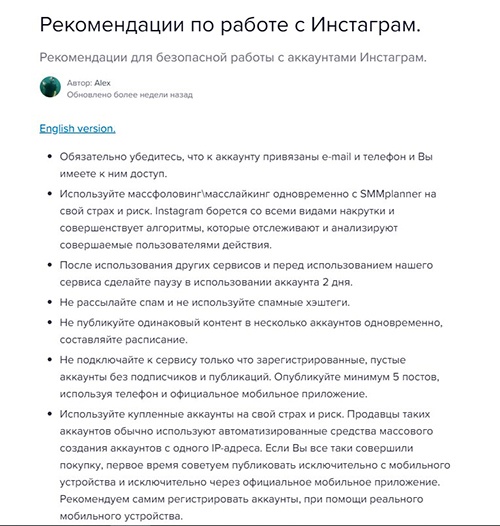
Также сами создатели сервиса гарантируют, что если у вас чистый аккаунт и вы не используете спамерские способы продвижения, то бан исключён.

Если у вас есть помощник, необязательно давать ему логин и пароль для доступа в ваш рабочий аккаунт в Инстаграме. Достаточно дать логин и пароль от вашего аккаунта в сервисе. Так сотрудник сможете размещать посты и сториз в Инстаграме, не заходя в него. А вы не будете беспокоиться за безопасность аккаунта.
Из условных минусов: это не официальная программа Инстаграма, а он очень трепетно относится к вторжениям. Поэтому риск блокировки всё-таки есть, хоть команда сервиса и убеждает в обратном. Но за несколько лет работы у меня и моих коллег проблем не было.
Публикация контента
Через СММпланер можно опубликовать пост сразу же или сделать отложенный постинг. Для второго варианта нужно загрузить в программу через компьютер текст поста и картинку и установить нужные дату и время. Отложенные посты всегда выходят вовремя — у меня ни разу не было сбоев.
Сервис следит за количеством символов в посте и подскажет, не превысили ли вы норму в 2200 знаков.
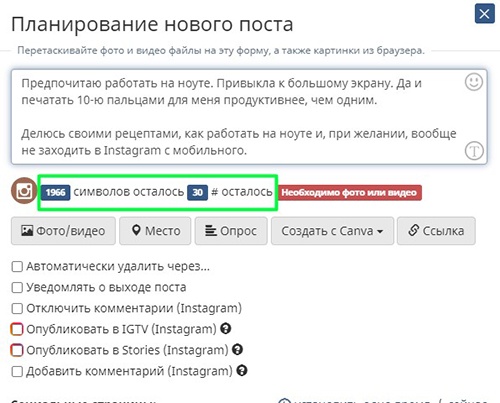
При планировании поста можно добавить геометку, комментарии (я обычно там пишу хештеги), а также отметить на фото другие аккаунты.
Отложенным постингом удобно пользоваться, когда нужно уехать на пару дней и не быть привязанной к телефону, интернету или работе. Подготовьте заранее посты, запланируйте их публикацию и вы свободны. Останется только проверять комментарии и лайки.
Через сервис также можно размещать посты в других социальных сетях и мессенджерах: Фейсбуке, Одноклассниках, Телеграме, Твиттере, ВКонтакте, Вайбере. Если у вас рабочие площадки в разных социальных сетях, вы оптимизируете своё рабочее время, так как можете публиковать посты, не переходя из аккаунта в аккаунт.
Также через СММпланер можно запланировать показ сториз. Функционал сервиса ограничен по сравнению с телефоном, поэтому такая публикация сториз подходит не всем.
Примеры ограничений:
- Меньше выбор эмодзи. Вы сможете выбрать только смайлы, а вот изображения еды, зданий, символов уже недоступны.
- Нет возможности добавить наклейки «заказ еды», «поддержим малый бизнес», гиф-изображения, время, температуру и дату.

Creator Studio от Фейсбука
Если вы всё-таки опасаетесь санкций, хотя ведёте свои аккаунты по всем правилам, то для работы в Инстаграме и в Фейсбуке через компьютер воспользуйтесь официальным сервисом от Фейсбука — Креатор Студио.
Через это приложение также можно размещать посты сразу или планировать на определённую дату, отмечать аккаунты на фото и ставить геолокацию.
При размещение поста вы также будете видеть, сколько символов у вас осталось, чтобы не превысить лимит.
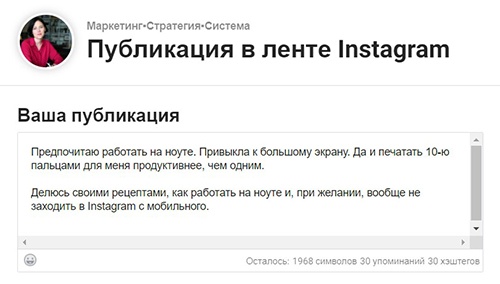
Минус сервиса: нельзя размещать сторис и добавлять комментарии. Это значит, что хештеги придётся добавлять в пост, а не ставить их в комментарии. В публикации вы можете использовать до 30 хештегов.
Плюс сервиса: никакая блокировка вам не грозит.
Способ 2: приложения, которые доступны и с компьютера, и с телефона
Этот способ немного хитрый и требует больше временных затрат, чем первый. Это не совсем публикация с компьютера, а доступная альтернатива, которая всё же нашла лазейку в системе.
Чтобы пользоваться этим способом, вам нужен аккаунт в Google и доступ к Google Drive. Гугл Драйв — полноценная замена приложениям от Microsoft: Word, Excel, PowerPoint и т. д. Разница в том, что Гугл Драйв даёт онлайн-доступ к документам с любого устройства, а не локальный на компьютере или ноутбуке.

После регистрации вы получите доступ к множеству сервисов для удалённой работы.

Для работы с публикациями для Инстаграма нужно приложение Диск. Там вы сможете писать тексты и сохранять картинки для постов. Принцип работы такой же, как и Майкрософт Офис.
Чтобы разместить готовый текст в Инстаграме, нужно сделать ход конём. Скачайте на телефон мобильное приложение и синхронизируйте его через учетную запись с версией на ноутбуке.

Таким образом, независимо от того, откуда вы вносите правки — с телефона или с компьютера — у вас всегда будет доступ к актуальной версии документа.
Чтобы зайти в сервис с телефона, ищите такой значок:

Теперь, чтобы использовать уже готовый текст, зайдите в «Диск», скопируйте заготовку поста в буфер обмена, и перейдите в мобильный Инстаграм для публикации.
Перед тем, как опубликовать текст, поделите его на абзацы, иначе при публикации он может превратиться в сплошную простыню. Некоторые пользователи ставят вместо абзацев точки. Но есть и альтернатива — специальные программы или чат-боты в Телеграм.
В целом последовательность действий при втором способе выглядит так:
- На телефоне заходите в нужный документ на Гугл Драйв.
- Копируете текст, который надо разместить в Инстаграме.
- С этим текстом в буфере обмена идёте в приложение или чат-бот.
- Отправляете текст на проверку.
- Получаете текст с абзацами.
- Копируете ещё раз, но уже новую версию.
- Заходите в Инстаграм.
- Размещаете текст под фото.
- Нажимаете опубликовать.
Форматирование текста перед публикацией
Потеря абзацев в тексте возникает только при втором способе публикаций. В СММпланере и Креатор Студио текст сохраняет изначальное форматирование. Чтобы сохранить абзацы, можно использовать специальные приложения или чат-боты.
Приложение на телефон
Я пользуюсь Instaspacer. Это приложение есть в Play market и App Store.

У Инстаспейсера много аналогов. Попробуйте разные сервисы и подберите удобный для себя вариант. Примеры конкурентов Инстаспейсера: Space, Postme, HypeType.
Чат-бот в Телеграм
Пользователи Телеграма могут воспользоваться чат-ботами, которые помогают разделить текст на абзацы.
Итак, для работы с Инстаграм с компьютера можно использовать два способа:
- Воспользоваться онлайн-сервисами SMMPlanner или Creator Studio. В этом случае телефон вам не понадобится.
- Применять связку Google Drive + сервисы для сохранения абзацев. В этом случае вы сможете писать текст на компьютере, но для публикации всё же понадобится телефон.
Расскажите, как вы работаете с Инстаграмом? Какие программы, сервисы или чат-боты используете, чтобы немного упростить рутину по размещению постов?


Инстаграм создавался как мобильное приложение, и официально выкладывать фотографии можно только с телефона. В некоторых случаях удобно только с компьютера: снимки сделаны на камере, длинный текст некомфортно набирать на маленьком экране, низкая скорость соединения с интернетом. Специальные сервисы и программы уже нашли способ, как опубликовать посты в Инстаграме через компьютер. Перед началом работы нужно знать несколько правил.
Предупреждение
Инстаграм поощряет пользователей мобильного приложения. Попытки опубликовать фотографии с компьютера могут обернуться различными проблемами. В том числе, блокировка аккаунта за загрузку из сторонних сервисов. Большая часть из них требует личные данные для входа: пароль и логин.
Иногда нужно выполнить подтверждение через телефон. Разработчики создали сложную систему, чтобы избежать спама и автоматизированных действий: накрутки лайков, комментариев и т.д. Может потребоваться даже смена пароля.
На сайте действуют спам-фильтры для блокировки слишком активных аккаунтов. Когда число лайков, постов или комментариев превышает более 150 единиц в час, соответствующие кнопки становятся недоступными.
Будьте предельно осторожны с передачей персональной информации подозрительным инструментам, за ними могут скрываться мошенники. Рассмотрим, как постить в Инстаграм с компьютера и какие программы могут в этом помочь.
Как сделать пост в Инстаграме с компьютера через веб-браузер
Браузер — самый простой метод публикаций с компьютера. Все что нужно — современная версия. Рассмотрим действия на примере, Firefox.
-
Войдите в аккаунт Инстаграм.



А далее выберите устройство:


Преимущества загрузки через браузер:
- самый быстрый способ;
- не нужно устанавливать дополнительный софт;
- нет спам-фильтров: соцсеть считает, что пользователь сидит через телефон.
Из недостатков можно выделить отсутствие планировщика медиаконтента.
BlueStacks
BlueStacks — удобная программа, которую можно скачать с главной страницы официального сайта. Это эмулятор, который умеет полностью воссоздавать функционал Android на персональном компьютере. Весит много, может подтормаживать. Бесплатен и содержит рекламу. Первое время придется привыкнуть, как делать посты в Инстаграм в BlueStacks с компьютера.
После установки, зайдите в приложение и нажмите на шестеренку. Вам предложат зарегистрировать аккаунт Google или открыть уже существующий. Авторизируйтесь и начните искать Instagram. Установите его, нажав соответствующую кнопку, аналогично мобильному скачиванию программы. Теперь социальная сеть будет доступна в мобильной версии на экране монитора. Можно создать ярлык на рабочем столе.
Чтобы загрузить фотографию, достаточно будет перетащить ее в окно эмулятора, который выдаст список приложений для отправки. Выберите Instagram. Вам доступны все функции обработки: фильтры, обрезка. Добавьте текст, хэштеги, отметьте людей и опубликуйте первую запись с компьютера. Все действия по аналогии с мобильным приложением.
Gramblr
Instaposting
Instaposting — бесплатный сервис, не требующий даже регистрации.
Как добавить пост в Инстаграм с помощью Instaposting с компьютера:
- Начните создавать пост: загрузите фотографию из проводника или перетащить ее в область программы;
- Отредактируйте изображение, если есть необходимость: фильтры, обрезка;
- Когда будете публиковать пост, сервис попросит пароль и логин от аккаунта.
Инструмент также позволяет загружать посты с видео в mp4-формате.
Flume
Flume реализован только для операционной системы Mac OS и поддерживает все инструменты Инстаграма. Однако функции добавления с компьютера доступны только в Pro версии после подписки. Изначально приложение было в Mac App Store. Из-за нарушения правил соцсети, его изъяли, но пользователи продолжают работать со старыми версиями этой программы.
Instmsk
Instmsk делает процедуру публикации фотографий простой и быстрой — это один из самых популярных инструментов для работы с Инстаграмом. Программа не ставит ограничений на формат изображения: доступны настройки для прямоугольных и квадратных отдельно. Разнообразие фильтров, работа с тегами, поддержка нескольких аккаунтов. После редактирования качество не теряется. Постом можно поделиться с друзьями в Одноклассники, Facebook, Вконтакте. Ресурс гибкий, не зависает и экономит трафик.
Uplet
Uplet — еще один инструмент, решающий задачу, как размещать посты в Инстаграм через компьютер. Доступен для Mac OS на платной основе. Пост делается в несколько кликов: загружается фотография, заполняется описание, хэштеги и т.д., все как в обычной версии. Не имеет широких настроек для редактирования изображений.
InstaPlus.me
Сервис InstaPlus.me обладает более расширенным функционалом:
- загрузка фотографий с компьютера: встроенный фоторедактор;
- описание поста с хэштегами;
- планирование даты публикации;
- накрутка подписчиков.
На первые 5 дней предоставляется бесплатное использование.
Официальная версия Instagram для Windows 10
- Откройте настольную версию Instagram.
- Нажмите на значок фотоаппарата.
- Выберите фотографии в папках.
- Разрешите доступ к микрофону и камере, если собираетесь проводить трансляцию.
Добавлять фотографии еще нельзя, но, возможно, в будущем эта функция будет реализована по многочисленным просьбам пользователей.
Как редактировать пост в Инстаграме с компьютера
Еще одна задача, которая стоит перед пользователем — как отредактировать пост в Инстаграме без мобильного приложения, с компьютера. Например, была допущена ошибка. Instaredactor поможет с решением этой задачи.
- Редактирование записей;
- Верстка текста;
- Автопостинг;
- Синхронизация через облако;
- Контент-план.
Как удалить пост в Инстаграме с компьютера
Удалить пост с мобильного приложения просто, социальная сеть предусмотрела эту возможность. Некоторое время ссылки на фотографии будут актуальны, но после обновления сервисов они исчезнут и вместе с ними вся информация: лайки, комментарии. Вот только в официальной версии на компьютер функции удаления нет. Зато можно использовать эмулятор BlueStack. Через него можно полноценно пользоваться Инстаграмом: публиковать, редактировать и удалять посты.
Как запланировать пост в Инстаграме с компьютера
Перейдем к инструментам, которые помогут не только опубликовать пост, но и запланировать его на определенное время.
Теперь работать в Инстаграм можно и с мобильного приложения, и с компьютера.
Подводим итоги
Мы рассмотрели 9 способов, как создать и публиковать посты в Инстаграм с компьютера, и это далеко не полный список. Будьте внимательны, передавая данные от аккаунта незнакомым сервисам: проверяйте наименование сайта, чтобы избежать взлома. О том, как защититься от фишинга, мы писали в статье «».

Социальная сеть, «взорвавшая» мир своей легкостью, удобством и ставкой на фото и видео контент, быстро набрала популярность по всему миру. Чтобы стать ее участником, достаточно просто установить приложение на свое мобильное устройство через «Play Market» или «App Store», авторизоваться и выкладывать свои фото или видео, сделанные на смартфон или планшет.
Как известно, ПК-версия у разработчиков есть, но через нее изначально можно только просматривать ленту, профили пользователей, ставить лайки и оставлять комментарии. В связи с этим, возник у многих вопрос: «А можно ли все-таки с компьютера делать и размещать посты в «Instagram». Как оказывается, можно. И в них нет ничего сложного. Способы подойдут, как для периодической выгрузки, так и для разовой.
Самый легкий и малоизвестный способ

Далее нажимаем «f12» (в других браузерах может быть другая клавиша, но суть остается та же) или правой кнопкой мыши на любом элементе страницы и выбираем «исследовать элемент».


Для того, чтобы затем нормально и без проблем добавлять фото или видео, рекомендуем окно «средства разработчика» располагать справа или слева страницы. Сделать это либо перетаскиванием, либо нажатием специальной кнопки, расположенной на верхней панели инструмента, которая меняет расположение рабочей области.

После проделанных несложных операций, жмем на кнопку, которая отобразит данный сайт, таким образом, как он выглядит на мобильном устройстве.

Перед нами появляется следующее:

Затем выбираем наиболее понравившееся нам мобильное устройство или планшет в изначальной вкладке, где написано «устройство не выбрано».

Скролим чуть-чуть вниз. И…… О чудо! Мы видим знакомую панельку снизу, с помощью которой можно легко добавить необходимые фото и видео контент. Нажимаем и выбираем то, что нам нужно.

Для всех описанных выше действий достаточно пары минут и не требуется установки дополнительного программного обеспечения или регистрации на каких-либо сторонних источниках.
Плюсы данного метода добавления постов в «Инстаграм»:
размещение контента таким способом происходит быстрее всего;
для работы нужен только любой современный браузер;
никакой вероятности срабатывания спам-фильтров, так как система считает, что пользователь вошел через смартфон или планшет;
отсутствие каких-либо дополнительных действий и установки программ.
невозможность планирования постов, например, как в планировщиках (о них будет рассказано далее);
в первые несколько раз может потребоваться больше времени, так как необходимо привыкнуть к такому неординарному методу.
Рассмотрим другие возможные способы
Официальное приложение «Instagram» в магазине «Windows10»
Отметим сразу, что данный способ добавления постов в «Инстаграм» подходит только для счастливых обладателей операционных систем «Windows10» и «Windows10 Mobile».

Но, следует отметить, существенное замечание. На устройстве с данной ОС должно быть два обязательных решения: тыловая камера и сенсорный экран (то есть планшеты, ультрабуки и т. п.).
На обычных ПК, приложение будет отображать стандартные возможности, как и на сайте: комментирование, просмотр и т. п.
Однако, на сегодняшний день известно, что возможен следующий «лайфхакерский» алгоритм добавления постов и изображений через приложение с персонального компьютера или ноутбука. Для этого сначала надо изображения, которые необходимо выгрузить, переместить в папку «Альбом камеры».

Затем, зайти в приложение, нажать на «иконку фотоаппарата» сверху слева.

Переходим в раздел камеры, нажимаем на кнопочку, которая расположена слева и….

попадаем в папку «Альбом камеры», где можем выбрать то изображение, которое нам необходимо.

Вот такой «хитрый» способ.
Преимущества:
можно разместить на начальном экране.
Недостатки добавления постов через приложение для «Windows10»:
не подходит для более ранних версий операционных систем;
рассчитано на планшеты и мобильные устройства с сенсорным экраном и тыловой камерой;
большое количество шагов, которые мало кому известны, для размещения фото и видео контента;
иногда может «тормозить», долго обновляет информацию.
Решение через программу-эмулятор
Так как «Instagram» считает «неправильным» выкладывать фото через компьютер, то можно сделать так, чтобы он воспринимал ПК, как мобильное устройство, позволяющее производить данные операции. Как это сделать, сейчас и разберемся. Возьмем один из популярных эмуляторов на сегодняшний день, работающий под «Windows», - «Andy».
Остальные, такие как «Bluestacks», «Genymotion», «AMIDuOS», «Windroy» и другие рассматривать не будем, так как принцип скачивания, настройки и последующего использования один и тот же.

Все как обычно. Скачиваем, запускаем, ждем окончания установки. Процесс в зависимости от мощности компьютера может занимать в среднем от 2 до 20 минут в среднем.

После окончания установки, запускаем, видим следующее окно, жмем на круг, затем сразу на иконку «PlayMarket», входим в «Google»-аккаунт.


Во время этой операции может потребоваться подтверждение с телефона того, что Вы входите в систему с другого устройства.

После удачной авторизации, заходим в поиск, ищем приложение для «Инстаграм», устанавливаем, открываем.
Затем регистрируемся или заходим под своим аккаунтом, и вот мы как будто в своем телефоне, только компьютера.

Обращаем внимание, что не каждый эмулятор может сразу запуститься и отлично работать. В некоторых, невозможно будет установить некоторые приложения, другие могут тормозить или периодически вылетать, возможно появление черного экрана. Поэтому, если Вы установили эмулятор Android и он не работает, не удивляйтесь, попытайтесь разобраться с проблемой или скачайте другой.
Данный эмулятор, на котором рассмотрен процесс добавления фото, долго устанавливается, зато (без какой-либо рекламы) стабильно работает и обладает приятным и интуитивно понятным интерфейсом.
Плюсы работы через эмулятор (в том числе и с «Инстаграм»):
возможность не только добавления, но и репостов, а также другого функционала;
достаточно загрузить программу и пользоваться;
подходит для работы и с другими приложениями.
возможен долгий поиск нормального эмулятора;
долгое время установки, требуется проделать гораздо больше шагов по сравнению с другими методами;
может порядочно «кушать» ресурсы компьютера;
возможны вылеты, зависания, черный экран и другие неприятные моменты.
В завершении, следует отметить, что мы подобрали все известные и актуальные способы на данный момент. Так как они разносторонние, то каждый волен сам выбрать наиболее подходящий ему способ, исходя из поставленных целей, объема и количества выгружаемого контента и технических возможностей.
Instagram в первую очередь был создан как мобильное приложение. Вы действительно должны загружать фотографии со своего телефона, используя то, что вы сфотографировали на смартфон.
Однако это подходит не для всех. Возможно, вам нравится редактировать свои фотографии в чем-то наподобие Lightroom. Или же, вы хотите загрузить фотографии или видео, сделанные на камеру, а не на телефон. Или, может быть, вам просто не нравится набирать длинные подписи под фото на своем телефоне и предпочитаете использовать клавиатуру компьютера. Конечно, вы можете отправлять фотографии со своего компьютера на телефон, сохранять их на нем и загружать через приложение Instagram. Но это довольно обременительно и утомительно.

Но существуют другие варианты, которые могут помочь вам, независимо от того, используете ли вы его для маркетинга в социальных сетях или частным образом делитесь фотографиями с друзьями и семьей.
Следует отметить две вещи:
- Instagram очень сильно поощряет пользователей загружать изображения со своих мобильных устройств. Иногда бывает так, что аккаунты блокируются при загрузке из других источников. Поэтому, если вы решите использовать Uplet, стоит делать это с некоторой осторожностью.
- Для взаимодействия с Instagram и публикацией в вашей учетной записи некоторые из этих приложений и служб требуют ввод ваших данных для входа. Вы должны быть осторожны, прежде чем передавать данные для входа в сторонние службы.

Flume для Mac
Он имеет простой интерфейс в стиле Mac. Он поддерживает галереи, включает фильтры (при использовании версии Pro), позволяет управлять действиями в вашей учетной записи и управлять профилем. Он не включает планирование.

Flume изначально был доступен в Mac App Store, но Apple изъяла его из магазина в начале 2017 года, возможно, из-за нарушения условий использования Instagram. Тем не менее люди продолжают использовать это приложение, удалив последнее обновление.
Через веб-браузер
Обычно, когда вы открываете сайт Instagram в веб-браузере вашего рабочего стола, вы получаете усеченную версию сайта. Это позволяет вам комментировать фотографии, но не позволяет публиковать новые фотографии.
У нескольких новых браузеров есть функция, которая обманывает сайт, заставляя его думать, что вы обращаетесь к нему с помощью мобильного устройства. Функция публикации становится доступной.
- Шаг 1. Когда вы вошли в свою учетную запись через веб-сайт в браузере компьютера, вы можете просматривать фотографии и даже комментировать их. Выглядит это примерно вот так:




Фотография загрузится в считанные секунды и отразится в вашем профиле.

Uplet

Вы можете одновременно загружать сразу несколько фотографий или видеороликов (каждый из них загружается как отдельный пост). У него нет фильтров или расширенных функций редактирования.
Deskgram
Это настольное приложение для взаимодействия с Instagram. Существуют версии для ПК и Mac. Причина, по которой было использовано «взаимодействие», заключается в том, что существуют две версии, которые допускают разные вещи, хотя это не так ясно, как может быть в документации приложения.

Бесплатная версия действует как средство просмотра Instagram, поэтому вы можете делать такие вещи, как просмотр изображений, добавление комментариев и фото. Чтобы на самом деле загружать фото или видео и помечать их, вам нужно перейти на версию Pro за 2,99 долл. США в месяц. (Загрузка видео недоступна в версии Windows.)
Читайте также:


