Как добавить фото в одноклассники с компьютера на свою страницу

Читайте мою статью до конца, и вы узнаете самые быстрые и легкие способы провернуть все это дело. Ведь каждый ищет ответ на этот вопрос после того, как зарегистрировался в одноклассниках, потому что там необходима ваша фотография.
Итак, давайте проведем минутку памяти. Я напоминаю, что уже рассказывал об этой прекрасной социальной сети. А именно:
Отлично повторили пройденный материал, а теперь шагаем дальше. Начинаем!
Добавляем фотографии с компьютера
В наш цифровой век грех не добавить качественный и красочный снимок. Поэтому рассмотрим несколько способов добавления изображения, а вы выбирайте сами, какой вам больше по душе.
С главной страницы профиля
Есть два варианта событий. Сейчас все расскажу и покажу, будьте внимательны.
Первый вариант:
- Для начала заходим в нашу понравившуюся социальную сеть — одноклассники.
- После того, как мы оказались на нашей страничке начинаем искать блок «Фотографии».
- И там, в верхнем правом углу будет «Добавить фото» нажимаем на него.

- Затем возникнет вот такое окно, как указано ниже.

Это проводник Виндовс. От нас тут требуется только выбрать нужные нам файлы, которые находятся на пк. И готово.
Второй вариант:
А еще можно с главной странички профиля добавить снимок с помощью блока «Создание заметок». На первый взгляд может показаться, будто если добавить фото то оно кажется только в заметках, но нет.
Спешу вас удивить, что эта функция одинакова свыше упомянутой. Возможно это ошибка, а может специально так задумано, так сказать проявили креатив. Пользуемся, пока работает.

Через раздел Фото
Самый простой и привычный способ для многих, попробуйте, возможно, именно он станет вашим любимчиком. Проделываем ту же работу. Заходим на нашу страничку и кликаем «Фотораздел». Выглядит он вот так как показано ниже.

Вспомнилась песня, есть три дороги, три пути, но по которой мне пойти.
Это я к чему да к тому, что у нас сейчас есть три пути:
- Мы создаем новый альбом и закачиваем снимок в него.
- Помещаем картинки в наш уже созданный альбом.
- Либо просто нажимаем «Загрузить фото».
Предлагаю рассмотреть каждый вариант более детально, чтоб лучше понимать, о чем идет речь.
Создаем новый альбом
- Во-первых, от нас требуется нажать «Создать альбом».

- Затем перед нами возникнет окно, где нужно ввести название альбома и нажать «Создать».
Важно! Предлагаю обратить внимание на настройки приватности. Мы можем ограничить доступ лиц, которые могут просматривать наш альбом. Если появится необходимость, то можно и вовсе скрыть от всех и будете видеть только вы.

- Итак, вышеперечисленные действия мы сделали, теперь перед нами вот такая картинка.

- Перед нами окно созданного нами альбома. Кликаем на «Загрузить фотографии».
- В итоге перед нами откроется то же окно под названием проводник Виндовс.
- Здесь мы выбираем нужные нам файлы и затем нажимаем «Открыть».
Кстати можно упростить ситуацию по добавлению фотографий. Берем и выделяем нужное нам их количество и «Открыть». При этом делаем мы это все из папки пк прямо в окно браузера с сайта одноклассники.

После всего наши картинки загрузятся, и вы их сможете наблюдать у себя на странице. А еще появится уведомление о завершении нашей проделанной работы.

Добавляем в существующий альбом
Добавить наши фотографии в уже существующий альбом проще пареной репы. Для этого заходим в «Мои альбомы». В каждом из них будет справа три вертикальные точки, нажимаем на них и там нам предложат два варианта событий.
Выбираем первый вариант, и нас сразу переносит в проводник. Тут мы уже знаем что делать, а конкретнее говоря, выбираем необходимые нам файлы и жмем «Открыть».
Таким способом можно добавить изображение в новый альбом, а также в старый.

Добавляем картинки через кнопку «Загрузить фото»
Ребят необязательно наши фотографии сразу помещать в новый или старый альбомчик. Есть другой интересный способ. Можно скинуть сразу в фотораздел. Для этого нам и нужна кнопка «Загрузить фото».
Еще можно мышкой из проводника перенести в окно одноклассников. Не переживайте все автоматически будет находиться в разделе «Мои фото».

Вот мы и разобрали, как добавить фото в одноклассники с компьютера на свою страницу.
Из ленты новостей
Самое первое, что мы видим после того как зарегистрировались в ок, конечно же, это лента новостей. А к чему я это все да к тому, что можно осуществить добавление изображений прямиком из ленты.
Для этого там находится кнопка «Фото» как раз в блоке создания заметок, про который я вам рассказывал выше. Действия наши будут такими же кликаем эту кнопку, затем выбираем нужные файлы на пк.

Как добавить фото в одноклассники с телефона или планшета?
Добавить изображения с телефона можно через специально обученное приложение ОК и через мобильную версию. Второй способ не очень мне нравится, поэтому я предлагаю остановиться и разобрать первый способ.
Тем более, что алгоритм будет более схож с компьютерной версией. Здесь мы найдем нам уже известные кнопки, такие как:
- В фоторазделе.
- На личной страничке.
- В ленте новостей.
Все примеры я буду показывать со странички своей девушки и с айфона. С андроид процесс аналогичный.
Например, в ленте все очень даже прозрачно. В графе, что у вас нового находится раздел «Фото нажимаем на него, и откроются ваши альбомы фотографий, выбираете файлы и жмем «Загрузить».

Еще можно зайти на свою страничку и нажать «Фото.

Затем появятся все фото, а также альбомы. Сверху находим значок камеры и кликаем на него. А дальше уже как по накатанной.

Если через фотораздел добавлять наши снимки, то это в принципе, то же самое что и на личной страничке мы разбирали. Заходим в «Фото», а дальше вы уже знаете.

Теперь вы знаете, как добавить фото в одноклассники с телефона из галереи.
Сохранение чужих изображений к себе в ОК
С пк
Можно не только публиковать свои данные, но и сохранять к себе фотографии, которые нам понравились.
- Берем, открываем нам необходимую картинку и внизу ее справа будет перечень различных функций.
- Можно выбрать либо «Сохранить в альбом», либо «Сохранить на компьютер».

- А еще можно навести курсор на картинку, и нажать правой кнопкой мыши. И выбрать «Сохранить как…».
- Откроется проводник, и там решаете, куда именно сохранить.

С телефона
- Открываем снимок и сверху находим три горизонтальные точки, нажимаем на них.
- Либо пальчик зажимаем на фото.
- Там появится мини меню, выбираем «Сохранить Фото».
- И наш снимок автоматически сохранен в телефоне.

Итог
Вот и подошла моя статья на тему: «Как добавить фото в одноклассники» к логическому завершению. Я старался расписать более детально, чтоб все было доходчиво понятно.
В случае возникновения трудностей с этим вопросом. Пишете комментарии, либо в недавно появившейся чат.
А также есть возможность устранить неполадки на вашем компьютере дистанционным путем. Для этого и создан мой чат, так что не стесняйтесь, пишете в случае затруднений.
Как добавить фото в Одноклассники на свою страницу — первый вопрос, который интересует пользователей после регистрации, поэтому его мы рассмотрим в данной статье.
Ведь каждому человеку хочется поделиться эмоциями, впечатлениями и воспоминаниями с окружающими, поэтому и стремление публиковать фотки растет. Если вы не знаете, как добавить фото в Одноклассники, или у вас не загружаются фото в Одноклассники, эта статья поможет вам разобраться.
Несмотря на то, что интерфейс сайта простой и понятный даже новичку, неопытные пользователи часто теряются при желании опубликовать фото. На самом деле сделать это очень просто.


- В центре страницы вы увидите кнопку «добавить фото», нажмите на нее.

- Откроется проводник, где вы должны указать путь файла или выбрать необходимую папку.

- Затем дважды нажмите на нужный снимок и нажмите «открыть».

После этих действий, аватарка загрузится на свою страницу. (Кстати, выбрать подходящую аватарку для Одноклассников вы можете по ссылке).
Чтобы выложить фото в Одноклассники с компьютера, не нужно обладать особыми знаниями. Вы должны знать только место расположения необходимого файла, а сам процесс займет от силы полминуты.
Вы можете опубликовать снимок с жесткого диска или рабочего стола, о том, как добавить фото в Одноклассники с рабочего стола, читайте в тематической статье.
Как загрузить фото в Одноклассники с компьютера в альбом
Но ведь недостаточно выложить одну фотку, каждый пользователь хочет рассказать о своей жизни как можно больше и поделиться с друзьями яркими событиями. Поэтому пользователи создают целые тематические альбомы, повествующие об их жизни.
Если вы не знаете, как добавить фото в Одноклассники с компьютера и создать альбом, изучите следующий порядок действий:

- На главной странице выберете соответствующий раздел.

- В правом углу вы увидите кнопку «создать новый альбом», нажмите на нее.

- Далее вам нужно будет ввести название альбома, например, «Новый год 2015» и указать круг лиц, которым будет доступен альбом. Вы можете открыть его для всех пользователей, только для друзей или некоторых списков друзей.

- Далее нажмите на кнопку «добавить фото», как и в первом случае и повторите такие же действия для всех файлов.

Можно выложить фото из моих документов или с дисков компьютера. Не обязательно добавлять по одному файлу в альбом – выделите сразу несколько и нажмите «открыть».
Как установить аватарку профиля
Осталось разобраться, как добавить главное фото в Одноклассники, то есть аватарку, которая высветится на вашей странице.
Чтобы выложить главный снимок профиля, зайдите на свою страницу и нажмите на «добавить фото» под будущей аватаркой. После этого вам откроется проводник компьютера и вы можете разместить фото на страницу в Одноклассниках, указав путь к файлу или выбрав из необходимой папки. Нажмите на выбранный файл 1 раз и нажмите «открыть» — изображение появится на месте вашего аватара.

Теперь друзья смогут комментировать ваши фотки, оценивать их и ставить лайки, а старым знакомым будет намного легче узнать вас в поисковой выдаче.
Вы всегда можете сменить аватар, но для этого потребуется удалить предыдущий. Подробнее о том, как удалить фото в Одноклассниках с главной страницы или из личного альбома, мы расскажем в другой статье.
Отснятыми фотографиями очень хочется поделиться с друзьями и родственниками, а социальная сеть Одноклассники предоставляет необходимый функционал для выполнения задуманного. Разберемся, как добавить фото в Одноклассники на свою страницу, используя компьютер или мобильное устройство.
Добавление фотографий с компьютера
Чтобы добавить снимки с какого-то мероприятия необходимо действовать следующим образом:
- Войти в социальную сеть.
- Перейти в раздел «Фото». Ссылка на него расположена слева, под аватаркой.
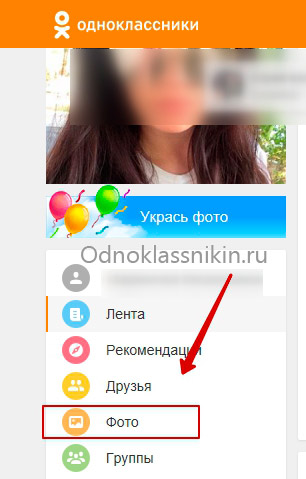
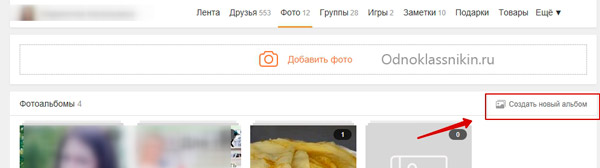
- Указать его название и права доступа для других пользователей: альбом может быть виден вообще всем или определенной группе друзей.
- Нажать «Сохранить».
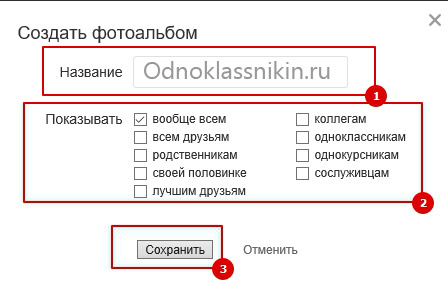
- Отобразится пустая страница альбома, где следует кликнуть по ссылке «Добавить фото».
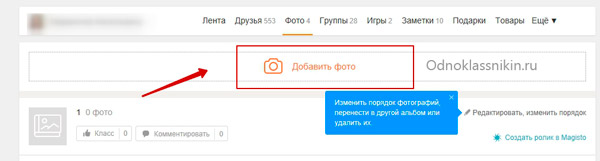
- В появившемся окне проводника отыскать папку, в которой находятся фотографии.
- Дважды кликнуть по изображению, чтобы немедленно загрузить его в соцсеть или зажать левую кнопку мыши и выбрать несколько файлов для множественной загрузки.
- Кликнуть по кнопке «Открыть», если был сделан множественный выбор картинок.
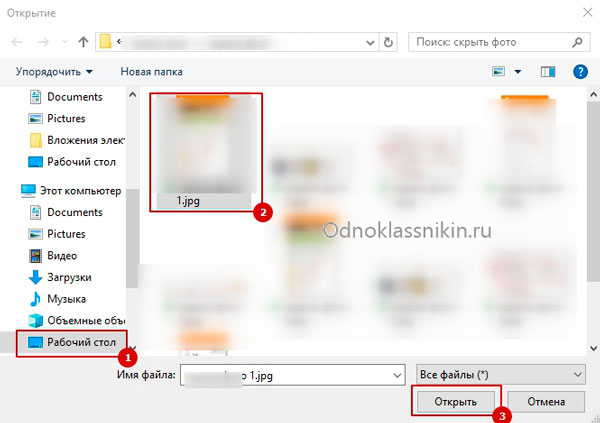
Дождаться окончания загрузки на сервера Одноклассников.
Если требуется добавить главную фотографию профиля, следует выполнить такие действия:
- Открыть главную страницу сайта.
- Навести курсор на аватарку.
- Нажать на ссылку «Сменить фото».
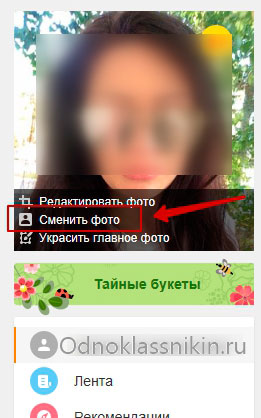
- Кликнуть на надпись «Выбрать фото с компьютера», расположенную вверху страницы.
- Выбрать изображение в проводнике Windows и дважды кликнуть по нему левой кнопкой мыши.
- Дождаться загрузки.
- Выбрать область картинки, которая будет отображаться в профиле.
- Нажать «Установить».
Добавление фотографий с мобильного устройства
Для загрузки изображений в мобильной версии сайта необходимо:
- Вызвать боковое меню и перейти в раздел «Фото».
- Выбрать вкладку «Мои фото».
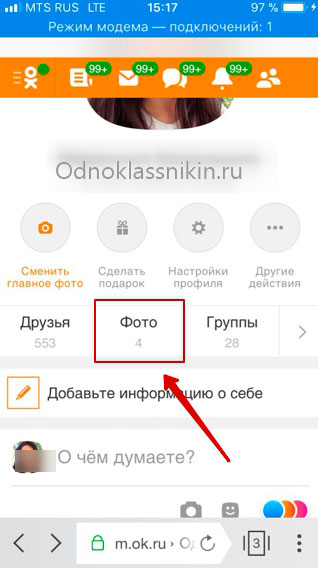
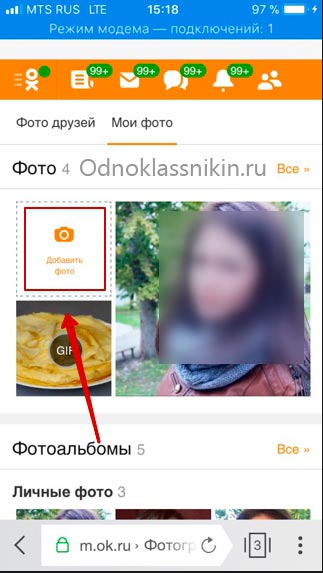
- Откроется галерея смартфона. Для выбора изображения следует нажать на него и удерживать до появления галочки.
- Тапнуть по клавише «Готово».
- Дождаться окончания выгрузки.
Если Одноклассники используются через официальное приложение, то порядок действий будет следующим:
- Перейти в раздел «Фото».
- Нажать значок «+», расположенный в нижнем правом углу.
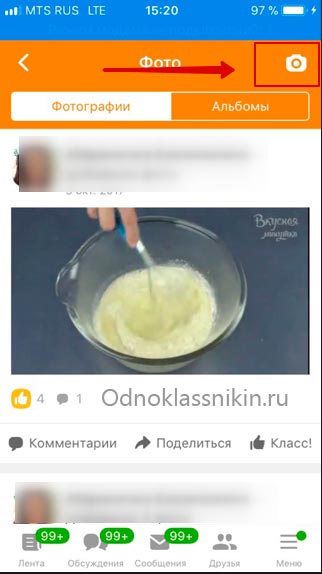
Изначально система отобразит все изображения с памяти телефона, однако их список можно сократить, указав отдельную папку (например, «camera»). Чтобы выбрать снимок для загрузки достаточно нажать на него пальцем, аналогично производится выбор нескольких файлов.
Если требуется сменить главное фото профиля – достаточно его открыть, нажать на изображение и выбрать пункт «Выбрать фото». Дальнейшие действия схожи с добавлением снимков в альбом.
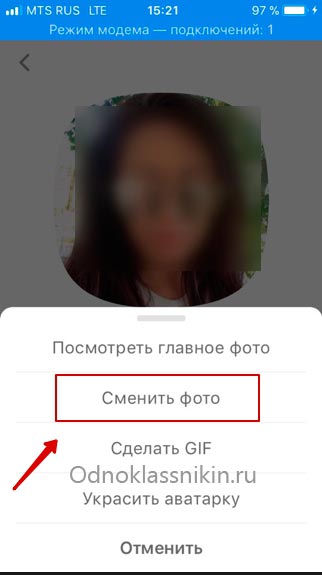
Проблемы при загрузке фотографий
В некоторых случаях при загрузке изображений на Одноклассники возникают неполадки. Рассмотрим наиболее распространенные из них:
Представленные в статье рекомендации помогут разобраться с процессом загрузки фотографий в социальную сеть. Выполнить задуманное можно как с компьютера, так и мобильного телефона. Большинство возникающих проблем решаются перезапуском программы или ее переустановкой.
Как загрузить фото в Одноклассники с компьютера
Не могу сказать, что управление сайтом слишком сложное, но для новичка выложить фотографии не всегда является легкой задачей. Давайте пошагово рассмотрим выполнение процедуры.
Добавление аватарки
- зайдите в профиль;
- наведите курсор на главное фото и выберите «Сменить фото»;
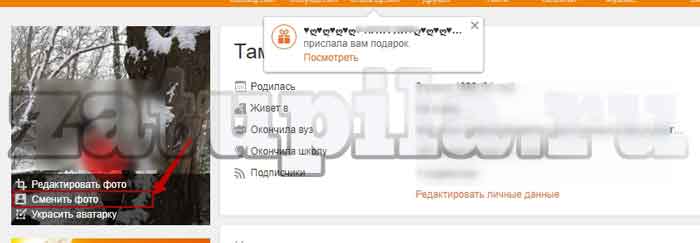
- выберите фотографию на компьютере и нажмите «Открыть»;
- когда фотография загрузится, будет предложено осуществить обрезку;
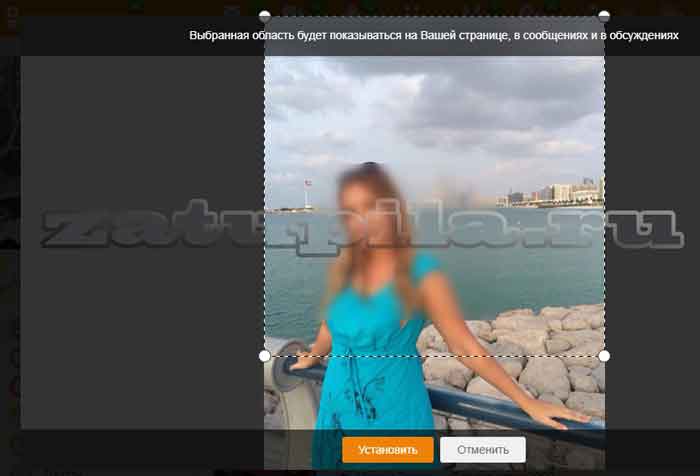
Загрузка дополнительных фото

- выберите пункт «Фото»;
- на экране найдите надпись «добавить фото», кликните по ней;
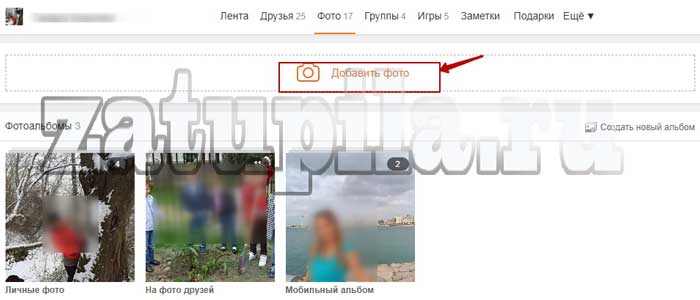
- появится окно, в котором нужно выбрать папки, где хранятся фотографии (для удобства можно перетащить файлы сразу с рабочего стола);
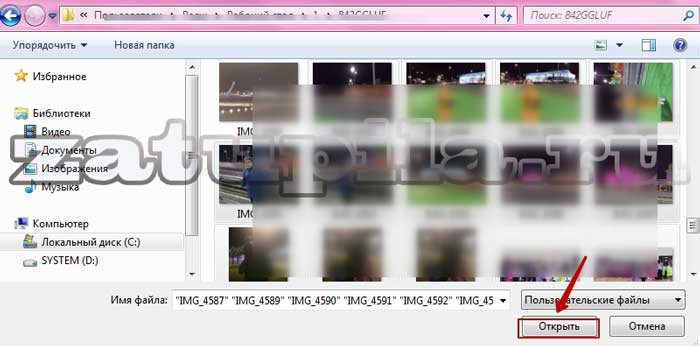
- выберите необходимый файл и нажмите на кнопку «Открыть».
Когда файлы загрузятся, появится зеленая галочка, и надпись с количеством загруженных файлов. Опубликованные фотографии хранятся в альбоме «Личные». Наведите курсор на фото и увидите список действий: можно добавить описания, отметить других пользователей, развернуть изображение, перенести его в другой альбом.
СПРАВКА: загружать фотографии не обязательно с жесткого диска ноутбука или компьютера, можно делать это напрямую с флешки или с фотоаппарата.
Каждому пользователю важно не только вставить на сайт несколько изображений, но и поделиться с друзьями яркими моментами своей жизни. А чтобы несколько событий не смешивались в одну массу, есть возможность создания альбома. Разберем последовательность действий:
- на странице выберите раздел «Фото»;
- кликните на кнопку «Создать новый альбом»;
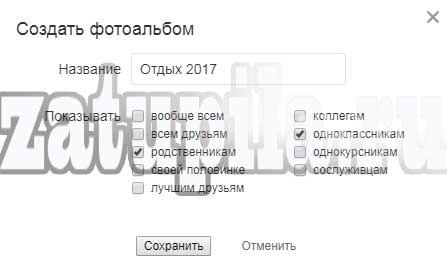
ВАЖНО: не обязательно загружать отдельно каждую фотографию. Зажав клавишу Ctrl можно выбрать сразу несколько снимков и одновременно закачать их на сайт.
Загрузка фотографий с телефона или с планшета
Загрузка фото с мобильных устройств так же не отличается сложностью:
- зайдите в приложение Одноклассники;
- нажмите на боковое меню и выберите там раздел «Фото»;
- кликните по изображению плюсика в нижнем правом углу;
- откроется окно со всеми имеющимися на устройстве фотографиями;
- выберите из галереи нужные фото, удерживая палец до появления отметки;
- выберите альбом загрузки (по умолчанию фотографии загрузятся в «Мобильный альбом»);
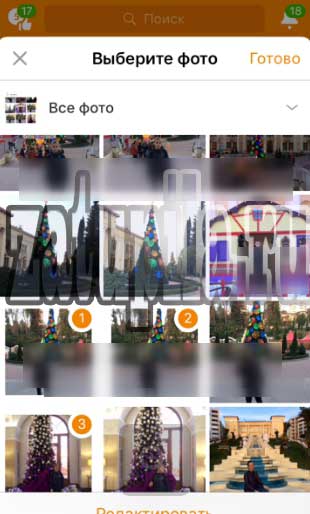
- отметив желаемые файлы, нажмите на кнопку «Загрузить».
Все фото, которые были отмечены, загрузятся в выбранный альбом на сайт «Одноклассники».
Загрузка фотографий с мобильной версии сайта (не через приложение) несколько отличается, но основные принципы те же.
Почему не загружаются фотографии
Проблемы с Cookie
После посещения различных сайтов, в браузере сохраняются специальные файлы – cookie. Когда они долгое время не удаляются, работа браузера с информацией замедляется, и могут возникать всякого рода ошибки. Это одна из вероятных причин, почему фотографии не загружаются.
Для ее решения, в настройках браузера найдите вкладку Cookies и нажмите «Удалить».
Неисправен Adobe Flash Player
Если очистка «Куки» не помогла, возможно, проблемы с Флэш-плеером. Попробуйте переустановить его: зайдите на официальный сайт, скачайте самую последнюю версию и установите ее.
Медленный интернет
Следующая причина, это низкая скорость соединения с интернетом. В этом случае, кроме загрузки фото, будут плохо работать и другие функции сайта, например, не будет получаться прикрепить музыку. Чтобы устранить эту проблему, проверьте подключение к интернету, обратитесь к своему Интернет-провайдеру.
Ошибки браузера
Если при загрузке изображения браузер выдает ошибку, то возможно он устарел или поврежден. Для проверки попробуйте загрузить фотографии с другого браузера, используйте чужой компьютер.
Если с помощью другой программы загрузка пройдет удачно, нужно переустановить браузер.
Конфликт сайта с другими программами
Возможно, программное обеспечение установленное на вашем компьютере блокирует некоторые функции сайта. Это может быть антивирус или блокировщик рекламы.
Зайдите в настройки этих приложений и откройте доступ к сайту «Одноклассники», отметьте его как проверенный источник.
Мы рассмотрели все варианты добавления изображений на сайт «Одноклассники». Теперь вы можете делиться ими с друзьями и выкладывать фотографии с различных устройств. А также размещать файлы, скачанные из почты или старые, отсканированные снимки.
Читайте также:


