Как загрузить скрин в стим с телефона
Чтобы попасть в загрузчик скриншотов, откройте клиент Steam, перейдите в меню «Просмотр» и нажмите на «Скриншоты». После этого перед вами сразу появится окно загрузчика скриншотов. Здесь отображаются все сделанные вами скриншоты, разбитые по категориям.
Как загрузить свою картинку в стим?
Как загрузить любую картинку в Steam
Как опубликовать видео в стиме 2021?
Как выложить скриншот в стим 2021?
Как опубликовать скриншот в Steam? Войдите в программу Стим, перейдите в раздел Вид, а далее Скриншоты. Перед вами появляется окно загрузчика, где можно найти все сделанные в программе screenshots, разбитые по категории. Далее жмите на кнопку Загрузить.
Как улучшить качество скриншотов в стиме?
Качество скриншотов можно радикально повысить, поставив галочку в графе «Сохранять несжатую копию». Путь к ней лежит через меню настроек и пункт «В игре».
Как выполнить все задания в стим?
Как быстро выполнить задания для поднятия уровня Steam
Как сделать скриншот в игре в стиме?
Скриншоты проблемной игры
- Запустите игру и перейдите к месту в интерфейсе или игре, где возникает проблема
- Нажмите F12 (по умолчанию эта клавиша используется для создания скриншота) для сохранения скриншота
Как выполнить задание в стим воспользуйтесь списком рекомендаций?
Выберите одноименный раздел из выпадающего списка;
- Или на главной странице наведите курсор на кнопку «Ваш магазин»;
- Найдите в меню вкладку «Ваш список рекомендаций в магазине Стим».
Как посмотреть скриншоты в стиме 2020?
Где найти скриншоты в Steam
- Через Steam-программу – это простой и удобный способ. Кликните правой кнопкой мышки на значке Steam в области уведомлений и выберите «Скриншоты»
- Через папку Steam. Проследуйте по этому пути: Х (диск):Steamuserdata.
Как опубликовать видео в стим без ютуба?
Откройте через внутриигровой браузер любой раздел, в шапке сайта наведите курсор мыши на ваш никнейм и из всплывшего меню выберите «Контент». Отметим, что все действия можно производить и через обычный веб-обозреватель, а не клиент. Щелкните на кнопку «Получить доступ к моим видео на YouTube».
Как написать обзор игры в стиме 2021?






| 173,302 | уникальных посетителей |
| 788 | добавили в избранное |












В этом руководстве рассказывается о том, как вносить вклад в жизнь Сообщества Steam, загружая скриншоты, добавляя видео и публикуя иллюстрации.
Кроме того, мы углубимся в то, как отметить ваш контент таким образом, чтобы он был виден всем пользователям Сообщества Steam.
Учтите, что для публикации контента, привязанного к продуктам, вам необходимо иметь копию этого продукта на вашем аккаунте.
Центры сообщества могут быть обнаружены на главной странице Сообщества Steam. Там же вы увидите наиболее популярный контент со всех центров сообщества.
Вы сможете сортировать контент по популярности, а также по дате его публикации. Всё это делается при помощи соответствующих кнопок, которые находятся прямо над пользовательским контентом.
Чтобы найти центр сообщества для какого-то определённого продукта, введите его название в поле, расположенное почти в самом верху страницы.
Также вы можете нажать на кнопку «Центр сообщества», которая расположена на странице продукта в Магазине Steam.
Скриншоты, сделанные вами в играх с помощью Steam, могут быть опубликованы через загрузчик скриншотов. По умолчанию кнопка для снятия скриншотов через Steam назначена на F12, однако это можно изменить в настройках.
Чтобы попасть в загрузчик скриншотов, откройте клиент Steam, перейдите в меню «Просмотр» и нажмите на «Скриншоты».
После этого перед вами сразу появится окно загрузчика скриншотов. Здесь отображаются все сделанные вами скриншоты, разбитые по категориям.
Сделать выборку скриншотов по определённой игре можно, выбрав её название в выпадающем списке, которое расположено почти в самом верху этого окна.
Когда игра выбрана, как уже говорилось выше, вы увидите список всех скриншотов, которые вы в ней сделали. Как только вы найдёте скриншот, которым хотите поделиться, слева вам нужно будет его выбрать и нажать на кнопку «Загрузить». Также, если вы хотите, можно оставить к вашему скриншоту описание и поставить отметку о возможных спойлерах.
Перед началом процесса загрузки вам потребуется подтвердить свои намерения и снова нажать на кнопку «Загрузить». В этом окне будет приведена и информация об оставшемся для вас месте в хранилище Steam Cloud, а также о размере дискового пространства, которое займёт ваш скриншот на сервере.
Кроме того, в этом же окне вы сможете установить настройки приватности для вашего скриншота и, при желании, разместить его на Facebook, если ваши профили присоединены. Если вы хотите, чтобы ваш скриншот был виден в центре сообщества, стоит установить настройки его приватности «для всех».
Как только загрузка завершится, вы сможете просмотреть ваш скриншот в Сообществе Steam, нажав на кнопку «Просмотреть онлайн».
Просмотреть загруженные вами скриншоты можно и из вашего профиля Steam, перейдя по ссылке «Скриншоты».
Если вы пользуетесь режимом Steam Big Picture, вы можете делать скриншоты, нажав на кнопку открытия Big Picture и правый триггер. Это поведение можно изменить в настройках Big Picture.
Чтобы поделиться скриншотом, перейдите на экран нужной вам игры через библиотеку и оттуда зайдите в модуль «Скриншоты» → «Просмотреть все скриншоты».
Затем вы сможете добавить описание, изменить настройки приватности и поставить отметку о возможных спойлерах.
Как только вы будете готовы, нажмите на кнопку «Загрузить».
Просмотреть загруженные вами скриншоты можно и из вашего профиля Steam, перейдя по ссылке «Скриншоты».
Для добавления видео в ваш профиль Steam необходимо сначала загрузить их на YouTube. Также в настройках видео на YouTube должна быть установлена настройка приватности «Публичное», а встраивание должно быть разрешено.
Добавить видео можно, перейдя по ссылке «Видео», расположенную в вашем профиле Steam.
Если ваш канал на YouTube ещё не связан с профилем Steam, нажмите на кнопку «Связать с аккаунтом YouTube».
На следующей странице нажмите на кнопку «Получить доступ к вашим видео на YouTube». Вам будет необходимо ввести ваши данные для входа на YouTube и разрешить Steam доступ.
После успешного присоединения ваших аккаунтов появится кнопка «Добавить видео с YouTube». Нажатие на неё приведёт к появлению страницы, изображённой ниже:
Найдите видео, которое вы хотите добавить в ваш профиль Steam в секции «Выберите видео, которое вы хотите добавить» и отметьте его (или их) галочкой, затем вы сможете выбрать название игры, к которой необходимо привязать ваше видео. Для игр, которых в Steam нет, придётся указать название вручную в текстовом поле, которое расположено ниже вышеописанного выпадающего списка.
Как только вы закончите, нажмите на кнопку «Добавить видео».
Почти в самом верху страницы вы должны будете получить уведомление об успешном добавлении видео.
Если перейдёте по ссылке «Видео», которая расположена в вашем профиле Steam, то на соответствующей странице будут отображены добавленные вами видео. Также они отобразятся и в центре сообщества выбранной вами игры.
Вы можете разместить иллюстрации (artworks) для продукта в Steam, посетив его центр сообщества, а затем перейдя на вкладку «Иллюстрации».
Эта иллюстрация не связана с этим продуктом напрямую? Тогда вместо того, чтобы размещать ее в центре сообщества, загрузите её в свой профиль, чтобы использовать в вашей витрине иллюстраций. Также вы можете загрузить иллюстрацию прямо через ваш профиль в разделе «Иллюстрации».
На странице загрузки вам потребуется дать вашей иллюстрации имя и добавить к ней описание. Загрузить можно файл в одном из следующих форматов: PNG, JPG или GIF (поддерживаются анимированные GIF), её размер не должен превышать 10 MB.
Почти в самом низу страницы вы сможете выставить настройки приватности для вашей иллюстрации. Чтобы она отображалась в центре сообщества, необходимо выбрать «Для всех».
Когда вы закончите, нажмите на кнопку «Сохранить и продолжить», чтобы опубликовать вашу иллюстрацию.
Просмотреть загруженные вами иллюстрации можно из вашего профиля Steam, перейдя по ссылке «Иллюстрации».
Всё то, что вы загрузили в Сообщество Steam, можно найти в правой панели, расположенной в вашем профиле.
Как только вы перейдёте на страницу вашего материала, справа от области просмотра у вас появится панель «Управление». В зависимости от типа вашей публикации, количество кнопок и их функционал может меняться, однако в любом случае с помощью этой панели можно изменить название, настройки приватности, а также удалить вашу публикацию.
При изменении на настройку приватности, отличную от «Для всех» повлечёт за собой исчезновение вашей публикации из центра сообщества.
На материалы, которые выглядят неподобающе, нарушают авторские права или не подходят по своей тематике центру сообщества, можно пожаловаться с помощью кнопки с флагом «Сообщить о нарушении».
Если вы просматриваете материалы на главной странице Сообщества Steam, то для того, чтобы пожаловаться на содержимое, нужно нажать на значок шестерёнки и в выпадающем меню выбрать пункт «Жалоба».
После этого появится окно, в котором необходимо будет объяснить, что, по-вашему, нарушает правила, затем нажмите на кнопку «OK».
Если вы хотите сообщить о нарушении авторского права, владельцем которого вы являетесь, перейдите по ссылке, расположенной ниже поля с описанием вашей жалобы, и заполните форму о нарушении DMCA.
Жалобы рассматриваются сотрудниками Valve, глобальными модераторами, а также разработчиками и выбранными ими офицерами (только в тех центрах сообщества, в которых у них имеются соответствующие права).
В случае, если по вашей жалобе был заблокирован нарушающий правила материал, вы получите об этом уведомление по электронной почте.
Оригинал руководства написан пользователем Jimo, перевод сделан для группы «Россия».

В Steam вы можете не только играть в игры, но также и принимать активное участие в жизни Сообщества, загружая скриншоты и рассказывая о своих достижениях и приключениях. Но не каждый пользователь знает, как загружать в Стим снимки экрана. В данной статье мы рассмотрим, как это делается.
Как загружать скриншоты в Стим?
Снимки экрана, сделанные вами в играх с помощью Steam, можно загрузить с помощью специального загрузчика. По умолчанию, чтобы сделать скриншот, необходимо нажать на кнопку F12, но вы можете переназначить клавишу в настройках.

2. Перед вами сразу же должно появиться окно загрузчика. Здесь вы сможете найти все снимки экрана, которые вы когда-либо делали в Стиме. К тому же они разбиты по категориям, в зависимости от того, из какой игры сделано изображение. Вы можете сделать выборку скриншотов щелкнув на название игры в выпадающем списке.

3. Теперь, когда вы выбрали игру, найдите снимок экрана, которым вы хотели бы поделиться. Нажмите на кнопку «Загрузить». Также вы можете оставить описание скриншота и поставить отметку о возможных спойлерах.

4. Перед началом процесса загрузки вам потребуется подтвердить свои намерения и снова нажать на кнопку «Загрузить». В этом окне будет приведена и информация об оставшемся для вас месте в хранилище Steam Cloud, а также о размере дискового пространства, которое займёт ваш скриншот на сервере. Кроме того, в этом же окне вы сможете установить настройки приватности для вашего снимка. Если вы хотите, чтобы изображение было видимым в центре сообщества, стоит установить настройки его приватности «для всех».

На этом все! Теперь вы можете рассказывать всем участникам Сообщества о своих приключениях и выкладывать скриншоты.

Отблагодарите автора, поделитесь статьей в социальных сетях.


Всем привет. Все мы пользуемся Steam и многие хотят сделать свой профиль красочнее, а неотъемлемая часть красивого профиля - это скриншоты. В этой статье вы узнаете о скриншотах намного больше, чем вы знали раньше. Если кратко, то мы рассмотрим несколько хитростей, благодаря которым вы сможете оформить свой профиль, что безусловно порадует не только вас, но и понравится тем, кто впервые зайдёт к вам в профиль.
Покажу все на примере игры Counter-Strike: Global Offensive. Вы можете использовать данный способ в любых целях, тут главное фантазия.
Представим ситуацию: Вы похвастались своему другу или знакомому что когда-то у вас был нож, но вы его продали. Ваш собеседник наверняка попросит доказательство. Я думаю, никто не хочет выглядеть вруном. Если уж врать, то до конца. Скриншот ножа в стиме, мне кажется - это приличное доказательство. Сейчас я расскажу, как все это провернуть.
1) Находим в интернете скриншот любого чужого ножа (а лучше несколько скринов одного и того же).
2) Заходим в игру и делаем любой скриншот.
3) Выходим из игры и видим такое окошко:

4) Нажимаем "Показать на диске". Не закрывайте окошко.
5) Открывается папка со скриншотами. Находим наш ненужный скриншот, который мы сделали исходя из второго пункта и копируем его название.

6) Переименовываем наш скачаный скрин с ножом.
7) Копируем наш левый скрин в эту папку с заменой.

8) В окошке этот скрин выглядит так же, как и до этого. Мы просто выбираем его и нажимаем "Загрузить".

Вот, что у нас получилось:

Ставим на витрину, как доказательство того, что когда-то у нас был нож.
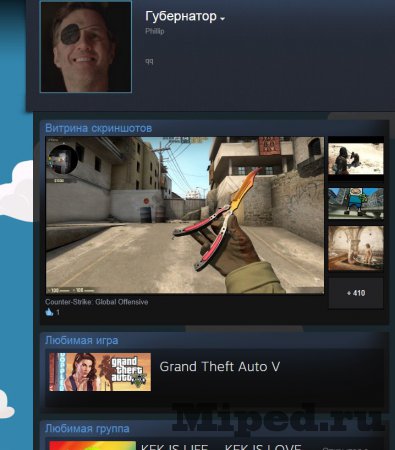
P.S. Как я уже сказал, вы можете использовать это как угодно. Так же можете таким методом загружать абсолютно любые картинки, не касающиеся игр.
Эта хитрость поможет нам похвататься тем, что у нас якобы есть. На самом же деле это ложь. В данном примере мы рассмотрим GTA V. Почему же нельзя сделать все как в способе №1?
Все потому, что если мы зальем скриншоты из GTA 5 через CS: GO, то когда люди будут открывать скриншоты, будет видно что они из кс. Поэтому тут все чуть иначе:
1) Ищем скриншоты из нужной нам игры, которой и хотим похвастаться. У нас это будет GTA V.
2) Теперь нам нужна какая-нибудь абсолютно любая сторонняя игра. Тут может подойти любая пиратская игрушка. Я взял игру Stranded 2.
3) Переименовываем .exe нашей игры в Grand Theft Auto 5 (в моем случае).




5) Дальше заходим в эту игру через Steam, делаем скриншоты и дальше все как в способе №1.

Наверняка вы не раз видели красиво оформленные профили, на которых стояло четыре скриншота, выглядящие как одно целое. Этот способ поможет вам украсить ваш Steam профиль. Если у вас конечно есть витрины. Так же подробнее про витрину иллюстраций вы можете прочитать в этой статье .
1) Нам понадобится шаблон (трафарет) - ссылка на него
2) И вот этот сайт (ну или Photoshop).
3) Делаем все как на видео-инструкции.
Читайте также:


