Как загрузить шрифт в канву на телефоне
Изображения играют жизненно важную роль в хранении воспоминаний и создании индивидуальных канцелярских принадлежностей для корпоративного брендинга. Мы используем их для создания плакатов, флаеров, визиток и т. Д. Но перед этим нам нужно настроить фотографии и изображения с помощью специальных инструментов.
Например, вы часто делаете изображения профиля, обложки, истории и другие способы использования изображений. Все они имеют разные размеры и должны быть привлекательными.
Если вы еще не использовали Canva, считайте этот пост своим руководством по Canva, в котором мы объясняем, как использовать его на Android. Так что сначала загрузите Canva на свой телефон Android, а потом мы начнем.
Основы Canva
Вы найдете несколько предопределенных шаблонов различных размеров, категорий и типов, таких как история WhatsApp, публикация в Instagram, обложка Facebook, пригласительный билет, логотип, резюме и т. Д.
На вкладке «Дизайн» находится созданная вами графика. Вы можете редактировать и изменять эту графику в соответствии со своими требованиями.
Теперь есть два способа создавать графику в Canva: использовать существующий шаблон или начать с пустого шаблона. В обоих случаях шаблон будет содержать такие элементы, как текст, фигуры и т. Д.
Изменить существующий шаблон
Прелесть приложения Canva в том, что оно предоставляет множество бесплатных шаблонов. Вам нужно выбрать шаблон по вашему выбору, а затем отредактировать все его элементы.
Для этого поста воспользуемся шаблоном Instagram Story. Вы можете найти шаблоны либо в разделе «Обзор», либо на самом главном экране. Вы также можете воспользоваться строкой поиска вверху. То есть введите историю Instagram и выберите результат. Затем нажмите на понравившийся шаблон.
Вы попадете на экран редактирования, где сможете изменить все существующие элементы. Эти элементы включают текст, значки, фоновые изображения, цвета и другие элементы. Чтобы изменить любой элемент, просто нажмите на него.
Заменить фон
Наконечник: Используйте поиск, чтобы найти подходящее изображение.
Однако, если вам нужен сплошной фон вместо любого изображения, коснитесь вкладки «Цвет» и выберите нужный цвет. Наконец, вы можете улучшить свое изображение, применив к нему фильтр. Нажмите на Расширенные фильтры, чтобы индивидуально изменить яркость, насыщенность, цвет и т. Д.
Изменить размер изображения
Если вы используете свое изображение, приложение добавит его в исходном размере. Иногда фактическая область фона и область изображения отличаются, оставляя пустое пространство. Чтобы этого избежать, вы можете изменить размер изображения. Для этого коснитесь изображения один раз, чтобы выбрать его. Затем с помощью жеста масштабирования и масштабирования увеличьте или уменьшите его размер.
Наконечник: Вы также можете изменить размер существующих изображений Canva.
Изменить свойства элемента
На приведенных выше снимках экрана белый / черный фон за текстом представляет собой прямоугольную рамку, добавленную через элементы. Вы можете изменить его свойства, нажав на него.
Например, чтобы изменить его цвет, нажмите на него один раз. Внизу вы найдете значок редактирования белого цвета. Нажмите на него, чтобы изменить его цвет. Точно так же, если есть другие элементы, вы найдете их цвета в нижней части. Вы также можете изменить прозрачность с помощью ползунка «Прозрачность». Нажмите на значок галочки, чтобы сохранить изменения.
Играть с текстом
Точно так же нажатие на любой существующий текстовый элемент позволяет изменить его. Нажмите один раз, чтобы изменить шрифт, цвет, размер, интервал, выравнивание и т. Д. Нажмите дважды, чтобы изменить сам текст. Текст сохранит существующие свойства, если вы их не измените.
Добавить новые элементы
Тот факт, что Canva разработала основной шаблон, не означает, что вы не можете добавлять в него элементы. Вы можете добавить любой тип элемента, нажав на плавающий значок добавления. Вам будут предложены такие варианты, как Текст, Изображение, Иллюстрация, Форма и т. Д.
Наконечник: Любой элемент со значком монеты рядом с ним означает, что он не бесплатный.
Начать заново
Если вы уверены в своих дизайнерских навыках, вы также можете начать с пустого шаблона. Для этого перейдите на главный экран приложения и нажмите на плавающий значок добавления внизу.
Найдите правильный размер шаблона
Специальные параметры
Если ни один из размеров не соответствует вашим требованиям, вы также можете создать изображение с нестандартными размерами. Для этого сначала нажмите значок добавления, а затем нажмите размер вверху. Введите требуемые размеры на следующем экране.
Добавить элементы дизайна
После добавления шаблона вы попадете на экран редактирования. Здесь вам нужно добавить к нему элементы (текст, изображение, фигуру и т. Д.). Для этого нажмите на значок добавления внизу и выберите нужный элемент. Вы должны повторить шаги, чтобы добавить другие элементы.
Добавив их, вы можете изменить их свойства, нажав на них. В случае с текстом вы можете либо добавить свой стиль текста, либо выбрать его из списка доступных стилей.
Улучшение изображений в Canva
Давайте посмотрим, как дальше улучшить нашу графику в Canva.
Добавить шестнадцатеричный код цвета
По умолчанию Canva предлагает ограниченную коллекцию цветов. Он предлагает цветовую палитру. Но иногда нам нужно, чтобы цвет нашей графики соответствовал цвету нашего бренда. Для этого вы можете добавить шестнадцатеричный код цвета.
Для этого нажмите на элемент, цвет которого вы хотите изменить. В разделе «Цвет» нажмите значок добавления. Вы попадете в цветовую палитру. Введите свой шестнадцатеричный код в поле.
Размытие изображения
Любое изображение, которое вы используете в Canva, будь то существующее изображение Canva или ваше изображение, вы можете размыть. Для этого нажмите на изображение один раз, а затем выберите опцию «Фильтр». Нажмите на Расширенные фильтры. Измените интенсивность ползунка Blur в соответствии с вашими потребностями.
Переместить элемент назад или вперед
Несмотря на то, что Canva не предлагает подходящие слои, вы можете перемещать элементы вперед или назад одним касанием. Это удобно в ситуациях, когда вы сначала добавляете текстовый элемент, а затем фигуру. В таком случае текст будет скрыт под фигурой. Чтобы он оставался над формой, нужно вывести его вперед.
Для этого сначала выберите элемент, а затем нажмите на трехточечный значок в правом верхнем углу. Затем нажмите на символы вперед и назад в соответствии с требованиями.
Настройте прозрачность элементов
Чтобы настроить прозрачность элемента, такого как текст, фигуры и т. Д., Выберите элемент и затем нажмите значок с тремя точками. Нажмите на значок прозрачности и настройте его.
Повторяющиеся элементы
Чтобы создать копию любого элемента, вы можете его продублировать. Для этого выберите элемент и нажмите значок дубликата.
Наконечник: Вы даже можете дублировать реальное изображение. Для этого перейдите в раздел «Дизайн» и нажмите на трехточечный значок на вашем изображении. Выберите Сделать копию.
Изменить размер элемента
Чтобы изменить размер элемента, нажмите и перетащите его, используя любой из четырех углов. Как вариант, используйте жест сжатия и масштабирования. Вы даже можете повернуть его пальцами. Для этого нажмите и удерживайте элемент двумя пальцами, а затем поверните его.
Разгруппировать элементы
Если вы используете существующий шаблон из Canva, то перемещение или изменение размера элемента иногда приводит к изменению всего блока. Это происходит потому, что элементы сгруппированы.
Чтобы изменить элементы по отдельности, вам необходимо разгруппировать их. Для этого выберите элемент и нажмите значок разгруппировки вверху. В настоящее время групповая функция доступна только на веб-сайте Canva, но ее можно разгруппировать в мобильных приложениях.
Удалить элемент
Чтобы удалить любой элемент с изображения, выберите его и нажмите значок удаления. Если элементы сгруппированы, все они будут удалены.
Отменить изменения
В любой момент, если вы случайно что-то измените, вы можете отменить свои изменения. Для этого нажмите на значок отмены.
Сохранить изображения на телефоне
Наконец, когда вы закончите создавать свой образ, пора его сохранить. Для этого нажмите на значок «Сохранить как изображение». Кроме того, если вы хотите сохранить его в каком-либо другом формате, таком как PDF, нажмите значок общего доступа рядом с сохранением. Таким образом, сначала изображение будет автоматически сохранено на вашем устройстве, а затем вы сможете выбрать другой формат.
Лучшее приложение
Следующий: Вы хотите писать цитаты на изображениях для Instagram или других социальных сетей? Посмотрите эти удивительные приложения для создания цитат на Android и iOS.
Работа с текстом в Canva – один из самых частых вопросов, которые мне задают. И чаще всего проблемы возникают с использованием кириллицы, то есть русских шрифтов в Canva. Ну что ж, будем разбираться и с этим. Напомню, что в текст в графическом редакторе – это такой же слой, как и все другие. И многие инструменты те же самые, что и при работе с картинками. Но есть несколько, которые относятся только к текстам. Давайте по порядку, с самых азов.
Как добавить текст в Canva в ваш макет
Перейдите в левом меню во вкладку «Текст». Далее два варианта добавления текста:
- использовать бесплатные шаблонные решения сочетания шрифтов;
- выбирать самостоятельно, какой шрифт использовать, как его соотносить с другими и т.д.
Каждый из способов по-своему хорош, но для русскоязычных макетов, где используется кириллица, удобнее будет второй вариант.
Встроенные шаблоны текста в Канве
Для использования встроенных шаблонов дизайнерского оформления текста просто выберите понравившийся и кликните по нему.

Текст окажется на вашем макете. Вам остается лишь поставить его в нужное место, перетащив мышкой, и заменить шаблонный текст на свой собственный. Для изменения размеров растягивайте текстовый блок за маркеры.

В чем подвох данного способа?

Поэтому я советую вставлять текст «с нуля». То есть сразу создать свой собственный шаблон, выбрав шрифты, и его в дальнейшем использовать.
Вставка текста без шаблонов Канвы
Кликните команду «Заголовок» все в той же вкладке «Текст» и заготовка нового текста окажется на вашем шаблоне.

Выглядит при вставке всегда одинаково, как на рисунке ниже.

Чтобы изменить текст, можно в начале растянуть его за маркеры, чтобы дать место для слова целиком, затем перетащить мышкой в нужное место и тогда уже начать работать.

Русские шрифты в Canva
Вопрос столь важный, что я решила его выделить в отдельный блок. В Canva шрифт кириллица выделен в общем списке отдельно в самом начале. Кликните по кнопке выбора шрифтов и первая часть списка – именно кириллица, если, конечно, вы указали при регистрации русский язык.
На данный момент красивых кириллических шрифтов достаточно, чтобы оформить макет красиво. Вот несколько примеров разного начертания. Текст и рядом название шрифта. Я думаю, есть, с чем работать!

И еще несколько картинок, на которых название шрифта и пример его отображения в тексте. Я выбрала наиболее забавные, не стандартные.






![]()
![]()

Если ваша Canva не поддерживает кириллицу, то проверьте в настройках, какой выбран язык при установке.
Как добавить шрифты в Canva
Если вам не хватает тех шрифтов, которые уже есть в Канве, то переходите на платную версию и вам станет доступна возможность добавить свои собственные шрифты. В том числе и русские шрифты для canva com. Моя задача – показать возможности бесплатного использования графического редактора Канва, коих великое множество.
Изменение размера текста в Канва
После того, как вы набрали с клавиатуры свой текст, его нужно отформатировать. Выберите подходящий шрифт, размер и цвет в верхнем меню. Там есть еще кнопки для «жирного» текста и курсива.

Для удобства, если текст не вписался в одну строку, растяните маркеры от края до края макета. Или же, наоборот, ограничьте место под текст, если того требует ваш макет, сдвигая маркеры.

Перетаскивается текст в нужное место как обычные картинки. Подвигайте над текстом мышкой, поймайте тот момент, когда курсор станет крестообразным, и смело тащите.
Выравнивание текста в Канве и использование заглавных букв
Текст относительно краевых маркеров можно устанавливать с отбивкой вправо, влево, посередине. В том же верхнем меню есть значок в виде буквы «А», при нажатии на который все буквы текста станут заглавными. И кнопка для оформления списка.

Интервалы в тексте межбуквенный и между строк
Отличный инструмент, который облегчает работу дизайнерам при подгонке всех элементов макета, это установка нужных интервалов между буквами и между строками текста. Уменьшение межбуквенного интервала позволяет вписать длинный текст в меньшее пространство.
Посмотрите на примере, как это может выглядеть. Я не меняла шрифт, только интервалы между букв и строк.


Данный инструмент расположен в верхнем меню и так и называется «Интервалы». Двигайте бегунки и выбирайте нужные вам размеры пробелов и разрывов между строк.

Как сблизить строчки текста между собой
Копирование, прозрачность, перенос текста в Канве на слой ниже
Удалить текст, как и любой другой слой, можно нажатием значка корзины. Он самый крайний справа в верхней панели инструментов, не ошибетесь.

Почему в Canva не меняется шрифт
Еще один больной вопрос для многих. Чаще всего три варианта развития событий. То есть три причины, с которыми столкнулась я лично и обе легко решаемы.
- Если хотите изменить шрифт, то сначала кликните мышкой в свободном пространстве макета, а уж потом на текст, который хотите изменить. По каким-то своим алгоритмам работы Канва без такого перехода с одного элемента на другой иногда не хочет менять цвет отдельных слов или даже размер и начертание всего текста.
- Удостоверьтесь, что вы выделили именно тот текст, который хотите менять. Иногда верхний слой перекрывает текст или вы случайно «зацепили» мышкой другой элемент. Будьте аккуратны.
- Иногда происходит внутренний сбой в самом редакторе. Перегрузите страницу кнопкой с клавиатуры F5 Дополнительно можно выйти полностью из редактора и зайти снова. Обычно все последние изменения сохраняются, вы ничего не теряете. Очень редко, но все же бывает так, что проблема не на вашей стороне, а на сервере редактора какие-то сбои. Просто надо переждать какое-то время (иногда и сутки) и все наладится.
Как сделать подложку под текст в канве
Допустим, что у вас готов фон (открытка, презентация, обложка для видео и др), есть заголовок. Но, к сожалению, на многоцветном фоне он не виден. Исправляем ситуацию с помощью подложки под текст.
Вариант 1. Как в Canva сделать фон текста однотонным
Зайдите в левой панели во вкладку «Элементы», далее «Фигуры» и выбрать квадрат. После вставки потяните за маркеры и измените размер и форму квадрата на прямоугольник , если этого требует ваш дизайн.
Цвет подложки меняется во вкладке в верхней панели.

Вариант 2. Фотография в качестве фона
Вставить фото, изменить размер, обрезать, если нужно. Разместить под текстовым слоем.

Вариант 3. Фигурный фон под текстом
Используйте из вкладки Элементы-Рамка любую фигурный элемент. Вставьте в него ваше фото, любую картинку, которая подготовлена для фона.

Вариант 4. Градиент в качестве подложки под текст
Отлично смотрится градиентная заливка фигуры под текстом.
Можно использовать как Рамки, так и Сетки. Рамка может быть фигурной, а сетка только прямоугольной. И не все рамки могут менять размер именно так, как хочется. Но принцип действий один и тот же.
Если данный слой оказался над текстом, то перенесите его ниже. Вы получите текст на фигурном фоне.

Вариант 5. Видео в качестве фона для текста.
Наиболее интересный вариант, который используют редко из-за незнания того, как это сделано. Хорошо работает такой фон, когда на картинке есть компьютер или мобильник.
Пример такого графического решения на картинке слева.
Если используете такие картинки на сайте, то помните, что их «вес» значительно выше, чем у простых.
Как это сделано?
Во вкладке Элементы-Рамки выбирайте мобильник или компьютер. В общем-то подойдут любые другие рамки, но именно эти варианты смотрятся более эффектно.
В поле для вставки перетащите мышкой ваше видео или видео из галереи Канвы. Растяните, сдвиньте, если потребуется. Можно даже обрезать видео (команда «Сократ.» в верхней панели)
Сохраните в нужном формате: *gif или *mp4.
Советы по работе с текстами
- Если вы хотите использовать для разных слов разные шрифты и размеры, то вам нужно их делать отдельными блоками (слоями). Далее накладывать их друг на друга так, чтобы слова оказались в нужных местах. Шрифт (начертание) меняется сразу у всех слов в блоке.
- Цвет отдельных слов можно менять и в одном блоке, просто выделив нужное слово, заменить цвет в верхнем меню.
- Не используйте более двух разных шрифтов в одном макете – это нарушит гармонию, будет выглядеть не очень аккуратно. Хотя в некоторых случаях это как раз и требуется! Кстати, разный размер считается уже другим шрифтом.
Успешного вам использования полученных знаний. А я напомню, какие еще материалы по графическому редактору Канва вы можете посмотреть на моем сайте.
Содержание
1. Быстрый выбор объекта
При работе над сложным дизайном бывает непросто найти нужный элемент в нижней части интерфейса.
Для того чтобы быстро перемещаться между объектами с помощью клавиш вверх и вниз, необходимо зажать COMMAND на MAC (или CTRL на ПК).
2. Поиск бесплатных шаблонов
Canva предлагает как бесплатные, так и платные объекты для использования. Чтобы отобразить только бесплатные элементы, необходимо ввести в строку поиска следующие коды: «brand:BAAMOuJH0Ec» или «brand:BAAAAP7rQ8M».

Автомобиль по подписке уже сегодня. Подробнее по ссылке
3. Быстрый доступ к текстовому полю
Когда дизайнер слишком увлечен созданием шедевра, каждая секунда на счету. Для того чтобы быстро открыть окно ввода текста, можно нажать клавишу T на клавиатуре.
4. Свободное перемещение элемента
Чтобы перемещать объекты без привязки к направляющим, необходимо зажать клавишу SHIFT. Так можно разместить элемент именно там, где нужно.
5. Группировка элементов
Выравнивание групп с большим количеством объектов может показаться непростым делом. Чтобы сгруппировать выбранные элементы, необходимо зажать клавишу SHIFT, выбрать их, а затем нажать «Группировать» в правом верхнем углу. Так вы сможете перемещать группу как один объект.

6. Быстрая отмена и повтор действия
В Canva есть кнопки для отмены и повтора действия, но чтобы ускорить работу, можно использовать сочетания клавиш:
- отменить: COMMAND + Z (CTRL + Z),
- повторить: COMMAND + SHIFT + Z (CTRL + SHIFT + Z).
7. Нестандартный шрифт
Если вы используете платную версию Canva, у вас есть возможность загружать собственные шрифты, но в бесплатной версии такой функции нет. Однако существует способ сделать текст более креативным с помощью различных элементов.
При использовании стандартных шрифтов вы можете добавить завитки (в разделе линий), чтобы придать тексту необычный вид.

8. Перемещение элементов с помощью клавиш со стрелками
Иногда дизайнеру приходится выполнять точные операции: например, передвинуть объект всего на несколько пикселей. Для этого можно использовать клавиши со стрелками. Они перемещают элемент ровно на 1 пиксель. Если зажать SHIFT и клавишу со стрелкой, объект переместится на 10 пикселей. (Примечание: это не работает с текстовыми полями).
9. Быстрое изменение масштаба
Для увеличения и уменьшения масштаба обычно используются кнопки «+»/«-» в правом нижнем углу интерфейса. Однако есть и более быстрый способ.
- Чтобы увеличить масштаб зажмите COMMAND или CTRL и клавишу «+».
- Чтобы уменьшить — COMMAND или CTRL и клавиша «-».
10. Использование рамок
Чтобы создать более креативные надписи, можно использовать необычные рамки для букв. Они работают так же, как и обычные рамки для изображений, поэтому вы можете добавить в них различные текстуры, узоры или даже фотографии.



В строке поиска введите «буквенные рамки» или «рамки в форме букв». Выберите нужные буквы и вставьте изображение для каждой из них.
11. Оптимизация для различных платформ
Этот совет будет актуален только для тех, кто использует платную версию сервиса. Иногда нужно быстро оптимизировать дизайн для разных платформ, однако ручная настройка может занять много времени.

12. Преобразование текста в верхний или нижний регистр
Для того, чтобы изменить регистр, необязательно удалять текст и набирать его заново. Просто выделите все буквы и нажмите клавишу A в верхнем меню.

13. Быстрая вставка рамки для текста
Чтобы отделить текст от фона, можно добавить рамку. Для этого нужно нажать OPTION + SHIFT + B или ALT + SHIFT + B.
Если нужно увеличить ее толщину, нажмите OPTION (ALT) + SHIFT + =, чтобы сделать границу более толстой. Или OPTION (ALT) + SHIFT - =, чтобы сделать ее тоньше.
14. Сохранение пропорций на изображениях
Чтобы объекты не теряли свою первоначальную форму, нужно зафиксировать их пропорции. Для этого необходимо выбрать слой, затем, удерживая клавишу SHIFT, перетащить курсор в том направлении, в котором нужно масштабировать изображение.
15. Создание тени для текста
Введите нужный текст и выделите его. Затем нажмите кнопку «Дублировать» в верхнем правом меню или сочетание клавиш COMMAND + C. Далее можно изменить цвет одного из текстовых полей и расположить его слева или справа от исходного, чтобы создать тень.

16. Быстрые объекты
В сервисе предусмотрены сочетания клавиш, которые позволяют быстро создавать некоторые геометрические элементы. Например, нажмите R, чтобы создать прямоугольник, L — линию, C — круг.
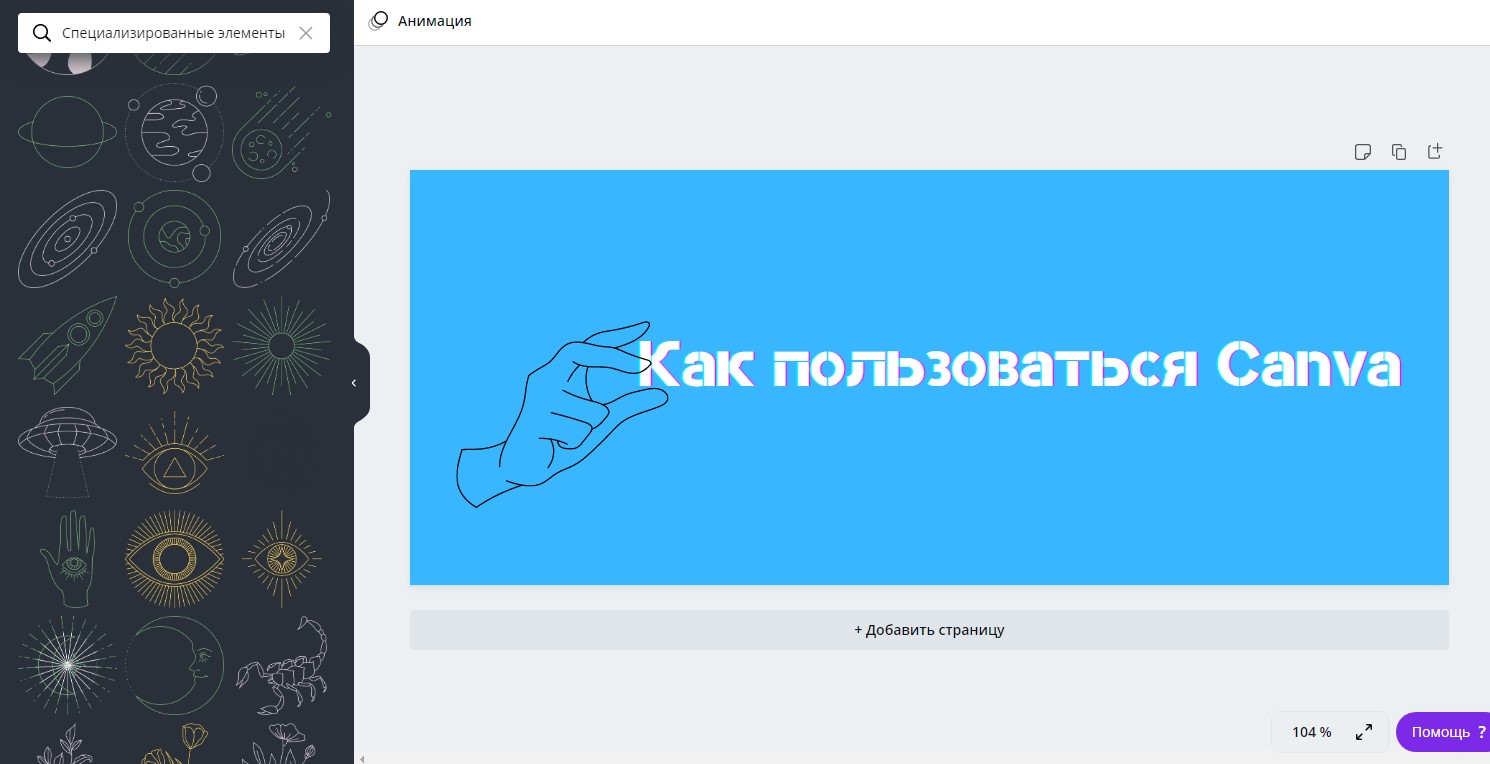
Сейчас сервис Canva находится на пике своей популярности. И все равно находятся люди, которые не знают о его существовании или не представляют, как им вообще пользоваться.
Решим эту проблему – поговорим о преимуществах сервиса, а также о том, как с его помощью создавать годные картинки, презентации и прочие дизайнерские штучки.
Что такое Canva
Canva – это онлайн-сервис для создания элементов графического дизайна, начиная с иллюстраций для соцсетей и заканчивая макетами для полиграфии. Основан в 2012 году в Австралии.
Ключевое преимущество данного редактора заключается в его простоте. Сервис пытается сделать дизайн доступным для каждого, даже для тех, кто не умеет рисовать. Canva предоставляется как на платной, так и бесплатной основе. Правда, во втором случае есть некоторые ограничения, речь о них пойдет ниже.
Разница между бесплатной и платной версиями Canva
В бесплатной версии ситуация обстоит следующим образом:
- Для хранения загруженных фото, видео и прочих элементов дается только 1 Гб.
- Пользователю доступна лишь часть шаблонов, изображений и прочих элементов. Если вы вставите платные элементы, на них будут водяные знаки.
- Одновременно работать над дизайном может только один человек.
- Отсутствует служба поддержки.
- Пользоваться можно только встроенными шрифтами.
В платной версии возможностей, естественно, куда больше:
- Для хранения дизайнов и загруженных файлов дается 100 Гб и более.
- Можно пользоваться всеми шаблонами, а их не меньше 400 тысяч.
- Можно загружать свои шрифты, а еще создавать собственную корпоративную цветовую палитру.
- Предусмотрена служба поддержки.
- Над одним дизайном могут одновременно работать несколько человек.
Суть в том, что в Canva есть два платных тарифа. Первый – это Pro стоимостью от 899 рублей в месяц. Этот вариант рассчитан на 5 человек максимум (в зависимости от численности вашей команды итоговая сумма может возрасти). Второй – для предприятий, по 2000 рублей на человека. Можно воспользоваться пробным 30-дневным периодом и ощутить разницу.
Преимущества программы
Canva, конечно же, имеет кучу достоинств, и вот некоторые из них:
- Простота в использовании.
- Куча бесплатных шаблонов, картинок, видео, иконок и т.п.
- Создание дизайнов разного назначения.
- Сохранение итогового проекта в самых разных форматах.
- Возможность работать как через браузер, так и с помощью приложений для компьютеров и смартфонов.
Недостатки
Минусы Канвы касаются бесплатной версии:
- Серьезные ограничения в плане шрифтов.
- Невозможность изменения размера изображения.
- Ограниченное количество стандартных шаблонов.
Приведу пример из собственной практики – бывало такое, что во время учебы при подготовке презентаций две группы выбирали один и тот же шаблон. Их все же достаточно в свободной версии, но если вы хотите выделиться, то вам придется знатно попотеть при поиске подходящего варианта.
Как пользоваться сервисом Canva
В первую очередь нужно зарегистрироваться и войти в профиль. Тут можно также авторизоваться через аккаунты Google, Facebook или Apple.
После первого входа можно пройти краткий ознакомительный курс, в котором будет рассказано о главных особенностях и инструментах редактора.
Готовые шаблоны
Как вы уже поняли, в Канве очень много шаблонов для самых разных целей – от визитных карточек до макетов для посадочных страниц. Все они доступны в соответствующем разделе на главной странице.
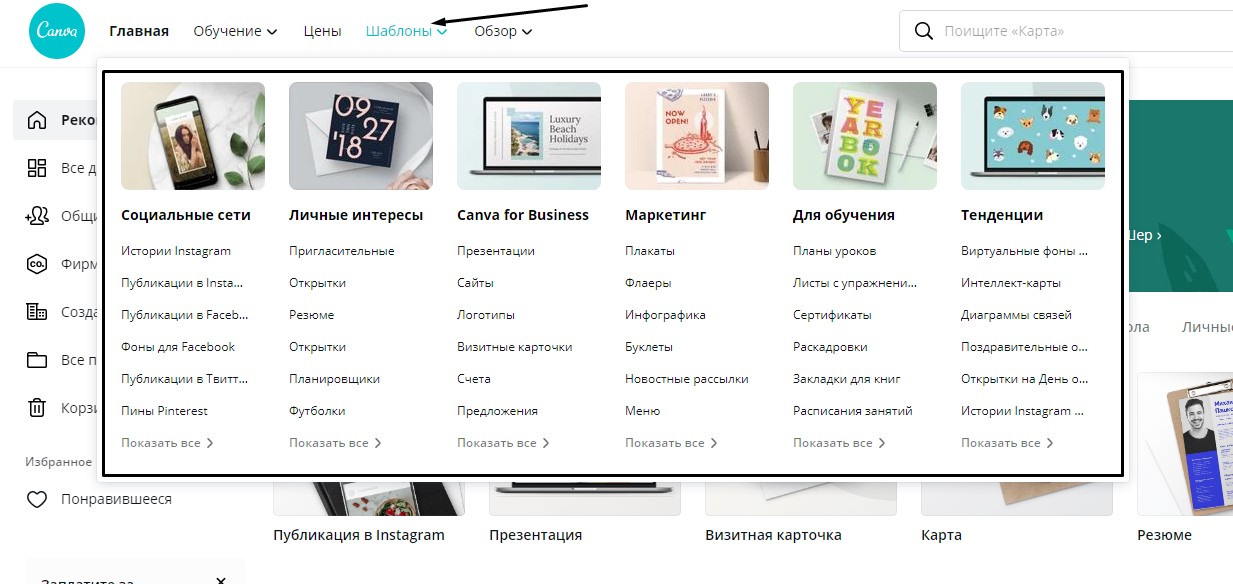
Буду рассматривать примеры флаеров. Перейдя в соответствующий раздел, смотрю все доступные варианты. Кстати, они постоянно пополняются новыми образцами.
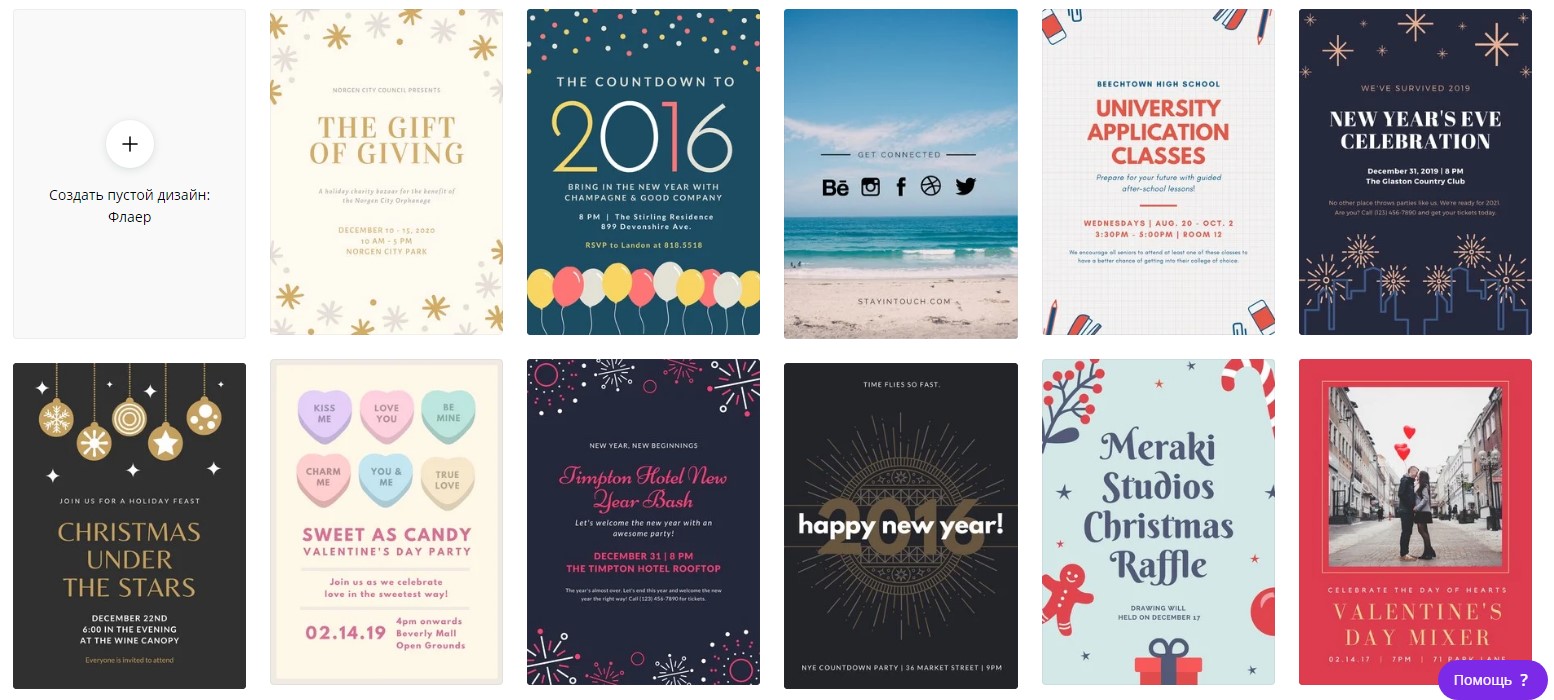
При желании вы сможете менять местами все элементы внутри макета, убирать ненужные детали или добавлять новые иконки из коллекции – здесь все ограничивается только вашей фантазией.
А теперь самое интересное – можно менять образец прямо в редакторе. Допустим, вы выбрали один вариант, но по ходу дела он вам разонравился. Просто откройте меню «Шаблоны» и выберите любой другой образец.
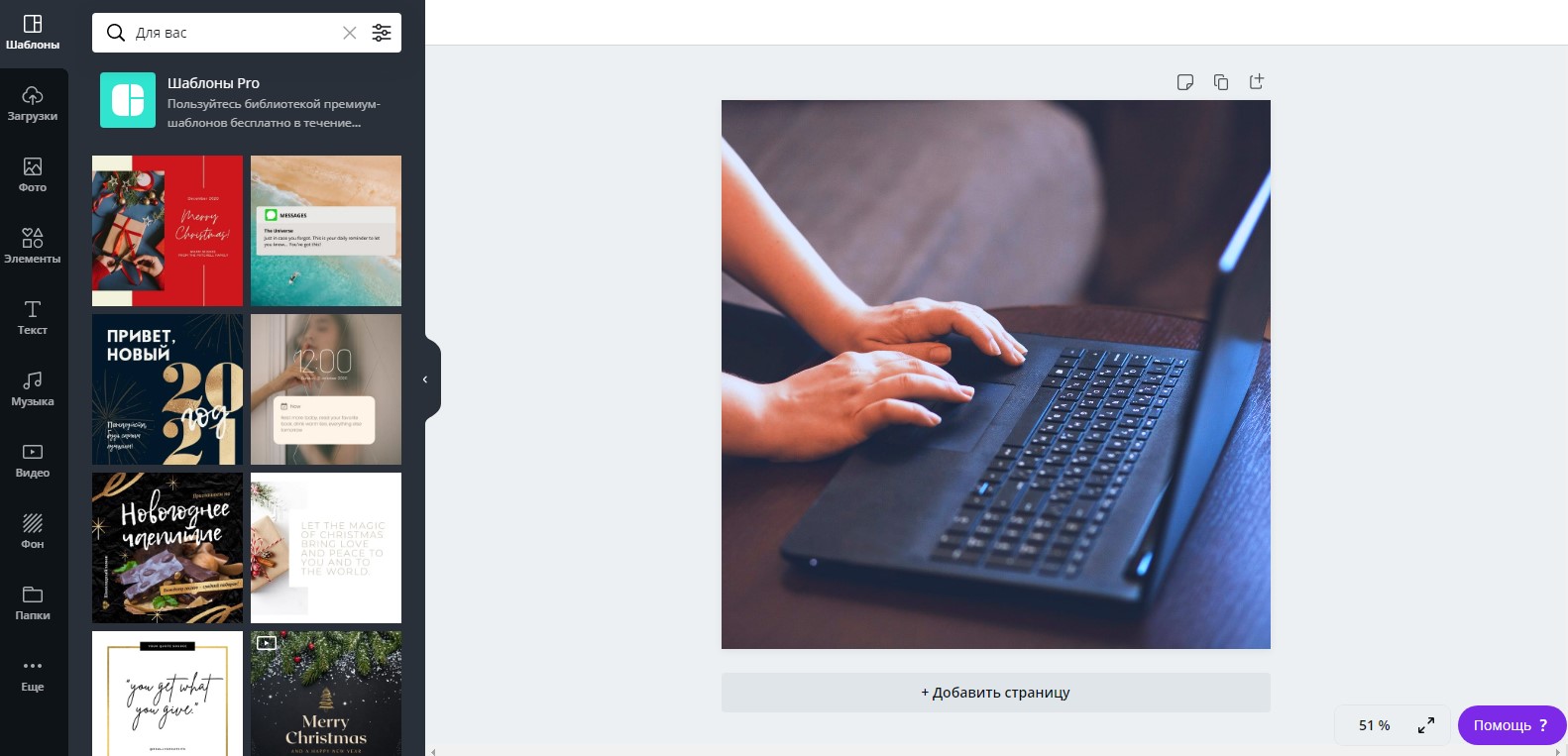
Обработка изображений
В Canva предусмотрена куча инструментов для работы с изображениями. Например, коллекция эффектов, которые нужно отдельно подключить, множество уже встроенных фильтров, настройки параметров яркости, насыщенности и так далее.

Работа с текстом
Canva также хороша тем, что в ней предусмотрен знатный инструментал для настройки внешнего вида текста. Помимо стандартного изменения жирности, курсива и подчеркивания, есть возможность изменения регистра одним нажатием на кнопку, создание нумерованных и маркированных списков, выравнивание разными способами. Ну, и мое самое любимое – эффекты.
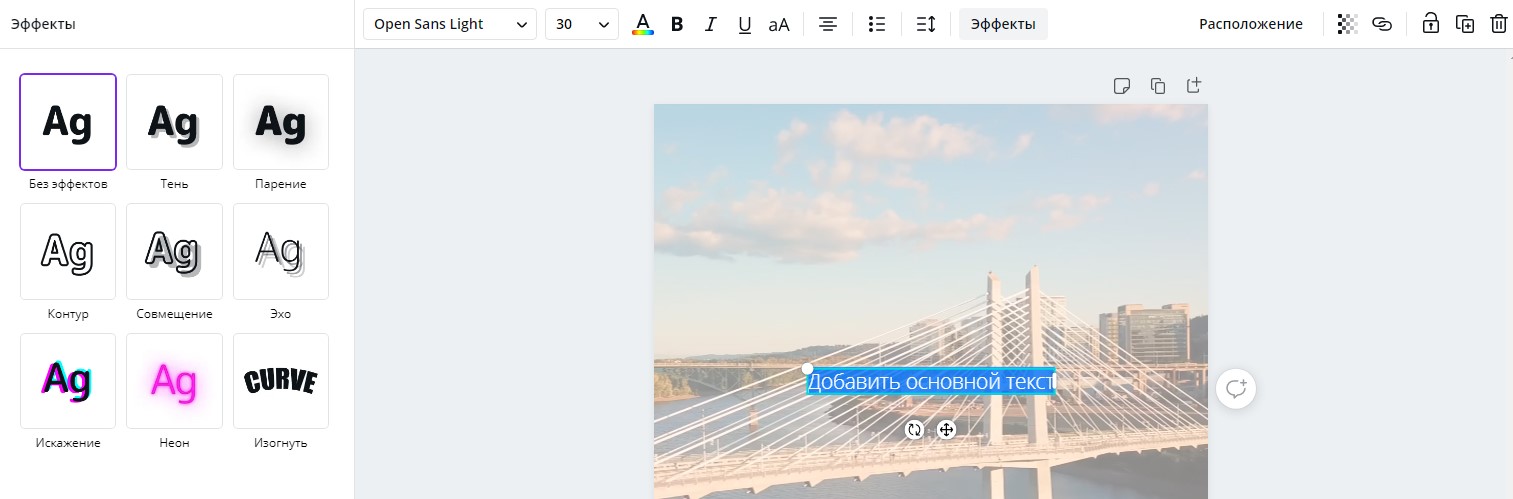
Хочу еще обратить внимание на то, что тут очень много шрифтов. Кстати, для некоторых из них недоступно применение параметров стиля типа жирности и курсива. Посмотреть все образцы можно выбором пункта в панели инструментов, как показано на скриншоте ниже.
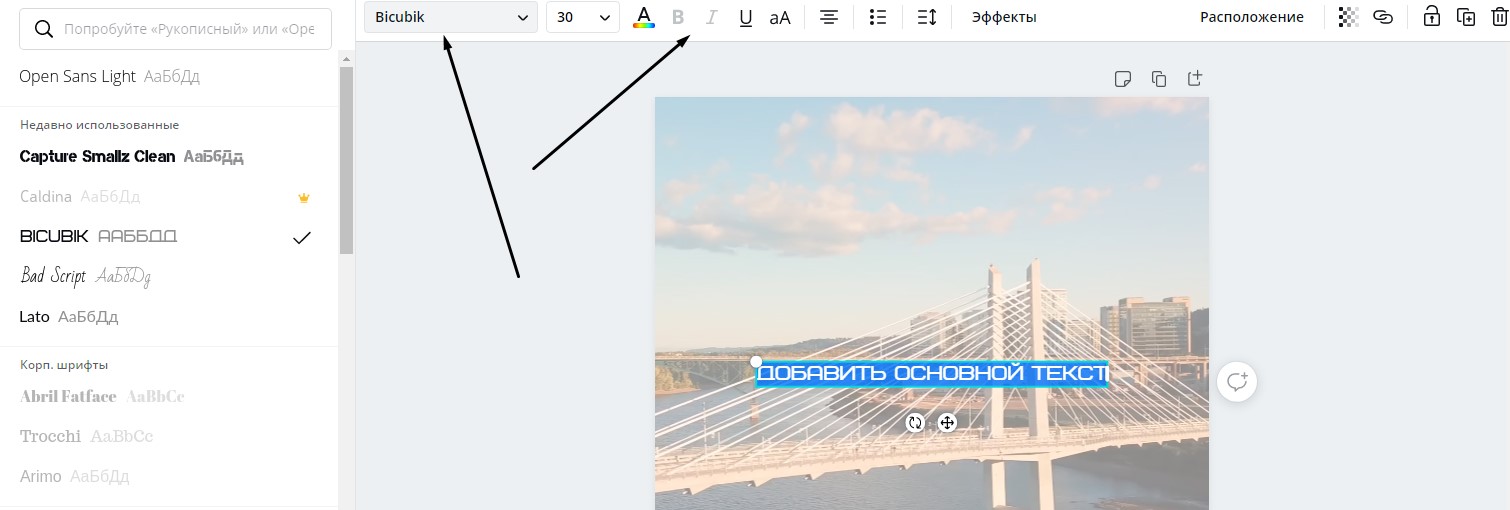
Кстати, размер можно менять двумя способами. Первый – просто указать оптимальный вариант в соответствующем поле в панели инструментов. Второй – «оттянуть за уши» текст.

Работа со слоями
Да, в Канве не посмотришь на количество слоев, как это делается в Adobe Photoshop. Но зато можно перемещать элементы на верхний или нижний план, закреплять и дублировать, группировать несколько элементов в один, чтобы легче было их перемещать.
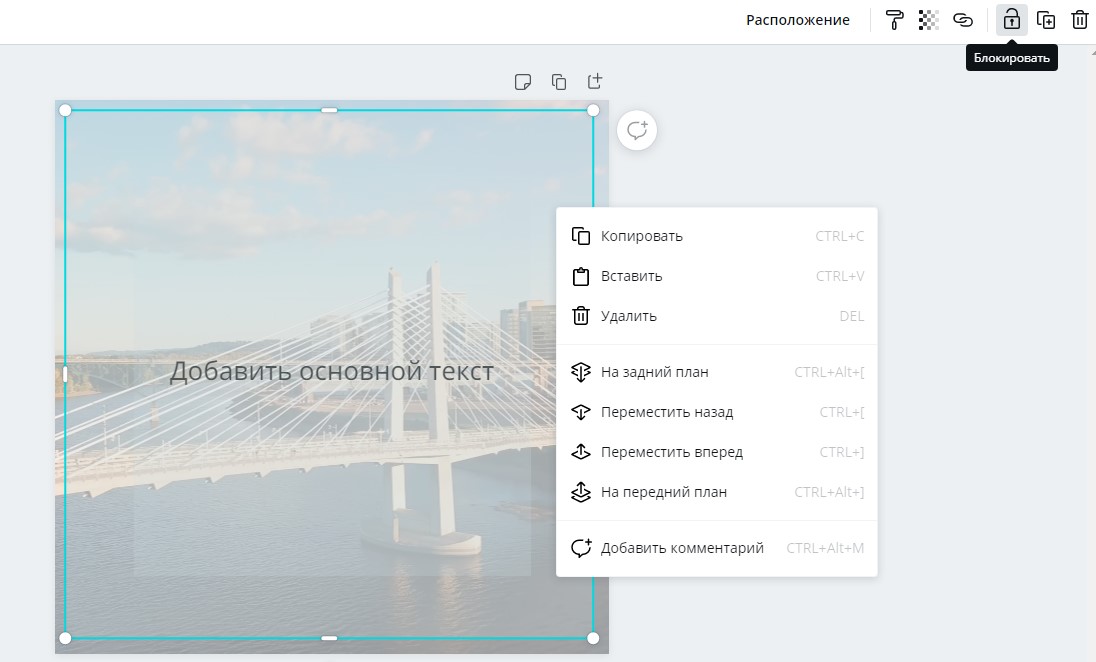
Регулировка прозрачности
Любой объект, будь то текст, изображение или видео, можно сделать полупрозрачным. Для регулировки этого параметра в правом верхнем углу есть специальный значок. После нажатия на него выйдет ползунок, с помощью которого и можно регулировать прозрачность выбранного элемента.

Копирование стиля
Работает практически на всех объектах, используемых в Канве. Всего лишь нужно выбрать один элемент, затем нажать на иконку с изображением валика в правом верхнем углу и применить форматирование к другому объекту. Работает даже при замещении фото на фоне.

Загрузка файлов
Функция Drag-and-drop встроена в этот сервис не зря. Вы можете вставлять собственные фотографии и изображения, видеоролики, логотипы и даже музыку. Все это потом будет доступно в одноименном разделе «Загрузки».
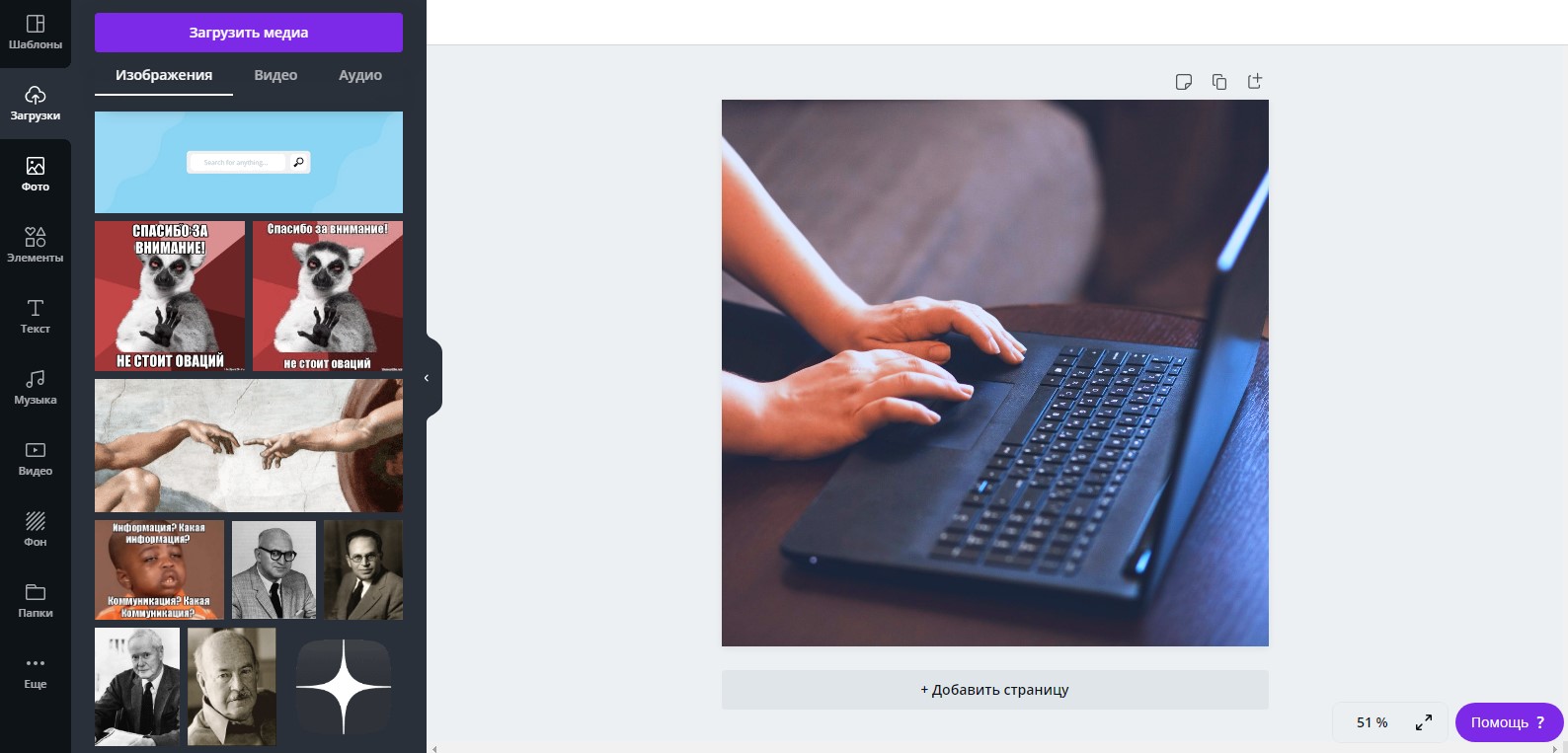
Однако стоит помнить о лимите памяти в бесплатном аккаунте (1 Гб). Временами рекомендую удалять файлы, которые в дальнейшем вам не пригодятся.
Вставка видео
На выбор доступны видео из встроенной коллекции, а также вставка своих файлов с компьютера. Если видео слишком длинное, то просто обрежьте его, используя встроенный инструмент.
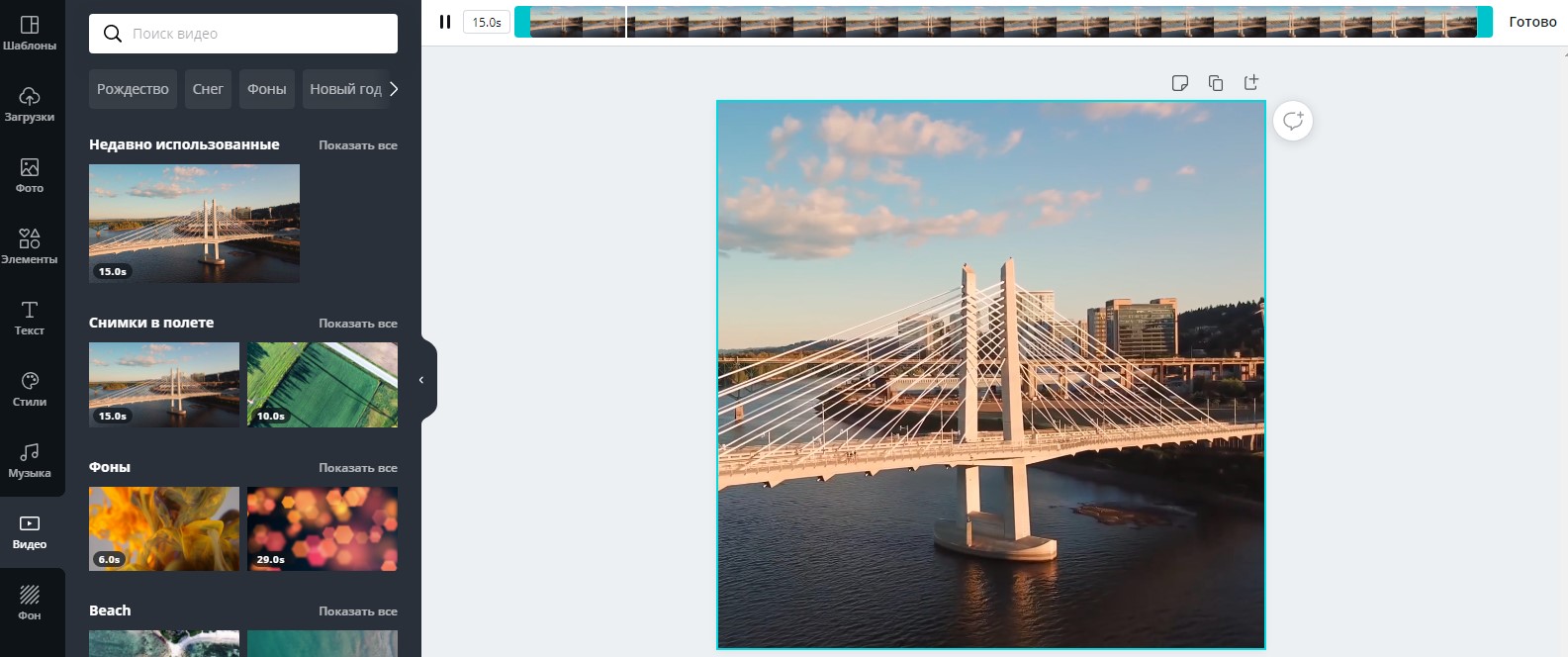
Создание диаграмм
Еще одна отличительная особенность Канвы – возможность создания и изменения графиков. Можно выбрать любую понравившуюся форму, внести данные и настроить цвета. Элементов в диаграмме может быть сколько угодно, ограничений никаких нет. Чтобы вставить график, необходимо перейти в раздел «Диаграммы», который обычно находится во вкладке «Еще».
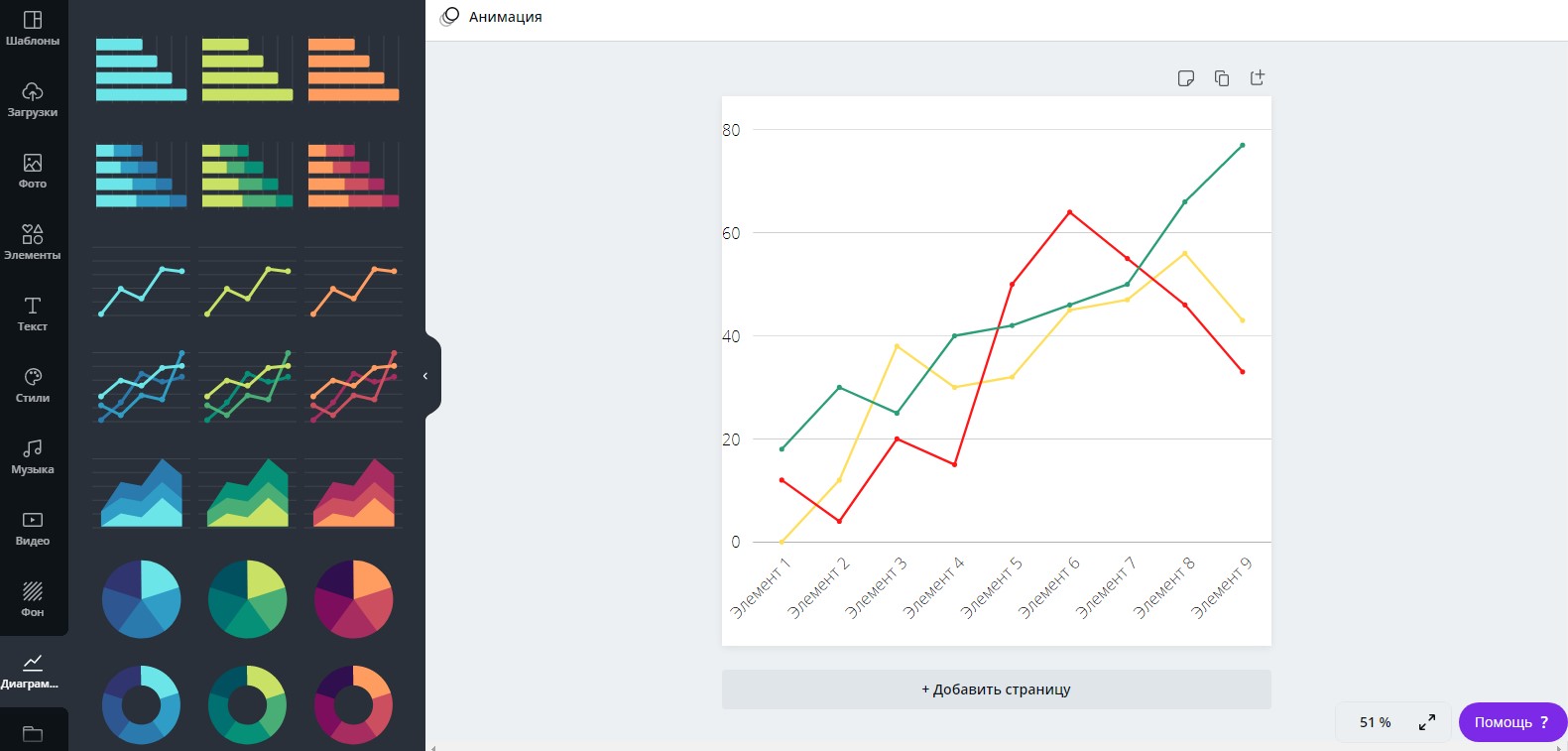
Интеграция с другими сервисами
Разработчики данного редактора предусмотрели возможность интеграции различных сервисов. Например, вы можете вставить QR-код, смайлики эмодзи, локацию из Google Maps, любые файлы из Google Drive или Dropbox, видеоролики из YouTube, фотографии из Flickr, анимацию из GIPHY и еще многое другое. Все это, кстати, доступно во вкладке «Еще», расположенной в самом низу рабочего меню.
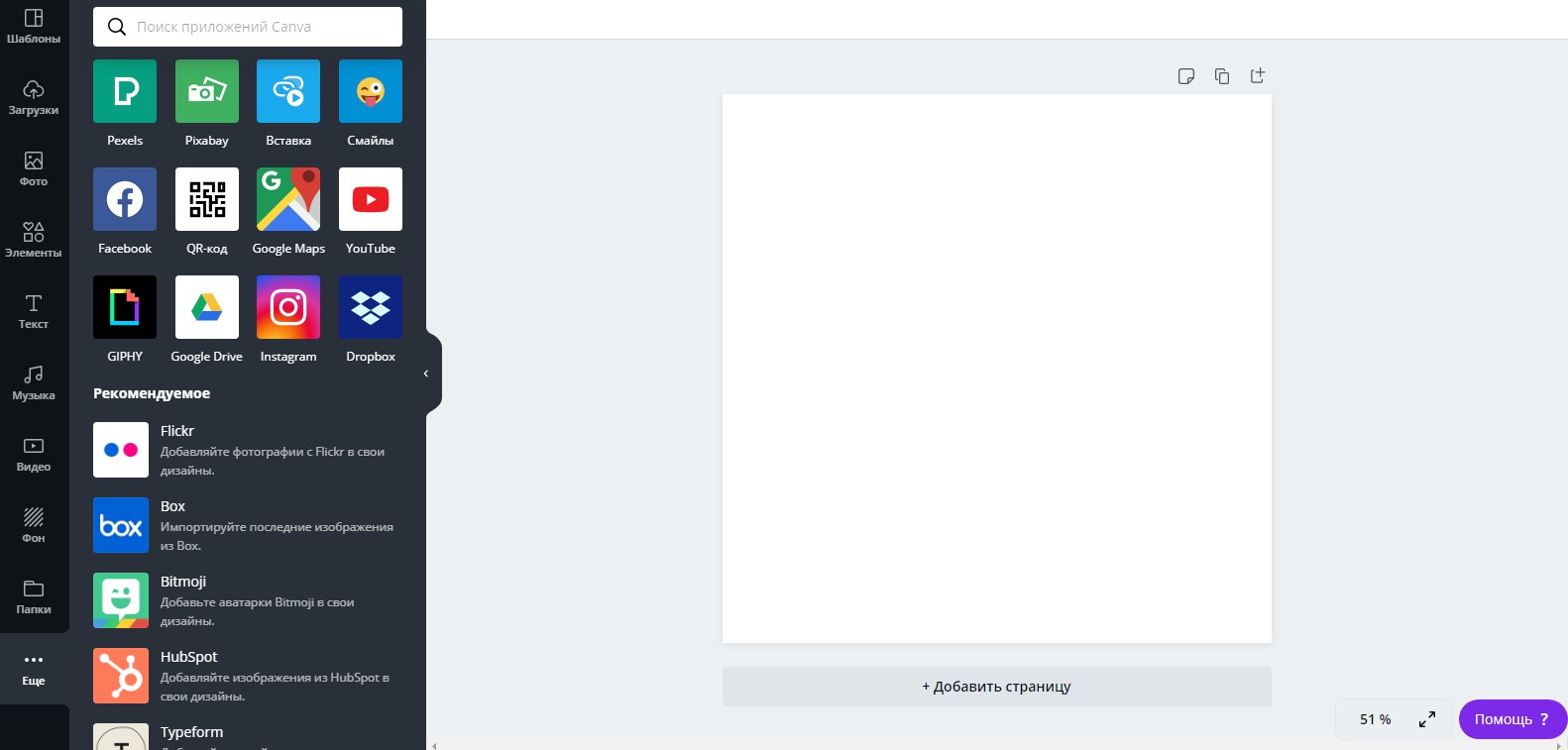
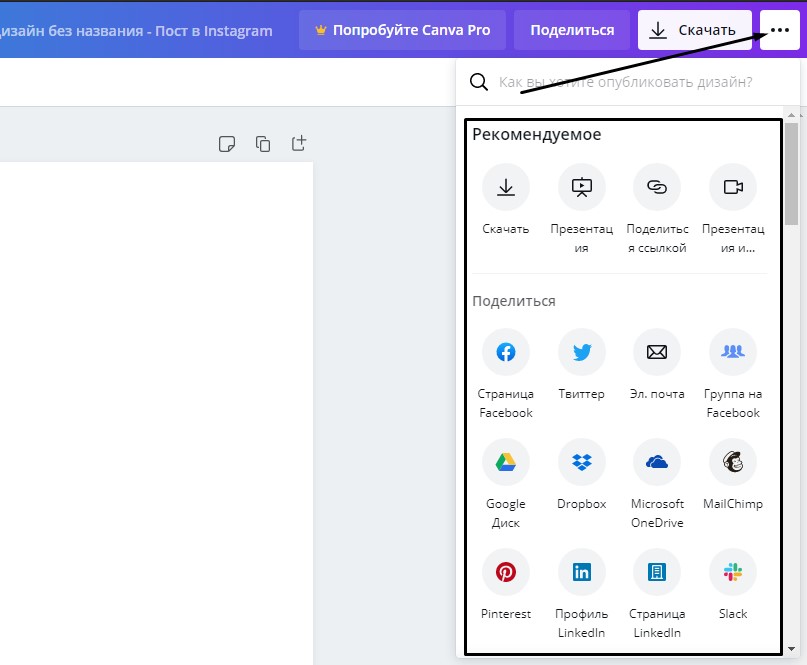
Canva также предусматривает возможность устроить презентацию прямо через свой сервис. Для этого надо лишь нажать на кнопку «Презентация», после чего изображение будет развернуто на весь экран.
Открытие доступа другим пользователям
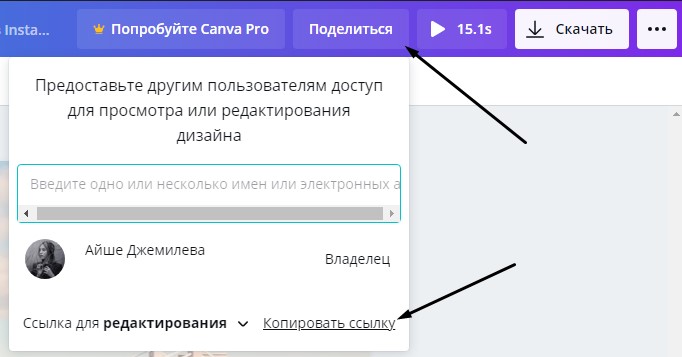
Примеры использования Canva
А теперь рассмотрим пару примеров использования сервиса Canva. Добавлю немного разнообразия – в первом случае буду делать все с нуля, а во втором применю шаблон и буду его изменять.
Иллюстрация
В первом случае мне, допустим, нужна картинка, но нужного размера нет в шаблонах. В таком случае мне необходимо нажать на кнопку «Создать дизайн», а далее перейти к пункту «Настраиваемые параметры». В соответствующих полях ввожу нужные мне длину и ширину, причем указывать их можно в пикселях, дюймах, миллиметрах или сантиметрах. Под полями с размерами засветится кнопка «Создать дизайн» – кликаю по ней.
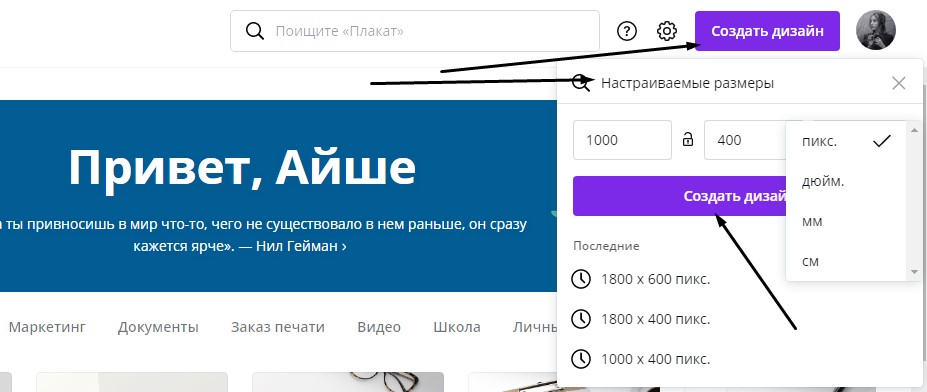
После этого меня перебрасывает на новую вкладку с созданным мной образцом, абсолютно чистым. Мне надо поменять цвет фона – жму по рабочему полю, в результате станут доступны некоторые параметры. В левой верхней строке появится иконка для изменения цвета – жму по ней и начинаю искать оттенок. Я могу выбрать из того, что есть, настроить его самостоятельно в палитре или ввести код RGB.
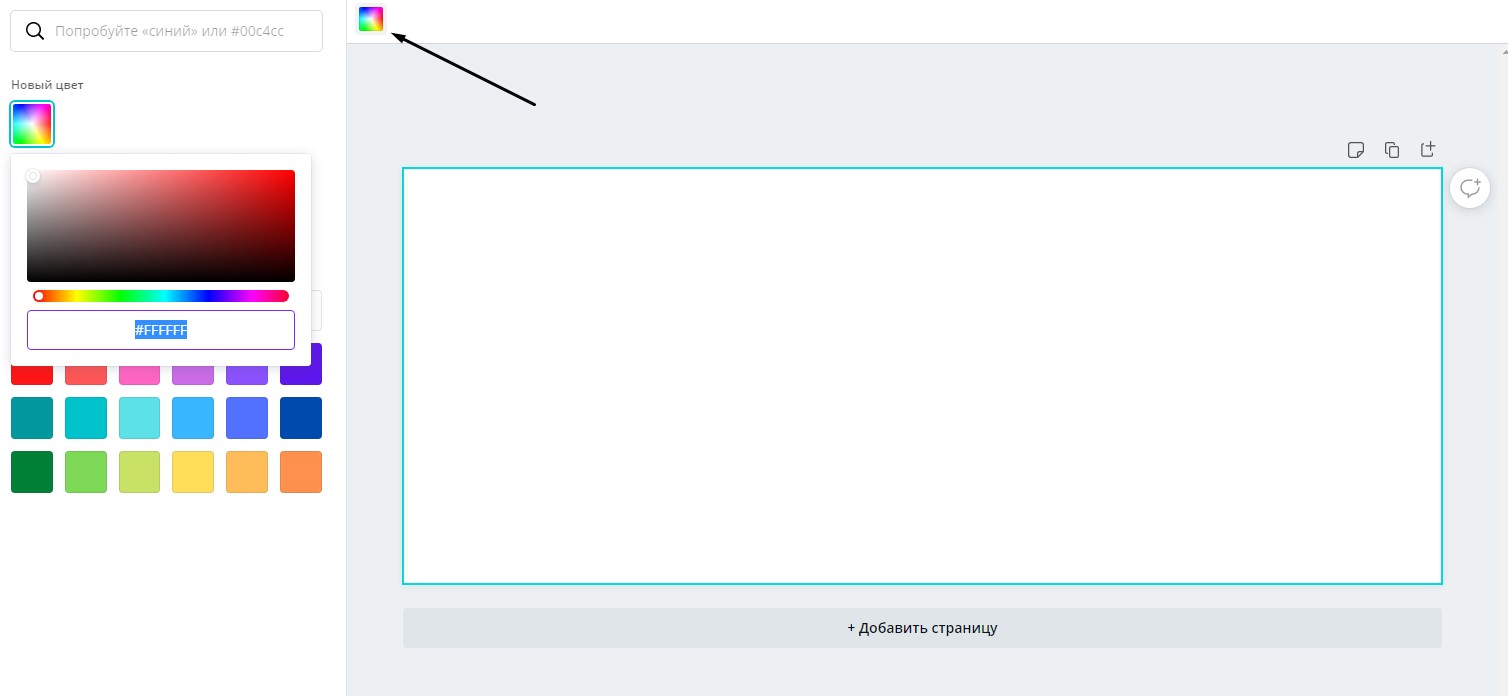
Следующим моим шагом будет вставка текста. Во вкладке «Текст» доступны разные комбинации. Я же выберу пункт «Добавить основной текст».
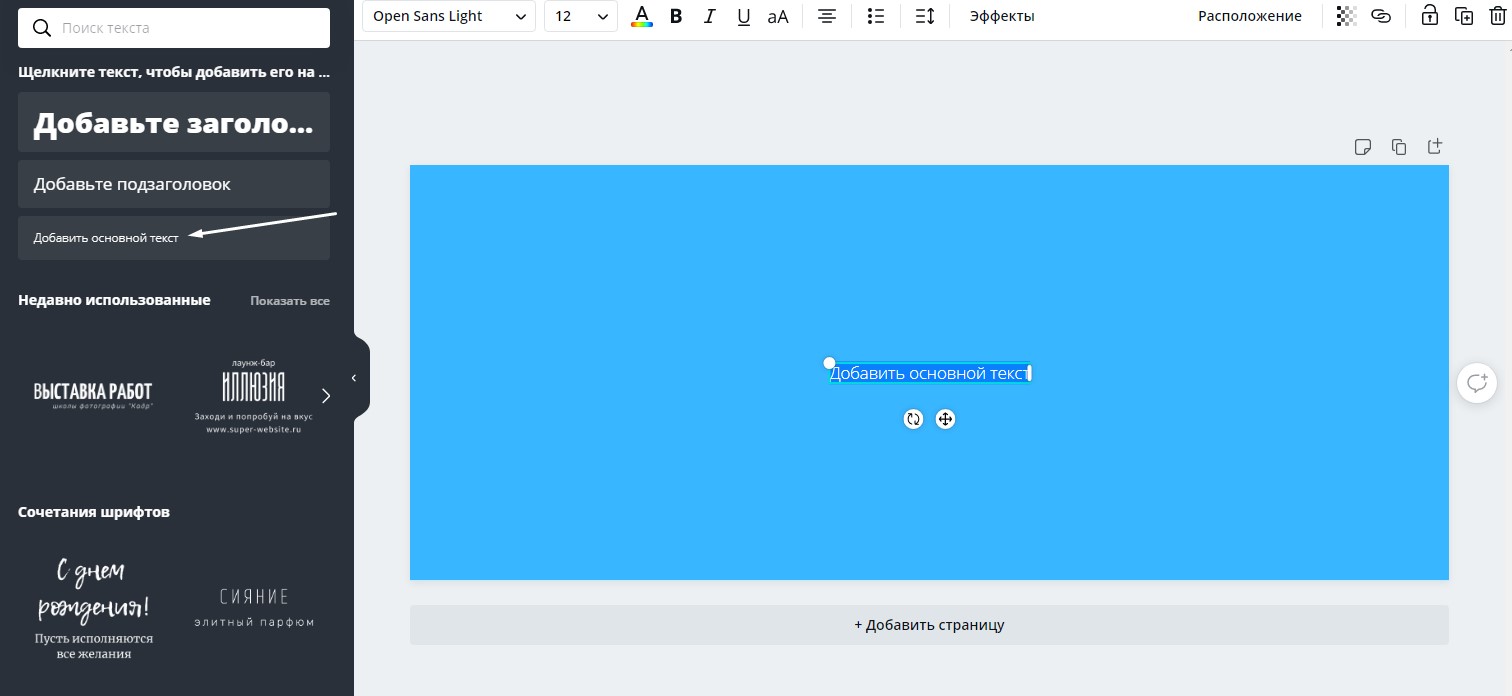
Далее не помешало бы поменять некоторые параметры созданного текста, а именно шрифт, цвет и стиль. Сразу же начинаю выбирать другой шрифт, применяю подчеркивание, меняю размер и добавляю эффект «Искажение».
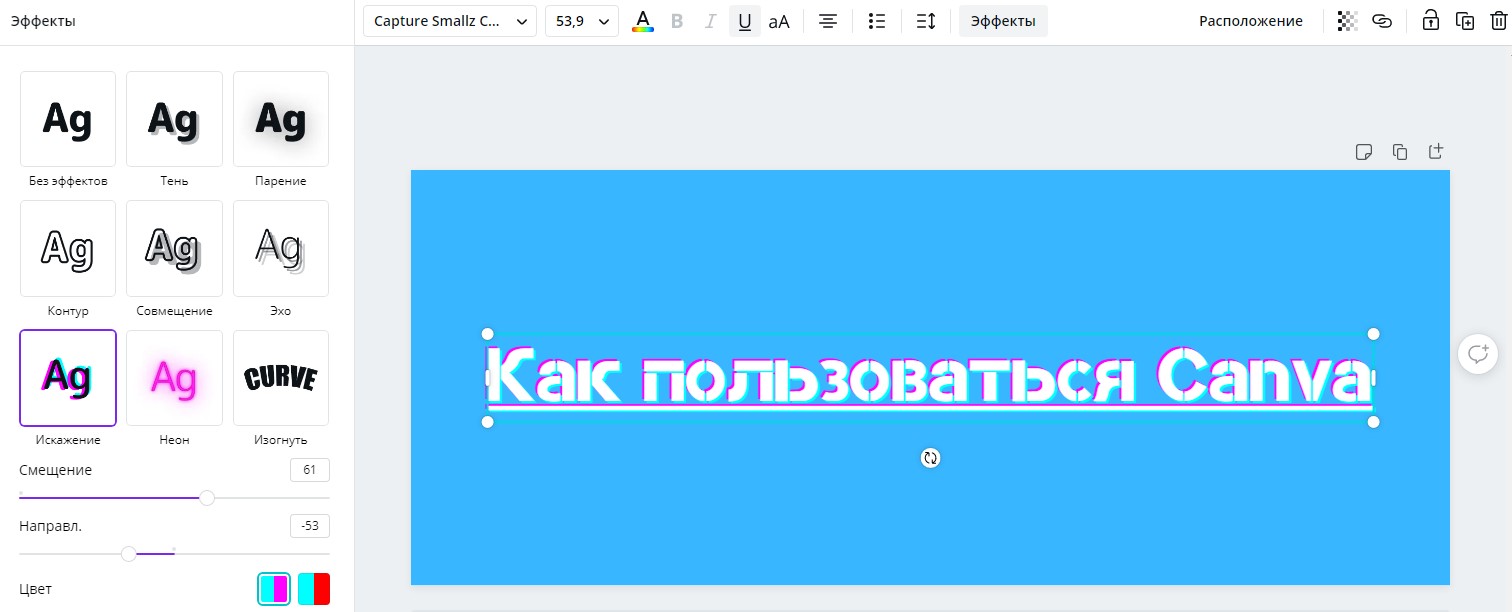
Теперь мне хочется добавить сюда каких-нибудь элементов. Открываю одноименный раздел и добавляю то, что нравится. После всех экспериментов у меня получается вот это:
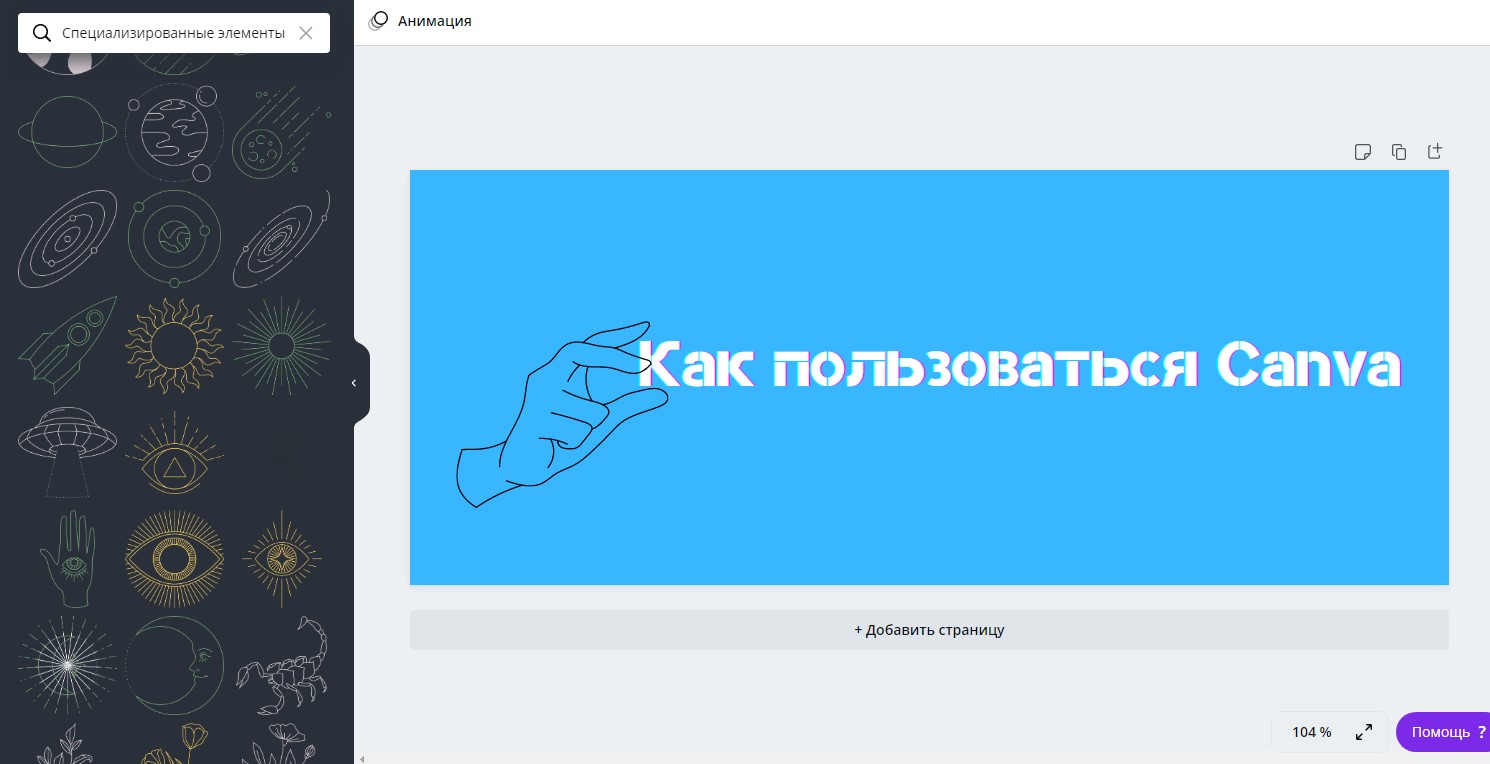
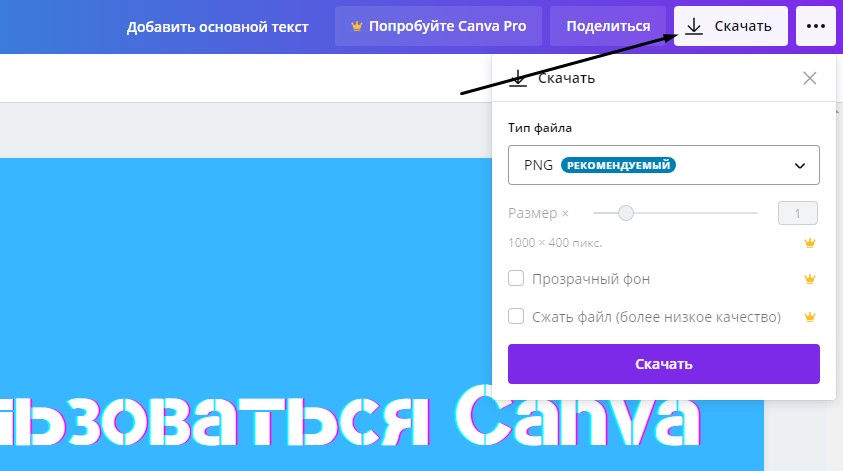
Презентация
Теперь покажу, как применять шаблон на примере презентации. Примерно так же, как и в первом случае, я жму на кнопку «Создать дизайн», только на этот раз выбираю пункт «Презентация» в списке.
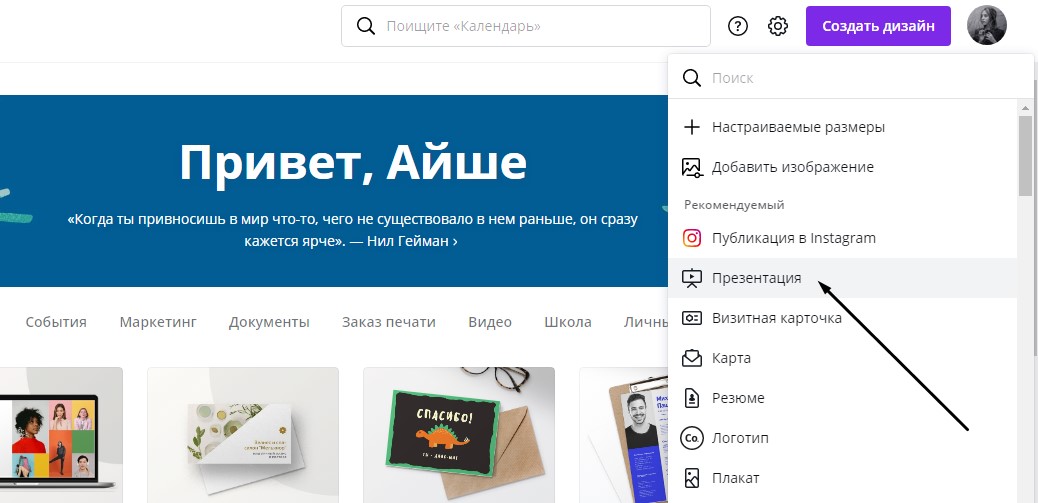
Теперь надо бы выбрать шаблон – жму на одноименный пункт в меню и начинаю поиски. Выбираю его, после чего жму по кнопке «Применить», чтобы данный шаблон открылся на странице. Количество страниц может отличаться.
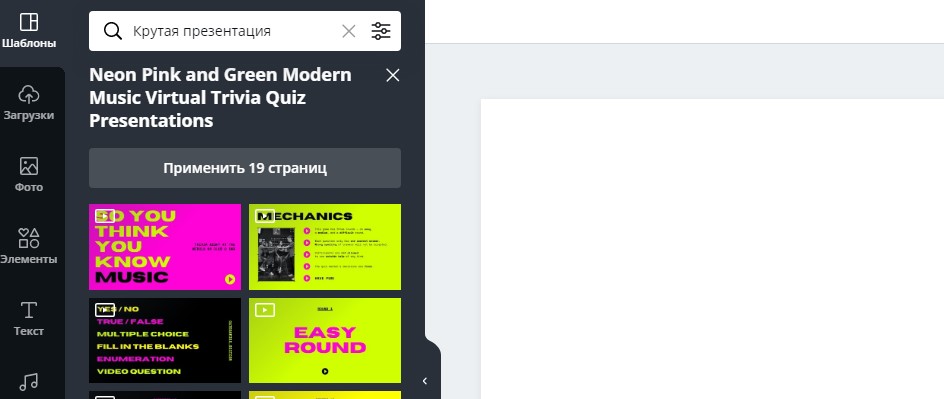
Далее приступаю к видоизменению – подгоняю надписи под нужную мне тему, перемещаю имеющиеся элементы, удаляю ненужные и добавляю новые. Как только настройка завершится, я могу посмотреть на результат, нажав на кнопку «Презентация» в правом верхнем углу.
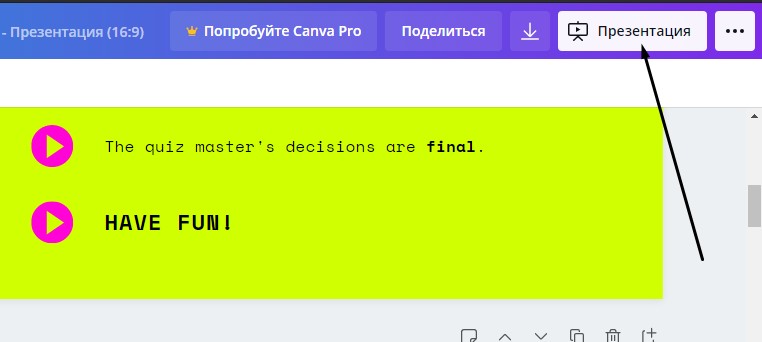
Заключение
Многие профессиональные дизайнеры с подозрением и даже презрением относятся к сервису Canva. А все потому, что он максимально прост, и освоить работу в нем может любой желающий. Ну да, работая в Канве, вы не станете профи, но зато поставленную задачу выполните в кратчайшие сроки и без заморочек.
Читайте также:


