Как посмотреть историю поиска на телефоне ребенка
По умолчанию Яндекс.Браузер сохраняет историю страниц, которые вы посещали.
После установки браузер предлагает перенести историю из браузера, который был по умолчанию. Вы также можете сделать это позже вручную.
Примечание. История ваших поисковых запросов и страниц хранится 90 дней. Записи старше 90 дней, в том числе поисковые подсказки, удаляются.Открыть историю
Нажмите значок с количеством вкладок (, если открыто три вкладки). Примечание. Если у вас нет открытых вкладок, нажмите → .Открыть историю поисковых запросов
— это фразы, которые вы вводите в Умную строку.
Посмотреть историю поисковых запросов
В мобильном Яндекс.Браузере нажмите на поисковую строку. Под ней отобразятся запросы, которые вы задавали ранее.
Отключить отображение своих поисковых запросов
Нажмите в браузере значок (если его нет, нажмите кнопку меню на корпусе смартфона). Снимите отметки со всех остальных пунктов (если вы хотите очистить только кеш браузера). Нажмите в браузере значок (если его нет, нажмите кнопку меню на корпусе смартфона). Снимите отметки со всех остальных пунктов (если вы хотите очистить только историю браузера). Нажмите в браузере значок (если его нет, нажмите кнопку меню на корпусе смартфона).Удалить историю
Нажмите в браузере значок (если его нет, нажмите кнопку меню на корпусе смартфона). Снимите отметки со всех остальных пунктов (если вы хотите очистить только историю браузера).Отменить сохранение истории
Нажмите в браузере значок (если его нет, нажмите кнопку меню на корпусе смартфона).Если вы не нашли информацию в Справке или у вас возникает проблема в работе Яндекс.Браузера, опишите все свои действия по шагам. Если возможно, сделайте скриншот. Это поможет специалистам службы поддержки быстрее разобраться в ситуации.
Примечание. Для решения проблем в работе сервисов Яндекса обращайтесь в службу поддержки этих сервисов: О проблемах Яндекс.Браузера на компьютере пишите прямо из браузера: → Дополнительно → Сообщить о проблеме или через форму. Если вопрос касается главной страницы Яндекса (изменить тему оформления, настроить блоки главной страницы или иконки сервисов, найти Яндекс.Деньги и т. д.), пишите через форму. Выберите опцию Вопрос о главной странице Яндекса . О работе Почты (отключить рекламу, настроить сбор писем с других ящиков, восстановить удаленные письма, найти письма, попавшие в спам и т. д.) пишите через форму. О работе Поиска и выдачи (ранжирование сайта в результатах поиска, некорректные результаты поиска и т. д.) пишите через форму. ","prev_next":<"prevItem":<"disabled":false,"title":"Вкладки","link":"/support/browser-mobile-android-phone/navigation/tabs.html">,"nextItem":>,"breadcrumbs":[,],"useful_links":null,"meta":,"voter":","extra_meta":[>,>,>,>,>,>,>,>,>,>,>,>,>,>,>,>,>,>,>,>,>,>,>,>],"title":"История - Яндекс.Браузер для смартфонов с Android. Справка","productName":"Яндекс.Браузер для смартфонов с Android","extra_js":[[,"mods":,"__func137":true,"tag":"script","bem":false,"attrs":,"__func67":true>],[,"mods":,"__func137":true,"tag":"script","bem":false,"attrs":,"__func67":true>],[,"mods":,"__func137":true,"tag":"script","bem":false,"attrs":,"__func67":true>]],"extra_css":[[],[,"mods":,"__func69":true,"__func68":true,"bem":false,"tag":"link","attrs":>],[,"mods":,"__func69":true,"__func68":true,"bem":false,"tag":"link","attrs":>]],"csp":<"script-src":[]>,"lang":"ru">>>'>По умолчанию Яндекс.Браузер сохраняет историю страниц, которые вы посещали.
После установки браузер предлагает перенести историю из браузера, который был по умолчанию. Вы также можете сделать это позже вручную.
Примечание. История ваших поисковых запросов и страниц хранится 90 дней. Записи старше 90 дней, в том числе поисковые подсказки, удаляются.Открыть историю


Открыть историю поисковых запросов
— это фразы, которые вы вводите в Умную строку.
Посмотреть историю поисковых запросов
В мобильном Яндекс.Браузере нажмите на поисковую строку. Под ней отобразятся запросы, которые вы задавали ранее.
Отключить отображение своих поисковых запросов



Удалить историю

Отменить сохранение истории

Если вы не нашли информацию в Справке или у вас возникает проблема в работе Яндекс.Браузера, опишите все свои действия по шагам. Если возможно, сделайте скриншот. Это поможет специалистам службы поддержки быстрее разобраться в ситуации.
Примечание. Для решения проблем в работе сервисов Яндекса обращайтесь в службу поддержки этих сервисов:

3 способа как открыть историю на телефоне другого человека
Что делать, если история мобильного браузера очень нужна, но ребенок или любимый человек ее удаляет? Мы расскажем, как открыть историю на телефоне другого человека и как посмотреть историю приложения, если она удалена. Это не так сложно как кажется!
Зачем нужна история мобильного браузера, которую удалили?
Во-первых, если историю удаляют, значит что-то скрывают. Это логично. Если Вы взяли в руки телефон ребенка, мужа/жены или любимого человека, зашли в историю, а там чисто – то это повод задуматься. Запомните: история посещенных сайтов не может удаляться самостоятельно! Раз нет списка, значит его удалили.
Во-вторых, если человек просто «чистюля» и каждый день чистит не только зубы перед сном, но и свой телефон и историю посещения, то все равно есть возможность отследить, зачем он заходит в интернет и что он там читает или смотрит.

В-третьих, контроль над поведением детей в Интернете никто не отменял. Родителям просто необходимо видеть – чем интересуется ребенок, какие сайты посещает и какие запросы вбивает. Однако дети уже в 6 лет знают как «подчищать» свои действия на смартфонах. И поэтому программы, способные показать историю телефона, даже если ее удалили – действительно нужны.
В-четвертых, если Вы руководитель компании, то история мобильного браузера сотрудников покажет, чем на самом деле занимаются работники во время рабочего времени. Не ищут ли они работу, заходя на биржу труда, не сидят ли они часами на сайтах знакомств и не переписываются ли они с друзьями, вместо того, чтобы работать.
В-пятых, для того чтобы, допустим, найти статью на сайте, которая Вам понравилась, но Вы никак не можете вспомнить, на каком именно сайте Вы ее читали. Именно поэтому сначала мы опишем шаги, которые помогут Вам понять, как посмотреть историю посещений на телефоне своем собственном.
Способ 1. Как открыть историю на телефоне в Chrome, Opera или YouTube
Итак, первый способ посвящен тому, как осуществить просмотр истории посещения мобильного браузера на своем собственном телефоне Андроид. Также этот способ подходит для тех, кто хочет увидеть чужую историю с чужого телефона и у них есть доступ к этому телефону.
1. Браузер Chrome. Если используется поиск через Хром, тогда Вам нужно: зайти в браузер – в конце адресной строки нажать на три точки – История.
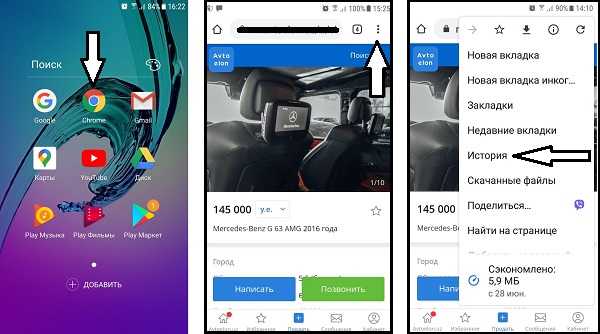
2. Браузер Opera. Если Вы используете поиск через Опера, тогда Вам нужно: зайти в браузер – в верхнем правом углу нажать на свой аккаунт – История поиска.
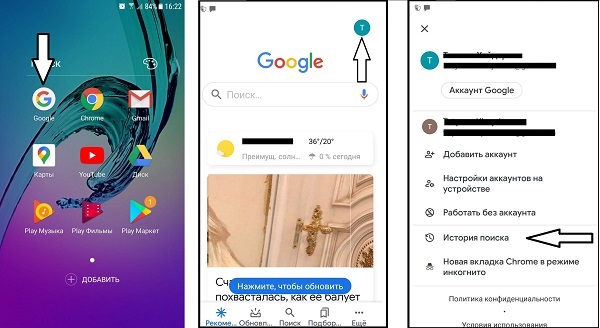
3. Видеохостинг YouTube. К сожалению, просмотреть историю поиска в Ютубе, точно также как и историю просмотра видео на телефоне Андроид невозможно. Есть возможность только удалить историю. Либо один какой-то конкретный запрос, либо всю историю целиком. Вам нужно: зайти в браузер – в верхнем правом углу нажать на свой аккаунт – Настройки – История и конфиденциальность.
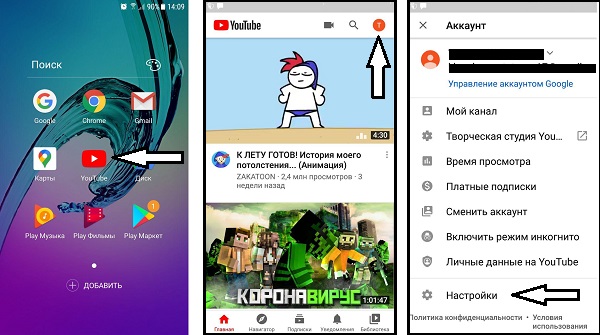
Теперь Вы знаете, как зайти в историю на телефоне Андроид, для того чтобы просмотреть, что-то найти или ее очистить.
Способ 2. Как посмотреть историю приложения, которую удалили
Если Вам нужно узнать удаленную историю посещения сайтов на телефоне Андроид, необходимо на этот телефон установить приложение Reptilicus.
Немного о приложении

Reptilicus – это приложение-логгер, которое знает как смотреть историю на Андроиде. Оно также перехватывает абсолютно все действия, производимые на этом телефоне. После перехвата все данные передаются в кабинет для дальнейшего мониторинга. Это прекрасный родительской контроль за детьми, архивация своих собственных действий со своего телефона, надежная защита данных при краже, а также поиск при его утери.
Немного о работе
Наше приложение бесплатно устанавливается на подконтрольный телефон. После установки, приложение сразу же начинает работать. Оно копирует переписку, нажатия клавиш, записывает звонки, перехватывает фото и уведомления. Другими словами, оно полностью архивирует все то, что делается на устройстве. Также при помощи приложения можно дистанционно управлять телефоном.
Немного об установке
Перед тем, как просмотреть историю посещения сайтов на телефоне, необходимо:
- Зарегистрироваться на сайте.
- Бесплатно скачать приложение на Андроид.
- Установить и настроить (есть видео установки, а также есть руководство по установке ).
Всё. Телефон больше не нужен. Если это телефон ребенка, любимого человека или сотрудника, то просто отдайте его и обязательно сообщите, что на телефоне установлен антивор и архиватор действий Reptilicus.
Немного о пересылке информации
Вся перехваченная информация отправляется кабинет. Теперь заходим в кабинет. Он откроется сразу же после регистрации и будет бесплатно работать в течение всего тестового режима. Итак:
- Заходим в кабинет.
- Отсылает команду «Показать историю браузера».
- Получаем историю.
Выйдет список, по которому Вы и сможете узнать историю посещения сайтов на телефоне (даже если телефона нет рядом, а историю уже удалили). В кабинете можно просто просмотреть историю. Но если есть желание, то ее можно сохранить на свой телефон, флешку или ПК.
Вариант 3. Как посмотреть историю поиска на Андроиде без доступа к телефону

Если у вас нет доступа к телефону, а Вам просто необходимо увидеть историю поиска на Андроиде, тогда Вам нужно будет заранее позаботиться об этом:
- Купить телефон (можно у нас заказать готовый ).
- Установить программу.
- Подарить (отдать) телефон нужному человеку.
Больше доступа к телефону и не потребуется. Но, хотим еще раз озвучить, что Вам необходимо будет сообщить человеку, что на его устройстве установлен сервис Reptilicus.
Просто есть закон о том, что нельзя без ведома человека читать его переписки, следить за его действиями, отслеживать координаты его передвижения и прослушивать телефонные разговоры. А это все Вам станет доступно.
Неужели действительно можно посмотреть удаленную переписку?
Да, действительно можно. Программа перехватит то, что человек будет вводить в браузерную строку поиска. И уже совсем не важно, что с историей сделают потом – удалят ее или сохранят. Уже информация программой сохранилась. Именно поэтому, Вы сможете посмотреть историю посещения сайтов на телефоне, даже если ее удалили. Примечание. Наше приложение сможет показать историю телефона, только если пользуются Chrome.
Заключение
Безусловно, родительский контроль в сети интернет очень важен. И если вам кажется, что история в браузере откроет вам все тайны, то не обольщайтесь. Хитрые малыши тоже о ней знают и прекрасно справляются с ее очисткой. Другое дело – память роутера. А как до нее добраться – читайте ниже.

История посещений через роутер — легко!
Способов посмотреть историю посещения сайтов через маршрутизатор несколько. И самым верным считается система SysLog. Это встроенная в современные роутеры функция, позволяющая сохранять интернет-логи, что дает возможность качественного мониторинга любого онлайн-серфинга, осуществлявшегося посредством данного маршрутизатора.
Речь идет о веб-страницах, открываемых на любом устройстве: компьютере, планшете, смарт-телевизоре или смартфоне.
Удалить историю из системы SysLog – непростая задача. Как минимум, для этого потребуется доступ от имени администратора. Поэтому с SysLog вся тайная сетевая жизнь ребенка полностью открывается родителям. Единственный минус этой функции заключается в крайне сложной настройке, меняющейся в зависимости от модели устройства. И да, в старых роутерах эта опция не предусмотрена.
Еще один способ промониторить интернет-шалости детей – подключиться к соответствующему онлайн-сервису. К примеру, им может стать OpenDNS. В настройках он проще, несмотря на множество дополнительных функций, среди которых предотвращение доступа пользователей с одного или даже с нескольких ПК к конкретному нежелательному содержимому некоторых сайтов, защита от вирусов и пр.
Не доверяете онлайн-сервисам. Вместо этого установите специальную программу.
Взять, к примеру, WifiHistoryView. Эта утилита позволяет совершенно бесплатно вытащить всю историю Wi-Fi-подключений, при этом занимая минимум места на устройстве. Другое дело, что использование WifiHistoryView и OpenDNS эффективно только на компьютере. Впрочем, как и стандартные запросы в командной строке «ipconfig /displaydns» для просмотра DNS-кэша. Для смартфонов и планшетов же лидером остается SysLog.
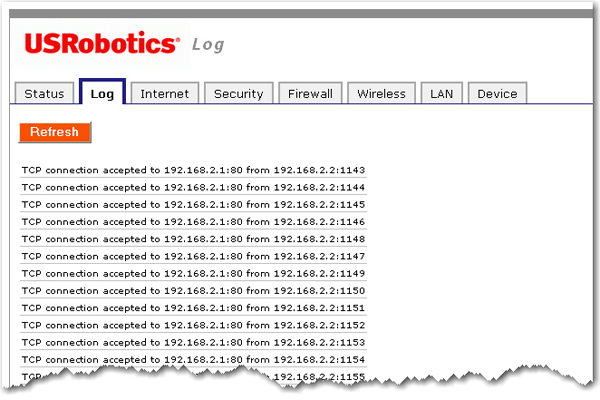
Настройка родительского контроля
Для начала нужно разобраться, что же представляет собой опция «родительский контроль». Это действительно полный контроль над интернет-возможностями устройства вашего ребенка, вплоть до блокировки YouTube-канала и даже принудительного отключения гаджета от сети Wi-Fi.
Основные функции
Чтобы активировать данную опцию, следует внести устройства детей в определенный список в настройках маршрутизатора (раздел «Родительский контроль»). В итоге, установив соответствующие ограничения, можно полностью отслеживать прогулки собственного чада по сети. И не только.
Основные функции опции «Родительский контроль» — это:
- Ограничения во времени пользования интернетом. Установка часового лимита для каждого конкретного устройства, подключенного к роутеру.
- Режим «сон». Можно установить временные рамки, когда ребенку полагается спать, а значит, доступ к интернету на этот период автоматически приостанавливается, возобновляясь в заданное время.
- Фильтрование по контенту. Выбор одной из четырех категорий пользователей: «Дошкольный возраст», «Школьник», «Подростковый возраст», «Совершеннолетний». Функция предусмотрена только в топовых моделях TP-Link.
- Фильтрование по адресам. Можно занести в черный список конкретное стоп-слово, которое, попадаясь на том или ином ресурсе, будет провоцировать автоматическую его блокировку маршрутизатором для конкретного устройства.
- Возможность просматривать историю, включать или отключать интернет на каждом конкретном сопряженном с роутером устройстве.
Как видите, с помощью функции родительского контроля можно не только просматривать историю посещения сайтов, но и контролировать интернет-активность своего ребенка.
Так, почему бы ей не воспользоваться, чтобы в точности знать, чем «дышит» ваше чадо?

Поддерживается ли опция вашим маршрутизатором
Практически все современные роутеры поддерживают данную опцию. Исключением являются только простейшие модели с минимальным набором функций.
Другое дело – старые маршрутизаторы. Даже если устаревший роутер мощный и надежный, в нем может отсутствовать «Родительский контроль». Просто потому что он не был предусмотрен изначально.
Пошаговая настройка на примере устройства TP-Link
Современные же модели логи пишут. И если какая-либо из функций «родительского контроля» недоступна, пользователь узнает об этом при настройках, в окне блокировки сайтов.
На роутерах TP-Link функция «Родительский контроль» подключается так:
- Заходим в общие настройки маршрутизатора.
- Переходим по вкладке «Дополнительные настройки» («Advanced»).
- Заходим в раздел «Родительский контроль». («Parental Controls»).
- Нажимаем на виртуальную кнопку «Добавить» («Add»), чтобы выбрать из списка название нужного устройства или нескольких устройств.
- Нажимаем «Далее».
Дальнейший ход настройки зависит от модели TP-Link. И если это флагманский роутер, то должно появиться окно с предложением фильтрации контента согласно возрасту пользователя («Дошкольная», «Школьная», «Подростковая» и «Совершеннолетняя» категории). Здесь нужно просто выбрать возраст, а затем – группы контента, которые родители хотят запретить.
Далее следует этап блокировки контента по слову.
Если нажать на «+» и ввести название, которое, по вашему мнению, не соответствует интересам ребенка, то весь контент, включая заголовки, описания, просто теги или даже электронные адреса, будет автоматически блокироваться настройками роутера.
В последнюю очередь настраивается временное ограничение. Помимо часов, в которые разрешена эксплуатация интернета, можно также задать параметры по дням недели. Например, ребенок сможет зайти в сеть со своего устройства только в период с понедельника по пятницу. А в субботу и воскресенье интернет будет недоступен.

Настроить «Родительский контроль» можно даже со смартфона через приложение TP-Link Tether. Главное – придумать пароль посложнее, чтобы ребенок не смог взломать его и снять установленные вами ограничения.

Как и в версиях на РС, в Chrome, Opеra, UC Brоwser и Yаndex.Browser на Andrоid есть вкладка «История браузера», где можно посмотреть на какие страницы вы недавно заходили и при необходимости удалить их.
Как удалить историю браузера на смартфоне
В этой инструкции будет показано и рассказано как проверить и очистить историю браузера в телефоне на примере Gоogle, Opеra Software, UCWeb и Yandex.
Chrome
Чтобы в Chrоme на Andrоid посмотреть на какие сайты вы заходили за последнее время, зайдите в «Недавние вкладки». Для этого щелкните на иконку меню в правом верхнем углу и выберите пункт с похожим названием. Там же показываются страницы, открытые на других мобильных гаджетах, синхронизированных с одним аккаунтом Gоogle.

Посмотреть все посещения сайтов можно во вкладке «История». Переходы на страницы будут отсортированы по дате просмотра, также для удобства использования там есть поиск.

Чтобы удалить информацию об конкретном сайте, щелкните на крестик справа.


Чистим историю в браузере Яндекс на смартфоне
Нажмите на 3 точки расположенные в правом нижнем углу и в меню выберите «Настройки». Перейдите к разделу «Конфиденциальность» и щелкните на последний пункт. Здесь поставьте галочки на том, что хотите удалить и нажмите на кнопку «Очистить данные».

Opera Mobile
Чтобы в мобильной версии Opеra просмотреть информацию о посещении сайтов, щелкните на иконку браузера в нижнем правом углу и зайдите в раздел «История». Здесь будет показано в какой день и в котором часу вы посещали страницы.

Удерживайте палец на ссылке и выберите «Удалить» в меню.

Нажав на 3 точки в углу и щелкнув по необходимому пункту, можно очистить всю историю.
Смотрите также: Google Tensor: больше подробностей по структуре кастомного чипа
UC Browser
В UC Browser откройте опции, нажав на центральную кнопку и выберите «История & Закладки». Зайдите на вкладку «История», удерживайте палец на странице и щелкните «Удалить» в меню.
Читайте также:


