Как загрузить файл в зуме на телефоне
Передача файлов в Zoom осуществляется таким же способом как и в других мессенджерах, но если у вас возникли трудности, читайте нашу пошаговую инструкции — как передавать файлы в зум на компьютере и телефоне, а также как включить передачу файлов организатором конференции.
Как передать файл в Zoom на Компьютере (во время конференции)?
После этого у вас откроется окошко «Чат» справа, где находятся все участники конференции (всё, что вы здесь напишите и отправите увидят все).
Нажимаем на «иконку файла» (1), после чего открывается контекстное меню, где можно выбрать способ передачи файла: через облачное хранилище Dropbox, OneDrive, Google Drive и другие, а также стандартный способ — используя файлы на вашем компьютере.
Если вам нужно скинуть файл с вашего компьютера нажимаем «Ваш компьютер» (2).
После недолгой загрузки в чате появится уведомление об успешной отправке файла.
Отлично! Файл отправлен.
Как передать файл в Zoom на Компьютере (в личном чате)?
Данная инструкция предусматривает отправку файла во время личной беседы с конкретным человеком. Предварительно он должен быть добавлен в список ваших контактов.
Теперь вы находитесь в окне чата с данным человеком и можете приватно общаться или отправлять файлы.
Как включить передачу файлов в Zoom?
Если в конференции отсутствует возможность передачи файлов, то вероятно организатор встречи отключил данную возможность. Включить функцию передачи файлов в Zoom можно только через официальный сайт, далее инструкция:
Данный раздел может располагаться чуть ниже видимого экрана, поэтому нужно пролистать страницу немного вниз с помощью колесика мышки или полосы прокрутки браузера.
Здесь можно установить максимальный размер передаваемого файла, а также указать доступные форматы/расширения файлов для передачи.

Как передать файл в Zoom на Телефоне?
Рассмотрим пошаговую инструкцию передачи файлов на телефоне (в примере использовались картинки с официального приложения Zoom на телефоне iPhone 6 Plus).
Вывод
Передавать файлы в Zoom можно также легко, как и в любом другом мессенджере, используя чат конференции или личную переписку. Известной преградой может стать запрет на передачу файлов, который контролируется руководителем встречи, но мы разобрались где включить данную опцию.
Надеемся, что у вас всё получилось и все файлы добрались до своих адресатов).
Руководство
В настоящий момент пересылка документов возможна как в рамках видеоконференции, так и в обычном чате с пользователем. Причем такая функция доступна на компьютере и в мобильном приложении. Специально для вашего удобства мы разделили статью на две части.
Случай №1: Программа на компьютере или ноутбуке
Если вы хотите прикрепить файл в Zoom-конференции, то сделайте следующие шаги:
- Запустите программу на своем ПК.
- Начните видеоконференцию или подключитесь к уже существующей.
- Кликните по иконке «Чат» в нижней части пользовательского интерфейса. Форму переписки также можно вызвать с помощью комбинации клавиш Alt + H .


Теперь другие участники смогу его скачать, открыть и посмотреть.
Такая же возможность присутствует и в личной переписке. Воспользоваться ей выйдет так:
- В программе Зум перейдите на вкладку «Контакты».
- Кликните по профилю пользователя, с которым хотите связаться.
- Нажмите на опцию «Чат». Также вы можете открыть любую переписку со вкладки «Чат».


Если с этим пока все понятно, тогда поговорим о том, как поделиться файлом в мобильной версии приложения.
Случай №2: Приложение для смартфона или планшета
В версиях приложения для iOS и Android OS нет возможности обмениваться файлами через чат конференции, в этом плане оно весьма ограниченным. Более того, нельзя даже просматривать и скачивать то, что отправят другие пользователи. Но вот в рамках личных переписок такая функция предусмотрена.
- Запускаем мобильную версию Зума у себя на устройстве.
- Тапаем по вкладке «Контакты» в нижней части пользовательского окна.

Пользоваться Zoom на телефоне можно благодаря мобильному приложению. В клиенте есть все основные функции: вход в чужую конференцию либо создание своей, настройка видеочата, добавление контактов и общение с ними. Работать в Zoom с телефона не так уж сложно – интерфейс понятный и лаконичный.
Загрузить Zoom для смартфона на базе Android можно по ссылке ниже.
| Рекомендуем! InstallPack | Стандартный установщик |
|---|---|
| Официальный дистрибутив Zoom | |
| Тихая установка без диалоговых окон | |
| Рекомендации по установке необходимых программ | |
| Пакетная установка нескольких программ |
Как пользоваться Zoom на телефоне Андроид? Для начала нужно пройти регистрацию и авторизоваться в системе:
Лайфхак! Авторизоваться в Zoom можно без предварительной регистрации – с помощью учетной записи Google или Facebook. Для этого на главной странице клиента кликнуть по «Войти», выбрать сервис внизу и ввести данные от профиля на сторонней платформе.
Настройка Zoom
Как настроить Zoom на телефоне:
Добавить первые контакты
Как добавить других людей из Zoom в свои контакты:


Войти в конференцию
Как подключиться к чужой конференции:
- В первом разделе «Конференции и чат» нажать на кнопку «Войти».
- Ввести идентификатор лекции либо ссылку на нее. Указать, нужно ли включить камеру и микрофон при подключении к видеочату. Подтвердить вход.
- Ввести пароль от конференции, указанный в приглашении, а затем выбрать, каким образом подключиться – с видео или без. Через некоторое время на экране появится видео с камеры ведущего.
- Чтобы перейти в общий чат участников, нажать на кнопку «Подробнее» и выбрать соответствующую опцию. Через это же меню можно поднять руку – увидев этот значок в чате, ведущий поймет, что у конкретного слушателя возник вопрос по теме вебинара.
Если нужно покинуть видеочат, тапнуть по дисплею один раз и нажать на «Выйти» справа вверху, а затем подтвердить действие.
Создать свою конференцию и пригласить слушателей
Учителям можно организовать свою конференцию в Zoom с телефона. Инструкция по работе для преподавателей и не только:
Важно! Для входа в конференц-зал слушателям понадобится также пароль. Чтобы его увидеть, нажать на иконку Zoom вверху по центру и переписать комбинацию в поле «Пароль». Тут же будет отображаться ссылка на вебинар, а также его идентификатор.
Настройки конференции
Что можно изменить в текущей конференции:
- Тапнуть по экрану телефона – вверху и внизу появятся две панели. С помощью кнопок с микрофоном и камерой можно отключить либо включить свой звук и видео.
- Зайти в раздел «Участники». Там будет список слушателей. На каждом пункте будет стоять значки камеры и микрофона – с помощью них можно выключить или включить видео/звук у конкретных пользователей.
- В этом же разделе можно отключить звук сразу у всех слушателей – для этого нажать на соответствующую кнопку в нижней части панели.
Когда конференция подойдет к концу, кликнуть по кнопке «Завершить» справа вверху и выбрать «Завершить для всех». Если нажать просто на «Выйти», дополнительно указать, кто станет новым ведущим лекции.
Пользоваться приложением Zoom на телефоне можно как слушателям, так и ведущим вебинаров. Версия имеет немного урезанный функционал по сравнению с десктопным вариантом. Но все же его достаточно для выполнения основных действий, когда нет доступа к компьютеру. Здесь даже можно управлять камерами и микрофонами других участников в пределах своей конференции.
По моему это очень интересная тема. Давайте с Вами пообщаемся в PM.
Абсолютно с Вами согласен. Мне кажется это хорошая идея. Я согласен с Вами.
Я думаю, что Вы не правы. Я уверен. Могу отстоять свою позицию. Пишите мне в PM, поговорим.
В этот день, как нарочно
Я думаю, что Вы не правы. Могу отстоять свою позицию. Пишите мне в PM.
Замечательно, полезная фраза
По моему мнению Вы ошибаетесь. Могу это доказать. Пишите мне в PM, поговорим.
Могу предложить Вам посетить сайт, на котором есть много статей по этому вопросу.
В этот день, как нарочно
Да, действительно. Всё выше сказанное правда. Давайте обсудим этот вопрос. Здесь или в PM.
Я думаю, что Вы не правы. Я уверен. Давайте обсудим это. Пишите мне в PM, пообщаемся.
Очень ценная информация
Извините за то, что вмешиваюсь… У меня похожая ситуация. Давайте обсудим. Пишите здесь или в PM.
Это на него похоже.
Этот топик просто бесподобен :), мне очень нравится .
Замечательно, весьма полезная мысль
Я считаю, что Вы допускаете ошибку. Давайте обсудим это.
Браво, ваше мнение пригодится
Я считаю, что Вы не правы. Могу отстоять свою позицию. Пишите мне в PM, обсудим.
С этим я полностью согласен!
В этом что-то есть. Я согласен с Вами, спасибо за помощь в этом вопросе. Как всегда все гениальное просто.
В этом что-то есть и мне кажется это очень хорошая идея. Полностью с Вами соглашусь.
почему не качает
Я думаю, что Вы ошибаетесь. Давайте обсудим это. Пишите мне в PM, пообщаемся.
Да, действительно. И я с этим столкнулся.
Вы не правы. Пишите мне в PM, пообщаемся.
В этом что-то есть. Раньше я думал иначе, спасибо за помощь в этом вопросе.
Жаль, что не смогу сейчас участвовать в обсуждении. Очень мало информации. Но эта тема меня очень интересует.
Вы не правы. Пишите мне в PM.
Файл .apk проверен на вирусы и регулярно обновляется, установка занимает не более минуты.
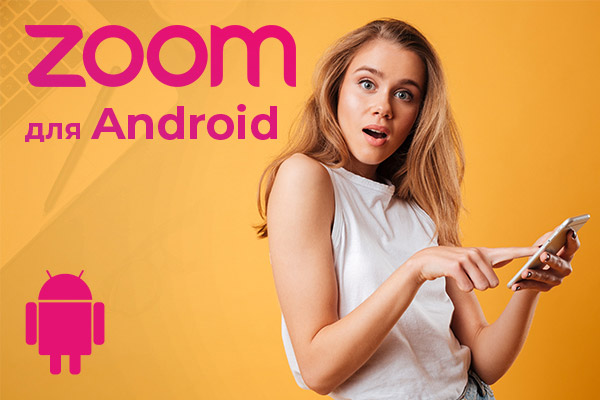
Возможности мобильного приложения
Как установить программу из Google Play
1. Откройте магазин приложений Google Play.
2. В строке поиска введите «zoom».
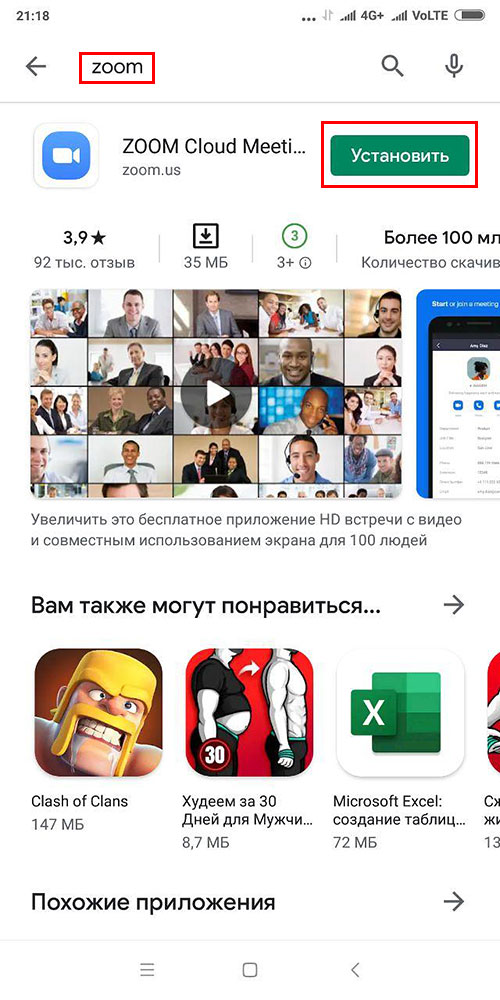
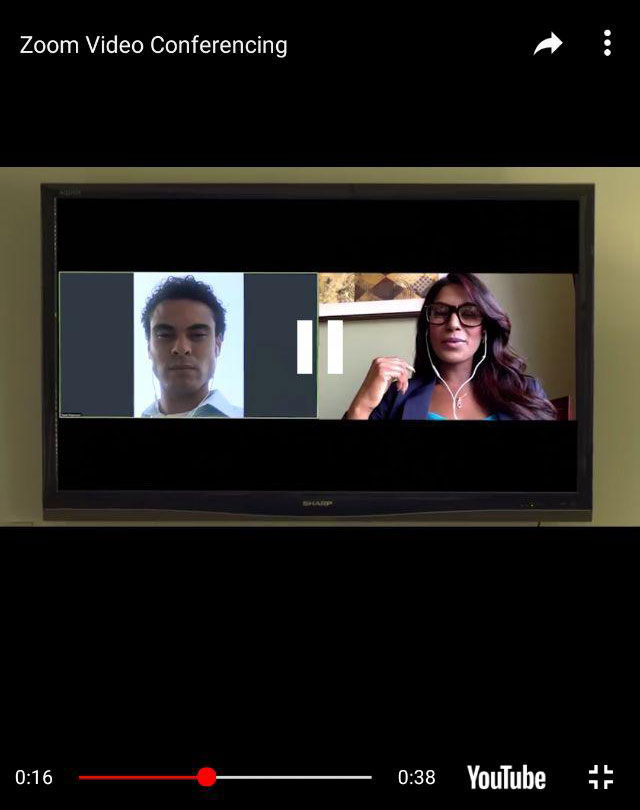
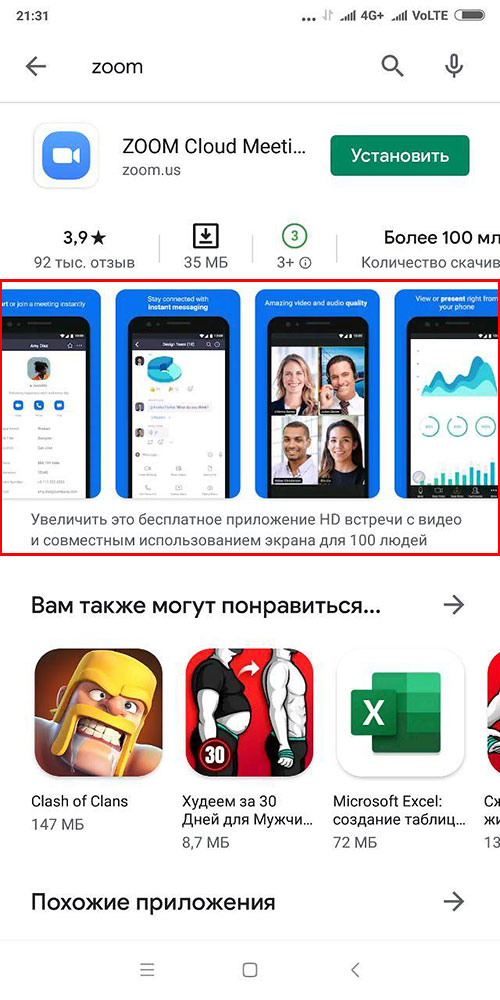
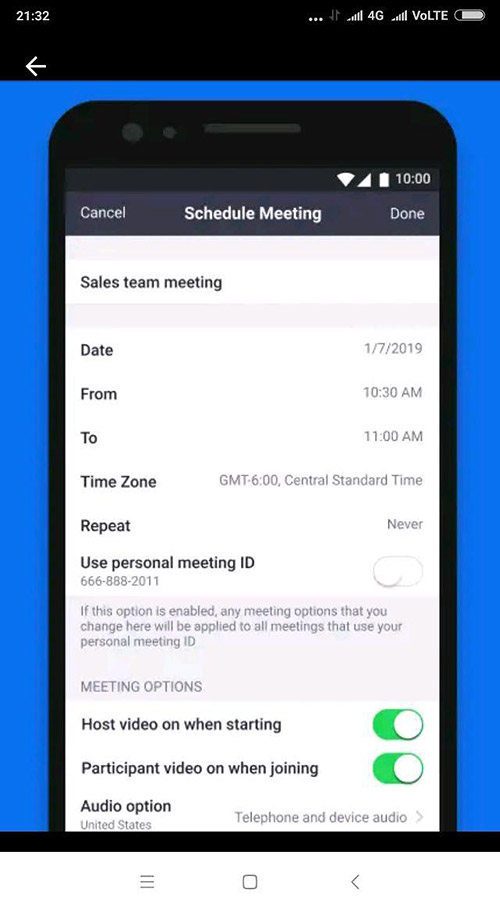
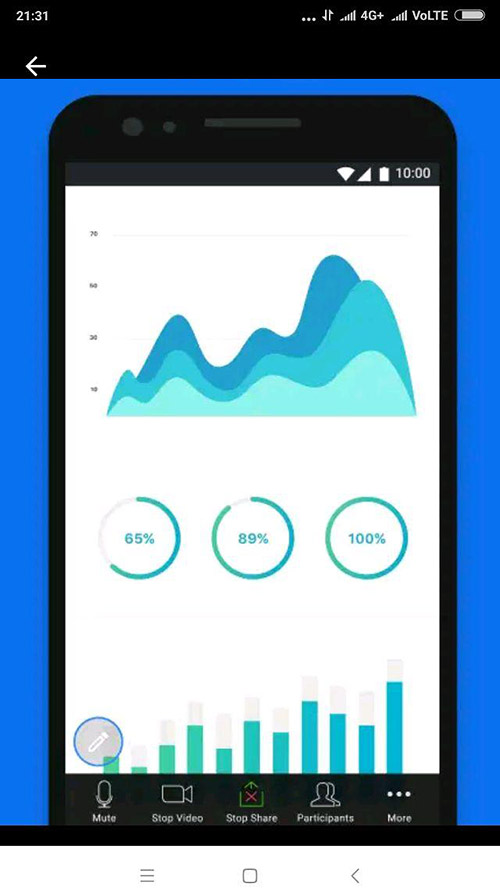
3. Нажмите на зеленую кнопку «Установить» вверху справа от названия приложения.
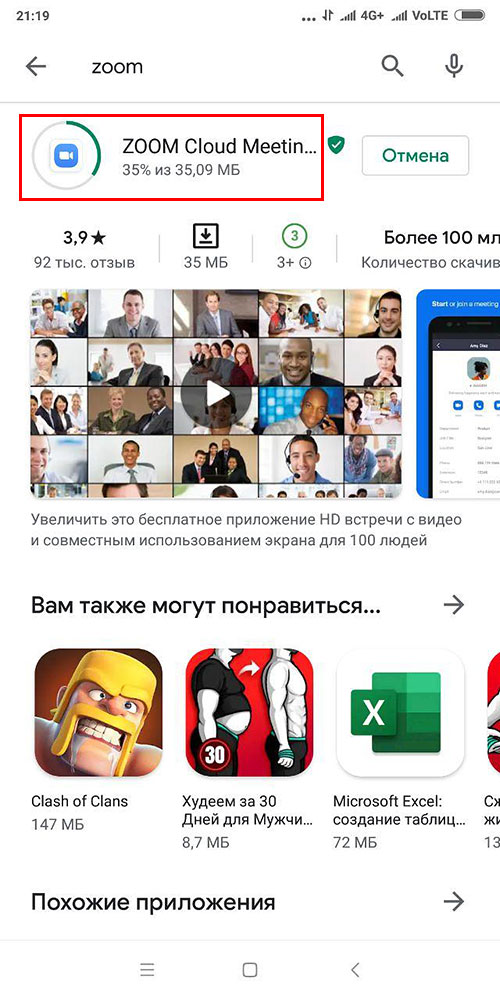
4. Дождитесь завершения инсталляции и нажмите на кнопку «Открыть».
5. Ознакомьтесь с представленными на четырех экранах возможностями программы.
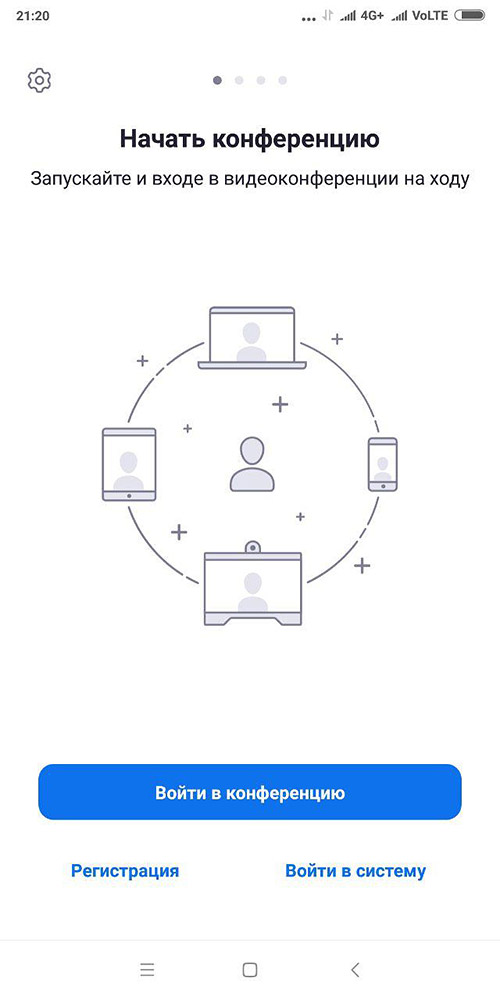
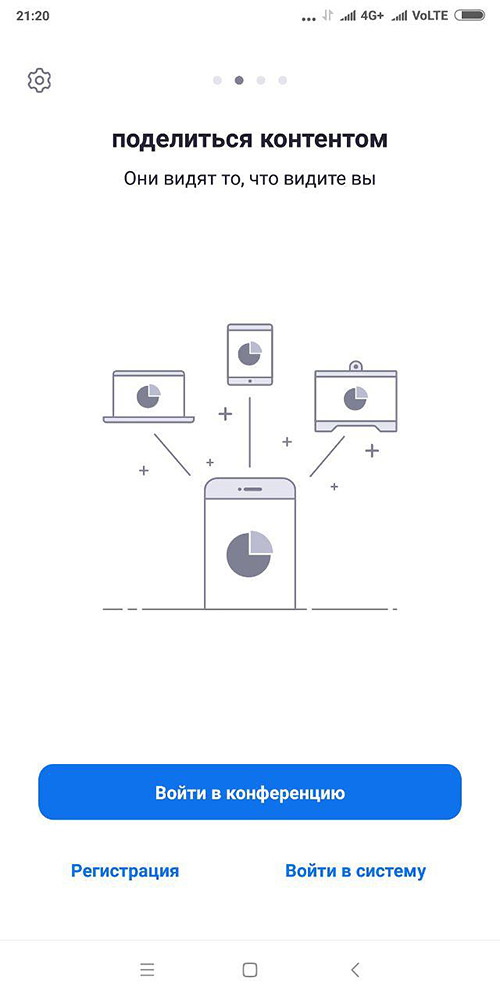
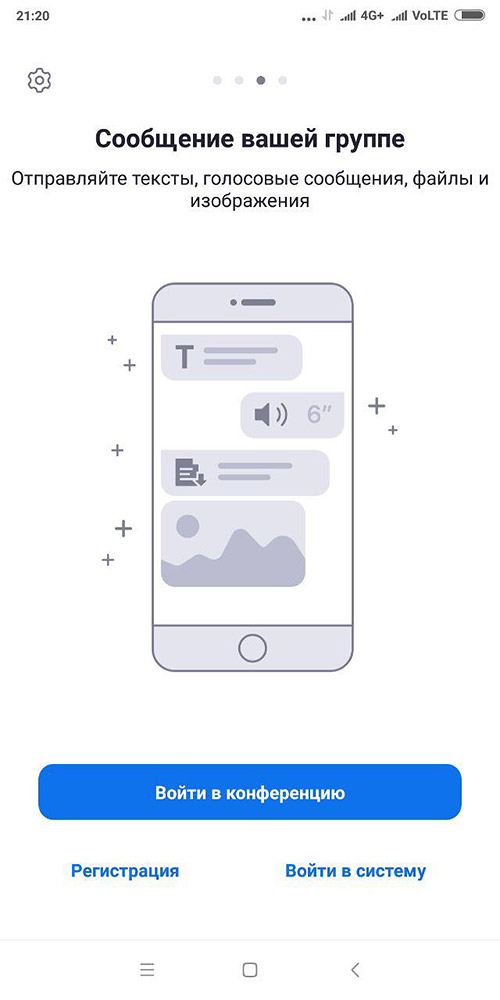
Если программа установлена на компьютере, щелкните по ссылке «Войти в систему» внизу справа. Укажите заданные при регистрации адрес электронной почты и пароль и нажмите на голубую кнопку «Войти в систему».
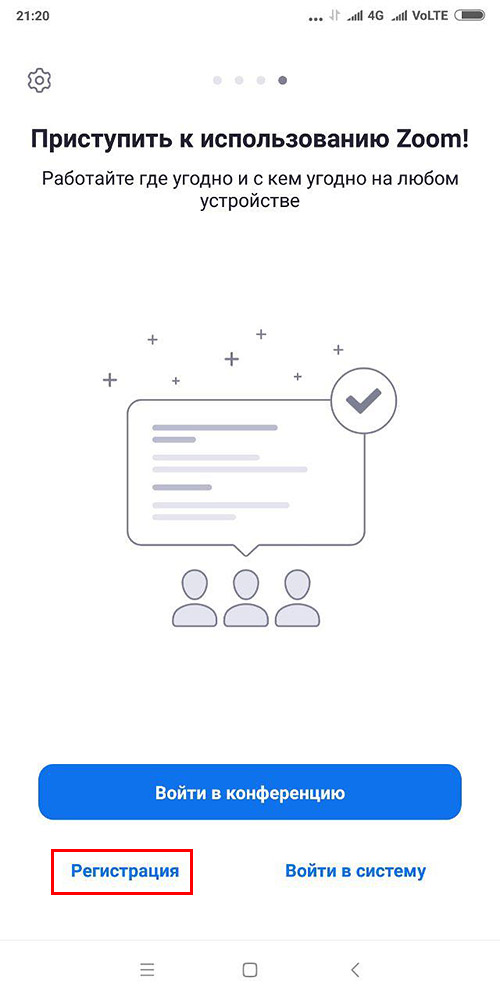
2. Укажите дату рождения. Для выбора числа, месяца и года нажимайте «+» и «-». После установки даты щелкните «Установить».


3. Укажите E-mail, имя и фамилию, отметьте галочку «Я согласен с условиями обслуживания» и нажмите «Дальше» вверху справа.

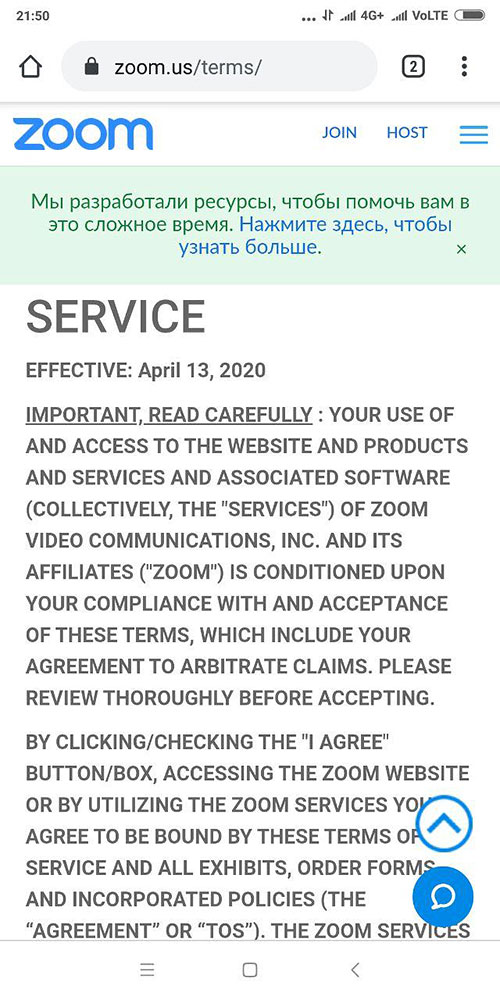
4. Клиент конференций отправит письмо для подтверждения учетной записи. Войдите в почтовый ящик и откройте письмо от Зум.

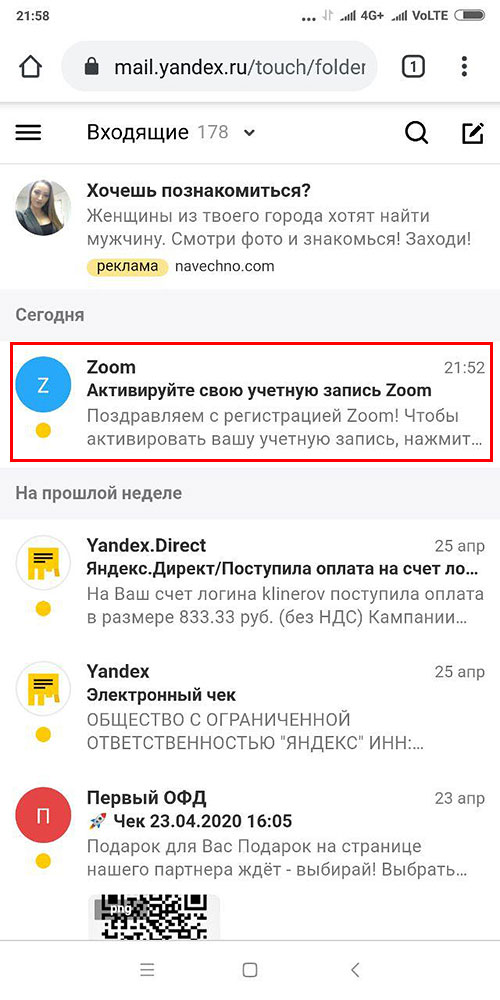
5. Кликните по голубой кнопке «Активировать учетную запись».
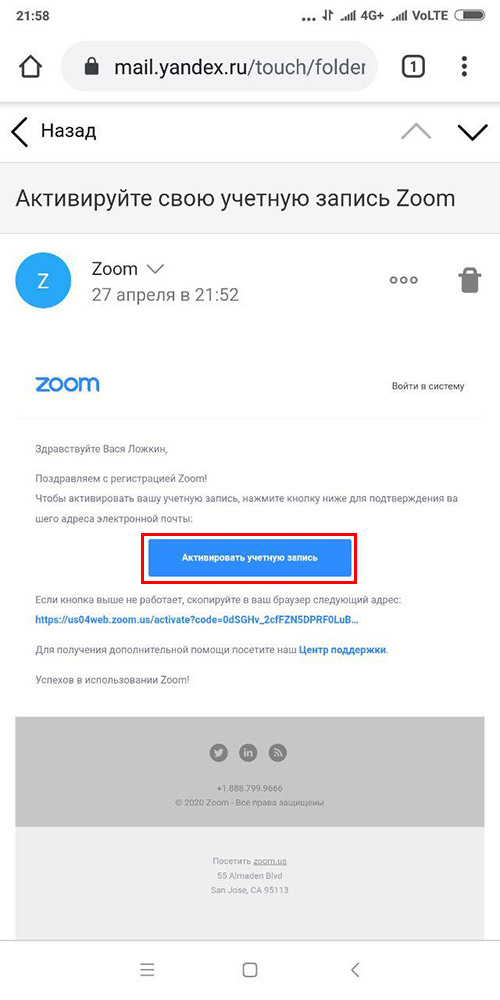
6. Зум переведет вас на сайт программы. Выберите ответ на вопрос «Вы подписываетесь от имени школы?» и щелкните «Продолжить».
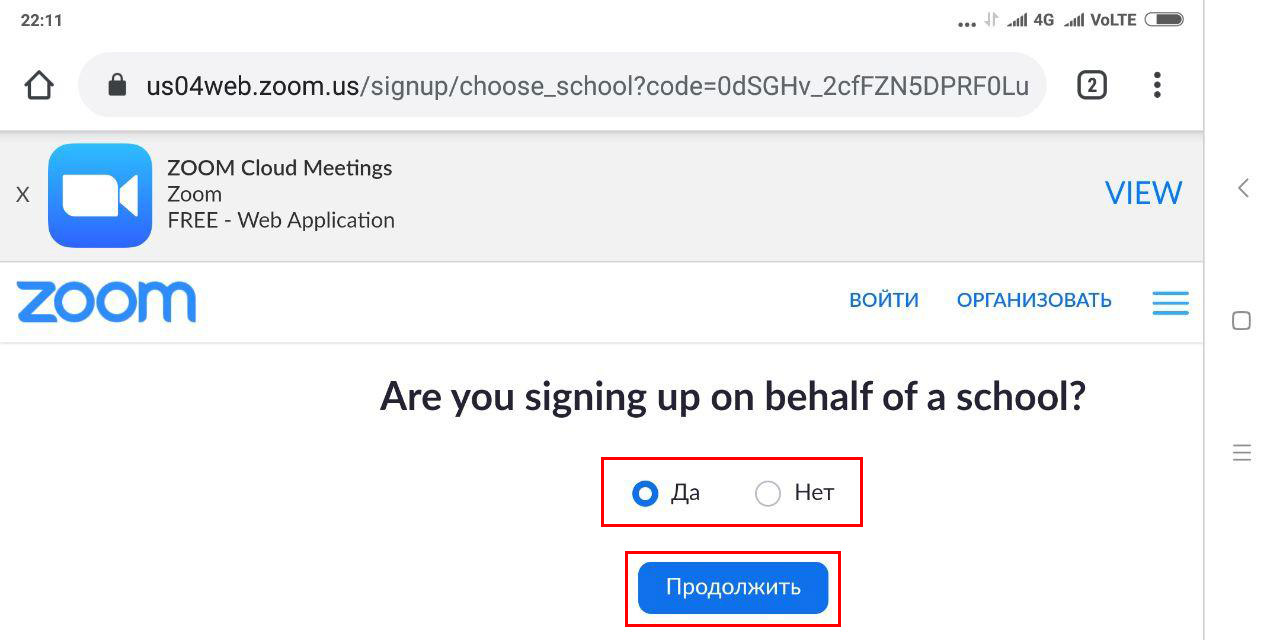
7. Придумайте пароль для входа в программу, введите его в двух полях формы и кликните по оранжевой кнопке «Продолжить».
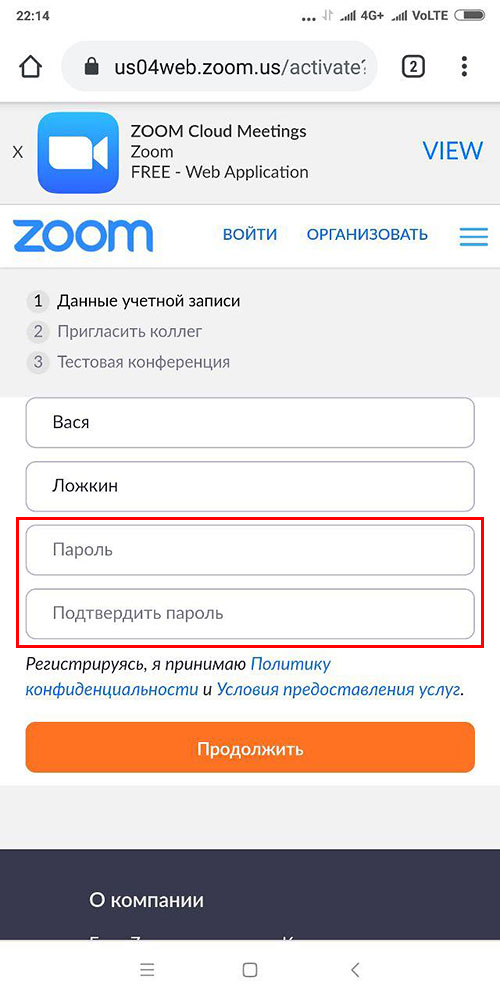

8. Сообщите электронные ящики коллег, чтобы порекомендовать программу друзьям, введите код защиты от автоматических регистраций и нажмите «Пригласить».
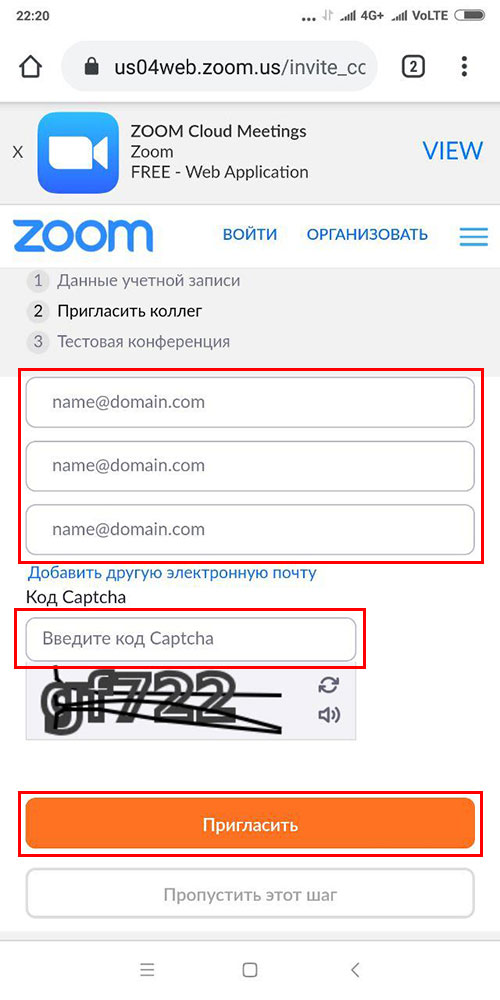
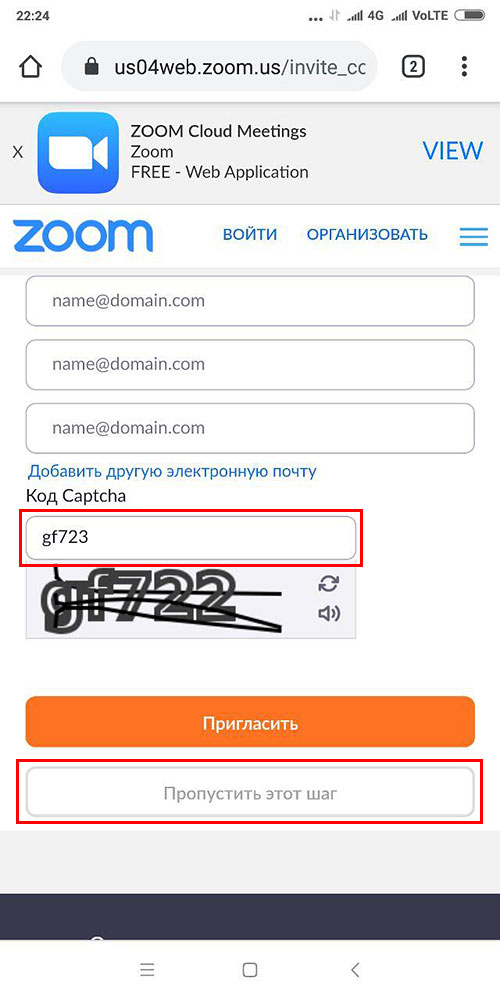
9. Приложение сформирует ссылку-приглашение на конференцию и предложит провести тестовую онлайн-встречу. Нажмите «Начать конференцию сейчас» или кликните «Перейти к моей учетной записи».
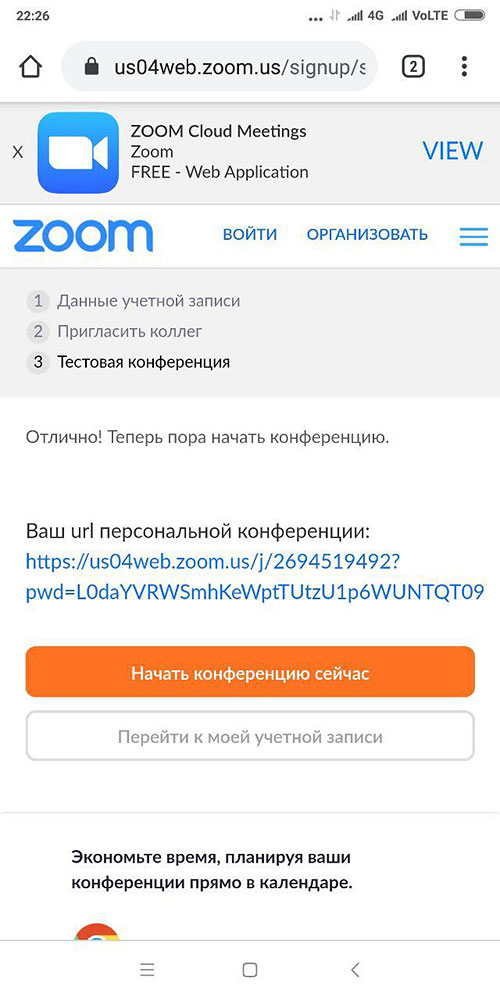
Настройки учетной записи на сайте
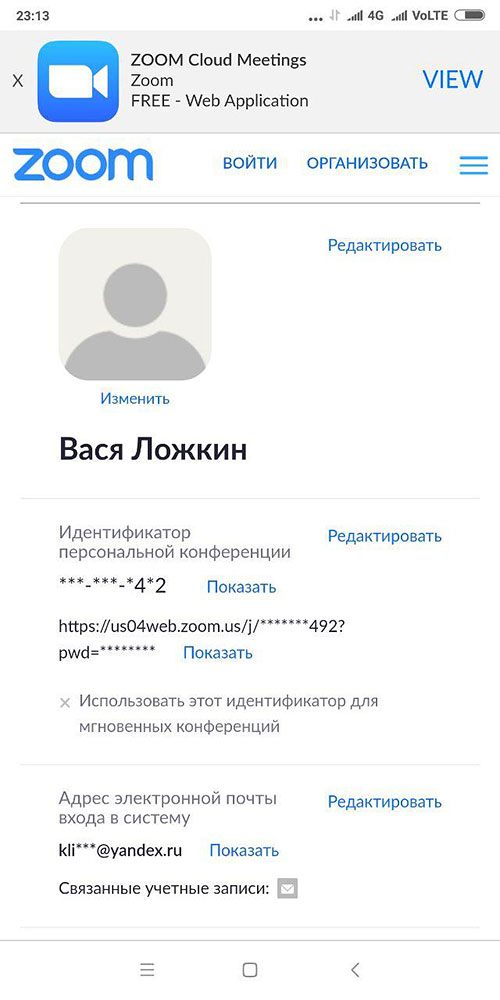
1. Нажмите «Изменить» и загрузите фотографию на аватарку. В открывшемся модальном окне щелкните «Выгрузить» и выберите фотографию на смартфоне или кликните по иконке «Камера» и сфотографируйтесь.
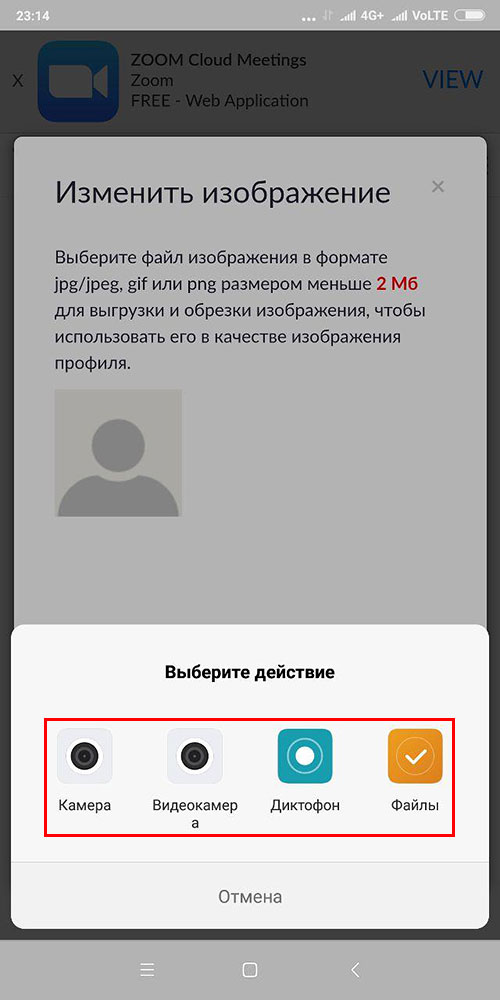
2. Нажмите на ссылку «Редактировать» справа от надписи «Идентификатор постоянной конференции». Установите флажок «Использовать идентификатор постоянной конференции для мгновенных конференций» и нажмите «Сохранить изменения».
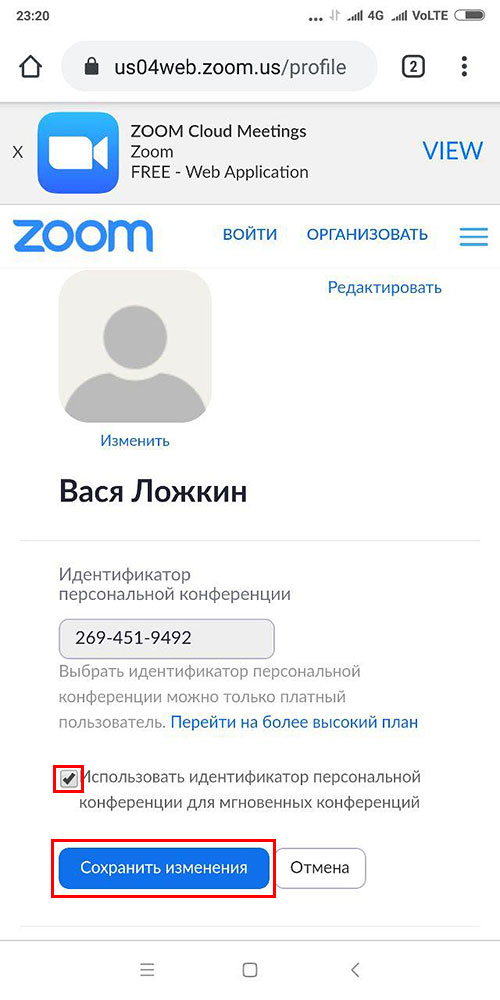
3. При необходимости измените адрес электронной почты и пароль входа в систему.
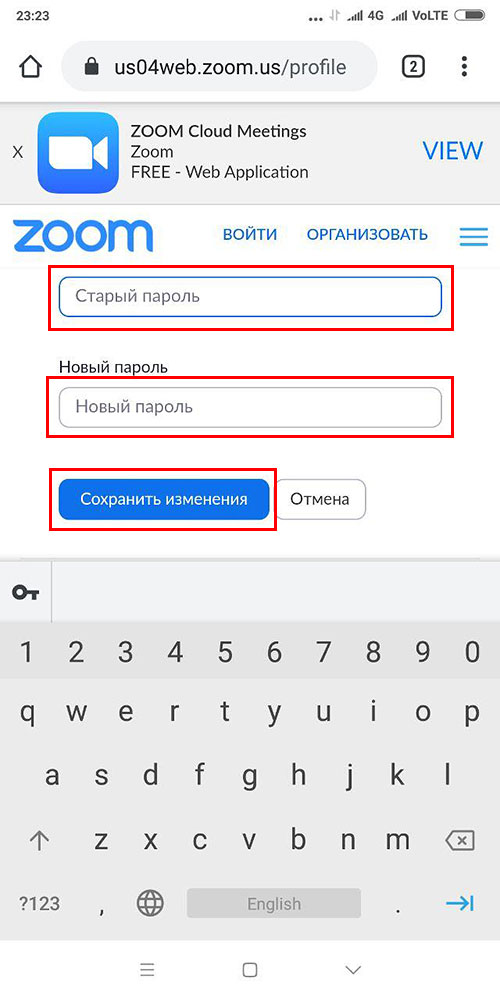
4. Задайте язык интерфейса.
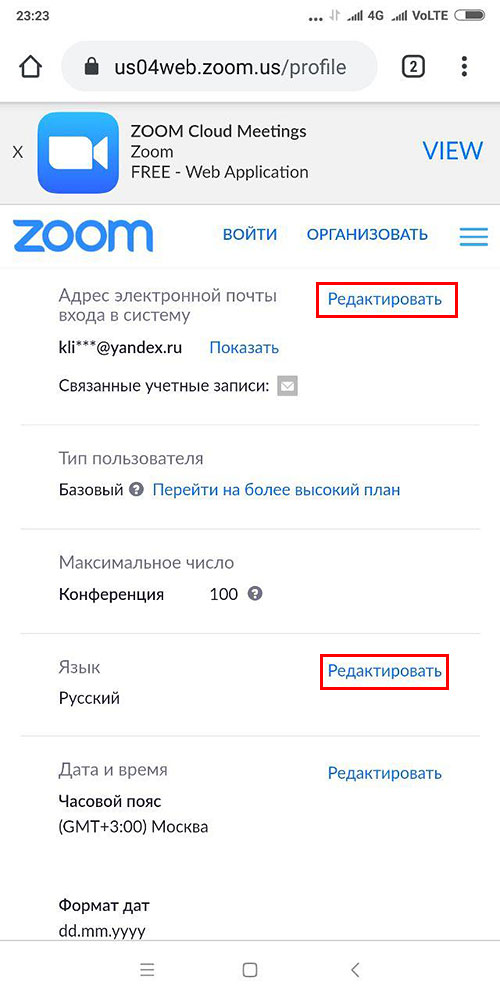
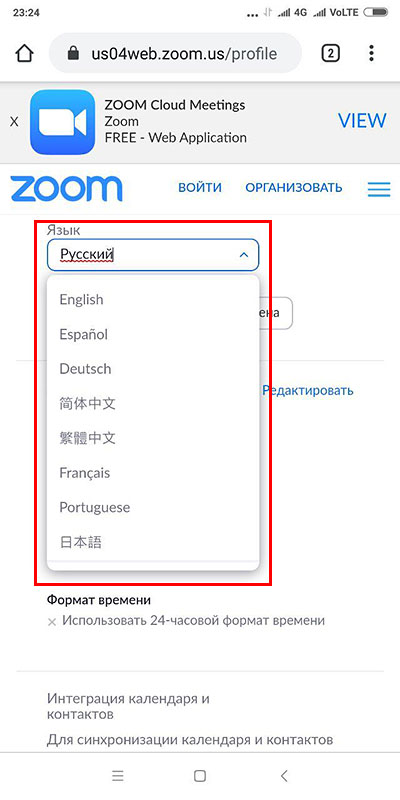
5. Установите часовой пояс и формат дат.
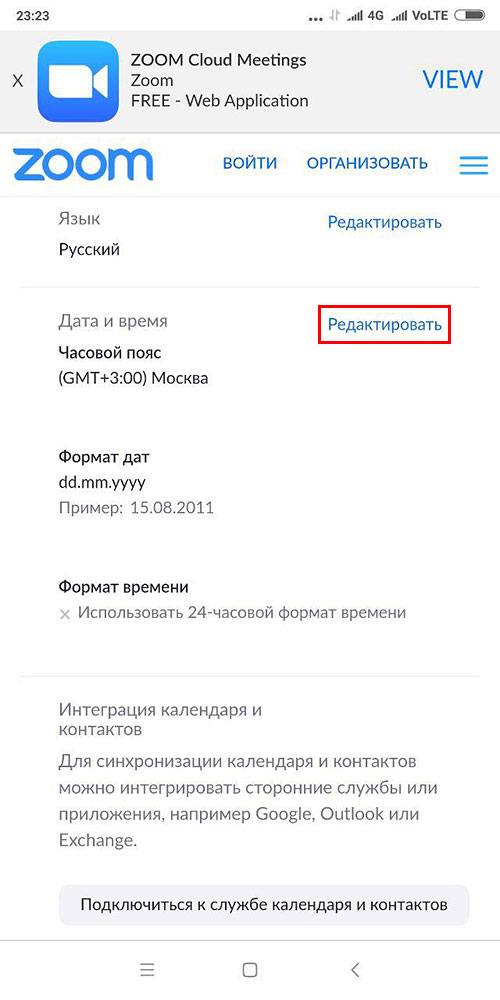
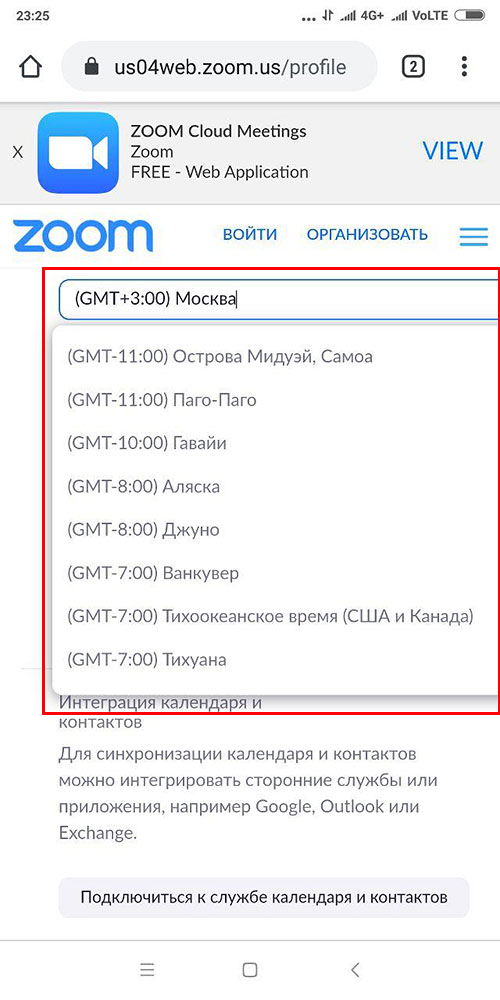
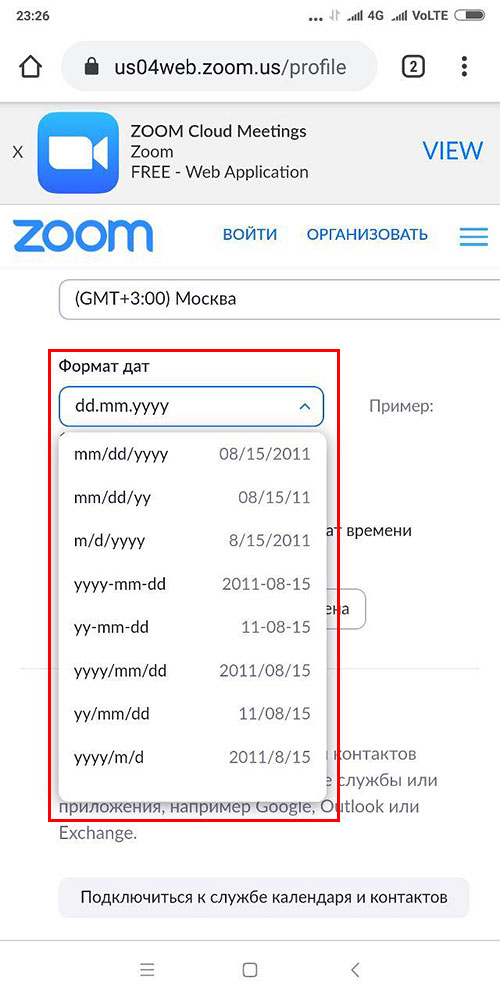
6. Раскройте мобильное меню и кликните по нижнему пункту «Выйти из системы», чтобы обезопасить личные данные от злоумышленников.
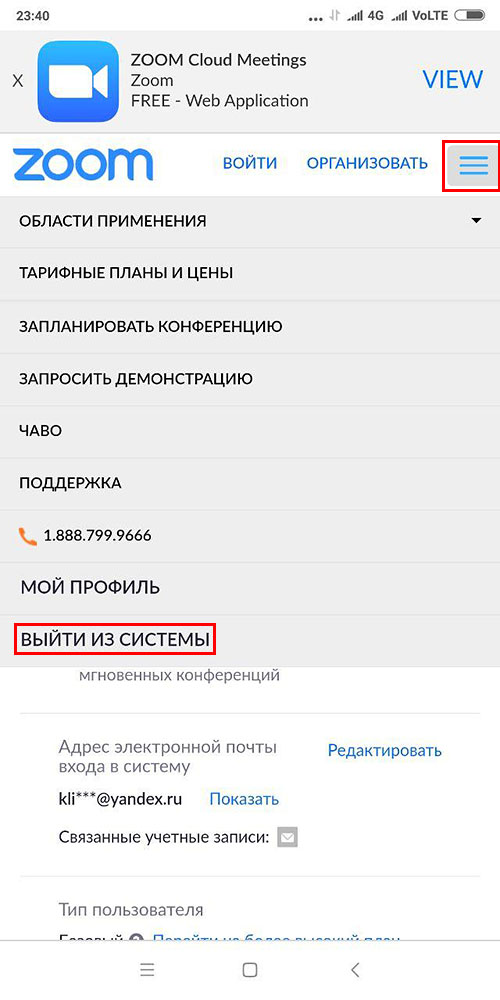
Настройка приложения на смартфоне
Чтобы перейти к настройкам приложения, щелкните по шестеренке в правом нижнем углу экрана.
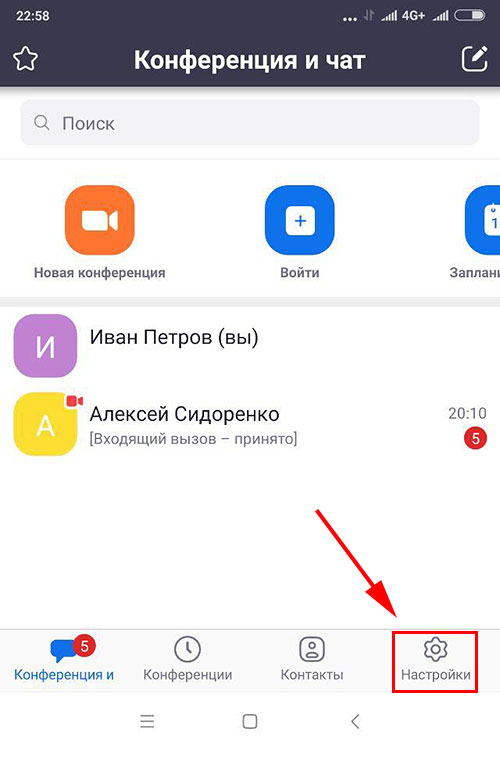
Кликните по ссылке «Конференция».
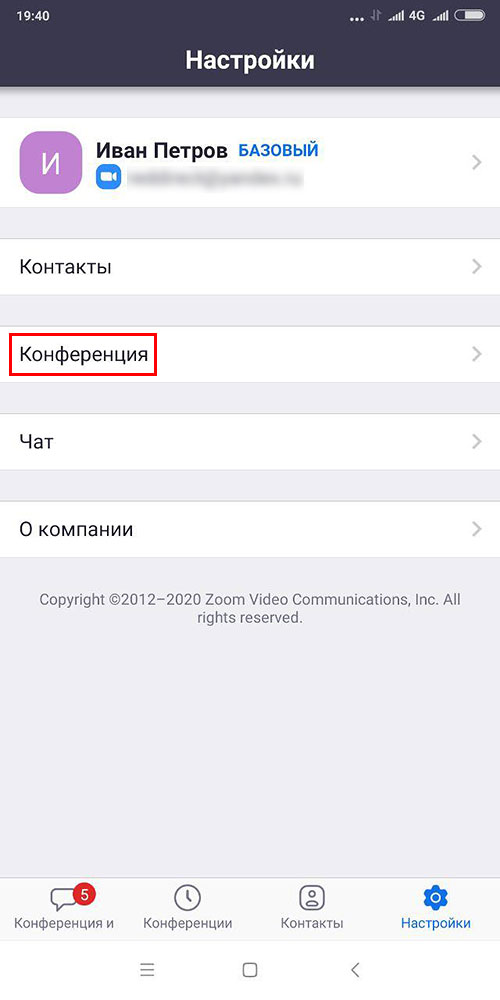
Часто у неопытных пользователей при запуске Zoom на Android нет звука и возникают проблемы с трансляцией видео. Убедитесь в том, что ползунки «Всегда выключать звук моего микрофона» и «Всегда выключать мое видео» находятся в неактивном положении, как показано на скриншоте.
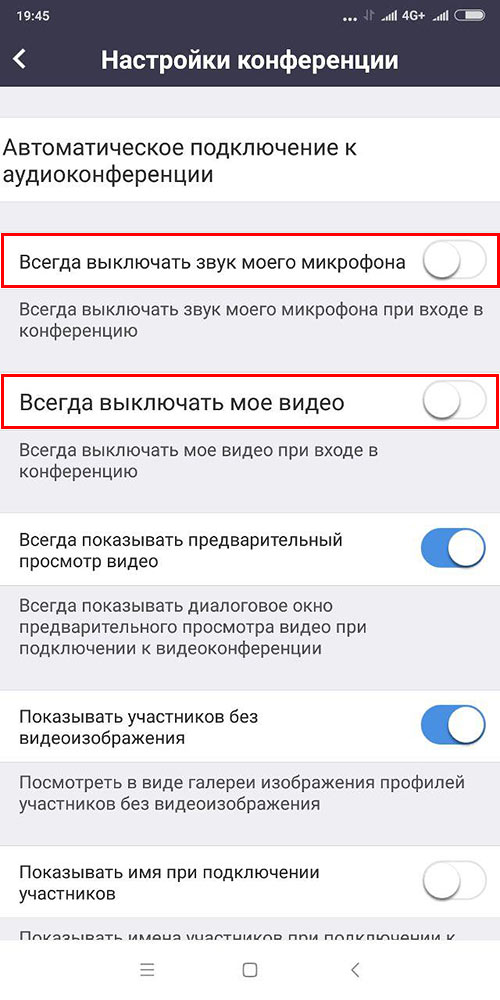
Чтобы упростить приглашение участников на мероприятие, переведите переключатель «Автоматически копировать ссылку на конференцию» в активное положение.
Как подключиться к конференции на смартфоне
1. Если организатор приглашает участников через список контактов панели «Управление участниками», ваш смартфон зазвонит. Чтобы принять приглашение, нажмите на зеленую кнопку.
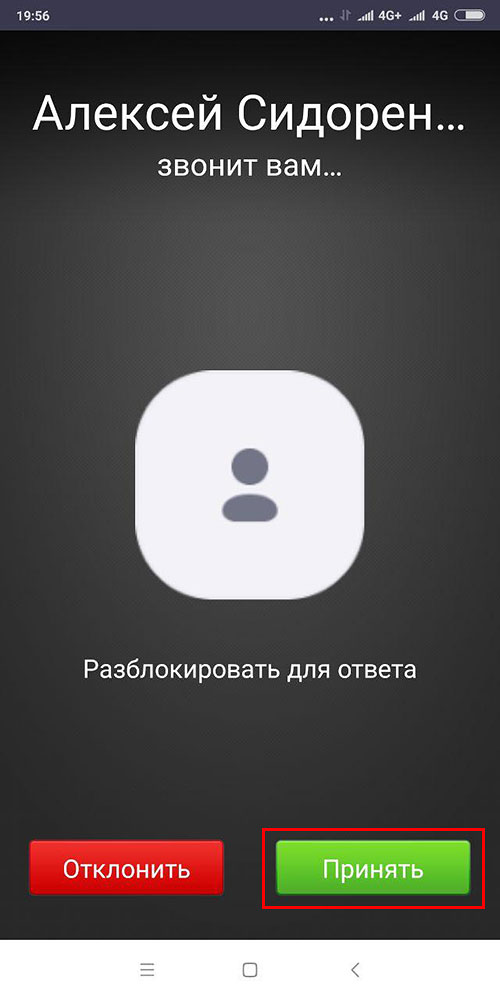
2. Дождитесь подтверждения входа в зал персональной конференции.
3. Чтобы включить звук в Zoom, щелкните по строчке «Вызов с использованием звука устройства» на белом фоне.
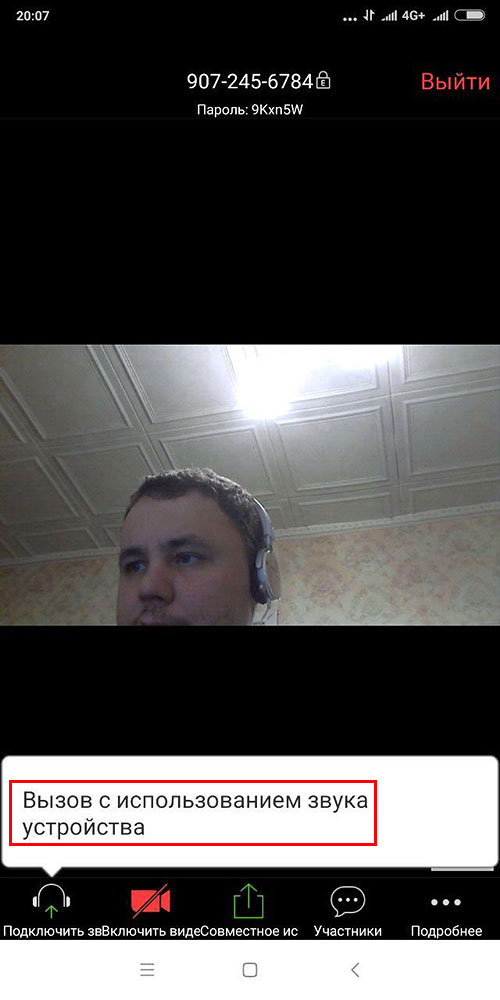
4. Во всплывающем окне кликните «Разрешить».
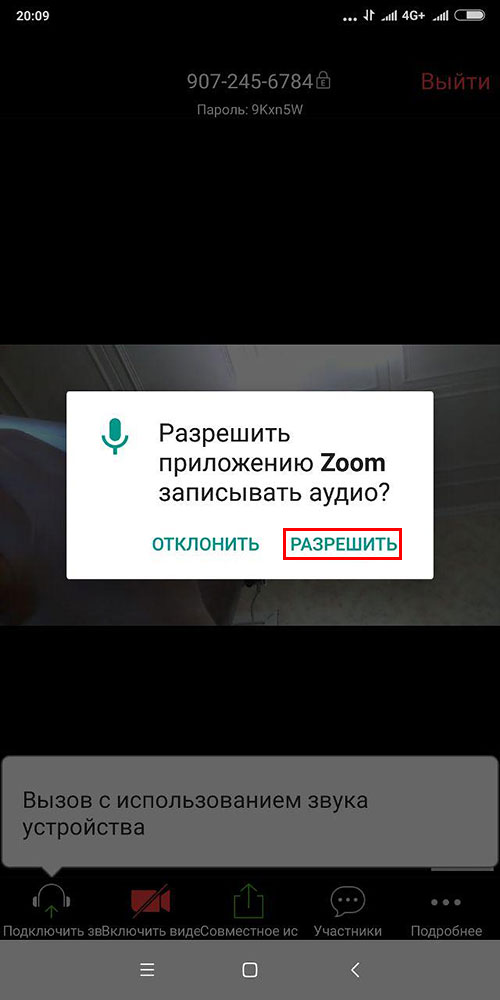
5. Чтобы разрешить транслировать потоковое видео, нажмите на красную иконку «Включить видео».
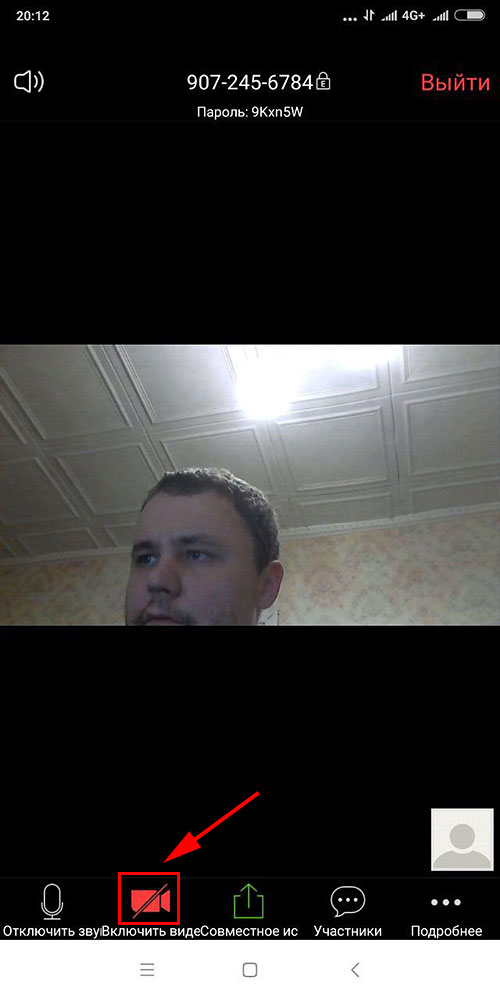
6. Zoom попросит Android предоставить доступ к микрофону, камере и запоминающему устройству. В модальном окне щелкните по голубой ссылке «Понятно».
7. Появится еще одно окно с просьбой разрешить снимать фото и видео. Жмите «Разрешить».
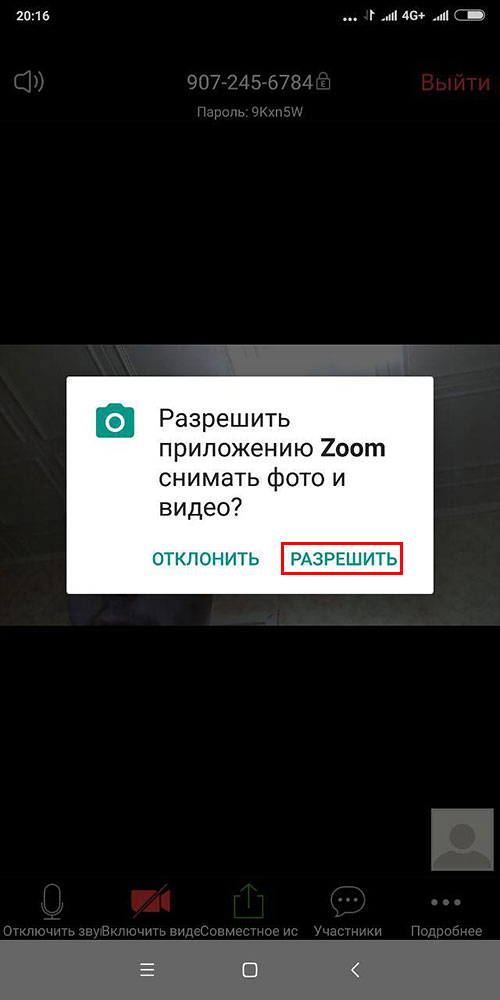
8. Чтобы перейти в чат, щелкните по трем горизонтальным точкам «Подробнее» внизу справа. В раскрывшемся меню кликните по второму сверху пункту меню «Чат».
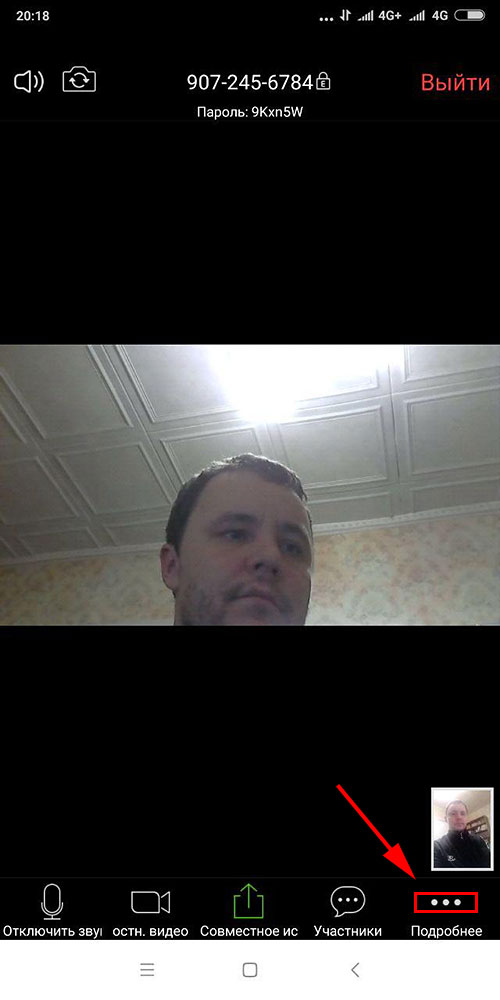
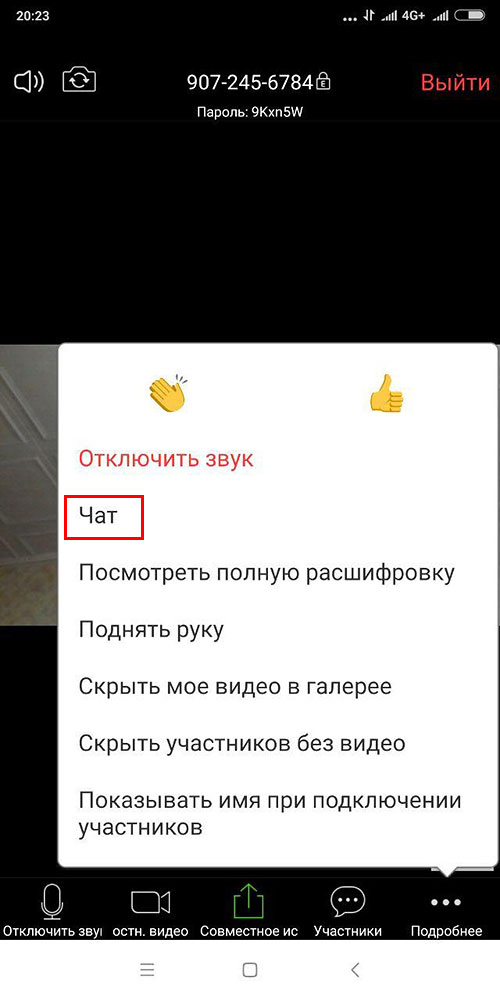
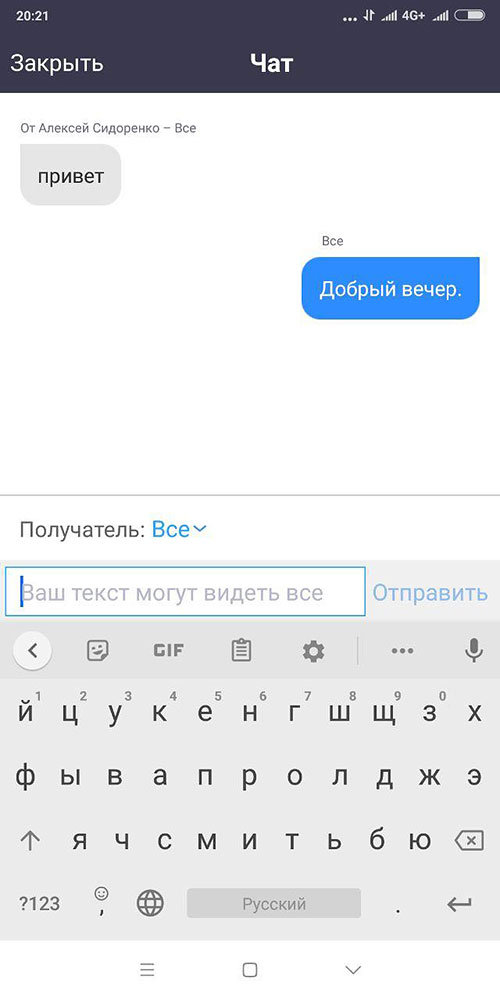
9. Для выхода из чата щелкните «Закрыть» вверху слева.
10. Чтобы покинуть конференцию, нажмите на красную ссылку «Выйти» в правом верхнем углу экрана. Подтвердите намерение покинуть зал: в открывшемся модальном окне щелкните «Выйти из конференции».
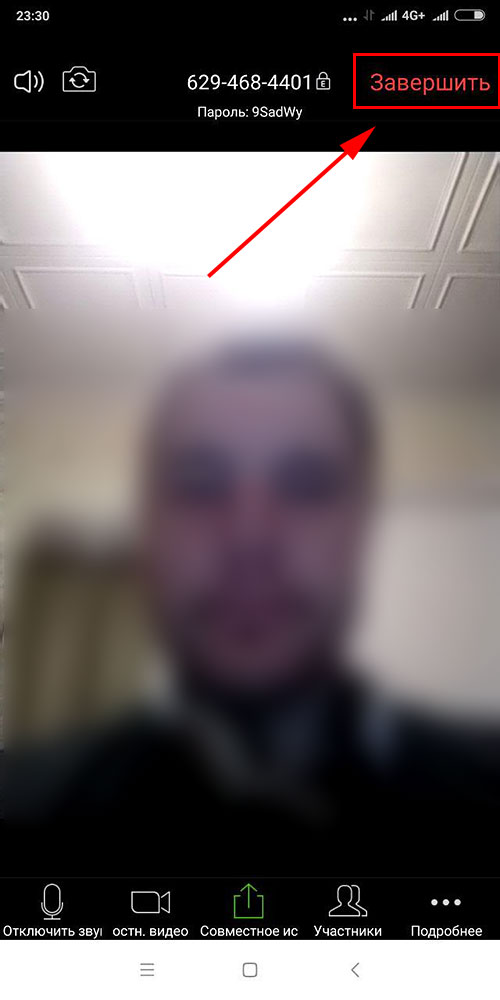
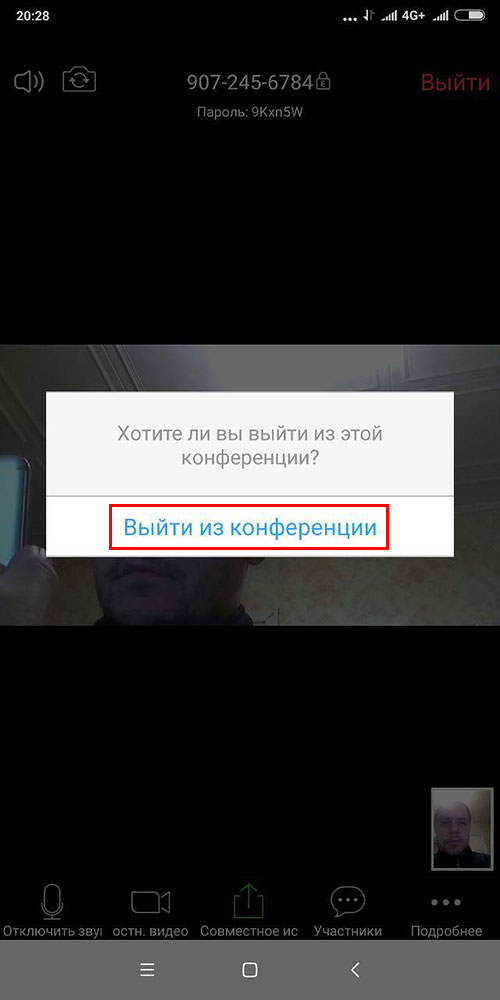
Подключение к конференции по ссылке
1. Откройте почтовый ящик или мессенджер и щелкните по ссылке-приглашению.
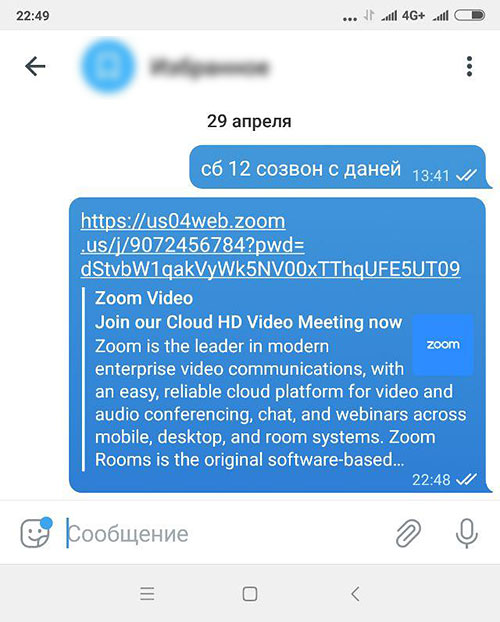
2. Android предложит открыть ссылку в приложении Zoom или в браузере. Щелкайте по иконке Зум и ждите приглашения организатора перейти в конференцию из зала ожидания.
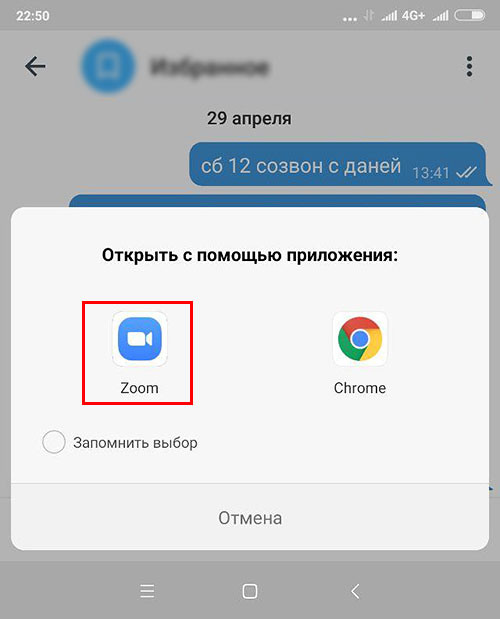
3. Чтобы полноценно общаться на онлайн-встрече, разрешите телефону использовать звук и видеокамеру.
Подключение через идентификатор конференции
1. Откройте Зум на смартфоне.
2. Нажмите на голубую иконку с плюсом.
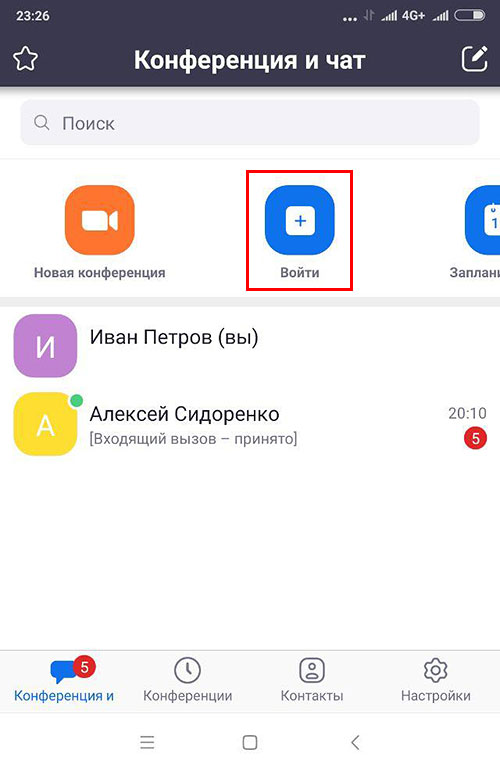
3. Введите десятизначный идентификатор конференции и нажмите «Войти в конференцию».
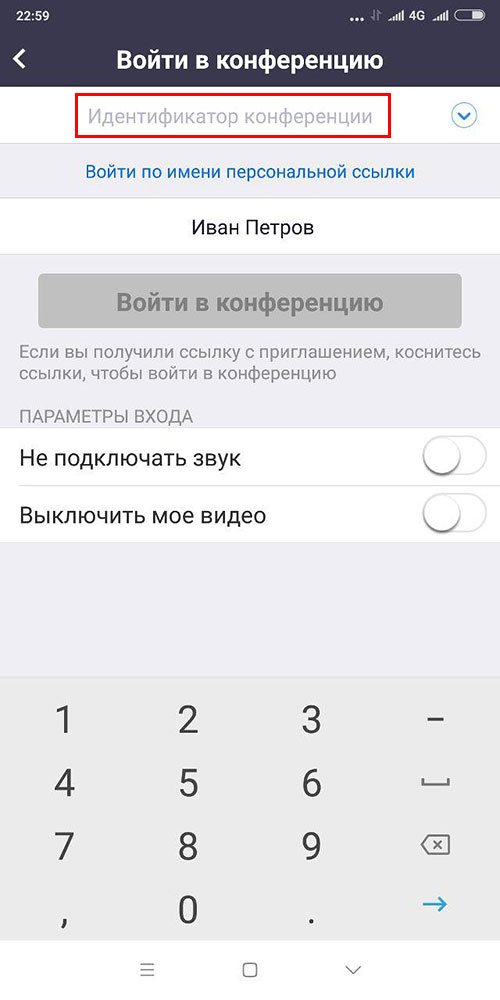
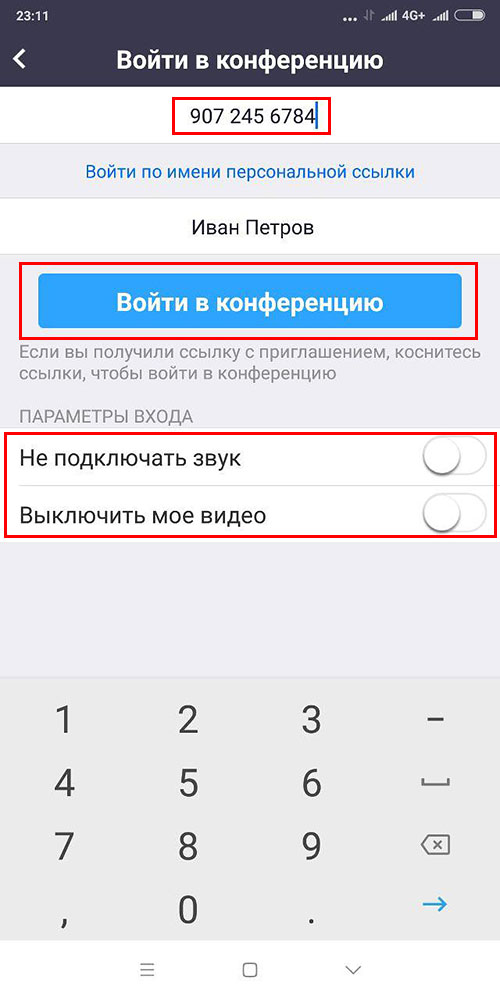
4. Введите отправленный организатором пароль конференции и кликните «Ok». Из зала ожидания вы попадете на конференцию после подтверждения организатором.
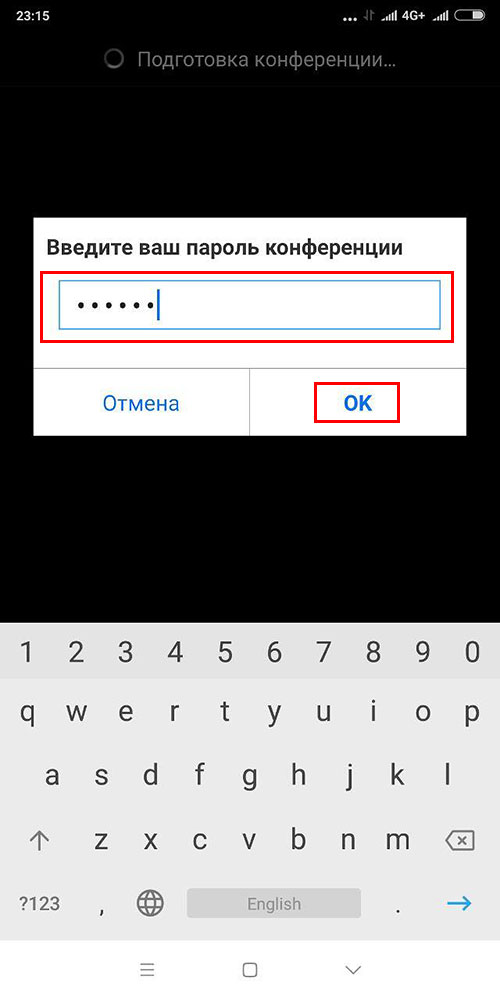

Как создать конференцию Zoom на Android
1. Запустите приложение и щелкните по первой слева иконке с видеокамерой.
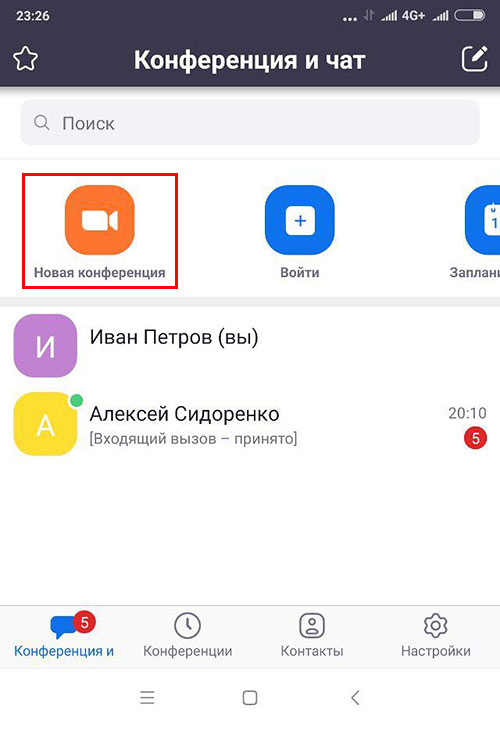
2. На следующем экране нажмите на кнопку «Начать конференцию». Ползунки установите в положение, как на скриншоте.
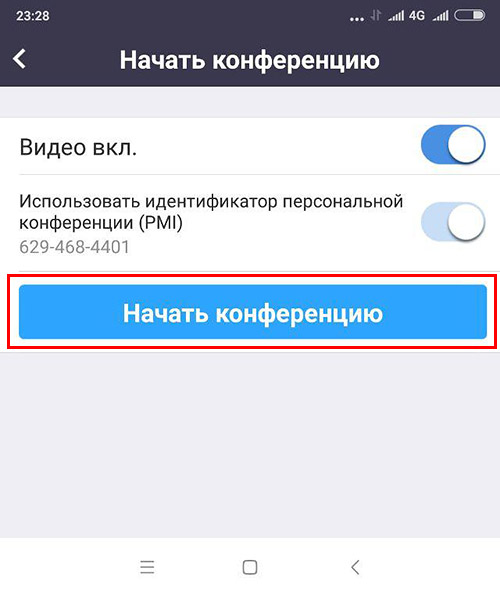
3. Для приглашения пользователей щелкните по пиктограмме «Участники».
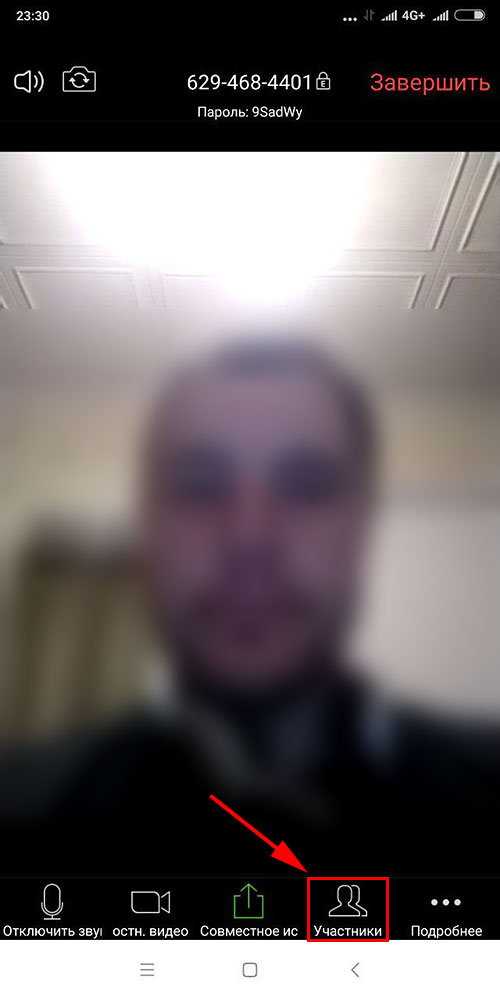
4. В открывшемся окне нажмите «Пригласить» внизу слева.
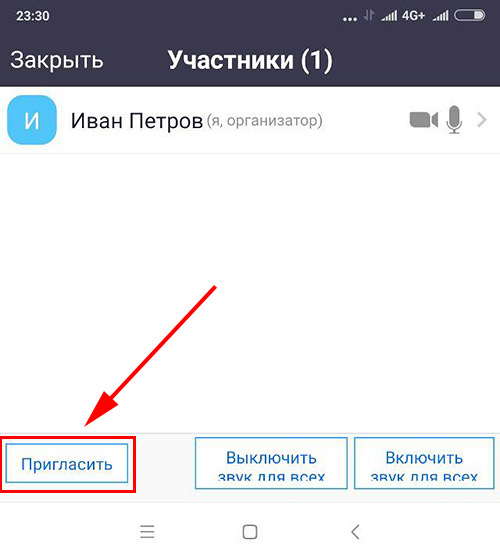
5. Выберите способ отправки: пригласить по CMS или почте Gmail, через список контактов Zoom, скопировать URL и выслать в мессенджере или по E-mail.
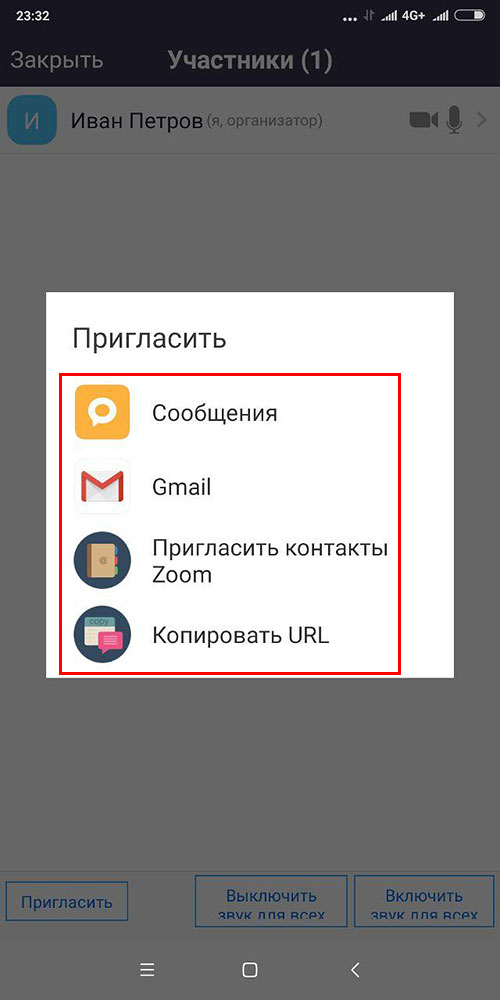
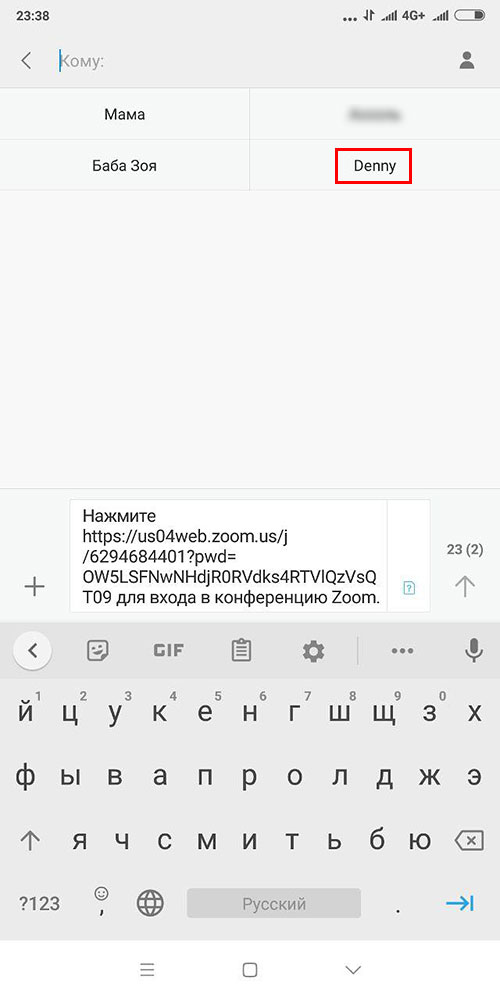
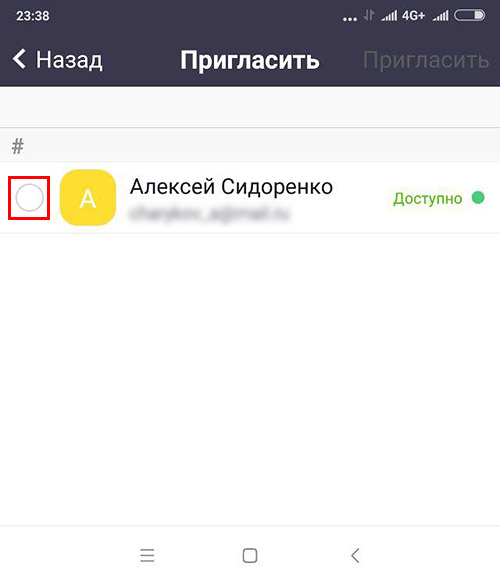
6. После того как участник перейдет по ссылке-приглашению, нажмите на голубую кнопку «Принять» справа от имени пользователя.
Читайте также:


