Как заблокировать телефон голосом
Как получить Google Assistant на Android
Более новые телефоны Android (обычно с Android 7.0 Nougat и новее) поставляются с уже установленным Google Assistant. При настройке нового телефона вам просто нужно включить эту функцию и предоставить приложению Google соответствующие разрешения. Если вы не уверены, включена ли она, откройте свое приложение Google и коснитесь трехполосной Меню кнопка. выберите Настройки> Google Assistant Проверять.
Если у вас более старая версия Android, Google Assistant поставляется с автоматическим обновлением. Приложение может работать на любом телефоне с Android Lollipop (5.0) или выше. Загрузите приложение Google Assistant из Google Play, если оно еще не встроено в ваш телефон.
Есть несколько предпосылок, которые могут помешать или задержать обновление. Таким образом, если ваш телефон совместим с Помощником, но вы не видели подсказки для его активации, вам следует сначала проверить несколько критериев.
Во-первых, убедитесь, что выбранный вами язык телефона является одним из языков, поддерживаемых Google Assistant. В настоящее время приложение поддерживает английский, французский, немецкий, хинди, индонезийский, итальянский, японский, корейский, португальский (Бразилия) и испанский.
Для английского обязательно выберите американский или британский английский. Другие варианты (например, южноафриканский английский) отключают помощника и заменяют его более старым Google Now.
Если у вас установлен правильный язык, но вы все еще не видите Google Assistant, убедитесь, что ваше приложение Служб Google Play обновлено. Особенно слабые устройства не совместимы с Google Assistant; Вам нужно как минимум 1,4 ГБ памяти и разрешение экрана 720p.
Как разблокировать телефон на Android с помощью Google Assistant
Разблокировать телефон с помощью Google Assistant так же просто, как просто сказать «ОК, Google«. Хотя это не входит в число самых популярных вопросов и команд «OK Google»
это все еще удобно знать. Для этого вам сначала необходимо настроить следующее:
- Зарегистрируйте надежную модель голосовой связи в Google Assistant.
- Включите голосовую разблокировку в настройках Ассистента.
Вы можете сделать то и другое, открыв Google Assistant и получив доступ к его настройкам. Для этого коснитесь синего Выдвижной ящик значок в интерфейсе Google Assistant. Выберите три точки Меню кнопку и выберите настройки. Под приборы заголовок, коснитесь телефона. Включить оба Доступ с голосовым соответствием а также Разблокировать с помощью голосового матча Вот.
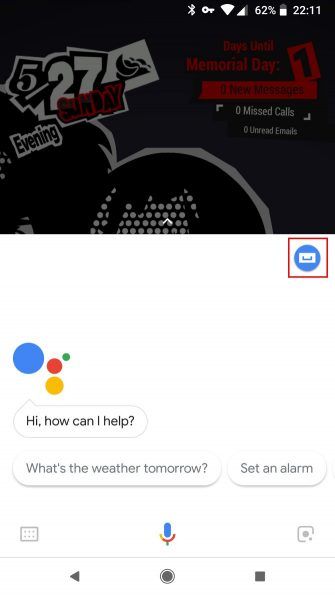
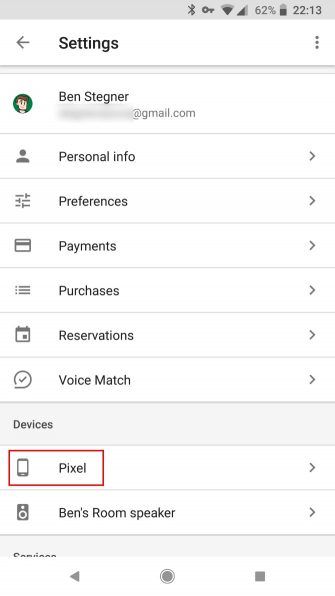
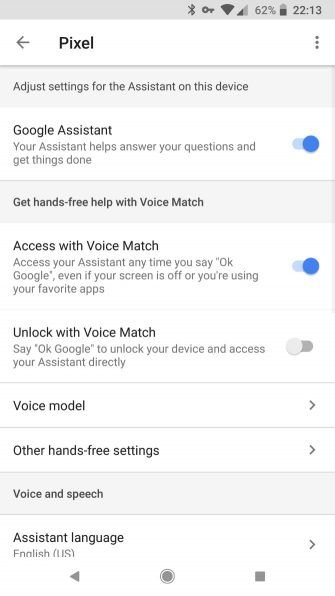
После включения вам будет предложено обучить модели доверенного голоса для разблокировки телефона. Это гарантирует, что Google Assistant будет отвечать на ваш голос только тогда, когда телефон заблокирован, а не любой человек, который скажет «ОК, Google».
Когда вы включите разблокировку голоса, приложение предложит вам записать несколько фраз. Если вы по какой-либо причине захотите переобучить модель голоса, вы найдете эту опцию в том же меню настроек в Модель голоса> Модель голоса Retrain.
Возможно, вы захотите сделать это, если ваша оригинальная запись была на малой громкости или в шумной обстановке. В целях безопасности на вашем телефоне одновременно хранится только одна доверенная модель голоса. Хотя вы можете настроить несколько голосовых профилей в Google Home, это не относится к вашему смартфону.
Для получения дополнительной помощи, посмотрите наш удобный учебник ниже, который демонстрирует, как все настроить:
Проблемы, с которыми вы можете столкнуться
Разблокировка телефона с помощью Google Assistant не всегда надежна, особенно если у вас есть другие меры безопасности на экране блокировки. Если ваш телефон требует наличия отпечатка пальца, рисунка, идентификатора лица или PIN-кода, Google Assistant может только разбудить ваш телефон и включить экран, но не пройти экран безопасности. В этих случаях вам все равно нужно будет ввести метод защиты.
Вы можете обойти это, сняв экран безопасности, но мы не рекомендуем этого. Скорее, рассмотрите возможность добавления таймера задержки, чтобы предотвратить блокировку телефона сразу после перехода в спящий режим. Это означает, что ваш телефон будет заблокирован и потребуется метод безопасности, только если он неактивен в течение определенного времени.
Чтобы изменить этот параметр, перейдите к Настройки> Безопасность место нахождения. Нажмите шестерня значок рядом с Блокировка экрана введите и выберите задержку под Автоматическая блокировка.
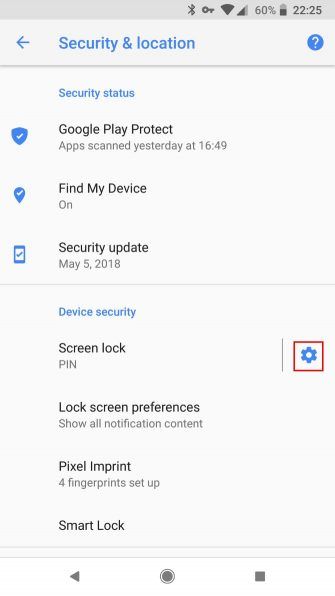
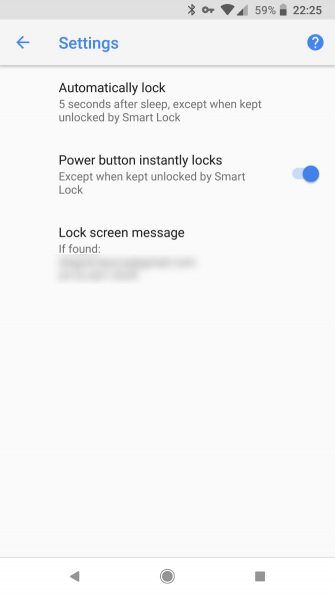
В том же меню вы также можете настроить Google Smart Lock
, Это предотвращает блокировку телефона в надежных местах, при подключении к определенным устройствам Bluetooth и т. Д. Затем вы можете разбудить ваше устройство без необходимости ввода PIN-кода или другого метода защиты в этих случаях.
Если ваш телефон имеет распознавание лиц, процесс немного более плавный. Вы можете разбудить свой телефон без помощи рук, если ваше лицо находится в зоне прямой видимости фронтальной линзы вашего телефона.
С таким большим количеством специфичных для бренда вариантов Android разблокировка голоса не всегда одинакова для всех устройств. Некоторые телефоны с защитными блокировками автоматически разблокируются для надежного голоса.
Наиболее проблемная проблема с некоторыми телефонами заключается в том, что разблокировка голоса не будет работать, если экран не включен. К счастью, последние обновления Google для Ассистента, похоже, решают эту проблему на некоторых устройствах благодаря опции «Доступ с голосовым соответствием», которая появилась в настройках Ассистента.
Как заблокировать ваш телефон Android с помощью Google Assistant

Так как же это обойти? Используйте пользовательскую команду.
В Google Assistant вы можете настраивать пользовательские команды и цепочки команд, называемые подпрограммами. Настройка пользовательских голосовых команд с подпрограммами
Несколько вариантов включают в себя:
- Off +
- Блокировка экрана
- Экран выключен и заблокирован
Вы можете выбрать любое понравившееся вам приложение, поскольку все они очень похожи и достигают одинакового результата. Установите приложения и предоставьте им необходимые разрешения. Каждый раз, когда вы открываете приложение, оно выключает ваш экран и блокирует ваш телефон.
Добавление команды отключения экрана
Под заголовком Когда я сказал, введите команды, такие как:
Подойдет любое утверждение, и вы можете добавить столько вариантов, сколько захотите. Это личные команды, а не родные для Google Assistant.
Под заголовком Мой помощник должен, введите Открыть [Имя приложения]. Включите название приложения блокировки экрана, которое вы установили. Не забудьте указать полное название приложения в том виде, в котором оно отображается на вашем телефоне, иначе оно просто запустит поиск Google. Сохраните команду, и все готово.
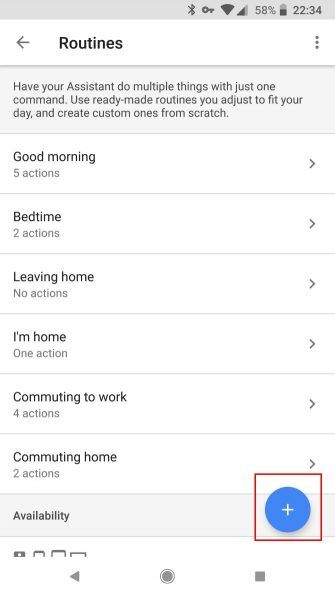
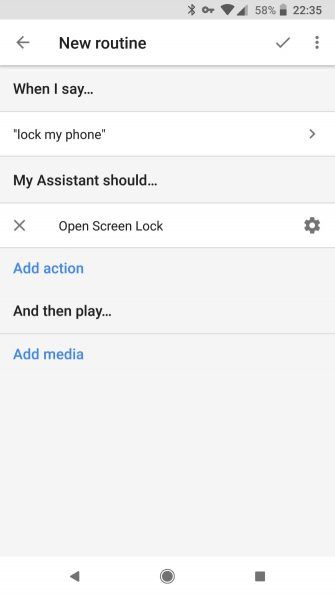
Теперь, когда вы произносите какую-либо фразу блокировки, помощник автоматически блокирует ваш экран.
Другие команды для вашего помощника Google
Если вы не знали о разблокировке и блокировке телефона с помощью Google Assistant, возможно, вы упустили некоторые другие функции приложения. Пользовательские команды и процедуры открывают целый новый мир функциональных возможностей, если вы используете правильные приложения.
Хотите узнать, что еще может сделать Google Assistant? Посмотрите наше руководство по использованию Google Assistant
Чтобы использовать функцию голосовой разблокировки Google, на вашем телефоне должен быть Google Ассистент.
Новые телефоны Android (обычно с Android 7.0 Nougat и выше) поставляются с уже установленным Google Assistant. При настройке нового телефона вам просто нужно включить эту функцию и предоставить приложению Google соответствующие разрешения.
Если вы не уверены, что он включен, откройте приложение Google и нажмите кнопку « Еще» . Чтобы проверить, выберите « Настройки»> «Google Ассистент» .
Есть несколько предварительных условий, которые могут затруднить или задержать обновление. Если ваш телефон совместим с Ассистентом, но вы не видели запроса на его активацию, вам следует сначала проверить несколько критериев.
Во-первых, убедитесь, что язык, который вы выбрали для своего телефона, является одним из языков, поддерживаемых Google Assistant.
Если у вас установлен правильный язык, но вы по-прежнему не видите Google Assistant, убедитесь, что ваше приложение Google Play Services обновлено. Старые, менее мощные устройства несовместимы с Google Assistant; вам потребуется как минимум 1 ГБ (Android 5.0) памяти и разрешение экрана 720p.
Можете ли вы разблокировать свой телефон с помощью Google Assistant?
Ранее Android позволял разблокировать телефон с помощью голоса Google Assistant, эта команда Google больше не поддерживается.
Более старые версии Android поддерживали эту голосовую команду, а в новых версиях она была удалена. Однако с 2021 года Google Assistant удалил эту функцию во всех версиях.
Вместо этого, в качестве альтернативы, он предлагает вам возможность использовать доступ к Google Assistant и давать голосовые команды на экране блокировки без необходимости вообще разблокировать телефон.
Вы также можете использовать обходной путь для блокировки телефона с помощью Google Assistant, о котором мы также расскажем в этой истории.
Как использовать Google Assistant, когда ваш телефон заблокирован
Итак, какие возможности у вас теперь есть на Android, чтобы использовать Google Assistant с голосом, когда ваш телефон заблокирован? Voice Match на этих устройствах не позволит вам разблокировать телефон, но вы все равно можете использовать голосовые команды Google Assistant, когда ваш телефон заблокирован.
Для этого сначала необходимо обучить надежную модель голоса. Откройте приложение Google и перейдите в Настройки> Google Ассистент . Затем прокрутите вниз до Voice Match . Здесь вы можете обучить голосовую модель, а также включить доступ к помощнику при выключенном экране.
Вам также следует перейти в Настройки> Персонализация, чтобы включить персональные результаты, чтобы Ассистент мог предоставлять вам персональные результаты.
Это позволяет использовать команду «Окей, Google», чтобы вывести телефон из спящего режима и дать ему голосовые команды, пока экран заблокирован.
Как заблокировать телефон голосом с помощью Google Assistant
Заблокировать телефон с помощью Google Assistant гораздо проще. Однако для этого требуется небольшая настройка, потому что приложение не имеет встроенных функций для блокировки вашего телефона.
Так как же это обойти? Используя настраиваемую команду.
Два варианта, оба бесплатные:
Примечание. Этим приложениям требуются права администратора для блокировки вашего телефона, поэтому вам придется взвесить, действительно ли риск для безопасности того стоит.
Установите приложения и предоставьте им необходимые разрешения. Каждый раз, когда вы открываете приложение, оно выключает ваш экран и блокирует ваш телефон.
Добавление команды выключения экрана
Чтобы превратить это в функцию громкой связи, вам нужно, чтобы Google Assistant открывал приложение для вас. Вы можете сделать это, открыв меню Настроек Ассистента, как и раньше, выбрав « Подпрограммы» и добавив новую настраиваемую команду с помощью кнопки « + Новый» .
Под заголовком « Как начать» нажмите « Добавить стартер»> «Голосовая команда» и введите такие команды, как:
Подойдет любое утверждение, и вы можете добавить столько вариаций, сколько захотите. Это личные команды, а не встроенные в Google Assistant.
Теперь под заголовком « Эта процедура» нажмите « Добавить действие»> «Попробуйте добавить свое действие» и введите «Открыть приложение [Блокировка экрана]» . Включите название любого установленного вами приложения для блокировки экрана.
Обязательно укажите полное имя приложения, которое отображается на вашем телефоне, иначе оно просто запустит поиск Google. Сохраните команду, и все готово.
Теперь, когда вы произносите любую фразу блокировки, Ассистент автоматически блокирует ваш экран.
Другие голосовые команды для Google Assistant
Если вы не знали о блокировке телефона с помощью Google Assistant, возможно, вы пропустили некоторые другие функции приложения.
Пользовательские команды и процедуры открывают совершенно новый мир функциональности, если вы используете правильные приложения.
Ассистент также имеет множество встроенных функций и команд, которые могут облегчить вашу жизнь и повседневные задачи.

Google Assistant может сделать много - на самом деле некоторые из его функций даже удивляют. От проверки трафика до воспроизведения музыки и видео помощник может сделать вашу жизнь более удобной. Еще один отличный вариант, который вы можете добавить в свой арсенал Google Assistant, использовать его, чтобы разблокировать и заблокировать ваш телефон Android своим голосом. Вот как это сделать.
Как установить Google Assistant на Android
Новые Android-телефоны (как правило, с Android 7.0 Nougat и новее) поставляются с уже установленным помощником Google. При настройке нового телефона вам просто нужно включить эту функцию и предоставить приложению Google соответствующие разрешения.
Если вы не уверены, что он включен, откройте приложение Google и нажмите кнопку меню с тремя точками. Выберите «Настройки»> «Google Assistant» для проверки.
Если у вас установлена более старая версия Android, Google Assistant устанавливается через автоматическое обновление. Любой телефон с Android Lollipop (5.0) или выше может запускать приложение. Загрузите приложение Google Assistant из Google Play, если оно еще не встроено в ваш телефон.
Существует несколько предварительных условий, которые могут препятствовать или задерживать обновление. Таким образом, если ваш телефон совместим с помощником, но вы не видели подсказки для его активации, сначала необходимо проверить несколько критериев.
Во-первых, убедитесь, что язык, который вы выбрали для своего телефона, является одним из языков, поддерживаемых Google Assistant. В настоящее время приложение поддерживает английский, французский, немецкий, хинди, индонезийский, итальянский, японский, корейский, португальский (Бразилия) и испанский. Русский язык для этого приложения пока недоступен.
Если у вас установлен английский язык, и вы пока не видите Google Assistant, убедитесь, что ваше приложение Google Play Services обновлено. Некоторые слабые устройства не совместимы с Google Assistant; вам нужно как минимум 1,4 ГБ памяти и разрешение экрана 720p.
Как разблокировать телефон с помощью Google Assistant
Разблокировать телефон с помощью Google Assistant так же просто, как сказать, «ОК Google». Хотя это не относится к числу наиболее популярных команд «ОК Google».
Для этого вам сначала необходимо настроить следующее:
- Зарегистрируйте голосовую модель с помощью Google Assistant.
- Включите голосовую разблокировку в настройках помощника.
Вы можете сделать это, открыв Google Assistant и получив доступ к его настройкам. Для этого коснитесь значка «Синий ящик» в интерфейсе Google Assistant. Выберите кнопку «Три точки» и выберите «Настройки». В разделе «Устройства» коснитесь своего телефона. Включите: доступ с голосовым соответствием и разблокировка с помощью голосовых команд.
После активации вам будет предложено подготовить надежную голосовую модель для разблокировки телефона. Это гарантирует, что Google Assistant будет реагировать только на ваш голос, когда телефон заблокирован, а не любого человека, говорящего «OK Google».
Когда вы включите функцию голосовой разблокировки, приложение предложит вам записать несколько фраз. Если вы когда-нибудь захотите переустановить голосовую модель по какой-либо причине, вы найдете эту опцию в том же меню настроек в разделе «Модель голоса»> «Повторить речевую модель».
Вы можете сделать это, если ваша оригинальная запись была на низком уровне громкости или в шумной среде. В целях безопасности на вашем телефоне сохраняется только одна доверенная голосовая модель. Хотя вы можете настроить несколько голосовых профилей в Google Home, это не относится к вашему смартфону.
Проблемы, с которыми вы можете столкнуться
Разблокировка телефона с помощью Google Assistant не всегда надежна, особенно если на вашем экране блокировки есть другие меры безопасности. Если вашему телефону требуется отпечаток пальца, шаблон, идентификатор лица или PIN-код, Google Assistant может только разбудить ваш телефон и включить экран, но не пройти мимо экрана безопасности. В этих случаях вам все равно придется вводить выбранный вами метод защиты.
Вы можете пройти мимо этого, удалив экран безопасности, но я не рекомендую это делать. Лучше, добавьте таймер задержки, чтобы предотвратить блокировку телефона сразу после того, как экран перейдет в спящий режим.
Чтобы изменить этот параметр, откройте «Настройки»> «Безопасность и местоположение». Нажмите значок «шестерни» рядом с записью блокировки экрана и выберите задержку в разделе «Автоматическая блокировка».
В том же меню вы также можете настроить Google Smart Lock. Это предотвращает блокировку телефона в надежных местах, при подключении к определенным устройствам Bluetooth и т. д. Затем вы можете разбудить свое устройство без необходимости ввода ПИН-кода или другого метода защиты в этих случаях.
Если ваш телефон имеет функцию распознавание лица, процесс немного более плавный. Вы можете разбудить телефон громкой связи, пока ваше лицо находится в прямой видимости переднего объектива вашего телефона.
С таким большим количеством специфичных для бренда вариаций Android разблокировка голосом не всегда согласована на всех устройствах. Некоторые телефоны, у которых есть блокировки безопасности, автоматически разблокируются голосом.
Самая неприятная проблема с некоторыми телефонами заключается в том, что разблокировка голосом не будет работать, если экран уже включен. К счастью, последние обновления Google для помощника, похоже, устраняют эту проблему на некоторых устройствах благодаря опции «Доступ с голосовым соответствием», отображаемой в настройках вашего помощника.
Как заблокировать телефон с помощью Google Assistant
Блокировка телефона с помощью Google Assistant - гораздо менее сложное дело. Однако для этого требуются некоторые настройки. Приложение не имеет встроенной функции блокировки телефона. Фактически, если вы попытаетесь сказать Google заблокировать свой телефон, помощник конкретно скажет вам, что он не может этого сделать.
Итак, как это обойти? Использовать специальную команду.
В Google Assistant вы можете настроить пользовательские команды и цепочки команд, получившие название «Рутины». Настройка пользовательских голосовых команд из рутинов расширяет возможности помощника. Блокировка телефона - это один из способов использования этой функции.
Существует множество приложений, которые имеют единственную цель - заблокировать ваш телефон. Вам просто нужно соединить одно из этих приложений с пользовательской командой Google. Во-первых, вам нужно скачать это приложение.
Вы можете выбрать любое приложение, которое вам больше нравится, поскольку все они очень похожи и достигают того же результата. Установите приложения и предоставите им необходимые разрешения. Всякий раз, когда вы открываете приложение, оно отключит ваш экран и заблокирует ваш телефон.
Добавление команды выключения экрана
Чтобы превратить это в режим громкой связи, вам нужно заставить Google Assistant открыть приложение. Вы можете сделать это, открыв меню настроек помощника, как раньше, выбрав «Подпрограммы» и добавив новую пользовательскую команду с помощью кнопки «Плюс».
Под заголовком «Когда я говорю», введите команды, такие как:
- Заблокировать мой телефон
- Экран блокировки
- Спящий режим
Любая команда будет исполнена, и вы можете добавить столько вариаций, сколько захотите. Это личные команды, а не родственные Google Assistant.
В заголовке «Мой помощник» введите «Открыть [имя приложения]». Укажите название любого приложения блокировки экрана, которое вы установили. Обязательно укажите полное имя приложения, как оно отображается на вашем телефоне, иначе он просто запустит поиск Google. Сохраните команду.
Теперь, когда вы говорите нужную фразу, Assistant автоматически блокирует ваш экран.
Другие команды для вашего Google Assistant
Если вы не знали о разблокировке и блокировке своего телефона с помощью Google Assistant, возможно, вы пропустили некоторые другие функции приложения. Пользовательские команды и подпрограммы открывают совершенно новый мир функциональных возможностей, если вы используете правильные приложения.
Говорят, что Apple больше других заботится о своих пользователях и делает для них по-настоящему удобные устройства. Разработчики компании продумывают всё настолько педантично, что пользоваться айфоном сможет даже незрячий. Сказывается удобный интерфейс под названием VoiceOver. С его помощью управляться со смартфоном можно при помощи голоса. Но немногие знают, что на Android есть точно такая же система, которая, впрочем, может пригодиться не только людям с нарушениями зрения, но и всем остальным, упростив управление.
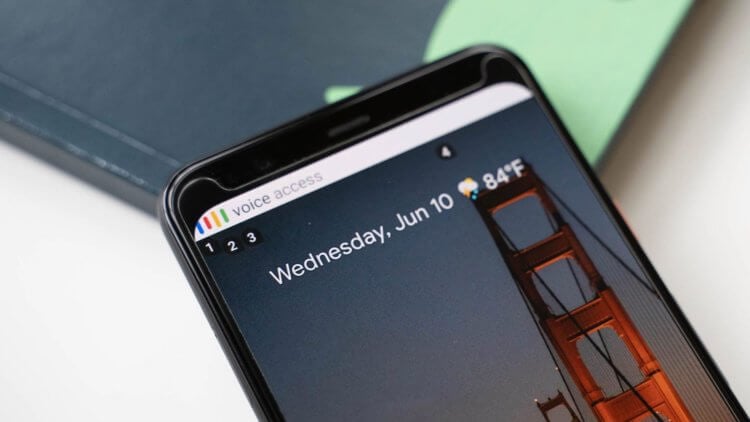
Смартфоном можно с удобством управлять голосом, даже не прикасаясь к нему
Представлена Origin OS. Как бы выглядела iOS 14, если бы была оболочкой для Android
В отличие от iOS, где VoiceOver встроен прямо в систему, на Android всё устроено несколько иначе. Для голосового управления смартфоном была разработана специальная программа под названием Voice Access. Она основана на базе Google Ассистента, поэтому проблем с распознаванием быть не должно. Разве что работает она почему-то только с английским языком, а русский не распознаёт ни в каком виде. Правда, исключения тоже бывают, но о них – расскажу далее, потому что хочется обговорить это отдельно, а не подавать скомкано.
Голосовое управление Android
-
себе на смартфон из Google Play;
- Запустите и разрешите доступ к меню универсальных возможностей;
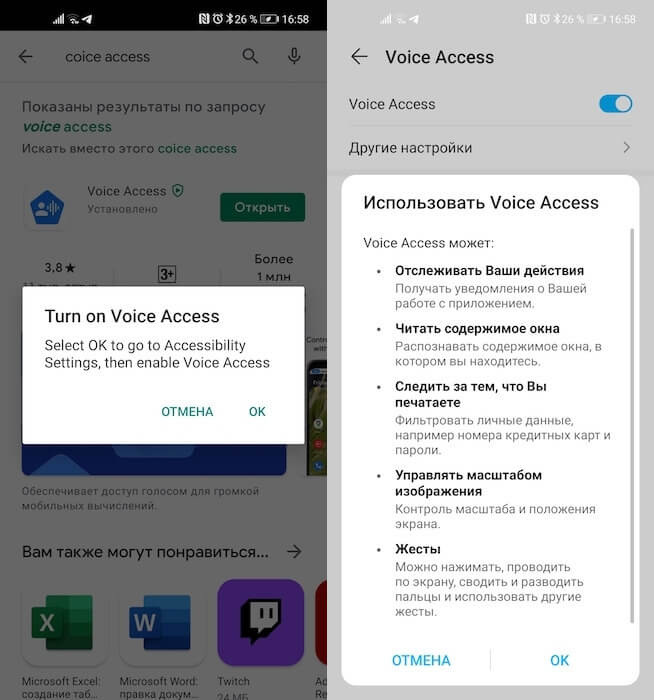
Voice Access требуется довольно много привилегий
- Пройдите небольшую тренировку по управлению голосом и выйдите на рабочий стол;
- Скажите Hey, Google и произнесите команду из тех, которой научились при первоначальной настройке.
Как открывать приложения голосом
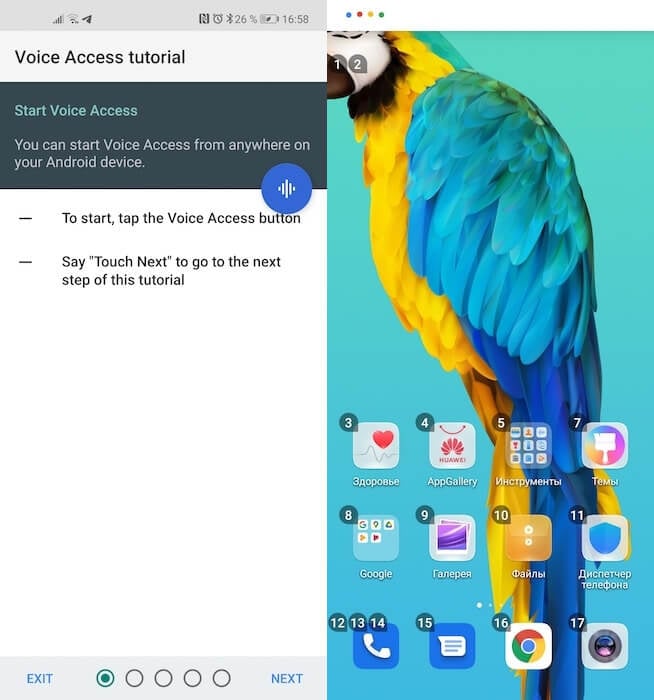
Управлять смартфоном при помощи голоса можно только на английском
Исключение, о котором я говорил выше, заключается в том, что запускать приложения и вообще совершать с ними практически любые манипуляции можно на русском или по крайней мере на полу-русском языке. Что я имею в виду: из-за того, что часть приложений называется на английском (WhatsApp, Viber, Telegram), открыть их можно командой «Открой WhatsApp» и т.д. То есть Voice Access выцепляет именно название приложения, игнорируя слово «Открой», которое он не понимает.
Но зато русскоязычные названия приложений алгоритмы понимают без труда. Например, «Настройки» он наотрез отказывается распознавать как Settings, реагируя только в том случае, если вы произнесёте название нужного приложения по-русски. Если у вас и это не получается, обратите внимание на цифры на экране. Они сопровождают все интерактивные элементы интерфейса: приложения, кнопки, скроллер, пункты меню, настроек и т.д. При необходимости выполнить какую-то команду скажите по-английски просто «Tap *номер*». Это действие сымитирует прикосновение к функциональному элементу под нужным вам номером. Вполне удобно.
Как ответить на звонок без рук
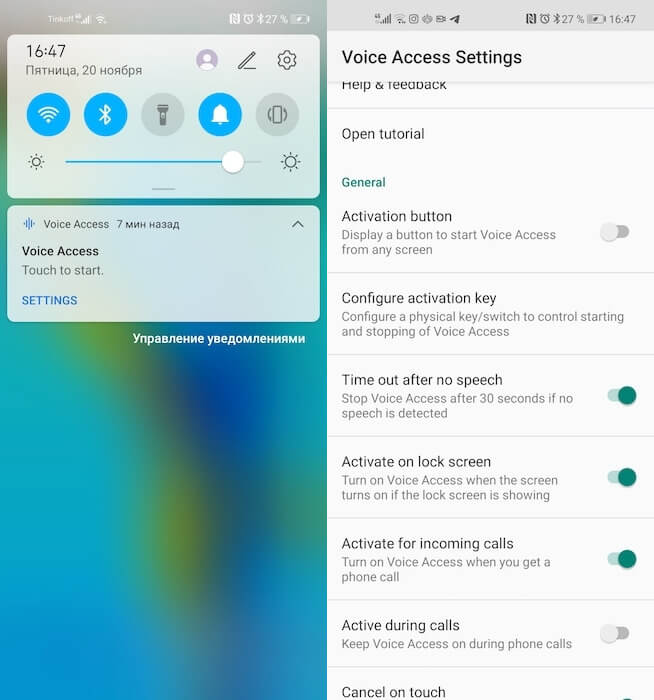
Управлять голосом можно даже входящими звонками
Но особенно крутой мне показалась функция управления вызовами при помощи голоса. Она состоит в том, что каждый раз, когда вам будет поступать входящий звонок, Voice Access активируется автоматически. Это удобно тем, что вы сможете управлять звонком так, как вам нужно, не прикасаясь к смартфону. Чтобы активировать эту функцию, нужно открыть шторку уведомлений, а оттуда перейти в настройки Voice Access. Здесь в списке доступных параметров найдите пункт Activate for incoming calls. Дождитесь звонка и проверьте.
Вообще Voice Access – это очень удобная и универсальная штука, особенно, если к ней приноровиться. Например, я, чтобы алгоритмы лучше распознавали мою речь, отключил в Google Ассистенте работу на русском языке, оставив только английский. В результате кое-что стало получаться очень неплохо. Но готовьтесь к тому, что если ваше произношение оставляет желать лучшего, некоторые команды так и не будут восприняты смартфоном. От этого никуда не деться, но удобство от использования, по-моему, всё равно превосходит недостатки.
Читайте также:


