Как заблокировать порно сайты на компьютере
Все перечисленные ниже способы блокируют доступ к выбранным вами сайтам через любые браузеры. Подкованный пользователь компьютера сможет обойти такую блокировку. Но для борьбы с прокрастинацией и контроля над детьми этих мер должно хватить.
Как заблокировать сайт на уровне роутера
В настройках многих маршрутизаторов можно управлять чёрным списком сайтов. Доступ к добавленным в него URL блокируется для всех устройств, подключённых к роутеру по сети Wi-Fi. Чтобы разблокировать любой сайт, достаточно удалить его адрес из списка.
Проверьте, предоставляет ли ваш маршрутизатор возможность блокировки. Для этого зайдите в его настройки: наберите в браузере 192.168.0.1 или другой адрес, указанный на нижней стороне роутера, и введите логин и пароль для входа. Затем поищите раздел «Фильтр», или «Управление доступом», или другое близкое по смыслу название.
Если найдёте меню с настройками чёрного списка, откройте его и добавьте адреса нежелательных сайтов. Вокруг должны быть подсказки, которые помогут вам разобраться.
Это самый быстрый способ ограничить доступ к интернет-ресурсам сразу для всей Wi-Fi-техники в помещении. Но если вы хотите заблокировать сайт только для выбранных устройств или даже отдельных пользователей, взгляните на следующие варианты.
Как заблокировать сайт в Windows
1. С помощью hosts-файла
На каждом компьютере под управлением Windows есть текстовый файл с именем hosts. Если добавить в него любые URL, браузеры не смогут открывать соответствующие сайты.
Чтобы отредактировать упомянутый файл, сначала откройте программу «Блокнот»: кликните по её ярлыку правой кнопкой мыши и выберите «Запуск от имени администратора». В окне блокнота нажмите «Файл» → «Открыть», переключите режим отображения с «Текстовые документы» на «Все файлы» и выберите файл hosts, находящийся по адресу C:WindowsSystem32driversetc.
После добавления адресов сохраните файл и перезагрузите компьютер, чтобы применить изменения.
Если пожелаете разблокировать сайты, снова откройте hosts-файл и удалите сделанные записи.
2. Через специальное ПО
Если вы хотите заблокировать отвлекающие сайты, чтобы не прокрастинировать, обратите внимание на бесплатную утилиту Cold Turkey. Вы можете добавить в неё несколько URL и назначить время, на какое они будут недоступны на вашем компьютере. Пока этот срок не истечёт, вы не сможете отменить блокировку.
У Cold Turkey есть также платная версия, которая позволяет блокировать не только сайты, но и отвлекающие приложения.
3. С помощью функций родительского контроля
Этот способ лучше всего подходит для родителей, которые хотят защитить детей от порнографии и другого контента для взрослых. С помощью функций родительского контроля Windows вы можете создать список сайтов, которые будут заблокированы, и включить автоматическую блокировку всех сайтов для взрослых. Все ограничения будут действовать только для детского профиля и не затронут вашу учётную запись.
Рассмотрим блокировку сайтов для детского профиля на примере Windows 10. В предыдущих версиях ОС процедура может отличаться, но общий порядок будет похожим.
Перейдите в раздел «Пуск» → «Параметры» → «Учётные записи» → «Ваши данные» и убедитесь, что вы вошли в систему через учётную запись Microsoft: на экране должен отображаться ваш email. Если нет, зарегистрируйте свою учётную запись.
Далее, выберите на боковой панели «Семья и другие люди» и нажмите «Добавить члена семьи». В следующем окне добавьте учётную запись ребёнка с помощью подсказок системы. В процессе вам надо будет подключить к ней любой почтовый ящик, открыть его и подтвердить регистрацию нового профиля.
Затем вернитесь в меню «Семья и другие люди» и кликните «Управление семейными настройками через интернет».
В отличие от старых версий ОС, где все параметры профилей находятся в одном разделе, дальнейшая настройка Windows 10 происходит на сайте Microsoft. Когда откроется сайт, авторизуйтесь через свою учётную запись и откройте раздел «Семья». Увидев профиль ребёнка, кликните рядом с ним на «Ограничение на содержимое».
Прокрутите страницу вниз до раздела «Просмотр веб-страниц». Здесь вы можете включить автоматическую блокировку сайтов с помощью переключателя «Блокировать недопустимые веб-сайты» и занести вручную избранные сайты в список «Всегда запрещать».
Эти ограничения будут действовать только для браузеров Microsoft Edge и Internet Explorer. Остальные браузеры в детском профиле будут полностью заблокированы.
Как заблокировать сайт в macOS
1. С помощью hosts-файла
macOS, как и Windows, блокирует адреса сайтов, внесённые пользователем в системный hosts-файл. Вам нужно лишь открыть этот файл и добавить нежелательные URL. Браузеры не будут их открывать до тех пор, пока вы не удалите эти адреса из hosts-файла.
Для начала откройте упомянутый файл. Для этого запустите утилиту «Терминал» (Finder → «Программы» → «Утилиты» → «Терминал»), введите команду sudo /bin/cp /etc/hosts /etc/hosts-original и нажмите Enter. Когда появится запрос пароля от вашей учётной записи, введите его и снова нажмите Enter. Затем введите команду sudo nano /etc/hosts и опять нажмите Enter. Если потребуется, снова введите пароль.
Добавив все необходимые адреса, нажмите Control + X, чтобы выйти из hosts-файла. Перезапустите компьютер, чтобы изменения вступили в силу.
Если пожелаете разблокировать сайты, снова откройте hosts-файл и удалите сделанные записи.
2. Через специальное ПО
Бесплатная и очень простая утилита SelfControl позволяет блокировать любые сайты на указанное вами время. Пока оно не истечёт, вы не сможете открывать их в браузере, даже если удалите программу или перезагрузите Mac. Отличный способ для борьбы с отвлекающими ресурсами Сети.
Кроме того, вышеупомянутая Cold Turkey, которая работает похожим образом, тоже есть в версии для macOS.
3. С помощью функций родительского контроля
Механизм родительского контроля в macOS позволяет ограничить доступ к выбранным сайтам только для одного пользователя компьютера. Например, вашего ребёнка. Другие пользователи смогут заходить на все сайты без ограничений.
Чтобы настроить блокировку, откройте меню Apple и перейдите в раздел «Системные настройки» → «Родительский контроль». Добавьте новую учётную запись для вашего чада.
После щёлкните по добавленному профилю и перейдите на вкладку «Веб». Здесь вы можете выбирать, какие сайты будут доступны ребёнку под его учётной записью, а какие — нет.
Интернет таит в себе массу опасностей, особенно для неокрепших умов подрастающего поколения. Но мало кому из родителей удается оградить свое чадо от вредной информации путем запретов и увещеваний. 90% школьников с легкостью обманывают папу с мамой и продолжают посещать недетские ресурсы.
Блокировка через файл Hosts
Сама технология блокировки очень проста:


После этого сайт перестанет открываться в браузерах, так как компьютер будет искать его не в Интернете, а на самом себе.
Хитрости, которые помешают пользователю удалить вашу запись в Hosts

Через DNS
Трафик компьютера, подключенного к Интернету, проходит через сервера DNS (которые, как и hosts, сопоставляют имена веб-сайтов их ИП-адресам). Кроме DNS, предоставленных провайдером, вы можете использовать другие, например, бесплатные публичные.
Некоторые публичные ДНС имеют систему фильтрации контента, то есть не загружают на компьютер сайты с определенным содержимым.
К сожалению, блокировать ресурсы по своему выбору с помощью ДНС нельзя, но если вы хотите закрыть доступ к контенту для взрослых или к потенциально вредоносным веб-сайтам, способ весьма эффективен. Чтобы им воспользоваться, достаточно прописать в свойствах подключения и протокола версии IPv4 нужные DNS-адреса.

В этом примере использованы публичные ДНС Яндекс с фильтром взрослого контента.
Есть и другие варианты блокировок:
В браузерах
Современные браузеры содержат в себе много полезного, но функций блокировки сайтов по выбору пользователя в большинстве из них нет. Осталась она, пожалуй, только в Internet Explorer.
Чтобы возможность блокировать сайты появилась в вашем любимом браузере, достаточно установить в него специальное расширение, например, Block Site. Эта ссылка ведет в магазин Chrome, откуда вы можете скачать такой плагин (даже не один, а три с похожим именем) для Google Chrome и Яндекс.Браузер.

Некоторые из представленных расширений позволяют также пополнять черный список вручную и создавать пользовательские фильтры для блокировки по содержимому.

Плагины с функциями блока веб-ресурсов выпускаются не только для Chrome, но и для Opera, Mozilla Firefox и других, менее популярных браузеров.
C помощью брандмауэра Windows или стороннего файервола



- Пропишем ИП-адрес или диапазон адресов веб-сайта и щелкнем ОК.


- Отметим сетевые профили, для которых собираемся использовать правило.


На роутере
Настройки контроля доступа на роутерах разных моделей неодинаковы, но их алгоритм во многом схож. Разберемся, как блокировать доступ к нежелательным сайтам на примере TP-Link.


- Следующим этапом создаем расписание блокировки.



На этом настройка закончена.
Средствами родительского контроля
Впрочем, что мы всё о Windows да о Windows? Давайте рассмотрим, как работает родительский контроль в Касперском Интернет Секьюрити.
- Настройка ограничений выполняется через специально выделенный раздел.



- При выборе режима черного списка вы можете задать категории контента, подлежащего блокировке, но без указаний конкретных сайтов. При выборе режима белого списка разрешенные сайты необходимо добавить в исключения. Всё остальное будет блокироваться.

Ползунок включения/выключения контроля находится вверху окна настроек в списке пользователей.
С помощью статических маршрутов
Как это выполнить:
- Определите с помощью команды ping_URL IP-адрес нужного сайта.
- Не закрывая командной строки (она должна быть запущена от админа), выполните еще одну инструкцию: route -p add IP_целевого_сайта mask 255.255.255.0 192.168.1.0 metric 1.

В реестре Windows все статические маршруты находятся в разделе HKEY_LOCAL_MACHINE\SYSTEM\CurrentControlSet\Services\Tcpip\Parameters\PersistentRoutes.
С использованием локальных политик IP-безопасности (IPSec)
С помощью IPSec можно блокировать как отдельный IP сайта, так и пул адресов. Единственный недостаток этого метода в том, что оснастка управления политиками есть не во всех редакциях Windows. Так, в домашних выпусках она отсутствует.
Создание политики IP-безопасности может показаться сложным, но только в первый раз. После нескольких попыток оно не будет отнимать у вас больше 2-3 минут. Тем более, что каждый шаг настройки сопровождает Мастер.

- В открывшемся далее окошке укажите имя новой политики и кратко опишите ее назначение. Можно оставить эти поля по умолчанию, но лучше заполнить, чтобы потом не запутаться.







- Первым делом дайте новому фильтру описание (удобнее всего указать URL блокируемого сайта).





Вы хотите заблокировать контент для взрослых на вашем компьютере или неподходящие для вашего ребенка веб-сайты? Вот как можно заблокировать сайты для взрослых на ПК с Windows 10.
Как заблокировать сайты для взрослых на компьютере и как заблокировать неподходящие сайты для ребенка на телефоне?
Это два самых распространенных вопроса, которые в наши дни ищут почти все родители в мире.
Большинство родителей уже достаточно разбираются в технологиях в наши дни. Все мы ежедневно посещаем тонны веб-сайтов, и некоторые из них не совсем подходят для детей в наших семьях.
Сегодня мы рассмотрим, как блокировать неподходящие веб-сайты и как блокировать контент для взрослых на компьютере, чтобы дети в семье не могли получить к нему доступ без нашего разрешения.
Мы рассмотрим два различных способа, с помощью которых вы можете легко заблокировать опасные веб-сайты и сайты для взрослых на ПК с Windows 10. Мы надеемся, что благодаря этому руководству мы сможем ответить на все ваши вопросы о блокировке сайтов под управлением Windows 10. Итак, начнем.
Несомненно, сайты для взрослых являются головной болью в своем классе, и для блокировки всех неподходящих сайтов мы рекомендуем один из следующих способов:
Как заблокировать контент для взрослых в Windows 10
Запретить пользователю возможность просмотра недопустимого содержимого в Интернете - это очень просто, потому что для ограничения просмотра веб-страниц в браузерах Internet Explorer и Edge, Microsoft предоставила особую возможность блокировать неподходящие сайты на устройствах с Windows 10.
Чтобы заблокировать сайты для взрослых на компьютерах с Windows 10, выполните следующие действия:
Шаг 1: Прежде всего, нажмите одновременно клавиши Win + I или на значок шестеренки в меню «Пуск», чтобы открыть «Параметры», а затем перейдите в группу настроек «Учетные записи».
Шаг 2: Затем перейдите на панель «Семья и другие пользователи» и нажмите ссылку «Управление настройками семьи через интернет».
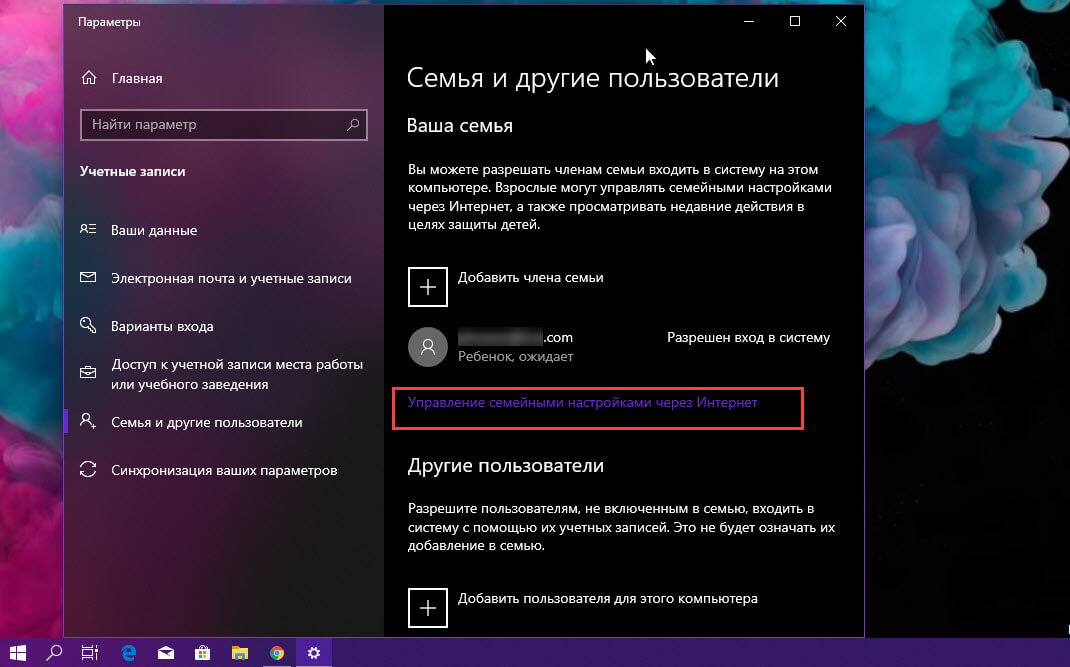
Важное примечание: если вы не добавили своих детей в систему в качестве отдельных участников, вам придется это сделать, прежде чем продолжить, иначе вы не сможете увидеть ссылку «Управление настройками семьи через Интернет».
Шаг 3: После нажатия на ссылку, вы будете перенаправлены на страницу учетной записи Microsoft | Ваша семейная веб-страница. Здесь вы должны войти в свою учетную запись Microsoft ( если вы еще этого не сделали ).
Шаг 4: После того, как вы вошли в свою семейную учетную запись, кликните ссылку «Ограничения на содержимое» под учетной записью вашего ребенка.
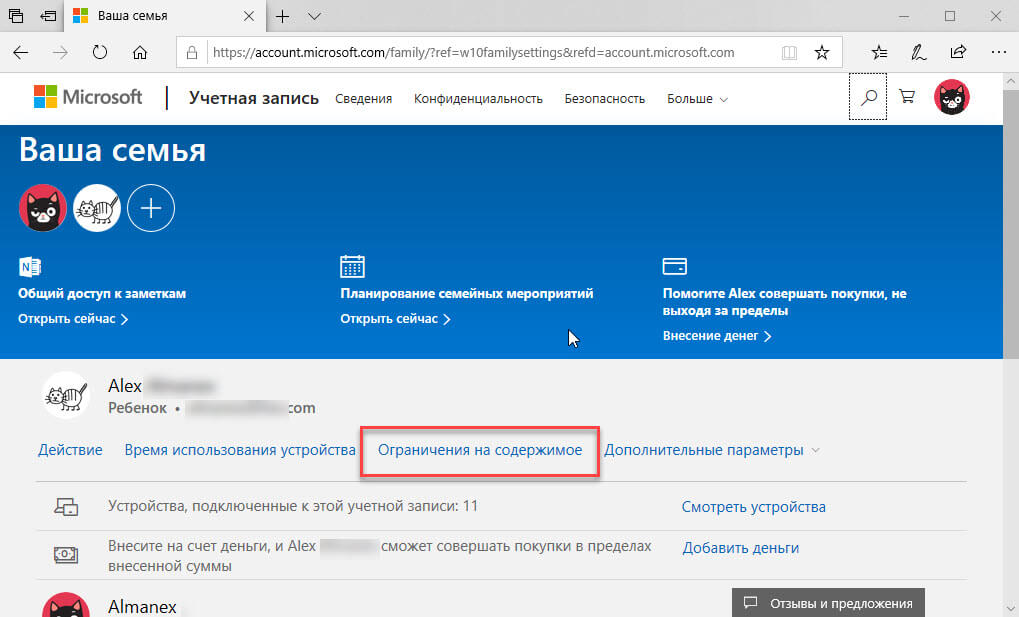
Шаг 5: Теперь в разделе «Ограничения на содержимое» прокрутите вниз до раздела «Просмотр веб-страниц» и передвиньте ползунок переключателя «Блокировать недопустимые веб-сайты.» в положение «Вкл .».
Включение этого параметра предотвратит доступ детской учетной записи к сайтам для взрослых и всем видам нежелательного содержимого в интернете. Еще раз напомним, что этот способ позволяет заблокировать неприемлемые страницы и защитит вашего ребенка от сайтов и результатов поиска, которые неприемлемы для его возраста.
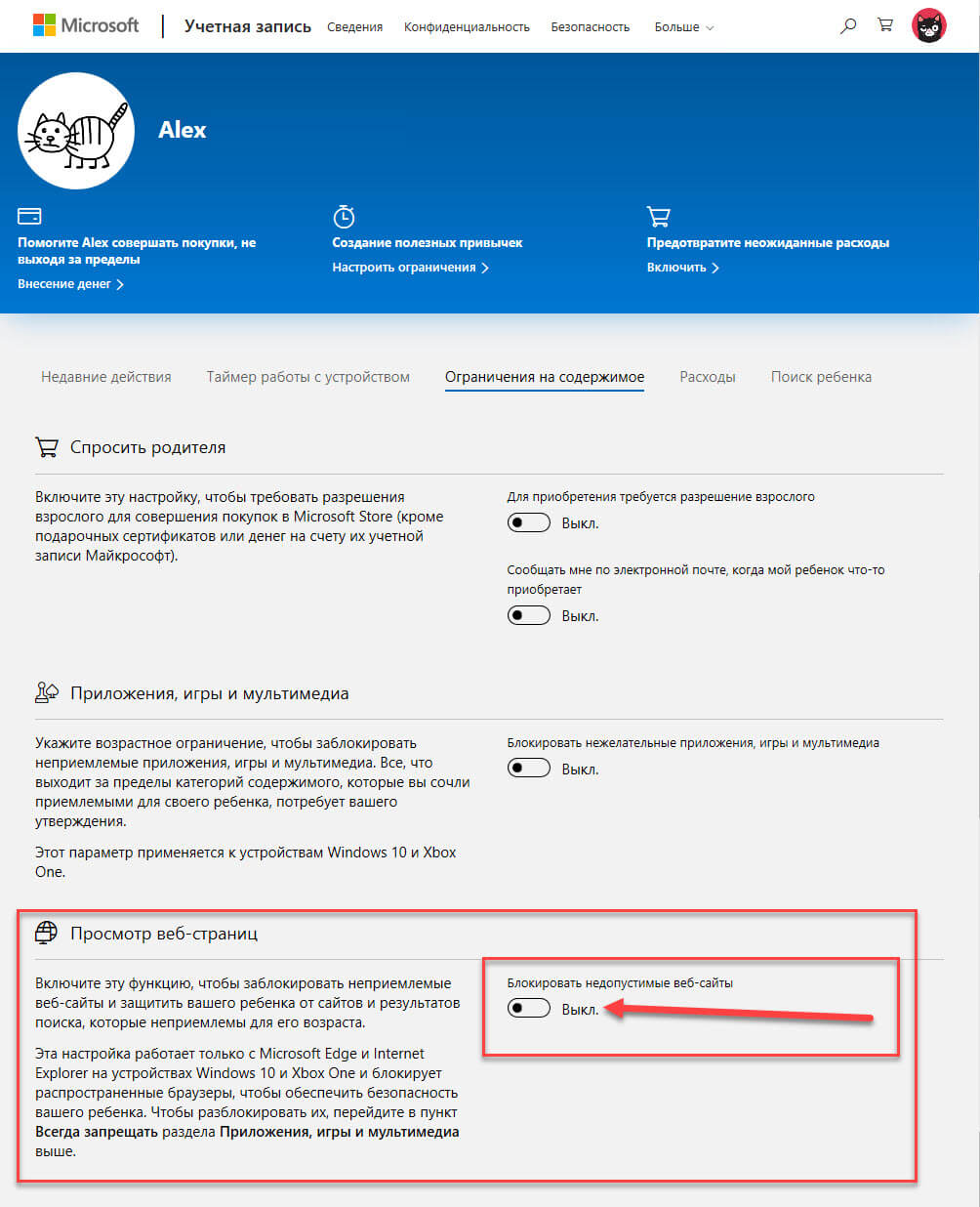
Эта настройка работает только с Microsoft Edge и Internet Explorer на устройствах Windows 10 и Xbox One и блокирует распространенные браузеры, чтобы обеспечить безопасность вашего ребенка. Чтобы разблокировать их, перейдите в пункт «Всегда запрещать» раздела «Приложения, игры и мультимедиа» выше.
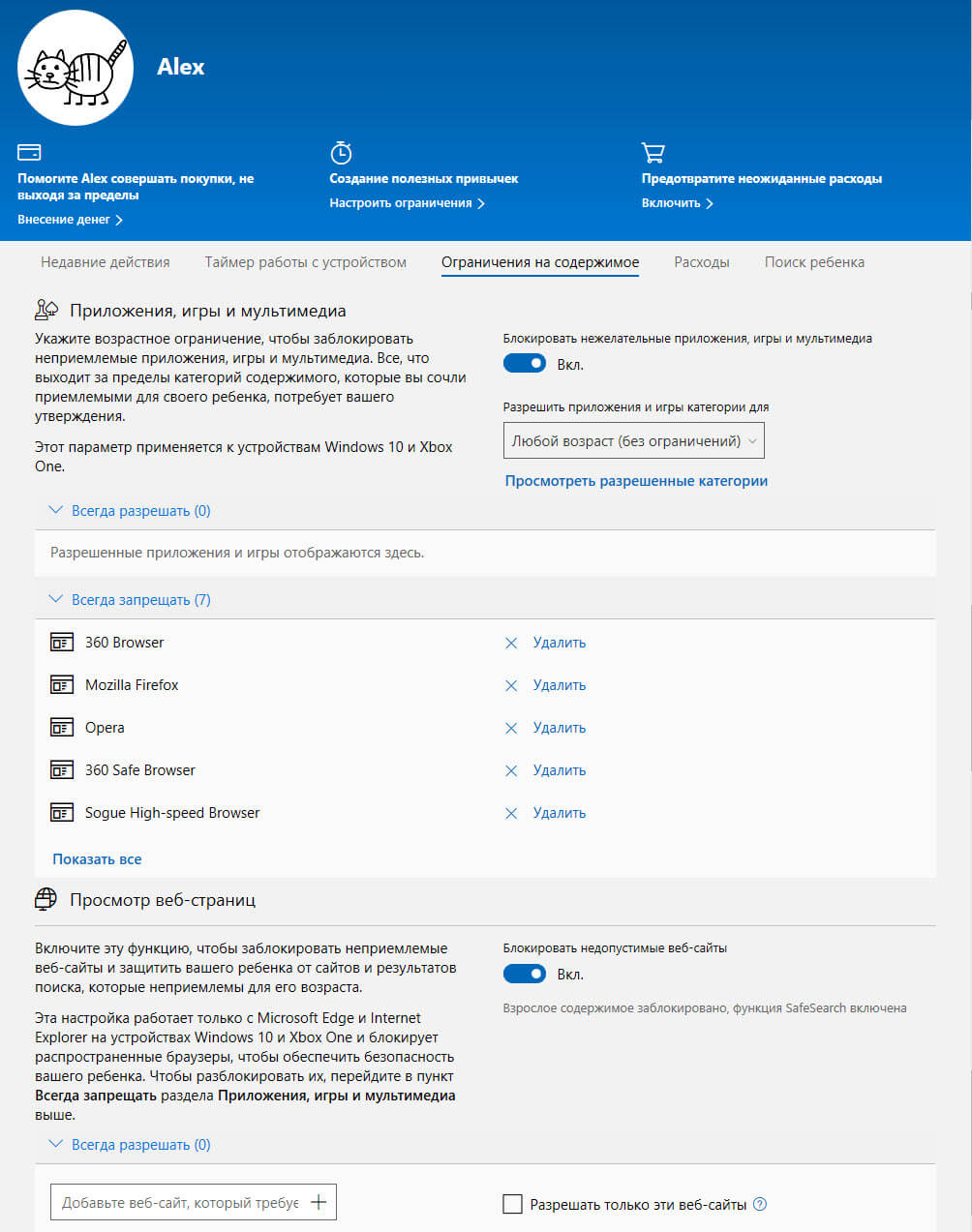
Но большинство людей не используют эти два интернет-браузера ( браузер Google Chrome используют более 61% людей во всем мире ). Таким образом, следующий способ заблокирует нежелательный контент во всех веб-браузерах.
Как заблокировать сайты для взрослых в Google Chrome?
В случае, если вы хотите заблокировать неподобающие веб-сайты в браузере Google Chrome, вы можете легко установить родительский контроль Google или использовать мощное расширение родительского контроля Google Chrome. Следуйте этим пошаговым инструкциям, чтобы узнать:
Как заблокировать сайты для взрослых в Windows 10 с помощью OpenDNS
Если вам интересно, как вы можете настроить свой компьютер или мобильные устройства таким образом, чтобы любые сайты с контентом для взрослых автоматически блокировались, вам следует попробовать OpenDNS.
Прежде всего, посетите веб-страницу OpenDNS Family Shield, чтобы получить серверы имен FamilyShield.
Как только вы нашли серверы имен OpenDNS FamilyShield, теперь вам нужно изменить настройки DNS на вашем компьютере. Вот как изменить DNS-сервер на ПК с Windows 10:
Шаг 1: Во - первых, кликните правой кнопкой мыши на кнопке «Пуск», а затем выберите вариант «Сетевые подключения» или просто откройте «Сеть и Интернет» в приложении Параметры.
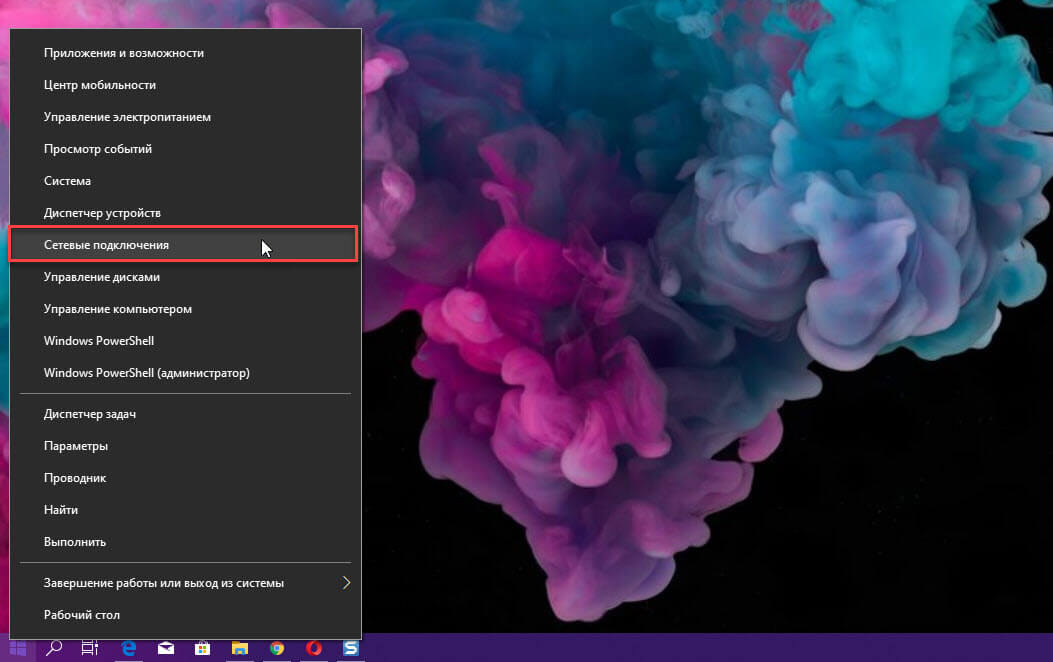
Шаг 2: В окне «Сеть и Интернет» перейдите к Wi-Fi или Ethernet подключению, а затем нажмите ссылку «Настройка параметров адаптера».
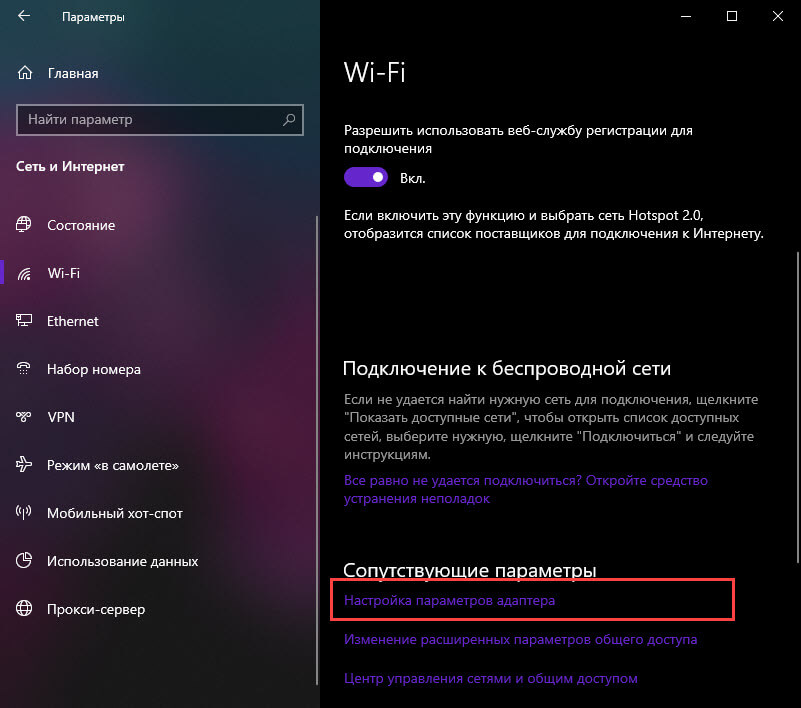
Шаг 3: Затем кликните правой кнопкой мыши на используемом сетевом подключении (будь то WiFi или Ethernet ) и откройте «Свойства».
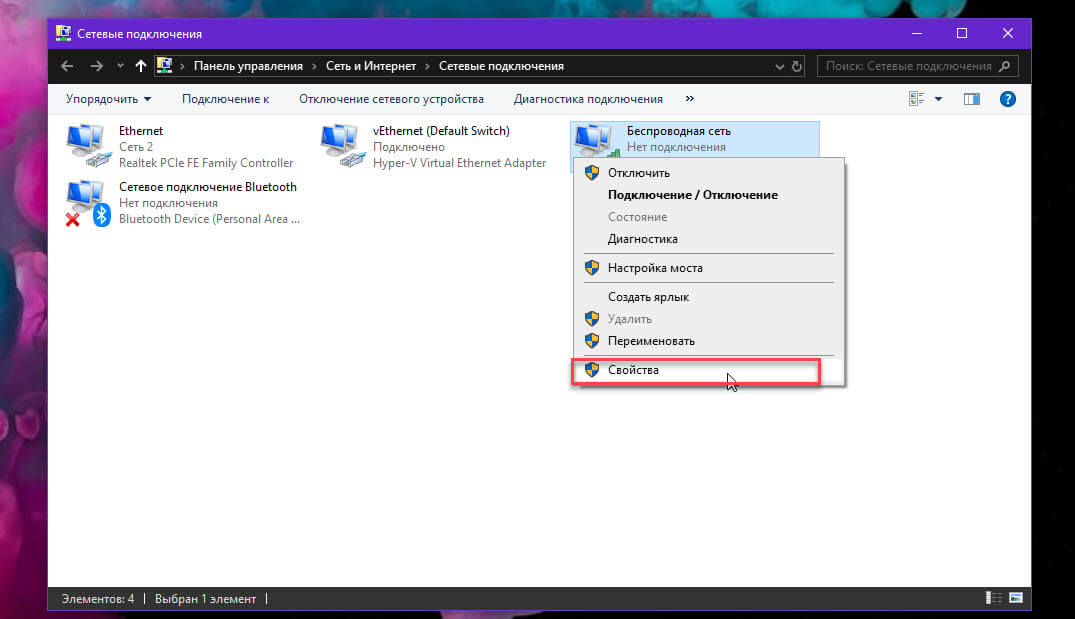
Шаг 4: Теперь на вкладке «Сеть» в диалоговом окне «Свойства» дважды кликните параметр «IP версии 4 (TCP / IPv4)».
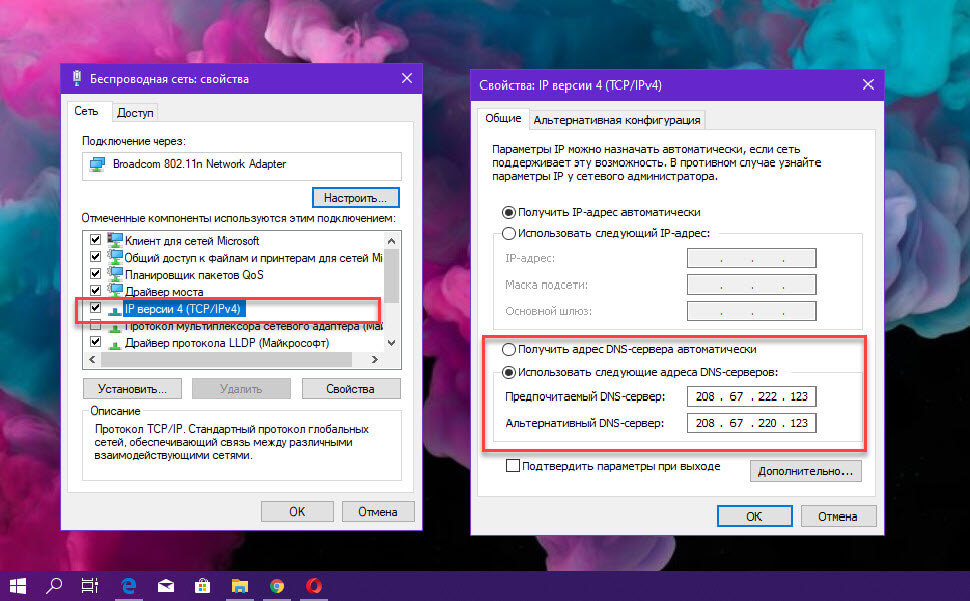
Шаг 5: Теперь на вкладке «Общие» в диалоговом окне «Свойства протокола Интернета версии 4 (TCP / IPv4)» измените второй параметр «Получить адрес DNS-сервера автоматически» на «Использовать следующие адреса DNS-серверов», а затем введите:
208.67.222.123 в опции Предпочитаемый DNS
208.67.220.123 в опции Альтернативный DNS
Шаг 6: После изменения параметров Предпочитаемый и Альтернативный DNS нажмите кнопку «OK», чтобы сохранить изменения.
Изменение настроек DNS в Windows 10, как описано выше, поможет вам заблокировать весь нежелательный контент и заблокировать сайты для взрослых.
Заключение
Итак, я надеюсь, вы получили ответ на вопрос, как заблокировать сайты для взрослых на ПК с Windows 10. Это пошаговое руководство поможет вам научиться блокировать плохие сайты на компьютере без использования стороннего программного обеспечения для обеспечения безопасности ваших детей в Интернете.
Если у вас есть еще вопросы относительно блокировки контента для взрослых в Windows 10 или если вы не можете заблокировать сайты для взрослых на вашем компьютере, не стесняйтесь спрашивать нас в комментариях ниже.

Одним из условий эффективной работы является максимальная сосредоточенность на трудовом процессе, но у сотрудника, чей ПК имеет доступ в Интернет, может быть слишком много соблазнов в сети, отвлекающих от выполнения служебных обязанностей. Поддержать продуктивность рабочей команды помогут программы для блокировки сайтов, которые не допустят посещения нежелательных ресурсов и сэкономят время, которое могло бы пропасть впустую.
Тот факт, что прокрастинация на рабочем месте может достигать ужасающих масштабов, подтвержден рядом авторитетных исследований. В течение рабочего дня публикуются посты в соцсетях, идет активное общение на форумах, ставятся лайки и пишутся комментарии. Кроме виртуальной переписки, сотрудники могут просматривать сайты по интересам, планировать отпуск или совершать онлайн-шоппинг. Потенциальных поглотителей рабочего времени в сети масса, но, к счастью, разработан довольно разнообразный soft, призванный бороться с этим явлением.
Программы для частичного или полного запрета несанкционированного доступа к нежелательным сайтам очень разнообразны и по функционалу, и по стоимости.
Рейтинг лучших программ, которые помогут ограничить доступ к сайтам бесплатно
Bitcop

Ведение групп сотрудников программа Bitcop может осуществлять в интеграции с Active Directory, что упрощает процесс их создания и поддержания в актуальном состоянии.
Агент Bitcop защищен от несанкционированного закрытия со стороны пользователей и может работать в невидимом режиме, что позволяет организовать ненавязчивое и незаметное отслеживание действий за компьютером.
Данные по посещению различных (не запрещенных напрямую) интернет-ресурсов оформляются в виде подробных и наглядных отчетов, которые помогут определить, на какие еще непродуктивные сайты уходит рабочее время сотрудника, и внести соответствующие изменения в политику разрешений.
Преимущества: система Bitcop поддерживает работу со всеми самыми распространенными браузерами, гибкие настройки разрешений, запрет по маске, огромные возможности для комплексного учета продуктивности, интеграция с Active Directory, открытый API-интерфейс для взаимодействия с другими бизнес-приложениями.
BitTally

- автоматически распознает и сохраняет параметры подключения,
- выполняет предустановленные действия на основе полученных данных (выдача предупреждения, запрещение ресурса или перенаправление на другой ресурс),
- отображает всю собранную информацию в виде отчетов с гибкой настройкой и фильтрацией.
Возможности:
- Автоматическое определение и сохранение всех параметров сетевого трафика;
- Пользовательские настройки для действий с сайтами: система может выдать предупреждение, запретить доступ или открыть другую страницу;
- Широкие возможности по работе с различными группами протоколов и отдельными протоколами;
- Большое число отчетов по использованию трафика;
- Возможность настройки доступа к отчетам для каждого пользователя;
- Настраиваемый вид отчетов, возможности группировки и фильтрации, экспорт сформированных форм в MS Excel.
Данная программа подойдет для частичного или полного закрытия несанкционированного доступа к сайтам, можно скачать бесплатно.
Преимущества: полноценный монитор сетевого трафика компьютеров сети, гибкие настройки разрешений и отчетов, бесплатное распространение.
Возможные недостатки: сравнительное неудобство настройки через браузер, недоработанный интерфейс (смесь русских и английских слов), отсутствие выпадающих списков и необходимость многое прописывать вручную.
InternetCensor

- Заранее заложенная база нежелательных сайтов, которая регулярно обновляется на основе данных о ресурсах, не отвечающих требованиям законодательства или потенциально опасным для подростковой психики
- Возможность настройки запретов через черный и белый списки;
- Дополнительные настройки для ограничения доступа к таким категориям сетевых ресурсов, как файлообменники и чаты.
- Возможность запрета на использование технологии удаленного рабочего стола;
- Несколько уровней блокировки для защиты от любого способа обхода мониторинга;
- Встроенные инструкции от разработчиков по максимально эффективному использованию.
Преимущества: “заточена” под образовательные организации (например, компьютеров в школьных интернет-классах), учитывает их специфику, русифицирована и интуитивно понятна.
Возможные недостатки: базы ориентированы на детский и подростковый контингент (что может быть не совсем удобным при использовании для сотрудников в коммерческих организациях), “белый список” обновляется нечасто, возможна избыточная блокировка, платная версия.
K9 Web Protection

Эта программа блокировки сайтов имеет интуитивно понятный интерфейс и позволяет удаленно настраивать запреты и разрешения для доступа в Интернет. Для получения бесплатной лицензии необходима регистрация с указанием адреса электронной почты, на которую будет отправлен регистрационный ключ и код активации. После этого необходимо установить пароль, под которым будет осуществляться управление системой.
- Блокирование сайтов по одной из выбранных категорий;
- Запрет или разрешение доступа к конкретному ресурсу по URL;
- Наличие черного и белого списков, в которые можно добавлять исключения;
- Отчеты по посещенным сайтам;
- Подсчитанное время нахождения на каждом ресурсе;
- Настройка графиков доступа для пользователей компьютером;
- Уведомление на e-mail об удалении программы.
Преимущества: блокировка ненужных сайтов с помощью данной программы может осуществляться бесплатно, простая настройка, запрашивается пароль для выполнения любой модификации настроек.
Возможные недостатки: отсутствие русификации, необходимость сохранить или запомнить пароль (в противном случае ни зайти в программу, ни удалить ее будет невозможно).
Any Weblock

Простая и удобная программа для бесплатной блокировки возможного доступа к нежелательным сайтам на компьютере пользователя. Собственных баз она не имеет, вся настройка заключается в добавлении сайта в таблицу исключений и последующей перезагрузке браузера (очистке кэша). Интересно, что за счет сохранения данных в кэш, блокировка доступа будет работать даже при выключенной программе.
Преимущества: простой интерфейс, быстрая настройка, возможность скачать бесплатно.
Возможные недостатки: вероятность беспрепятственного удаления пользователем, оперирование хост-файлом, в который продвинутый юзер может внести свои изменения.
Madly Internet Protection

Простейшая бесплатная программа для ограничения нежелательного доступа к отдельным сайтам. Все действия с ней заключаются во вводе адреса сайта в специальном окне и нажатия кнопки “Заблокировать”. Файл hosts, куда сохраняется перечень запрещенных сайтов, можно подвергнуть бэкапу для быстрого возврата к предыдущим настройкам.
Преимущества: легкость, простота, бесплатное использование.
Возможные недостатки: работа на основе хост-файла, куда легко внести внешние изменения, примитивный интерфейс, отсутствие любого вида аналитики, невозможность блокирования сайтов по категориям (каждый ресурс нужно вносить вручную), отсутствие белого списка и политики настройки разрешений для различных групп сотрудников.
Self-Control

Как видно из названия, эта программа предназначена в первую очередь для сознательной блокировки нежелательных сайтов на собственном компьютере, а также для повышения личной продуктивности и исключения возможности отвлечься в неподходящий момент. Подходит для ответственных людей, которые занимаются саморазвитием или работают на себя, и желают свести к минимуму потерянное время в результате прокрастинации.
Принцип работы прост: добавляется запрет на один или несколько сайтов на определенный промежуток времени. После применения изменений посетить эти сайты в указанный интервал будет невозможно: не поможет ни перезагрузка ПК, ни удаление программы.
Преимущества: возможность скачать и использовать бесплатно, открытый исходный код (можно вносить доработки при наличии необходимых знаний), настройка блокировки по расписанию вместо постоянного запрета.
Возможные недостатки: программа не работает на Windows (разработана для платформы Mac OS), необходимость индивидуальной настройки на каждом ПК (что неудобно при большом штате сотрудников), строгое задание интервалов запрета без возможности нарушить установленный график до того, как истечет положенное время, даже в случае острой потребности.
Программа блокировки сайтов или комплексный учет продуктивности штата компании?

Современные реалии бизнес-процессов таковы, что решать проблему снижения продуктивности очень важно, но одной блокировки запрещенных сайтов на компьютере для этого может оказаться мало. Если сотрудник систематически ленится, то и отсутствие доступа в любимые социальные сети не простимулирует его сосредоточиться на работе. “Убить” полезное время можно чем угодно: установленными на ПК играми, чтением заранее скачанной электронной книги, частыми перекурами и чаепитиями. Не стоит забывать, что в руках сотрудника остается и его собственный смартфон, с помощью которого он всегда найдет, чем отвлечься от наскучившей работы.
Вот несколько причин, по которым программа-блокировщик может оказаться недостаточным инструментом для повышения продуктивности:
- Ее несложно обойти, используя личный смартфон как точку доступа в интернет (подключившись с рабочего ПК к сети WiFi от смартфона, сотрудник становится “невидимым” для корпоративной сети и ее разрешений).
- Чуть более продвинутый пользователь и вовсе сэкономит трафик своего мобильного интернета, подключившись через программу удаленного управления (TeamViewer, AnyDesk, Ammyy Admin) к домашнему ПК и воспользовавшись своим домашним интернетом через WiFi.
- Невозможно заранее запретить все сайты, на которых потенциально могут “зависать” сотрудники. Некоторые их интересы могут быть не очевидны (рыбалка, охота, шоппинг, спорт, знакомства, поиск вакансий, тематические форумы). Если же настраивать разрешения только на ограниченное количество ресурсов, неизбежно придется сталкиваться с тем, что их объективно недостаточно для выполнения текущей работы.
- Слишком узкий набор разрешенных ресурсов может сказаться на продуктивности и отрицательно: известно, что короткая передышка раз в 1,5-2 часа помогает вернуться к работе со свежими силами, и доступ к сайтам для 10-минутного чтения новостей между своими задачами вполне вписывается в картину дня хорошего и добросовестного сотрудника.
Рекомендуем рассмотреть в качестве такой системы Bitcop, которая даст возможность всегда держать руку на пульсе реальной занятости сотрудников компании, затратив для этого всего лишь несколько минут в конце рабочего дня на ознакомление с наглядными результатами мониторинга.
Читайте также:



