Настройки модема адрес для модема
В настоящее время активно используются много видов различных устройств. Отличаются и методы входа в их настройки.
Значительное количество устройств настраивается посредством соединения с компьютером патч-кордом или через беспроводное подключение, а также многочисленная армия использует оборудование, подключаемое по USB.
Всегда с прибором в комплекте есть печатное или электронное руководство, в котором дается описание входа в панель управления конкретного аппарата.

Но в случае, когда эта инструкция отсутствует, то можно воспользоваться универсальным руководством, представленным ниже.
Личный кабинет модема
Под термином «вход в модем» подразумевается открытие меню панели управления прибора, в котором производится ввод и настройка сетевых параметров, системы защиты, подключение дополнительного оборудования и т. д.
Также очень часто используются для его обозначения следующие наименования:
- web-интерфейс;
- web-конфигуратор;
- настройки;
- браузер (сайт или страница) модема;
- меню ввода параметров;
- личный кабинет модема.

Иногда для удобства пользователей с оборудованием, подключаемым через Wi-Fi или специальным «Интернет-кабелем» к ПК для настроек, идет комплектный CD диск, с помощью которого производится быстрый вход в параметры и пошаговое сопровождение мастером всей процедуры ввода параметров.
Наиболее часто для входа используется адрес сетевого прибора «192.168.1.1». Такой IP для своих аппаратов по умолчанию прописывают следующие производители:
- Zyxel Keenetic,
- Асус;
- Upvel;
- ТП-Линк;
- Lincsys;
- Sagemcom;
- Cisco.
Другие производители оборудования используют нередко IP «192.168.0.1». К ним относятся D-Link и Нетгеар.
Цифры либо символы могут отличаться, но принцип действий для открытия web-конфигуратора почти ничем не разнится.
Для устройств, подключаемых с помощью USB-порта процедура запуска интерфейса еще легче, так как обычно после вставки в разъем ПК происходит автозапуск инсталляции драйверов и открытие программы быстрой настройки.
Как правило, USB-модемы от операторов связи, например, МТС, Мегафон, Билайн уже прошиты со всеми сетевыми параметрами провайдера и от пользователя требуется лишь, придумав, ввести оригинальный защитный код.
Далее пошагово разберем процесс решения вопроса: «Как правильно зайти в настройки модема?».
Процедура запуска
панели управления устройства
В составе комплектующих элементов, вместе с прибором, обычно присутствует и все необходимое для того, чтобы настроить работу аппарата.
Если для этого предусматривается подключение к компьютеру патч-кордом (Ethernet-кабелем), то один его конец следует вставить в гнездо LAN устройства, а другой в сетевую карту ПК (конечно, производителями предусматривается и соединение по Wi-Fi для дальнейших настроек, но рекомендуется совершать вход в web-конфигуратор модема именно по проводному подключению, так как это позволит избежать многих проблем при обновлении ПО и вводе сетевых характеристик).

Необходимо отметить, что для входа в web-интерфейс подключение к всемирной паутине не нужно. Далее требуется шнур от адаптера электропитания вставить в соответствующее гнездо в аппарате, нередко под ним написано «Power».
Подать питание в устройство и включить его, если для этого на нем предусматривается кнопка. В случае, когда клавишей включения и отключения прибор не оборудован, то он запустится сразу после установки адаптера в розетку электросети.
На передней панели устройства загорится светоиндикатор LAN, а в ПК отобразится подключение.
После выполнения проводных соединений потребуется исполнить следующие шаги, сидя за компьютером:
- Вызвать контекстное меню от значка подключений в трее;
- Клацнуть «Центр управления сетями и общим доступом»;
- Далее войти в закладку «Изменение параметров адаптера»;
- Вызвать контекстное меню от «Подключение по локальной сети»;
- Кликнуть «Свойства»;
- Клацнуть «Протокол интернета версии 4»;
- Щелкнуть «Свойства»;
- Установить отметки для присвоения адресов в автоматическом режиме;
- Клацнуть «Ok» последовательно в обоих открытых окошках;
- Открыть интернет-обозреватель;
- Напечатать в графе ввода адресов «IP» устройства (он написан на этикетке прибора, которая приклеена к нижней крышке. Если наклейка содрана или затерта, то следует ознакомиться с сопроводительными документами к оборудованию);
- Щелкнуть «Ввод»;
- В отобразившемся меню напечатать код и имя (они тоже написаны на этикетке и в документации);
- Клацнуть «Ввод»;
- Готово. На мониторе появится нужная панель управления устройством, то есть вход в модем выполнен.
Дизайн личного кабинета прибора у разработчиков разный, но в основном они русифицированы и предусмотрена справочная информация.

Например, если прибор предоставляется провайдером «Ростелеком», то меню будет выполнено в фирменной расцветке.

Иногда могут не сработать указанные параметры авторизации на этикетки прибора. Это означает, что ранее они были скорректированы.
Чтобы вновь начали действовать имя и пароль, заданные производителем, придется сделать сброс настроек.

С этой целью на корпусе прибора найти клавишу «Reset» и, нажав, удерживать ее около десяти секунд. Аппарат перезапустится, и снова будут действовать начальные параметры для входа в интерфейс.
Вариант исполнения
Приведем конкретный пример входа в модем «Промсвязь М-200А» для последующей настройки интернета от «ByFly».

Подключив его к ПК по методике приведенной выше, открыть браузер и напечатать «192.168.1.1». После клика по «Enter» отобразится меню авторизации, где в графах имени и кода указать «admin».

Сразу отобразится интерфейс, где уже можно начинать вводить параметры, прописанные в договоре с провайдером.
Как открыть настройки модема от мобильного оператора?
Среди пользователей, предпочитающих активный образ жизни и часто бывающих на выезде, особой популярностью пользуются модемы с симками от сотовых провайдеров: МТС, Билайн, Мегафон и т. д.
Эти компактные устройства выглядят примерно одинаково, в виде пластикового бокса размером с мобильный телефончик. Наиболее распространены модели от компаний из Китая: «Huawei» и «ZTE».

Как правило, их минимальное внешнее оснащение включает в себя USB-разъем, светоиндикаор состояния и клавишу «Вкл./Выкл.».
Принцип входа в их окно управления примерно одинаков. После подсоединения к USB-порту компьютера инсталлируется драйвер, и затем, в сетевых подключениях отображается новое соединение.
Обычно все настройки уже сохранены провайдером и сразу начинается раздача интернета, но при желании допускается выполнение более тонкой настройки. Внешне меню web-конфигураторов будет разным у всяческих компаний, но суть процедуры входа не отличается.
Требуется запустить интернет-обозреватель и напечатать «192.168.1.1» либо другой, который прописан в инструкции к аппарату. После того, как пользователь щелкнет «Ввод», появится меню с запросом кода и имени (они написаны в документации, идущей с устройством).
Пройдя авторизацию, на дисплее появится нужное меню, которое на стартовой странице содержит сведения о состоянии модема.
Конкретный пример исполнения
Рассмотрим процедуру входа для мобильного модема Yota Many. Для попадания в интерфейс можно применить соединение с компьютером через USB или по Wi-Fi.

Неважно, какой тип подключения будет выбран владельцем устройства, сразу после подключения в автоматическом режиме инсталлируются драйвера.
Дождавшись завершения процесса, надо открыть интернет-обозреватель и при попытке соединиться с любым узлом сразу появится меню настроек роутера.

Это означает, что вход в модем успешно выполнен и можно приступать к вводу сетевых параметров.
![]()
Как зайти в настройки модема – такой вопрос возникает у пользователей, когда нужно изменить пароль или какие-то другие данные, или возникает сбой в работе интернета. Открыть параметры можно разными способами. Каждый из них мы опишем.
Что такое модем?
Для начала определимся с понятиями. Некоторые не знают, что роутер и маршрутизатор – это одно и тоже, а вот модем – это другое устройство. Модем за счет модуляции и демодуляции сигналов передает цифровые данные через аналоговые каналы.
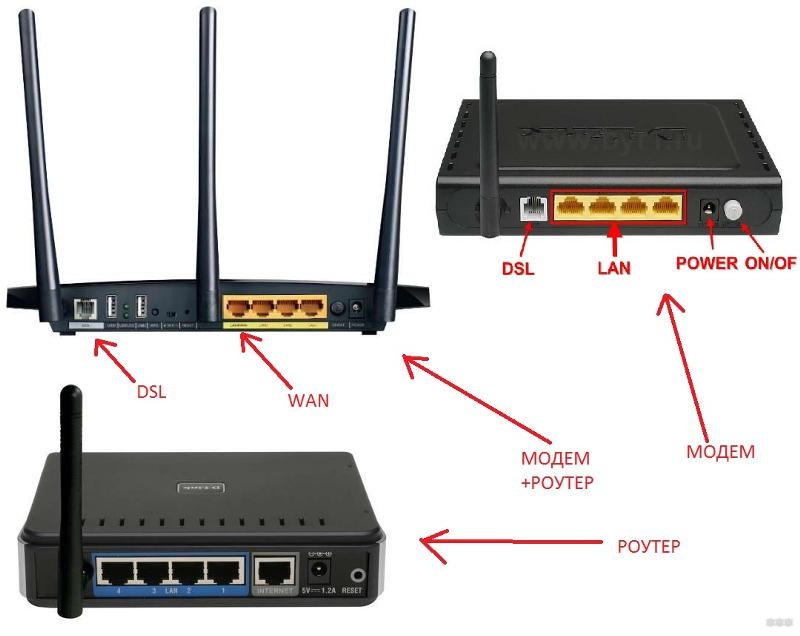
- Dial Up – самые первые модемы, которые многие помнят из своей молодости и детства. Маленький прибор втыкался в телефонную розетку, при этом сеть была постоянно занята, а скорость была медленнее черепахи.
- ADSL – модемы работающие с технологией ADSL, также через домашний телефон. Но тут можно использовать сплиттер для разделения линий, чтобы одновременно пользоваться интернетом и телефоном. Скорость передачи данных стала выше, но все равно меньше в сравнении с оптоволокном.
- 3G/4G/LTE модемы – мобильные устройства, выпускаемые чаще всего операторами связи.
Мы будем писать про вход в веб-интерфейс ADSL и 3G/4G/LTE модемов. Они также, как и роутеры, имею административную панель.
О том, как зайти в ВЕБ-интерфейс роутера, писала наша Блондинка тут.
Как войти в параметры?
Зайти в настройки модема можно с помощью диска или браузера. Рассмотрим подробно оба способа.
С помощью диска
CD-диск входит в комплектацию модемов и маршрутизаторов. На нем записана программа (утилита) для простой и быстрой настройки устройства. Диск также открывает доступ в параметры аппарата. Удобная навигация позволяет быстро настроить сетевое оборудование – логин, пароль и другие. Для входа в настройки нужно вставить диск в компьютер и следовать указаниям системы.
Как зайти в настройки USB-модема?
Если для выхода в интернет используется не роутер, а USB-модем, то зайти в меню устройства также несложно. После установки девайса в разъем происходит автоматический запуск системы. После этого на мониторе появляется программа для подключения к интернету и входа в параметры.
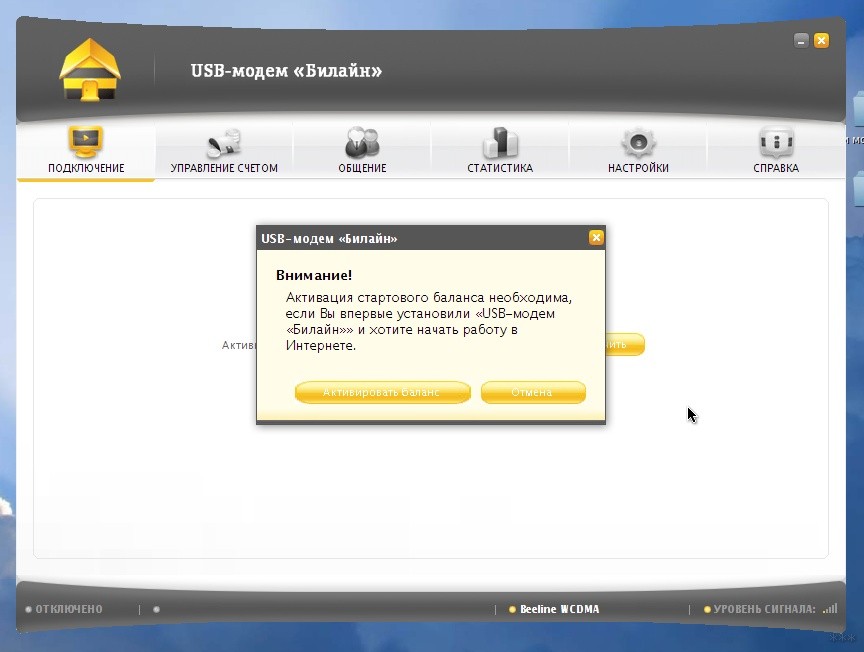
С помощью ПК
Простая инструкция доступна в следующем видео:
Это обычный способ, как зайти на модем. Алгоритм действий будет следующим:
- один конец LAN-кабеля вставьте в гнездо модема, другой – в сетевую карту компьютера;

- шнур электропитания аппарата вставьте в розетку;
- нажмите кнопку включения, если таковая предусмотрена;
- кликните по значку сети в нижнем правом углу монитора;
- перейдите в меню ЦУ сетями;
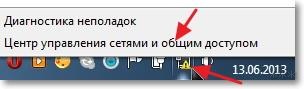
- откройте закладку смены параметров адаптера;
- перейдите в раздел подключений по локальной сети;
- правой кнопкой мыши кликните по активному подключению и вызовите меню «Свойства»;
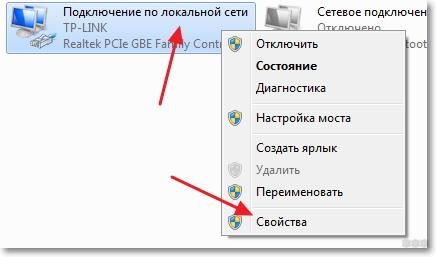
- найдите надпись: «Протокол интернета четвертой версии» и нажмите на нее;
- кликните по кнопке «Свойства»;
- поставьте галочки напротив надписей о присвоении IP и DNS в автоматическом режиме;
- нажмите на кнопку «OK» сначала в одном открывшемся окне, потом в другом;
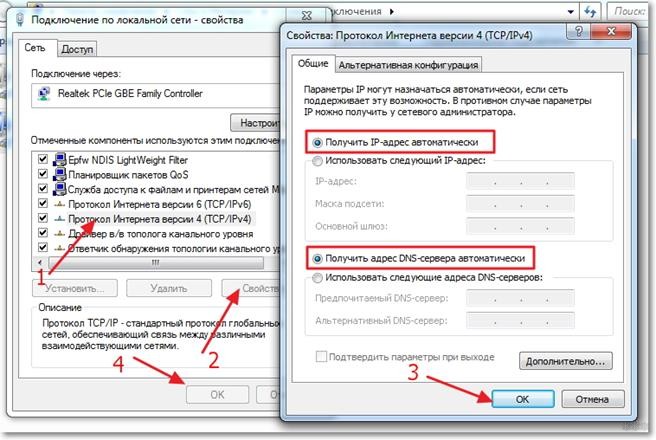
- откройте браузер;
- в соответствующей строке введите адрес модема;
- нажмите на кнопку поиска;
- войдите на сайт устройства;
- введите имя пользователя и шифр для авторизации;
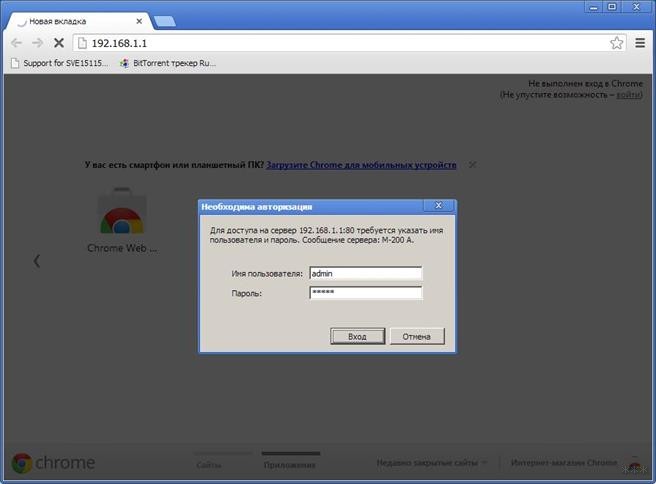
После этого вход в настройки будет совершен.
Что делать, если не получается войти в параметры?
А здесь доступны инструкции в формате видео:
Не всегда получается войти в настройки даже у опытных пользователей. Причин тому может быть несколько. Почему система не заходит в настройки модема, рассмотрим далее.
Неправильно введенный адрес
Любой маршрутизатор и модем по умолчанию имеют определенный адрес, который был указан на упаковке.
Если был приобретен и установлен новый прибор, то именно по нему и следует совершать вход в параметры. Если устройство куплено с рук, то адрес может быть изменен. Поэтому с его помощью не получается войти в параметры.
Чтобы решить проблему, нужно получить новый IP. Сделать это можно с компьютера или смартфона. Нужно войти в меню сведений о сетевом подключении. Актуальный адрес стоит напротив надписи: «Шлюз по умолчанию IP». Его и нужно вводить в адресную строку, чтобы получить путь к настройкам.
Адрес находится в другой подсети
Такая ситуация возникает, если IP указан не в автоматическом режиме, а вручную, или если была выполнена смена IP адреса. Существует два варианта решения этой проблемы.
- Если адрес модема известен, рекомендуется сетевой карте ПК задать параметры этого же диапазона.
- Такой метод подойдет, если IP неизвестен. Инструкция решения проблемы:
- проверьте соединение компьютера с аппаратом с помощью LAN-кабеля;
- войдите в протокол интернета 4 версии, как это было указано выше;
- в общих настройках поставьте галочки напротив надписей об автоматическом получении IP и DNS;
- сохраните новые параметры, нажав на кнопку OK;
- зайдите в меню сведений о сетевом подключении;
- найдите надпись: «Шлюз по умолчанию IP» – это и есть адрес модема, который нужно использовать для введения в адресную строку браузера, чтобы выполнить вход в настройки.
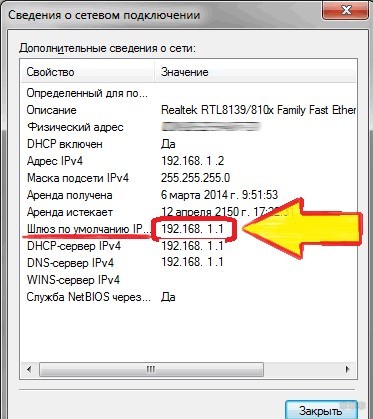
Активирован прокси-сервер
Из-за всех этих ситуаций после введения адреса в соответствующую строку система выдает ошибку. Чтобы решить проблему, нужно:
- деактивировать режим Turbo и прокси-сервер;
- запустить антивирусную программу для проверки компьютера на наличие заражения.
О том, как отключить прокси-сервер, мы писали тут.
Интерфейс сети деактивирован
Решение проблемы – активация сетевого интерфейса. Инструкция выполнения операции:
- на компьютере войдите в «Панель управления»;
- найдите меню «Центр управления сетями…»;
- наведите курсор на нужный интерфейс и дважды нажмите ЛКМ;
- кликните по надписи: «Включить».
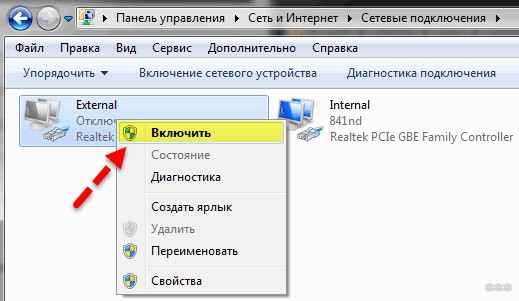
Далее обновите «дрова» для сетевого адаптера до последней версии. Это можно сделать в «Диспетчере устройств». В разделе «Сетевые адаптеры» найдите нужно оборудование, нажмите ПКМ и выберите «Обновить».
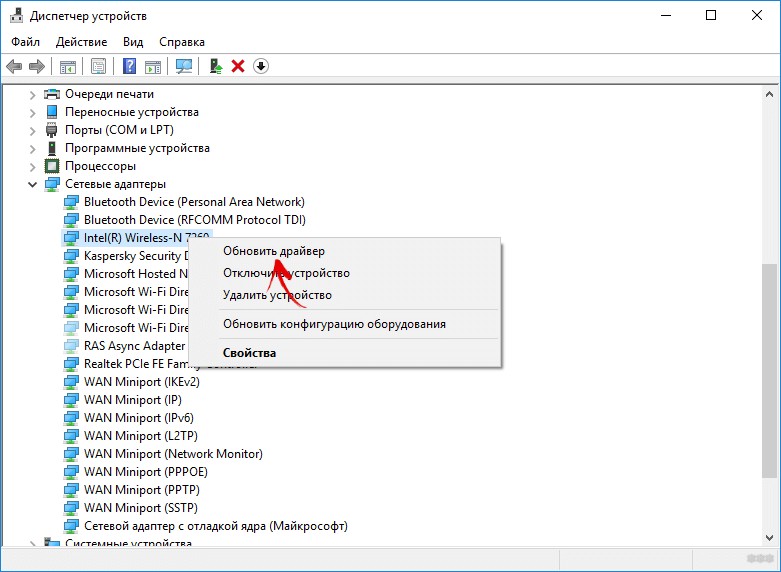
Деактивировано питание
К числу таких проблем также относится поломка кабеля. Чтобы устранить неисправность, проверьте, включена ли вилка от модема в розетку. Еще одна рекомендация – поставьте новый провод.
Использование нестандартного порта для входа в настройки
Некоторые популярные роутеры и модемы подразумевают указание в параметрах не только IP, но и порт, который открывает доступ в настройки. В результате после введения адреса в соответствующую строку браузера возникает ошибка.
Что делать? Нужно в интернет-обозревателе сначала указать IP, затем поставить двоеточие, и вписать номер порта. Узнать сведения можно несколькими способами:
- у мастера, который выполнял настройку модема;
- ввести в адресную строку браузера название хоста и по нему войти в параметры. Система перенаправит пользователя на правильный IP, где также будет указан порт.
Если решить проблему не удается, рекомендуется выполнить сброс настроек до заводских. Делают это с помощью кнопки Reset.
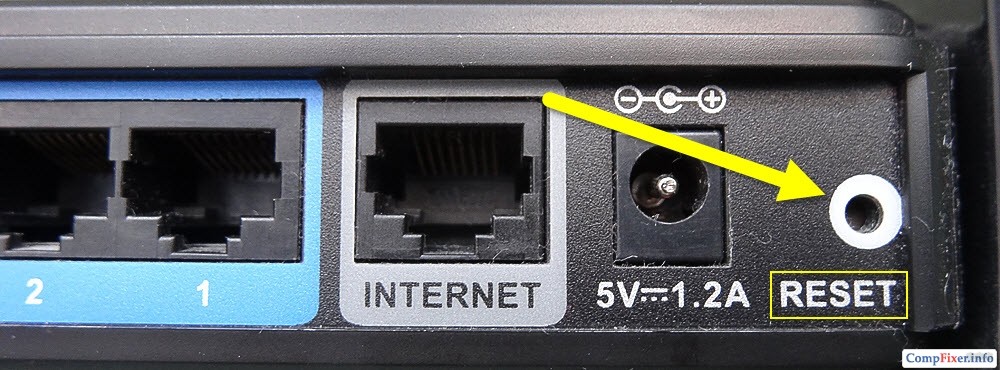
Ее нужно нажать и держать до тех пор, пока индикаторы на верхней панели аппарата не станут мигать. Можно просто подержать кнопку 20 секунд и отпустить. После этого настройки обнулятся.
Аппаратная поломка
Ошибка при входе в настройки может возникать из-за неисправности прибора. Понять, что модем сломался, помогут такие признаки:
- отсутствует сеть;
- лампочки на верхней панели прибора не горят;
- ни один из перечисленных способов не помог и вход в настройки все также недоступен.
Решение проблемы – обращение в сервисный центр или покупка нового оборудования.
Войти в настройки модема может любой пользователь, владеющий компьютером. Это позволяет изменить логин, пароль и другие данные для повышения безопасности устройства, заново его настроить.
Обязательно напишите, если не получается настроить любое сетевое оборудование. Коллеги всегда на связи и готовы к настройке любого роутера или модема!

tyurikoff
15 ноя : 15:18
Благодарю!

tyurikoff
15 ноя : 14:43
какой пароль вводить при обновлении прошивки USB-модема?

rash_b
13 окт : 17:43
bil, архивы без паролей

bil
13 окт : 16:58
Какой пароль на скаченные файлы?

ivanyouch84
06 окт : 15:34
куда скрин скинуть чтобы было понятнее и виднее о чем я говорю

rash_b
06 окт : 14:56
Если имеется подключение к интернету, то измените на вручную. Либо отключите активное соединение. После этого можно внести изменения

ivanyouch84
06 окт : 14:53
код принял .только как этот модем взломать чтобы меню разблокировать для изменения под другую симку

ivanyouch84
06 окт : 14:51
вот именно что апн не принимаетютоесть не изменить его вообще
В сети
Гостей: 55, Пользователей: 0 .
рекорд он-лайн: 467
(Пользователей: 0, Гостей: 467) в 13 июн : 09:42
Поиск 3Ginfo
Поддержи проект
Настройки интернета для различных операторов
Зачастую после разблокировки модема, модем видит других операторов, но не подключается к интернету.
Одна из причин неверно прописанные настройки оператора.
МТС-Беларусь
Точка доступа/APN: mts
Имя пользователя/User name: mts
Пароль/Password: mts
Velcom (Беларусь)
Точки доступа/APN:
velcom WAP wap.velcom.by
velcom WEB web.velcom.by
velcom WEB PLUS plus.velcom.by
ТП ПРИВЕТ, ТП «Связь без обязательств» wap.privet.by
Базовый доступ в интернет web1.velcom.by
Пакет 25
Пакет 250 web2.velcom.by
Пакет 250(arch.) web3.velcom.by
Пакет Легкий lite.velcom.by
Пакет 350 Пакет 500
Пакет 750
Пакет 1500 Пакет 3000, ТП «Нон-стоп», ТП «Нон-стоп 2.0», ТП WEB Легкий, WEB 900, WEB 1800, WEB 3600 vmi.velcom.by
Имя пользователя, пароль, аутентификация: Не заполняются
Билайн (Beeline KZ):
Kcell-Activ:
Теле2 (TELE2 KZ):
Один из самых распространенных способов подключения на сегодняшний день – при помощи модема ADSL-типа. Настройка данного устройства не представляет собой ничего сложного, достаточно лишь иметь минимальное представление о принципе его работы, а также владеть компьютером на уровне пользователя.
Некоторые нюансы все же имеются. Они различаются в зависимости от провайдера, так как параметры подключения к каждому могут существенно разниться. Некоторые могут присваивать своим клиентам статические IP-адреса, также могут иметься различные другие особенности настройки. Многие пользователи желают настроить работу интернета через связку провайдер->ADSL-модем->Wi-Fi-роутер. Для создания подключения в режиме моста уже должны иметься некоторые навыки настройки сетевого оборудования. Так как настройку такого рода выполнить не так просто.

Подключение оборудования (ADSL-модема, Wi-Fi-роутера)
Для подключения ADSL-модема необходимо наличие не только самого устройства, но и других деталей. Без них подключение к ПК и телефонной линии будет невозможно. Понадобится сетевая карта и сплиттер. Сетевая карта необходима для передачи данных между модемом и ПК. Сплиттер понадобится для других целей. Даже когда ADSL- модем подключен к интернету, телефонная линия доступна для звонков. Поэтому чаще всего используется сплиттер, он позволяет подключить к телефонной линии одновременно и модем, и обычный телефонный аппарат.

В сплиттере имеется несколько гнезд. Чаще всего это:
Подключение модема к ПК и телефонной линии выполняется в следующем порядке:
Когда ADSL-модем подключен, остается лишь осуществить его настройку через WEB-интерфейс. Она является типовой для большинства моделей устройств данного типа.
Выполняется настройка следующим образом (D-Link DSL-2500U):
После этого можно настроить свой ADSL-модем в соответствии с требованиями провайдера. Все старые настройки были удалены.
Как настроить ADSL-модем в режиме роутера
В первую очередь необходимо сбросить настройки ADSL-модема. Только после этого можно приступать непосредственно к его настройке в режиме роутера.
Когда эта операция успешно выполнена, можно переходить в WEB-интерфейс для начала настройки: в адресной строке браузера необходимо ввести 192.168.1.1 (для модема D-LinkDSL-2500UBRU):

После того, как настройка завершена, можно смело нажать кнопку «Apply». АДСЛ как роутер настроен. Далее можно приступать к настройке модема через Wi-Fi.
Видео: настройка ADSL модема в режиме моста
PPPoE соединения
Правильно настроить на Windows 7 PPPoE соединение довольно просто.
Для этого необходимо выполнить следующие действия в строгом порядке:
PPPoEявляется сетевым протоколом канального уровня, применяется для передачи кадров PPPчерез глобальную сеть Интернет. Чаще всего используется различными xDSL-сервисами.
Беспроводная сеть
На сегодняшний день большинство различных устройств выходят в интернет при помощи встроенных вай-фай модулей. Именно поэтому большая часть пользователей настраивает свои ADSLмодемы для совместной работы с Wi-Fi-роутерами.
Выполнить такое подключение можно следующим образом:
Многие задают себе вопрос: как настроить ADSL-модем и Wi-Fi-роутерв в режиме, исключающем возникновение различных ошибок? Сделать это довольно просто, достаточно лишь внимательно прочитать сопроводительную документацию.
Настройка модема в режиме «моста»
Для выполнения настройки ADSL-модема в режиме моста необходимо выполнить следующие действия:
Параметры интернет
Параметры интернет различаются для различных операторов. Таким образом, если ADSL-модем и WI-FI-роутеры были настроены на работу с оператором «Ростелеком», они не будут работать на линии «МГТС».
Параметры интернет для «Ростелеком»
Настройки ADSL-модемов для данного оператора являются типовыми:

После ввода всех параметров необходимо нажать «Apply». Настроить ADSL-модем «Ростелеком», как и все остальные, несложно, достаточно лишь правильно ввести все необходимые параметры через WEB-интерфейс.
Параметры интернет для «ОГО»
Для нормальной работы в интернете через провайдера «ОГО» при настройке модема необходимо ввести следующие данные:
Параметры интернет для «МГТС»
Настройки, которые необходимо задать ADSL-модему для подключения к оператору «МГТС», специфичны:
Также необходимо установить галочку, подтверждающую автоматическое получение IP-адреса от провайдера.
Локальная сеть
При необходимости можно легко создать локальную сеть с общим выходом в интернет через ADSL-модем. Лучшим вариантом будет организовать сеть при помощи Wi-Fi-роутера, так как это позволит избежать путаницы из проводов.
Для того чтобы настроить локальную сеть, необходимо лишь выполнить в строгом порядке следующие действия:
Схема, реализованная таким образом, довольно проста. Между глобальной сетью и ПК находится лишь два устройства: Wi-Fi-роутер и ADSL- модем. Либо одно, если в ADSL-модеме имеется встроенный модуль Wi-Fi, позволяющий работать ему в режиме роутера.

Настройка ADSL-модема в связке с Wi-Fi-роутером не представляет собой ничего сложного. Важно лишь внимательно изучить техническую документацию, идущую в комплекте с сетевым оборудованием. А также руководство по настройке, предоставляемое провайдером.
Технология ADSL не нова, но все ещё продолжает применяться довольно широко различными провайдерами. Хотя она и не удобна тем, что требуется специализированный ADSL-модем. Но стоимость его не велика, также многие операторы предоставляют данное сетевое оборудование в аренду. Настройка данного типа соединения довольно проста, важно лишь учитывать все нюансы и особенности создания подключения, а также связки Wi-Fi-роутера и ADSL-модем
Читайте также:


